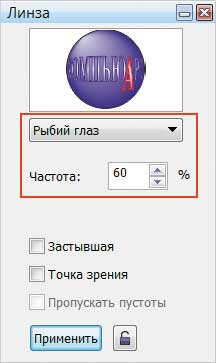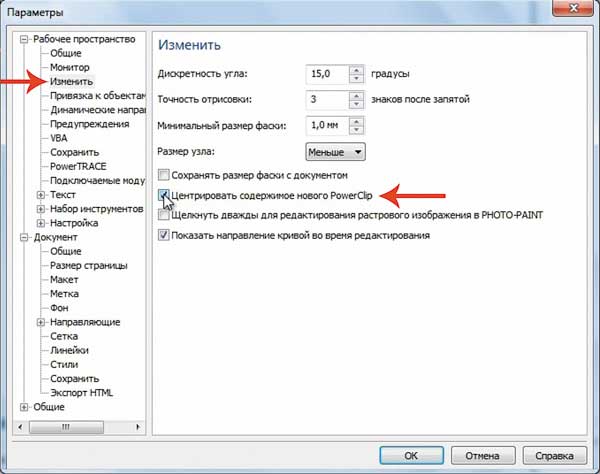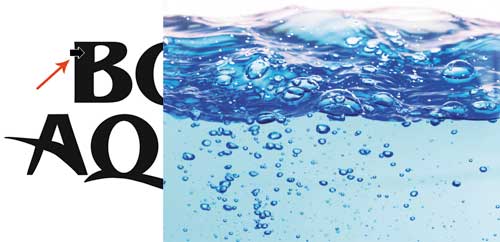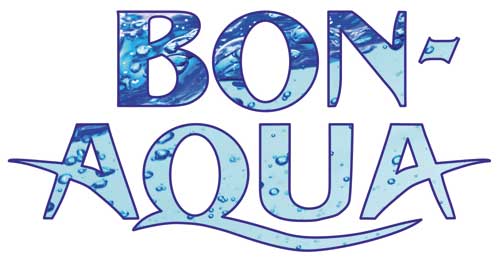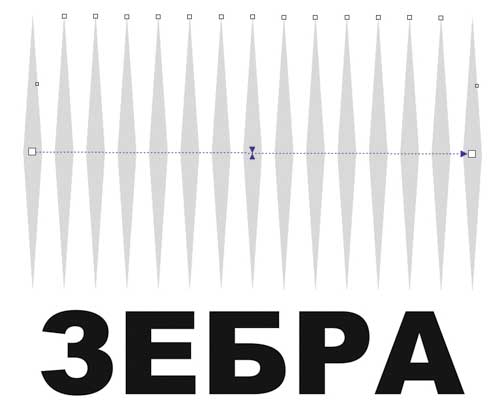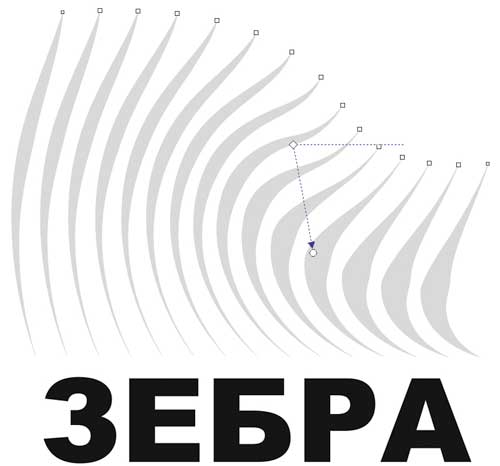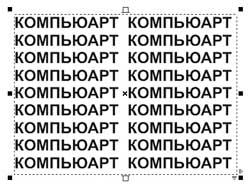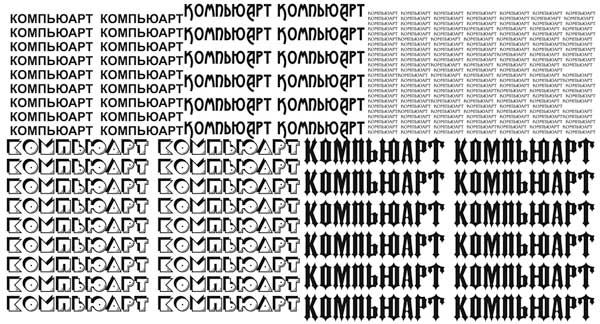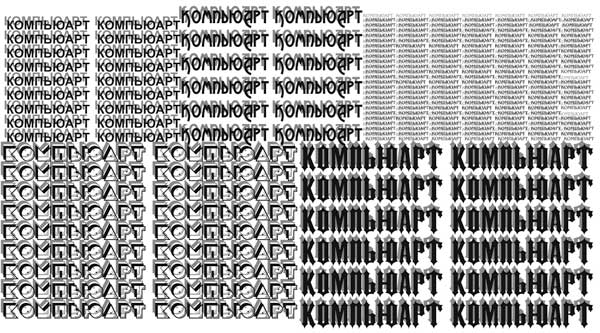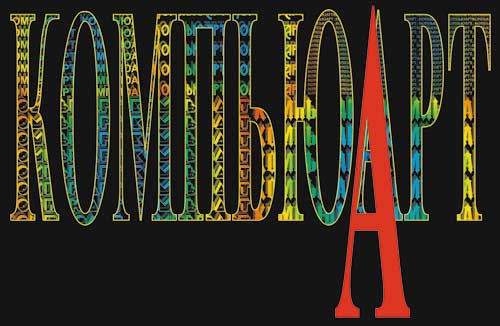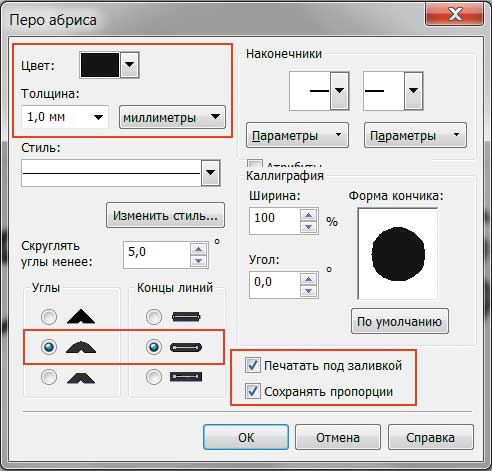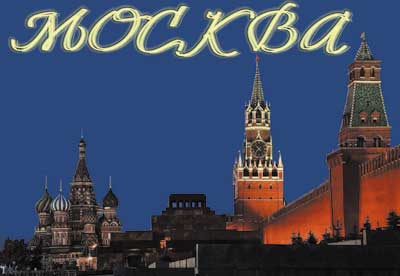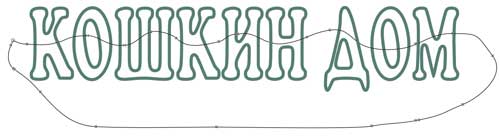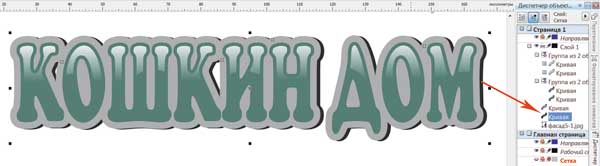Компью А рт

Софья Скрылина, преподаватель информационных технологий, г.Санкт-Петербург
Для создания разнообразных текстовых эффектов в основном принято использовать редактор Adobe Photoshop, предлагающий множество фильтров, готовых стилей, слоевых эффектов и режимов наложения. Однако некоторые текстовые эффекты без труда можно выполнить и в CorelDRAW. Эффекты, созданные в CorelDRAW, обладают одним бесспорным преимуществом — векторной природой. В данной статье рассматривается несколько примеров создания художественных надписей.
Деформация текста
Одним из инструментов, используемых для деформации текста, является 
Рассмотрим пример деформации текста с помощью оболочки:
Рис. 1. Деформация текста в режиме прямых оболочек
Рис. 2. Пример деформации текста с помощью оболочки
Рис. 3. Заготовка для деформации текста (а); окно настроек линзы Рыбий глаз (б); пример деформации текста с помощью линзы Рыбий глаз (в)
На рис. 2 приведен пример шуточного коллажа с деформированной надписью. Для усиления эффекта контур и заливка текста перекрашены.
Для имитации текста на поверхности шара, помимо оболочки, можно использовать линзу Рыбий глаз, которая накладывается поверх текста. Рассмотрим пример:
Результат применения линзы представлен на рис. 3в.
Заливка текста изображением
Для заливки текста изображением используется инструмент Фигурная обрезка (PowerClip), который вносит в надпись части изображения, пересекающиеся с ней, а части, выходящие за пределы надписи, скрывает. Надпись в этом случае является контейнером для изображения.
Изза несовпадения центров контейнера и содержимого фигурной обрезки вы можете не увидеть никакого результата в случае, если исходное изображение и надпись не имеют пересекающихся частей. Выполните следующую настройку для автоматического совмещения центров:
Далее рассмотрим несколько примеров использования инструмента Фигурная обрезка для заливки текста растровыми и векторными изображениями.
Текст на основе фотографии
Поместим фотографию водной поверхности в название минеральной воды «BONAQUA», используя фигурную обрезку:
Рис. 4. Настройка фигурной обрезки
Рис. 5. Пример внесения фотографии в надпись с помощью фигурной обрезки: а — черная стрелка указывает на контейнер для выделенного изображения; б — полученный результат
Полосатый текст
Заливать надпись можно и векторным изображением. Технология абсолютно аналогична рассмотренному выше примеру. Остается лишь создать изображение для заливки. Рассмотрим пример создания полосатой надписи, расположив белые полоски на черном тексте, как у зебры:
Рис. 6. Заготовка для полосок (а); результат скручивания полосок (б); пример полосатой надписи (в)
Заливка текстом
Для заливки текста текстом необходимо подготовить блоки текста, которые в последующем будут использоваться в качестве содержимого фигурной обрезки. Рассмотрим пример создания такого эффекта:
Рис. 7. Первый текстовый блок (а); группа из нескольких текстовых блоков (б); заготовка для заливки из группы объектов (в); к группе объектов применена фонтанная заливка (г); поверх группы создан текст (д); готовый эффект заливки текстом (е)
Надписи на основе эффекта Перетекание
Эффект пошагового перехода позволяет плавно изменять форму и цвет одного объекта, постепенно превращая его в другой. Этот инструмент часто применяется для имитации объема, градиентных заливок и формирования сложных форм. Рассмотрим примеры использования инструмента Перетекание для создания объемной и неоновой надписей.
Объемный текст
Если бы мы создавали такой тип объемного текста в Photoshop, то нам бы пришлось сделать несколько копий исходного текстового слоя, разместив каждую из них с небольшим сдвигом. В CorelDRAW за нас это делает инструмент Перетекание, которому необходимо указать исходный и конечный текст, а промежуточные состояния создаются автоматически. Итак, рассмотрим пример:
Рис. 8. Созданы две заготовки для объемного текста (а); результат действия инструмента Перетекание (б); настройка инструмента Перетекание (в); использование объемного текста в рекламе моющего средства (г)
Неоновый текст
Эффект светящегося текста можно легко получить с помощью этого же инструмента Перетекание. Но по причине того, что исходные объекты должны быть отцентрованы, вход в настройки инструмента удобнее выполнить иначе. Рассмотрим пример:
Рис. 9. Исходная прозрачная надпись
Рис. 10. Окно настроек абриса
Рис. 11. Объекты, подготовленные к применению эффекта Перетекание (а); смещение опорного объекта (б); готовый эффект неонового свечения (в)
Еще раз об объеме
Создать объемную надпись в CorelDRAW можно не только инструментом Перетекание, но и другими инструментами. В этом случае эффект будет выглядеть немного иначе.
Объем вытягиванием
Для имитации объема в CorelDRAW есть специальный инструмент, который называется 
Рис. 12. К исходной надписи добавлена тень (а); результат применения типа выдавливания Параллельно назад (б); готовый эффект объема, созданный инструментом Выдавливание (в)
Рис. 13. Исходный текст (а); заготовка для будущего блика (б); результат вычитания областей (в); готовый блик (г); подложка создана (д); итоговый эффект объемной надписи с использованием заливок (е)
Объем заливками
Эффекта объемной надписи можно добиться, используя различные типы заливок для контура и внутренней области объекта. Рассмотрим пример:
Как видите, программа векторной графики CorelDRAW предлагает множество инструментов, которые позволяют создавать эффектные художественные надписи.
Компью А рт
Софья Скрылина, преподаватель информационных технологий, г.Санкт-Петербург
В этой статье приведены примеры размещения фигурного текста вдоль разомкнутой и замкнутой траектории. Рассмотрены возможные настройки его положения относительно кривой, а также рассказано, как отделить текст от траектории.
Начнем с размещения текста вдоль разомкнутой кривой. Чтобы расположить текст на заранее построенной траектории, необходимо выполнить ряд действий:
Рис. 1. Размещение текста вдоль созданной траектории
Рис. 2. Примеры форматирования текста
Щелчок мыши в любом месте кривой (п. 2) можно заменить выполнением команды Text (Текст) —> Fit Text To Path (Текст вдоль кривой).
После ввода текста его можно редактировать как обычный фигурный текст: изменять размер символов, шрифт, цвет, начертание и т.п., но при условии, что все символы фразы выделены Iобразным указателем мыши. А если выделить фразу инструментом 






На рис. 2а для введенного текста изменены цвет, начертание и размер символов фразы, на рис. 2б увеличено смещение текста по горизонтали и по вертикали, а на рис. 2в изменена ориентация текста.
При выделении текста инструментом 
Рис. 3. Различные варианты панели атрибутов в зависимости от того, какой объект выделен
Чтобы отделить текст от траектории, необходимо выбрать составной объект инструментом 
После того как текст отделен от траектории, его часть или всю строку можно выпрямить. Для этого следует выделить часть строки Iобразным указателем мыши или всю строку инструментом 
Рис. 4. Результат выполнения команды Straighten Text
Рис. 5. Изменение формы траектории с помощью инструмента Shape
На одной кривой можно разместить несколько текстов, каждый из которых добавляется щелчком мыши в любой точке кривой при активном инструменте 

Когда на кривой расположено несколько текстов, то возникают проблемы с выделением одного текста отдельно от остальных. Для этого необходимо использовать клавишу Ctrl в режиме действия инструмента 
Помимо разомкнутой траектории текст можно расположить вдоль замкнутой кривой, например вдоль окружности. Но такое размещение имеет некоторые особенности: панель атрибутов предлагает немного другие варианты форматирования. Раскрывающийся список 
Рис. 6. Четыре варианта расположения текста относительно замкнутой кривой
Рис. 7. Варианты изменения положения текста относительно замкнутой кривой
Рис. 8. Изображение земного шара импортировано из графического файла, добавлена замкнутая траектория
На рис. 7 представлены два текста вдоль одной окружности. Изменено положение только нижнего текста, а для верхнего все настройки положения заданы по умолчанию. На рис. 7а для текста назначено положение в нижней части кривой 


Теперь рассмотрим пример расположения надписи вдоль земного шара. Для выполнения этого задания нам понадобится исходная фотография земного шара.
Результат приведен на рис. 9.
Рис. 9. Текст размещен вдоль овала
Рис. 10. Создана фигурная обрезка в виде окружности
Рис. 11. Результат применения фигурной обрезки к растровому изображению
Рис. 12. Нижняя надпись перенесена на передний план
Рис. 13. Окончательный результат размещения надписи вдоль земного шара
Поскольку контейнер (окружность) был создан поверх всех объектов, изображение земного шара после применения к нему фигурной обрезки также было помещено на передний план.
Конечно же, расположить надпись вокруг земного шара можно и в Adobe Photoshop, но рассмотренный пример показывает, что нет необходимости каждый раз переходить в растровый редактор, как только понадобится создать тот или иной эффект. В принципе, довольно много эффектов можно реализовать и в программе CorelDRAW, используя ее богатые возможности.
Урок 02. Иcкривляем текст в CorelDraw
У Вас есть текс и Вы хотите преобразить его? Допустим, Вы решили сделать надпись на круглом или изогнутом объекте. Вы не знаете как это сделать? Чуть ниже Вы сможете найти все ответы.
Оглавление
Первый способ (искривление вокруг объекта)
1.1 Рисуем любой объект. Это может быть круг, квадрат, овал, просто изогнутая линия. Это может быть любая кривая Безье, но это должен быть простой объект. Он не должен содержать сложных элементов.
1.2 Теперь повернем наш треугольник так, как нам будет удобнее с ним работать. Инструментом Pick Tool в левой панели 
1.3 Теперь выбираем кнопку текста Text Tool и пишем любое предложение.
1.4 У нас есть текст и есть объект. Теперь мы можем «обогнуть» текст вокруг нашего треугольника. Для этого мы кликаем на наш текст и идем в верхнее меню (Text > Fit Text to Path).
1.4a Вместо курсора появляется стрелочка, которой мы должны указать место, которое мы хотим обогнуть.
1.5 Для того, чтобы изменить или подправить полученный результат, используем инструмент Shape Tool. Если мы хотим сдвинуть или переместить текст выше или внутрь объекта, то мы должны использовать инструмент Pick Tool. Двигая за красный ромбик около текста, мы можем перемещать его.
1.5a Так же мы получаем полный доступ к панели управления текстом.
1.6 Если мы хотим оставить только искривлённый текст, а объект, который он огибает, убрать, то мы должны кликнуть на наш «рисунок» и открыть в меню (Arrange > Break Text Apart)
1.6a Затем отменяем выделение нашего объекта и берём отдельно только текст.
Мы получили готовый нужный нам текст.
Результаты могут быть и такими. Всё зависит от поставленной Вами цели.
Второй способ (искривление формы текста)
Бывает нужно искривить сам тест, а не его угол, радиус или направление. Во втором способе мы изменим форму теста.
2.1. Создаем текст (пункт. 1.3). В панели инструментов слева выбираем кнопку Interactive Envelope Tool.
2.2 Текст становится окружен синим пунктирным квадратиком с точками. Если двигать эти точки, текст начнёт меняться. Вверху появляется панель инструментов, которая позволяет управлять этими точками (придать округлости или заострить угол).
При этом текст всегда остаётся текстом, т.е. вы всегда можете написать другое предложение или слово.
Как наклонить текст в кореле
Софья Скрылина, преподаватель информационных технологий, г.Санкт-Петербург
В этой статье приведены примеры размещения фигурного текста вдоль разомкнутой и замкнутой траектории. Рассмотрены возможные настройки его положения относительно кривой, а также рассказано, как отделить текст от траектории.
Начнем с размещения текста вдоль разомкнутой кривой. Чтобы расположить текст на заранее построенной траектории, необходимо выполнить ряд действий:
Рис. 1. Размещение текста вдоль созданной траектории
Рис. 2. Примеры форматирования текста
Щелчок мыши в любом месте кривой (п. 2) можно заменить выполнением команды Text (Текст) —> Fit Text To Path (Текст вдоль кривой).
После ввода текста его можно редактировать как обычный фигурный текст: изменять размер символов, шрифт, цвет, начертание и т.п., но при условии, что все символы фразы выделены Iобразным указателем мыши. А если выделить фразу инструментом 






На рис. 2а для введенного текста изменены цвет, начертание и размер символов фразы, на рис. 2б увеличено смещение текста по горизонтали и по вертикали, а на рис. 2в изменена ориентация текста.
При выделении текста инструментом 
Рис. 3. Различные варианты панели атрибутов в зависимости от того, какой объект выделен
Чтобы отделить текст от траектории, необходимо выбрать составной объект инструментом 
После того как текст отделен от траектории, его часть или всю строку можно выпрямить. Для этого следует выделить часть строки Iобразным указателем мыши или всю строку инструментом 
Рис. 4. Результат выполнения команды Straighten Text
Рис. 5. Изменение формы траектории с помощью инструмента Shape
На одной кривой можно разместить несколько текстов, каждый из которых добавляется щелчком мыши в любой точке кривой при активном инструменте 

Когда на кривой расположено несколько текстов, то возникают проблемы с выделением одного текста отдельно от остальных. Для этого необходимо использовать клавишу Ctrl в режиме действия инструмента 
Помимо разомкнутой траектории текст можно расположить вдоль замкнутой кривой, например вдоль окружности. Но такое размещение имеет некоторые особенности: панель атрибутов предлагает немного другие варианты форматирования. Раскрывающийся список 
Рис. 6. Четыре варианта расположения текста относительно замкнутой кривой
Рис. 7. Варианты изменения положения текста относительно замкнутой кривой
Рис. 8. Изображение земного шара импортировано из графического файла, добавлена замкнутая траектория
На рис. 7 представлены два текста вдоль одной окружности. Изменено положение только нижнего текста, а для верхнего все настройки положения заданы по умолчанию. На рис. 7а для текста назначено положение в нижней части кривой 


Теперь рассмотрим пример расположения надписи вдоль земного шара. Для выполнения этого задания нам понадобится исходная фотография земного шара.
Результат приведен на рис. 9.
Рис. 9. Текст размещен вдоль овала
Рис. 10. Создана фигурная обрезка в виде окружности
Рис. 11. Результат применения фигурной обрезки к растровому изображению
Рис. 12. Нижняя надпись перенесена на передний план
Рис. 13. Окончательный результат размещения надписи вдоль земного шара
Поскольку контейнер (окружность) был создан поверх всех объектов, изображение земного шара после применения к нему фигурной обрезки также было помещено на передний план.
Конечно же, расположить надпись вокруг земного шара можно и в Adobe Photoshop, но рассмотренный пример показывает, что нет необходимости каждый раз переходить в растровый редактор, как только понадобится создать тот или иной эффект. В принципе, довольно много эффектов можно реализовать и в программе CorelDRAW, используя ее богатые возможности.
Всё, что вы хотели знать о фигурном тексте, но боялись спросить.
Как невозможно познать всю Вселенную (она же всё время расширяется), так в каждой новой версии CorelDRAW каждый раз ты открываешь для себя новые возможности, приёмы и хитрости. Конечно, эта программа не для вёрстки больших, насыщенных текстами книг, брошюр, журналов, но возможности CorelDRAW для работы с текстами позволяют сверстать и подготовить к печати многостраничный промышленный каталог, с чертежами, схемами, векторными рисунками, фотографиями. И, конечно, текстовые фрагменты обязательно есть и в визитке, и в банере, и в рекламном проспекте. А если применять к тексту кое-какие трюки и эффекты, то можно создать настоящие шедевры дизайна и типографики… Конечно, многим пользователям хорошо известны инструменты и методы работы с фигурным текстом. Этот цикл статей — попытка систематизировать основные приёмы.
.jpg) |
| Рис. 1. В буклете сочетаются оба вида текста — простой и фигурный |
В CorelDRAW есть два вида текста — фигурный и простой (рис. 1). Для коротких надписей, логотипов, элементов деловой графики, заголовков, плакатов, текстов с разнообразными эффектами используется фигурный текст. Для создания текстовых документов большого объёма со стандартными правилами форматирования (брошюры, буклеты) — простой текст. Во многих случаях неважно, какой вид текста использован, — надписи в несколько строк, без применения векторных спецэффектов могут быть выполнены как фигурным, так и простым текстом. Вдоль произвольной кривой можно расположить простой и фигурный текст. Однако простой текст чаще размещают в текстовых блоках-фреймах, а размещение вдоль контура — это прерогатива фигурного текста. Оба вида текста прекрасно дополняют друг друга, они совмещаются практически во всех буклетах, брошюрах и многостраничных документах.
Основы
Фигурный текст используется для создания на странице коротких текстовых надписей, к которым применяются специальные эффекты и преобразования. В блоке фигурного текста каждый абзац является отдельной строкой независимо от её длины.
Блоки фигурного текста никак не связаны между собой, и текст не может автоматически «перетекать» из одного блока в другой. Когда лучше его использовать? Если вам требуется:
Для работы с текстом обоих видов используется один инструмент — «Текст» (F8).
После его активации достаточно нажать левую кнопку мыши. На рабочем поле появится курсор, приглашающий к вводу фигурного текста. Можно начинать набор строки текста. Во время ввода текста или его редактирования на панели свойств инструмента можно изменить ряд параметров: например, выбрать шрифт, просмотрев, как выглядит фрагмент текста; установить размер и способ выравнивания текста по горизонтали, его начертание. На панели свойств присутствуют кнопки вызова окон настроек «Свойства текста» и окна редактирования текста.
.jpg) |
| Рис. 2. Пример фигурного текста, панель свойств и окна настроек «Свойства текста» и «Свойства объекта» |
Для создания простого текста этим же инструментом «Текст» необходимо «прорисовать» рамку-фрейм для вводимого текста (рис. 2).
Для редактирования строки фигурного текста достаточно активировать инструмент «Текст», подвести курсор к нужной позиции и изменить текст.
.jpg) Рис. 3. Пример фигурного текста и окно редактирования Рис. 3. Пример фигурного текста и окно редактирования |
Если фигурный текст размещается вдоль произвольной кривой, его удобно изменять, открыв специальное окно «Редактировать текст». Это окно можно вызвать, выполнив команду меню «Текст» > «Редактировать текст». Текст изменять этим способом так же легко, как в обычном текстовом процессоре. Окно редактирования помогает и в случае, если для фигурного текста выбран очень маленький размер символов, или текст повернут на какой-либо угол, либо текстовый блок достаточно велик для редактирования непосредственно на рабочем листе документа (рис. 3).
Фигурный текст может содержать до 32 000 символов. Такой объём текста можно вставить из буфера обмена. Это примерно 10–12 страниц стандартного документа, набранного 12 кеглем. Ширина строки фигурного текста ограничивается только шириной монтажного стола. Однако такие огромные объёмы в фигурном тексте практически не используются. Если необходимо работать с большими текстовыми массивами, лучше это делать, используя возможности простого текста.
При работе с фигурным текстом используются все инструменты, применяемые при работе с векторными объектами. С помощью инструмента «Выбор» можно перемещать, уменьшать, увеличивать, сжимать по горизонтали и вертикали текстовый блок. Двойной щелчок левой кнопкой мыши на фигурном тексте при активном инструменте «Выбор» позволит изменить форму маркеров блока фигурного текста. Его можно будет трансформировать — вращать, искажать, наклонять, то есть производить стандартные действия, как и с любым векторным объектом. При необходимости все трансформации отменяются стандартной командой меню «Объект» > «Преобразования» > «Отменить преобразования».
Двойным щелчком левой кнопки мыши при активном инструменте «Текст» выделяется одно слово фигурного текста, если же щёлкнуть трижды левой кнопкой, будет выделен весь блок фигурного текста.
Если активировать инструмент «Форма» (F10) и выделить им фигурный текст, то появится возможность изменять расположение отдельных символов строки текста. Около каждого символа появляется маленький маркер-«узелок». Потащив за него, можно изменить местоположение символа. Отдельный символ легко поднять вверх, опустить, переместить в сторону, даже поменять местами.
.jpg) |
| Рис. 4. Фигурный текст выделен инструментом «Форма», изменение расстояния между строками и символами |
Перемещение каждой из двух больших стрелок под текстовым блоком позволит визуально изменить расстояние между символами текста и между строками (рис. 4).
.jpg) |
| Рис. 5. В блоке фигурного текста изменено расположение отдельных символов. После применения команды главного меню «Текст» > «Выпрямить текст» блок фигурного текста приведён к первоначальному виду |
Если фигурный текст был изменён инструментом «Форма» и символы расставлены произвольно, то можно применить команду меню «Текст» > «Выпрямить текст» для возвращения тексту первоначального вида (рис. 5).
.jpg) |
| Рис. 6. Сочетание клавиш позволит изменить ориентацию фигурного текста на вертикальную |
Изначально фигурный текст набирается в виде горизонтальной строки.
Настройка параметров абрисов и заливок текстовых объектов
Для фигурного текста подходят все виды заливок и абрисов. Однако для текстов с небольшим размером шрифта использование узорных или текстурных заливок — напрасный труд. Читатель не оценит, да и в большинстве случаев не заметит.
.jpg) |
Рис. 7. Пример применения различных заливок, абрисов и фоновой плашки в одном блоке фигурного текста
.jpg) |
| Рис. 8. Настройка заливок и абрисов фигурного текста |
Заливки и абрисы фигурного текста настраиваются в окне «Свойства объекта» > «Символ». Можно задать вид заливки для текста; цвет и вид заливки фоновой плашки под текстом; цвет, стиль и толщину абриса. В окне настройки «перо абриса» есть возможность задания таких важных параметров, как «масштабировать с объектом» и «печать под заливкой». Если флажок «масштабировать абрис вместе с объектом» включен, то величина абриса букв будет пропорционально изменяться при уменьшении или увеличении блока фигурного текста. Заливать цветом и задавать абрисы можно как для всего блока фигурного текста, так и для отдельных слов и даже символов (рис. 7 и 8).
.jpg) |
| Рис. 9. Текст, залитый двухцветной линейной фонтанной заливкой |
.jpg) |
| Рис. 10. Текст, залитый двухцветной эллиптической фонтанной заливкой |
.jpg) |
| Рис. 11. Текст, залитый двухцветной прямоугольной фонтанной заливкой |
Очень просто создать фигурный текст с двухцветной заливкой. Достаточно использовать фонтанную (градиентную) заливку и правильно настроить её атрибуты. Выбрать два нужных цвета для маркеров цветовых переходов, выбрать тип фонтанной заливки (линейная, эллиптическая, коническая, прямоугольная). Задать для параметра «Ускорение» значение –100. Все — двухцветный редактируемый фигурный текст готов (рис. 9, 10 и 11)!
Настройка расстояний между словами, символами, строками фигурного текста
.jpg) |
| Рис. 12. Настройка расстояний между строками, словами, символами |
Визуально изменить расстояния между строками и и символами легко инструментом «Форма». Точные значения расстояний между символами, словами и строками задаются либо в окне «Свойства объекта» > «Абзац», либо в окне «Свойства текста». (Эти окна практически идентичны, просто вызываются из разных меню программы.) В этих же окнах настраиваются типы выравнивания текста по горизонтали — по левому краю, по правому краю, по центру, по ширине и полное выравнивание (рис. 12).
.jpg) |
| Рис. 13. Указывая параметры смещения по горизонтали или вертикали и угол поворота отдельных символов, можно получить тексты нестандартного вида |
В этом же окне во вкладке «Символ» указывается расстояние, на которое можно смещать отдельные, выделенные инструментом «Текст» символы по вертикали и по горизонтали, а также угол поворота для выделенного символа (рис. 13).
Типографические параметры, такие как гарнитура, размер шрифта, начертание, задаются либо в окнах «Свойства объекта» или «Свойства текста», либо в панели настроек текста, которая открывается, как и все стандартные панели, из меню «Окно» > «Панели» > «Текст». Набор параметров во всех панелях и окнах идентичен. Некоторые параметры в этой панели такие как маркированные списки, буквицы, настраиваются для простых текстов.
.jpg) |
| Рис. 14. Настройка полиграфических параметров текста |
Кнопка «Преобразовать текст» помогает изменить тип текста. Выделенный фигурный текст может быть преобразован в простой и наоборот — фрагмент простого текста преобразован в фигурный (рис. 14).
Панель «Текст» кроме настроек полиграфических параметров, таких как выбор гарнитуры шрифта, размера, начертания, (жирное, наклонное, с подчеркиванием), выравнивания, содержит несколько иконок для вызова следующих окон:
В версии CorelDRAW X7 появилась возможность выбирать и просматривать текст, для которого применены различные шрифты. Вызвать окно «Применение шрифта» можно из панели свойств текста или командой главного меню «Текст» > «Применение шрифта». Достаточно ввести любое слово или фразу текста, выбрать несколько самых разных гарнитур шрифтов, сравнить их и, выбрав оптимальный вариант, перетащить его на рабочий лист документа.
Все основные атрибуты фигурного текста настраиваются в окне «Свойства объекта» или в окне «Свойства текста». При форматировании больших текстовых массивов или нескольких фрагментов фигурных текстов проще и быстрее работать с окном «Свойства текста», в котором собраны все параметры настроек для фигурного и простого текстов.
.jpg) |
| Рис. 16. В макет визитной карточки с помощью окна «Вставка символа» добавлен символ телефона |
С помощью окна «Вставка символа» можно вставить в текст или в любое место на рабочем поле документа необходимый символ из любого шрифта, например, вставить изображение телефона в макет визитной карточки (рис. 16).
1. Откройте CorelDRAW, выберите инструмент Text и напечатайте ваш текст. Желательно использовать жирный шрифт (в уроке был использован Impact).
2. Выберите инструмент Interactive Contour из меню слева.
3. Создайте контур, перетащив направляющие на текст. Не снимая выделения с текста, примените настройки.
4. В результате вы получите следующий эффект. Пока не снимайте выделение.
5. Выберите Градиентную заливку (F11). Выберите желаемые цвета и установите пераметры как на картинке.