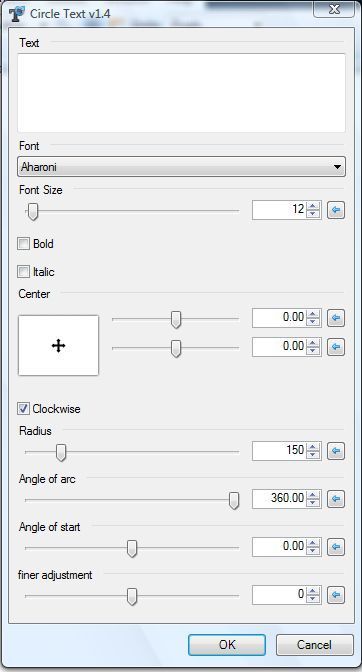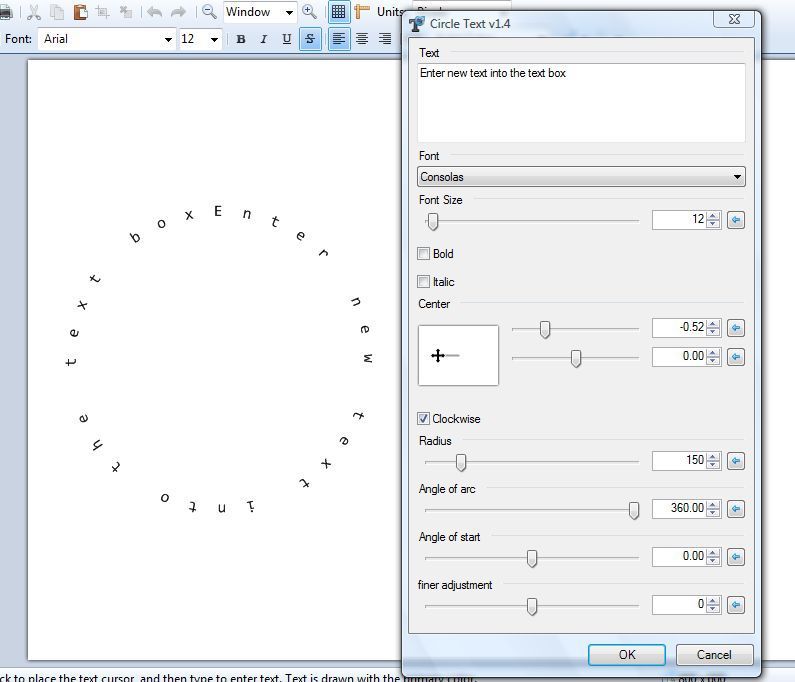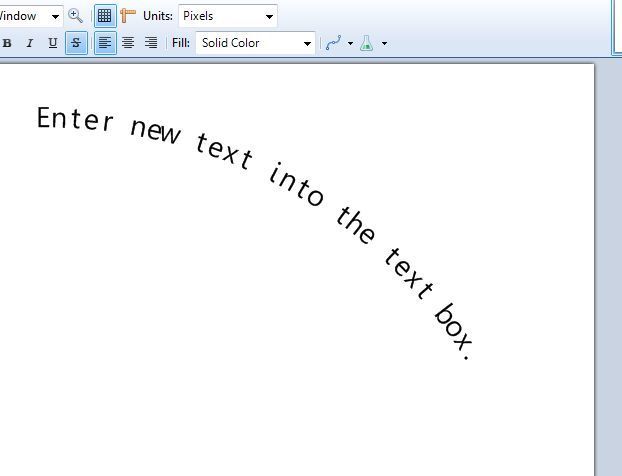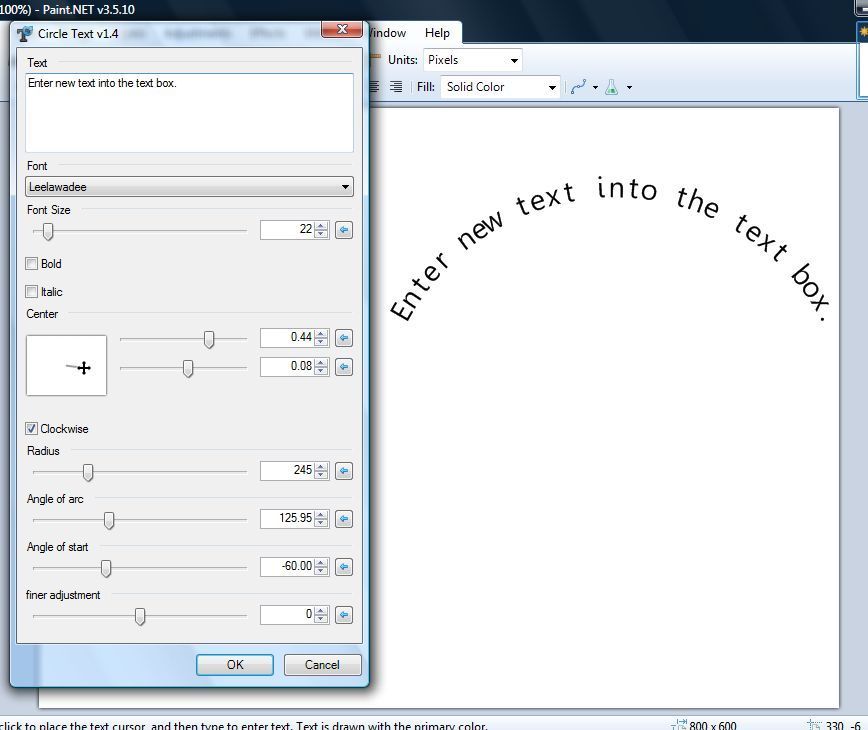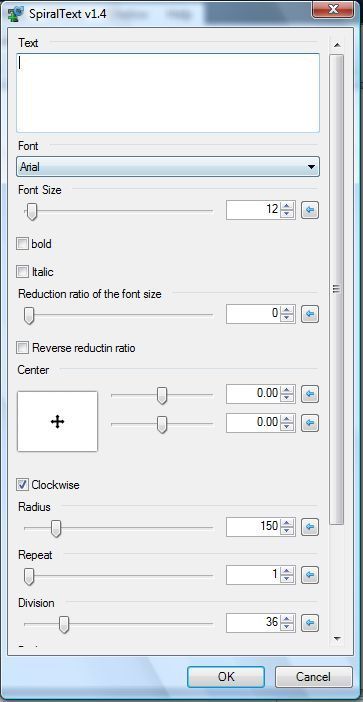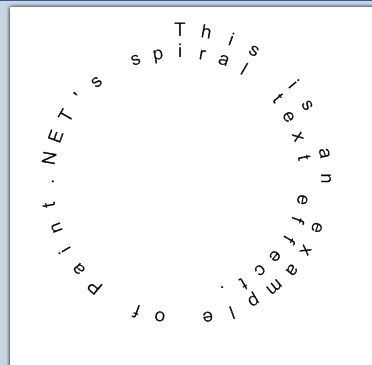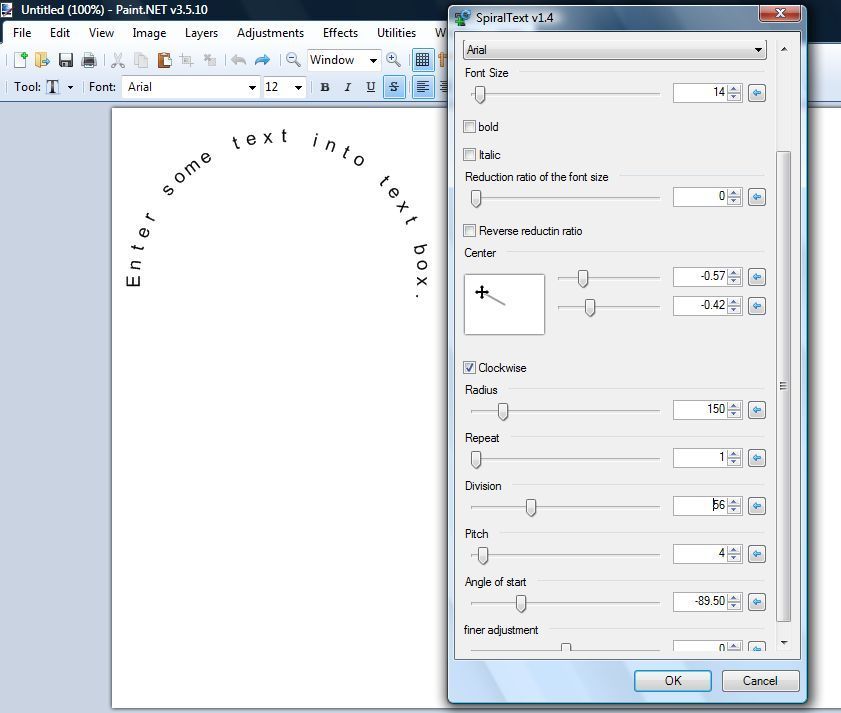Как написать текст по кругу в Paint?
Эффект «Текст по кругу» (Circle Text) доступен из меню «Эффекты» подменю «Text Formations». Назначение данного эффекта заключается в формировании текстовых надписей на изображении, расположенных по кругу или дуге.
Как написать текст в Paint?
Запустите графический редактор paint и при помощи Ctrl+O, откройте любую фотографию, в которую хотите вставить надпись. Далее, выберите инструмент, обозначающийся буквой «А». Затем выделите мышкой тот участок фотографии, куда хотите произвести вставку надписи. После этого можете начинать писать что вам нужно.
Как сделать надпись по кругу онлайн?
Написание текста по кругу
Как в ворде сделать надпись полукругом?
Создание изогнутого или кругового текста WordArt
Как красиво написать буквы в Paint?
Создаем красивый текст в Paint.Net
Как изменить текст в Paint?
Если вы хотите отредактировать текст позже, просто нажмите текстовый слой в палитре слоев, чтобы выбрать его и перейти к Последствия > инструменты > Редактируемый текст, Диалоговое окно снова откроется, и вы сможете внести любые изменения.
В каком приложении можно сделать надпись по кругу?
Профессионалы кропотливо создают текст по кругу в фотошопе, кореле, иллюстраторе и других программах. Пользователи Canva могут добиться того же результата за считанные минуты!
Как в ворде сделать объемную фигуру?
Как в ворде сделать надпись?
Для того чтобы ее вставить в Word, перейдите в документе на вкладку «Вставка». Дальше в группе «Текст» кликните «Текстовое поле» и выберите из открывшегося списка «Простая надпись».
Как в фотошопе сделать надпись волной?
Зажмите Ctrl (Windows) или ⌘ (Mac OS X), а затем перетащите узловую точку так, чтобы получилась нужная кривая линия (дуга). Щелкните по инструменту «Текст». Этот значок в виде буквы «T» находится рядом с инструментом «Перо» на панели инструментов в левой части окна.
Как сделать надпись по кругу иллюстратор?
Чтобы создать круговой текст в Illustrator, следуйте приведенным ниже инструкциям.
Как согнуть текст с помощью Paint.NET
Одной из отличительных особенностей современных программ рисования является возможность добавлять изогнутый текст. Изгиб текста означает отображение текста вдоль изогнутой линии, поэтому вместо прямой линии текста вы можете добавить его в виде полукруглой дуги, волны, спирали или круга. Различные приложения для редактирования изображений имеют разные способы решения этой задачи. В этой статье я приведу краткое руководство по изгибу текста с помощью Paint.NET. Paint.NET — это бесплатная бесплатная программа для редактирования изображений, совместимая с последними платформами Windows.
Если у вас еще нет Paint.NET, вы можете бесплатно загрузить его с веб-сайта Paint.NET. После установки с помощью мастера установки откройте окно программы, показанное на снимке ниже. Как вы можете видеть, в Paint.NET есть встроенный параметр «Текст» в меню «Инструменты», но этот параметр не включает функции для изгибания текста.
В Paint.NET есть способ вращать отдельные буквы. С помощью опции «Переместить выделенные пиксели» вы можете добавить эффект изгиба к тексту, отредактировав его вручную. Однако это не идеально, так как редактирование текста может занять некоторое время.
Тем не менее, одна из мощных функций Paint.NET заключается в том, что он поддерживает множество плагинов, которые значительно расширяют возможности программного обеспечения. Одним из них является плагин Dpy, который добавляет в Paint.NET множество инструментов, которые позволяют сгибать текст. Dpy включает в себя инструменты Circle Text, SpiralText и WaveText.
Добавьте этот плагин в Paint.NET перед открытием программного обеспечения. Вы можете скачать dpyplugins8.1.zip на этой странице. Разархивируйте сжатую папку плагина, открыв ее в проводнике Windows 10 и нажав кнопку «Извлечь все». Вы должны извлечь папку с эффектами Zip to Paint.NET.
Теперь запустите Paint.NET и нажмите «Эффекты»> «Формирование текста», чтобы открыть подменю, показанное на снимке ниже. Это включает в себя восемь новых вариантов редактирования текста. Больше всего нас интересуют инструменты Circle Text, SpiralText и WaveText.
Добавьте круговой изгиб к тексту с помощью инструмента «Круговой текст»
Выберите «Текст кружка», чтобы открыть диалоговое окно «Текст кружка», показанное на снимке экрана ниже. Выберите шрифт в раскрывающемся меню «Шрифт». Затем введите текст в текстовое поле, и вы увидите его предварительный просмотр на слое листа. Вы также можете выбрать некоторые дополнительные параметры форматирования жирным шрифтом и курсивом в окне.
Пожалуй, наиболее существенным вариантом для изгиба или изгиба текста является угол наклона дуги. Когда вы впервые откроете окно текста круга, по умолчанию оно будет установлено на 360 градусов. Следовательно, если вы нажмете «ОК» с выбранным углом, у вас будет полный круг текста, как показано ниже.
Если вы хотите, чтобы текст был более ровным и применил к нему некоторый изгиб, перетащите полосу «Угол дуги» дальше влево и значительно уменьшите ее значение до 60 градусов. Если текст перекрывается, перетащите панель «Радиус» вправо, чтобы развернуть ее. Тогда вы могли бы сделать изогнутый текст, более похожий на тот, что показан на снимке прямо ниже.
Переместите текст с помощью центральных полос. Перетащите верхнюю центральную полосу влево / вправо, чтобы переместить ее влево и вправо. Перетащите панель чуть ниже, чтобы переместить ее вверх и вниз по листу.
Добавить несколько кривых к тексту с помощью инструмента Wave Text
Инструмент WaveText — это инструмент, который добавляет синусоидальный эффект к тексту. Таким образом, вы можете добавить к тексту несколько изгибов или кривых. Нажмите «Эффекты»> «Текстовые образования»> «WaveText», чтобы открыть окно, расположенное ниже.
Теперь введите что-нибудь в текстовое поле. Вы можете выбрать другой шрифт и добавить форматирование жирным шрифтом и курсивом с опциями чуть ниже. Если вы затем нажмете ОК, не изменяя какие-либо настройки по умолчанию для волнового эффекта, ваш текст будет примерно таким, как показано ниже.
Чем длиннее текст, тем больше волн у вас будет. Короткий фрагмент текста, вероятно, будет иметь только один изгиб. Лучший способ отрегулировать количество волн в тексте — это перетащить строку высоты тона. Это изменяет горизонтальную ширину сгибов, поэтому перетаскивание этой полосы вправо эффективно уменьшит количество волн.
Панель y Pitch регулирует высоту волн. Таким образом, перетаскивание этой полосы влево уменьшает высоту волны и выравнивает текст. Перетащите панель дальше вправо, чтобы увеличить высоту кривых волны.
Чтобы добавить вертикальную волну, установите флажок «Изменить х / у». Тогда текст будет вертикальным и будет бегать по странице, как показано ниже. Вы можете дополнительно отрегулировать положение текста с помощью центральных полос точно так же, как в инструменте «Круг».
Сгибание текста с помощью инструмента Спиральный текст
Инструмент SpiralText — это инструмент, который добавляет текстовый эффект в виде круговой лестницы. Так что это, безусловно, добавляет много дополнительной кривой к тексту. Выберите SpiralText из подменю Text Formation, чтобы открыть его окно ниже.
Затем вы можете ввести текст в текстовое поле и настроить его формат так же, как и в других инструментах. В целом, лучше иметь меньший размер шрифта, чтобы текст не перекрывался. Коэффициент уменьшения строки размера шрифта постепенно сжимает текст слева направо, если вы не перетащите его в крайнее левое положение. Если вы сделаете это и не отрегулируете какие-либо другие настройки по умолчанию, вы можете получить вывод, более похожий на приведенный ниже.
Флажок по часовой стрелке может полностью изменить направление текста. Поэтому, если вы не выберете эту опцию, текст будет направлен против часовой стрелки. Это может дать вам больше якорной дуги, как показано ниже.
Как написать текст полукругом в paint
Видео: ÐÑÐµÐ¼Ñ Ð¸ СÑекло Так вÑпала ÐаÑÑа HD VKlipe Net 2021.
Если вы новичок в 3D-моделировании, Paint 3D может быть инструментом для вас. Однако этот несколько новый инструмент Microsoft разочаровал многих пользователей.
Одной из основных причин этого плохого приема было отсутствие некоторых базовых функций. Например, вы не можете размыть изображения в Paint 3D.
Кроме того, вы не можете изогнуть текст. Верно! Вы не можете изгибать буквы, слова и предложения в этой программе.
Однако есть несколько альтернатив. Проще говоря, вы можете изгибать текст в других программах, а затем импортировать его в Paint 3D.
Согните текст и вставьте его в Paint 3D
1. Кривой текст в Microsoft Word
2. Кривой текст в Paint
Это более сложная операция, но, по крайней мере, вы можете изогнуть текст именно так, как вы хотите.
3. Выберите стороннее программное обеспечение
Сторонний инструмент для редактирования изображений может быть более сложным, но он будет предлагать множество функций. Конечно, одним из них будет возможность изгибать текст.
По этому случаю мы составили список лучших программ.
Кроме того, вы можете переместить всю свою работу на один из этих инструментов для редактирования изображений. Таким образом, не нужно будет копировать изогнутый текст и вставлять его в Paint 3D.
Заключение
Теперь мы надеемся, что американский технологический гигант обновит Paint 3D для удовлетворения потребностей многих пользователей.
Помогли ли вам наши альтернативы? Как вы кривые текст? Дайте нам знать в комментариях ниже!
Вот как можно изменить язык в краске 3d
Если вы хотите изменить язык в Paint 3d, сначала проверьте свой язык на панели управления, а затем восстановите поврежденные системные файлы.
Тонущий город: есть ли способ исправить наиболее распространенные ошибки?
Есть ли способ смазать изображения в 3D краске?
Paint 3D не имеет каких-либо инструментов размытия. Вы можете использовать Paint или сторонние инструменты, такие как ShareX или Photoshop, чтобы размыть изображения.
Делаем текст по кругу в Paint.NET
Для определённых дизайнерских решений может потребоваться разместить текст на холсте по кругу. Например, такой приём часто используется для создания печатей и/или водных знаков. Многие графические редакторы имеют в своём арсенале инструменты, позволяющие написать текст по кругу. В Paint.NET с этим сложнее, так как специального встроенного инструмента, как в Фотошопе, здесь не предусмотрено.
В ходе этой статьи постараемся разобраться, как можно написать текст по кругу в Paint.NET и с какими сложностями вы столкнётесь в ходе этого процесса.
Как сделать текст по круг в Paint.NET
Как уже было сказано, по умолчанию в Paint.NET нет нужных инструментов, позволяющих сразу же сделать трансформацию текста по кругу, поэтому вам придётся использовать либо сторонние решения, либо прибегать к хитростям.
Далее рассмотрим, каким образом всё же можно расположить текст по кругу в Paint.NET.
Вариант 1: Стандартные инструменты
Следует сразу предупредить, что этот способ потребует от вас достаточно много времени, особенно, если требуется расположить много текста по кругу. Также вам придётся воспользоваться своим глазомером, чтобы буквы были расположены максимально ровно.
Этот способ расположения элементов по окружности далеко не самый лучший, но он идеально подойдёт в том случае, если вы не хотите скачивать каких-либо дополнительных плагинов для программы и пытаться в них разобраться.
Вариант 2: Эффекты
Здесь вам также не придётся скачивать каких-либо посторонних плагинов, но придётся использовать эффект «Скручивание». С его помощью достаточно сложно расположить текст ровно по кругу как для печати, однако его можно использовать в определённых случаях.
Перейдём непосредственно к выполнению инструкции:
К сожалению, этот способ мало кому подойдёт, так как при использовании этого инструмента текст сильно искажается.
Вариант 3: Сторонний плагин
К счастью, сообщество пользователей смогло разработать специальный плагин, который добавляет в программу функционал для создания текста по кругу. С помощью этого инструмента вы сможете размещать текст по кругу в пару кликов.
Однако для начала вам потребуется установить плагин. Делается это следующим образом:
Теперь, когда у вас есть установленный плагин можно приступать к работе с текстом:

Сохранение результата
Полученный текст можно использовать в качестве печати, водяного знака или просто картинки. Сохранить его несложно:
Как написать текст полукругом в paint
Вы можете использовать объект WordArt с эффектом » преобразовать текст» для изгиба или поворота текста вокруг фигуры. Если нужно, чтобы текст полностью окружал фигуру, потребуется немного больше усилий. Объект WordArt также можно вставить несколько раз, чтобы задать обтекание текста вокруг фигур с прямыми границами.
Перейдите к разделу вставка > WordArtи выберите нужный стиль WordArt.
Примечание: Значок WordArt находится в группе текст и может различаться в зависимости от используемой версии и размера экрана. Значок может также выглядеть так, как это 

Замените текст заполнителя на собственный текст.
Выделите свой текст WordArt.
Перейдите к разделу Формат фигуры или Работа с рисунками, нажмите кнопку текстовые эффекты > преобразовать и выберите нужный вид.
Примечание: В зависимости от размера экрана могут отображаться только значки стилей WordArt.
Дополнительные методики
Обтекание вокруг круга Чтобы создать текст, полностью обменяющий фигуру, выберите пункт круг в разделе подписаться на пути, а затем перетащите любой из маркеров изменения размера, пока объект WordArt не станет нужного размера и формы.
Обтекание вокруг ровных кромок Чтобы обтекание текста вокруг фигуры, содержащей ровные края, например прямоугольника, вставьте объекты WordArt для каждого края. В этом примере объект WordArt вставлен четыре раза, по одному для каждой стороны фигуры.
Точный элемент управления «угол» Угол наклона текста WordArt по отношению к фигуре можно точно настроить с помощью инструмента вращения.
Если вам нужен очень точный контроль или вы создаете сложное сочетание фигур и текста, вы можете создать текст вокруг фигуры с помощью сторонней программы рисования и скопировать и вставить его в документ Office.
См. также
Создание изогнутого или кругового текста WordArt
Перейдите к разделу вставка > WordArt.
Выберите нужный стиль WordArt.
Выделите текст WordArt.
Перейдите к разделу Формат фигуры > текстовые эффекты > преобразуйте и выберите нужный эффект.
Дополнительные методики
Обтекание вокруг круга Чтобы создать текст, полностью обменяющий фигуру, выберите пункт круг в разделе подписаться на пути, а затем перетащите любой из маркеров изменения размера, пока объект WordArt не станет нужного размера и формы.
Обтекание вокруг ровных кромок Чтобы обтекание текста вокруг фигуры, содержащей ровные края, например прямоугольника, вставьте объекты WordArt для каждого края. В этом примере объект WordArt вставлен четыре раза, по одному для каждой стороны фигуры.
Точный элемент управления «угол» Угол наклона текста WordArt по отношению к фигуре можно точно настроить с помощью инструмента вращения.
Если вам нужен очень точный контроль или вы создаете сложное сочетание фигур и текста, вы можете создать текст вокруг фигуры с помощью сторонней программы рисования и скопировать и вставить его в документ Office.
В Word Online вы можете увидеть объект WordArt, который уже есть в документе, но добавить другие объекты WordArt, чтобы открыть или изменить документ в классической версии Word.
Примечание: Эта страница переведена автоматически, поэтому ее текст может содержать неточности и грамматические ошибки. Для нас важно, чтобы эта статья была вам полезна. Была ли информация полезной? Для удобства также приводим ссылку на оригинал (на английском языке).
Для определённых дизайнерских решений может потребоваться разместить текст на холсте по кругу. Например, такой приём часто используется для создания печатей и/или водных знаков. Многие графические редакторы имеют в своём арсенале инструменты, позволяющие написать текст по кругу. В Paint.NET с этим сложнее, так как специального встроенного инструмента, как в Фотошопе, здесь не предусмотрено.
В ходе этой статьи постараемся разобраться, как можно написать текст по кругу в Paint.NET и с какими сложностями вы столкнётесь в ходе этого процесса.
Как сделать текст по круг в Paint.NET
Как уже было сказано, по умолчанию в Paint.NET нет нужных инструментов, позволяющих сразу же сделать трансформацию текста по кругу, поэтому вам придётся использовать либо сторонние решения, либо прибегать к хитростям.
Далее рассмотрим, каким образом всё же можно расположить текст по кругу в Paint.NET.
Вариант 1: Стандартные инструменты
Следует сразу предупредить, что этот способ потребует от вас достаточно много времени, особенно, если требуется расположить много текста по кругу. Также вам придётся воспользоваться своим глазомером, чтобы буквы были расположены максимально ровно.
В панели инструментов выберите инструмент «Перемещение выделенной области». С его помощью поставьте букву на её место на окружности. При необходимости букву можно поворачивать.
Этот способ расположения элементов по окружности далеко не самый лучший, но он идеально подойдёт в том случае, если вы не хотите скачивать каких-либо дополнительных плагинов для программы и пытаться в них разобраться.
Вариант 2: Эффекты
Здесь вам также не придётся скачивать каких-либо посторонних плагинов, но придётся использовать эффект «Скручивание». С его помощью достаточно сложно расположить текст ровно по кругу как для печати, однако его можно использовать в определённых случаях.
Перейдём непосредственно к выполнению инструкции:
К сожалению, этот способ мало кому подойдёт, так как при использовании этого инструмента текст сильно искажается.
Вариант 3: Сторонний плагин
К счастью, сообщество пользователей смогло разработать специальный плагин, который добавляет в программу функционал для создания текста по кругу. С помощью этого инструмента вы сможете размещать текст по кругу в пару кликов.
Однако для начала вам потребуется установить плагин. Делается это следующим образом:
Теперь, когда у вас есть установленный плагин можно приступать к работе с текстом:
Сохранение результата
Полученный текст можно использовать в качестве печати, водяного знака или просто картинки. Сохранить его несложно:
Эффект «Текст по кругу» (Circle Text) доступен из меню «Эффекты» подменю «Text Formations». Назначение данного эффекта заключается в формировании текстовых надписей на изображении, расположенных по кругу или дуге. Настройки эффекта позволяют управлять расположением текстовых символов, радиусом дуги, по которой они будут располагаться, и т.п.

 | Ссылка на сайт автора: forums.getpaint.net |
 | Согласовав этот вопрос с автором эффектов DPY, мы сделали перевод этих эффектов на русский язык. Теперь русскоязычные пользователи paint.net могут скачать комплект эффектов dpy’s Pack для paint.net на русском языке на нашем форуме. |
Этот плагин для Paint.NET позволяет расположить введенный с клавиатуры тест по дуге или окружности. Как и для обычного ввода текста можно изменить способ его написания (жирный или курсив), а так же выбрать шрифт написания текста.
Плагин распределяет надпись по окружности, радиус и координаты центра которой, можно задать в окне параметров. Специальный флажок Clockwise (по часовой стрелке), отвечает за то, как будет размещаться надпись по окружности: по часовой стрелке или против.
Два следующих параметра отвечают за угол сектора окружности, по которой располагается надпись и угон начала надписи, соответственно. По умолчанию, первый параметр — угол сектора окружности равен 360 градусов, что составляет полный круг. Пример такой надписи приведен на первом сверху рисунке. На втором рисунке надпись расположена равномерно по полукругу, т.е. значение этого параметра было установлено в 180 градусов. Красную стрелку во втором примере мы нарисовали отдельно. Как задать параметры линии в Paint.NET, что бы нарисовать стрелку, можно узнать в описании настройки панели инструментов в разделе инструкция к Paint.NET на нашем сайте.
Третий рисунок приведен был получен обычным применением эффекта надписи по кругу просто с использованием шрифта для отображения штрих-кода EanGnivc.