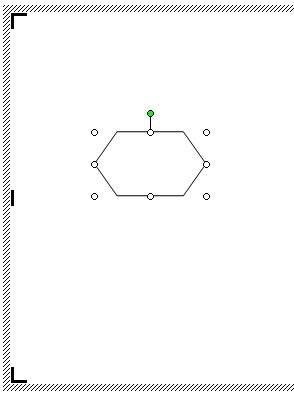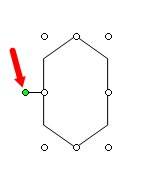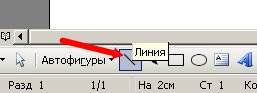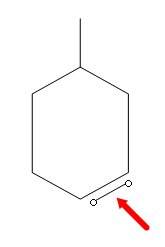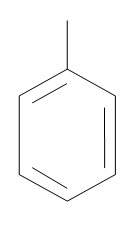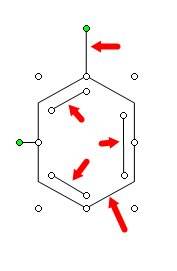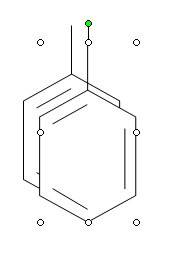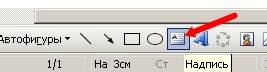Как в ворде написать химическую формулу?
Рассмотрим простую пошаговую инструкцию, как в ворде написать любую химическую формулу.
Первый шаг. На верхней панели нажимаем на вкладку «Вставка» и в левом углу нажимаем на иконку «Уравнение». В итоге появляется на листе специальная форма: «Место для уравнения».
Второй шаг. Жмем в эту форму, после ставим цифру «2», а потом на верхней панели ни иконку «Индекс» (закладка «Работа с уравнениями» à«Конструктор») и выбираем второй элемент.
Третий шаг. Пишем формулу «H2», а потом повторяем второй шаг и пишем «О2».
Четвертый шаг. Нужно поставить стрелку, заходим на верхней панели в меню «Символы» и находим стрелку вправо.
Пятый шаг. Используя иконку «Индекс» пишем «2H2O+».
Шестой шаг. Используя иконку «Индекс» и меню «Символ», дописываем оставшуюся часть химической формулы.
 Видео
Видео
Химическая схема в Word органических соединений
Химическая схема в Word. Сегодня в комментариях мне задали вопрос: — Как в Ворде нарисовать мезомерные эффекты в органических соединениях? Откровенно говоря, в химии я понимаю, как баран в библии. Но, как говорится «Взялся за гуж — не говори, что не дюж». Посмотрела я в Интернете, что это за «зверь» такой — мезомерный эффект, и решила описать создание такой формулы на примере «Мезомерного эффекта заместителей». Как оказалось, ничего сложного в создании такой формулы нет. Хотя для таких целей лучше использовать специальные программы, которые наверняка есть в Интернете. Но раз просят показать в Ворде, то будем делать в Ворде.
Химическая схема в Word органических соединений
Для того чтобы нарисовать такую схему в Word, нам понадобиться вспомнить статью Как нарисовать схемы в Word 2003. Если что-то будет не понятно, то переходите и смотрите. А пока займемся описанием создания химической схемы.
Устанавливаем курсор на документе, в том месте, где мы хотим расположить нашу схему. Выбираем в самом низу окна на панели Рисование инструмент Прямоугольник, и щелкаем по нему мышкой.
У нас появиться вот такая рамочка-заготовка нашей будущей схемы. Именно в ней мы и будем её создавать.
Идем на той же панели Рисование в инструменты Автофигуры, и выбираем там Блок-схема – фигуру Подготовка.
Просто щелкаем по этой фигуре мышкой, а потом переходим на наше полотно и щелкаем мышкой в том месте, где хотим расположить первый элемент формулы. Потом всё это можно будет переместить.
Теперь нам надо развернуть эту фигуру и немножко изменить. Подводим курсор мышки к зеленому кружочку. Вокруг этого кружочка появится круговая черная стрелка. Не отпуская клавишу, поворачиваем фигуру перемещением мышки по столу, пока фигура не повернется так, как нам необходимо.
Теперь можете отпустить клавишу. Потом подводим курсор к правому белому кружочку (он примет вид двунаправленной стрелки), и опять же, не отпуская клавишу немного растягиваем фигуру вправо.
В инструментах Автофигуры выбираем Соединительные линии – Прямая соединительная линия.
Переходим опять на нашу заготовку, подводим курсор к верхушке фигуры, совмещаем курсор с кружочком верхушки (сначала выделите фигуру щелчком мыши по ней), и не отпуская левой клавиши мыши протягиваем линию вверх.
Внутри фигуры линии будем делать инструментом Линия.
Щелкаем по этому инструменту и переходим к нашей фигуре. Сразу хочу сказать, что линии внутри фигуры делать не просто, поэтому мы будем рисовать её снаружи и переносить вовнутрь. Для удобства можно увеличить масштаб вашего документа.
Параллельную линию лучше рисовать с нажатой клавишей Alt. Длинной ее не рисуйте, иначе она при переносе приклеится к какому-нибудь маркеру (кружочки на выделенной фигуре), и придется создавать её заново. Вообще этот процесс оказался самым трудоемким. Без тренировки сразу не получится.
После создания линии, наводим на неё курсор, и когда он примет вид крестика со стрелочками на концах, нажимаем левую кнопку мыши, и не отпуская её, перемещаем линию вовнутрь фигуры, ближе к боковой грани. Не старайтесь приблизить линию очень близко – она приклеится к боковой грани.
После каждой неудачной попытки необходимо опять щелкать по инструменту Линия. С пяти попыток у меня получилось. И не забывайте нажимать и удерживать клавишу Alt, когда рисуете косые линии.
Ну вот, самое сложное мы сделали.
Теперь мы объединим все наши фигуры и линии в одно целое. Для этого выделите каждый элемент щелчком мыши, удерживая клавишу Ctrl, как у меня на рисунке. У каждой фигуры должны появиться маркеры.
Аккуратно щелкните правой кнопкой мыши внутри главной фигуры (так, чтобы маркеры не исчезли), и выберите из выпадающего меню – Группировка – Группировать.
Теперь эту фигуру можно перемещать и копировать.
Создавайте эти рисунки в отдельном документе, и сохраняйте как шаблон. Потом вы просто будете копировать необходимый рисунок, вставлять его в документ и дописывать к нему формулы.
Так как нам нужен не один такой элемент, то мы скопируем его и перенесем копию в другое место.
Щелкните правой кнопкой мыши внутри фигуры, и выберите Копировать.
Теперь щелкните правой кнопкой мыши в любом не занятом месте будущей схемы и выберите пункт Вставить.
У вас появится вторая точно такая же фигура.
Перетащите её мышкой, куда вам необходимо.
Теперь примемся за прописывание формул и заголовка схемы.
Для этого выбираем на панели Рисование инструмент Надпись, и жмем по ней мышкой.
Переходим на поле схемы и щелкаем мышкой вверху, где у нас будет название блок-схемы.
Появится квадратное поле для написания текста. Можете его растянуть и сжать, где необходимо.
Текст форматируется так же, как и в простом документе. Если Вам не нужна рамочке вокруг текста, то можете её убрать.
Осталось убрать рамочки и добавить стрелки.
Выбираем в Автофигурах Фигурные стрелки и вставляем их. Не забываем, что все можно поворачивать и изменять. Всё можно раскрасить и приукрасить. Это уже на ваш вкус.
Как написать химическую формулу в ворде
Как в ворде написать химическую формулу?
Рассмотрим простую пошаговую инструкцию, как в ворде написать любую химическую формулу.
Первый шаг. На верхней панели нажимаем на вкладку «Вставка» и в левом углу нажимаем на иконку «Уравнение». В итоге появляется на листе специальная форма: «Место для уравнения».
Второй шаг. Жмем в эту форму, после ставим цифру «2», а потом на верхней панели ни иконку «Индекс» (закладка «Работа с уравнениями» à«Конструктор») и выбираем второй элемент.
Третий шаг. Пишем формулу «H2», а потом повторяем второй шаг и пишем «О2».
Четвертый шаг. Нужно поставить стрелку, заходим на верхней панели в меню «Символы» и находим стрелку вправо.
Пятый шаг. Используя иконку «Индекс» пишем «2H2O+».
Шестой шаг. Используя иконку «Индекс» и меню «Символ», дописываем оставшуюся часть химической формулы.
Как вставлять и писать формулы в программе Word?
В программе Ворд можно не просто писать текст и вставлять в него изображения, но и работать с формулами. Здесь можно работать с математическими, химическими и физическими формулами.
В первую очередь, формулы предназначены для студентов и школьников, но их может использовать кто угодно для решения своих задач. При помощи этих формул выполняются лабораторные задания, контрольные работы; с их помощью можно писать научные труды и даже книги.
Кажется, что все это трудно, но на самом деле нужно выполнить несколько простых шагов.
Вот и все, перед вами откроется список формул. Выбирайте и работайте!
В более современных версиях Ворда нужно просто перейти на вкладку «Вставка» и в самом верхнем правом углу вы увидите ссылку «Формула». Нажимаем на нее и выбираем необходимую вам формулу.
Читайте также: Как поставить степень в word при написании различных цифровых данных.
Как вставить формулу в Word: подробная инструкция с примерами для новичков
В студенческие годы мне тяжело давалась работа с текстом, лабораторные и особенно курсовые проекты. Курсовую по программированию мне возвращали 3 или 4 раза из-за недоработок именно в тексте, а не в программе. Я терпеть не могла этот Word и требования к оформлению документов: то поля не такие, то шрифт, то отступы.
Но времена меняются, и сейчас текстовый редактор от компании Microsoft стал моим лучшим помощником, и я с радостью поделюсь с вами навыками работы в нем. Мы уже говорили о том, как делать таблицы и гиперссылки в тексте, а сегодня разберемся, как вставить формулу в Word, отредактировать ее и перенести в другое место, создать свои шаблоны для упрощения работы.
Зачем и кому нужны формулы
Конечно, не все функции текстового редактора нужны каждому пользователю. Их очень много, и вряд ли кто-то из нас владеет всеми. Мне, например, редко приходится делать сноски внизу документа, но если вы пишете книгу, то без них не обойтись.
Работа с формулами нужна не только студентам и тем, кто пишет научные работы по математике, физике или химии. На самом деле иногда нужно поставить значок градуса, добавить верхний или нижний индекс в самом простом тексте для широкого круга читателей. Можно обойтись без стандартных функций программы, набрать текст вручную, но выглядеть это будет некрасиво и непрофессионально.
Многие простые и не очень задачи решаются при помощи вставки формул в документ, поэтому, я думаю, эта опция полезна для всех.
Как добавить формулу в Word
Расположение и название функций отличаются в разных версиях программы. У меня недавно появился Office 2019, и я буду показывать все действия на его примере. Если у вас более ранние выпуски текстового редактора, то повторяйте за мной, но будьте внимательны, названия и внешний вид пунктов меню могут немного отличаться. Я об этом еще скажу.
Чтобы добавить формулу, установите курсор в нужное место документа и отправляйтесь во вкладку “Вставка” или “Вставить” основного меню.
Теперь справа в панели инструментов находим опцию “Символы”, нажимаем на нее и выбираем раздел “Уравнение”.
Примечание: в Word 2007 и 2010 эта функция называется “Формула”, а в выпусках 2013, 2016 и 2019 годов – “Уравнение”.
После этого появится специальная рамка для ввода математического выражения, и мы окажемся в новой вкладке “Конструктор”, где отображаются все доступные шаблоны для работы с формулами в Word.
Давайте рассмотрим простой и довольно распространенный пример. Мне нужно написать площадь помещения в квадратных метрах. Чтобы сократить единицы измерения, нам понадобится верхний индекс.
Я пишу текст, затем иду во вкладку “Вставка”, “Символы”, “Уравнение”, выбираю опцию “Индекс” и кликаю по соответствующему моей задаче варианту. Затем ввожу букву “м” и верхний индекс “2” в появившееся на экране поле.
Еще одна популярная задача – это корректное отображение значка градусов, когда мы пишем температуру воздуха или чего-то еще. Снова идем в меню “Вставка”, “Символы”, “Уравнение”. Чтобы написать нужный текст, нам понадобится перечень встроенных математических символов.
Находим нужный нам значок и кликаем по нему.
Основные возможности редактора формул
Мы рассмотрели с вами самые простые примеры использования редактора уравнений. Давайте теперь подробнее остановимся на доступных опциях. Добавляем новую формулу и смотрим на меню вкладки “Конструктор”.
Слева есть вкладка “Уравнение”, в ней собраны стандартные математические выражения и дополнительные материалы с сайта office.com. Просмотрите их, возможно, какие-то шаблоны вам пригодятся, и не надо будет набирать их вручную.
В том же левом углу есть опция, которая позволяет написать выражение вручную, как в тетради, а редактор сделает из нашей “писанины” печатные символы. Классная функция, но пока не до конца доработана, так что будьте внимательны. Если требуется строгое оформление документа, лучше все-таки набрать уравнение с использованием встроенных операторов или подправить его при необходимости.
С доступными математическими символами мы уже знакомились, тут есть весь необходимый набор: от сложения и умножения до знака бесконечности и оператора “не равно”.
Чтобы раскрыть полный перечень и выбрать соответствующую категорию букв и знаков, нажмите сначала на стрелочку вниз, а затем на надпись “Основные математические символы”.
Идем дальше вправо по панели инструментов. Теперь посмотрим, какие типичные выражения встроены в программу:
Все эти шаблоны собраны в подразделе “Структуры”.
Создание своих шаблонов
Если вы часто набираете одни и те же математические выражения, то их можно внести в библиотеку вашего текстового редактора Word и в нужный момент вставить в документ за несколько секунд.
Для этого нажмите на треугольник рядом с готовой формулой и выберите пункт “Сохранить как новое уравнение”.
Дополните описание, если хотите, и подтвердите действие.
Теперь, чтобы ввести это выражение в другом месте текста, нажмите на слово “Уравнение” в левом углу панели инструментов, пролистайте вниз и найдите свой шаблон.
Как редактировать и перемещать готовые формулы
С созданием уравнений мы разобрались, переходим к редактированию. Чтобы изменить формулу, кликните по ней левой кнопкой мыши. Изменить параметры можно просто вручную, а если нужно воспользоваться встроенными функциями, то перейдите во вкладку “Конструктор”.
Чтобы изменить шрифт, выделить цветом формулу или внести другие изменения в ее внешний вид, используйте стандартный набор функций Word. Выделите объект и выберите подходящий инструмент во вкладке меню “Главная” на панели “Шрифт”.
Чтобы переместить готовое математическое выражение, есть 2 пути. Кликните по нему левой кнопкой мыши, затем, удерживая ее на 3 точках в левом углу, перетяните объект по документу. Следите за темной черной полосой, это курсор. Где он находится, там и появится формула, когда мы отпустим кнопку мыши.
Я чаще пользуюсь другим способом. Выделяю формулу и нажимаю “Ctrl + X”, чтобы вырезать ее. Затем перемещаю курсор в то место, куда нужно переместить уравнение, и использую комбинацию клавиш “Ctrl + V”.
Этот способ особенно хорош, если “тащить” выражение нужно далеко.
Как работать с формулами в таблицах
В текстовом редакторе можно делать и некоторые вычисления. Для этого мы создаем таблицу и заполняем ее данными. Затем идем во вкладку “Макет” и вставляем в нужную ячейку формулу.
Теперь выбираем функцию из предложенного стандартного набора. Я, например, хочу посчитать сумму элементов в столбце. Выглядеть формула будет так.
Какие действия доступны в таблицах Word:
Заключение
Мы с вами разобрали основы работы с формулами, надеюсь, теперь создание подобных объектов в Word не вызовет у вас трудностей. Если все же попалась необычная задача, которую не получается решить стандартным набором инструментов, расскажите о ней в комментариях, я с удовольствием подумаю над ней и постараюсь помочь.
Сохраняйте статью в закладки и делитесь ей с друзьями в социальных сетях. Если эта тема актуальна для вас, то, думаю, придется не раз вернуться к этой инструкции, пока все основные шаги не останутся в памяти. Тогда вы сможете быстро и без ошибок записывать любые математические выражения в текстовом редакторе.
Подписывайтесь на новые материалы сайта iklife.ru, мы будем и дальше разбирать возможности программ из пакета Microsoft Office. Кроме того, у нас вы сможете найти статьи по другим интересным и актуальным темам.
А на сегодня у меня все. Если у вас все получилось, поздравляю! Если остались вопросы, пишите.
Как написать химическую формулу в ворде
Как в ворде написать химическую формулу?
Рассмотрим простую пошаговую инструкцию, как в ворде написать любую химическую формулу.
Первый шаг. На верхней панели нажимаем на вкладку «Вставка» и в левом углу нажимаем на иконку «Уравнение». В итоге появляется на листе специальная форма: «Место для уравнения».
Второй шаг. Жмем в эту форму, после ставим цифру «2», а потом на верхней панели ни иконку «Индекс» (закладка «Работа с уравнениями» à«Конструктор») и выбираем второй элемент.
Третий шаг. Пишем формулу «H2», а потом повторяем второй шаг и пишем «О2».
Четвертый шаг. Нужно поставить стрелку, заходим на верхней панели в меню «Символы» и находим стрелку вправо.
Пятый шаг. Используя иконку «Индекс» пишем «2H2O+».
Шестой шаг. Используя иконку «Индекс» и меню «Символ», дописываем оставшуюся часть химической формулы.
Как вставлять и писать формулы в программе Word?
В программе Ворд можно не просто писать текст и вставлять в него изображения, но и работать с формулами. Здесь можно работать с математическими, химическими и физическими формулами.
В первую очередь, формулы предназначены для студентов и школьников, но их может использовать кто угодно для решения своих задач. При помощи этих формул выполняются лабораторные задания, контрольные работы; с их помощью можно писать научные труды и даже книги.
Кажется, что все это трудно, но на самом деле нужно выполнить несколько простых шагов.
Вот и все, перед вами откроется список формул. Выбирайте и работайте!
В более современных версиях Ворда нужно просто перейти на вкладку «Вставка» и в самом верхнем правом углу вы увидите ссылку «Формула». Нажимаем на нее и выбираем необходимую вам формулу.
Читайте также: Как поставить степень в word при написании различных цифровых данных.
Как вставить формулу в Word: подробная инструкция с примерами для новичков
В студенческие годы мне тяжело давалась работа с текстом, лабораторные и особенно курсовые проекты. Курсовую по программированию мне возвращали 3 или 4 раза из-за недоработок именно в тексте, а не в программе. Я терпеть не могла этот Word и требования к оформлению документов: то поля не такие, то шрифт, то отступы.
Но времена меняются, и сейчас текстовый редактор от компании Microsoft стал моим лучшим помощником, и я с радостью поделюсь с вами навыками работы в нем. Мы уже говорили о том, как делать таблицы и гиперссылки в тексте, а сегодня разберемся, как вставить формулу в Word, отредактировать ее и перенести в другое место, создать свои шаблоны для упрощения работы.
Зачем и кому нужны формулы
Конечно, не все функции текстового редактора нужны каждому пользователю. Их очень много, и вряд ли кто-то из нас владеет всеми. Мне, например, редко приходится делать сноски внизу документа, но если вы пишете книгу, то без них не обойтись.
Работа с формулами нужна не только студентам и тем, кто пишет научные работы по математике, физике или химии. На самом деле иногда нужно поставить значок градуса, добавить верхний или нижний индекс в самом простом тексте для широкого круга читателей. Можно обойтись без стандартных функций программы, набрать текст вручную, но выглядеть это будет некрасиво и непрофессионально.
Многие простые и не очень задачи решаются при помощи вставки формул в документ, поэтому, я думаю, эта опция полезна для всех.
Как добавить формулу в Word
Расположение и название функций отличаются в разных версиях программы. У меня недавно появился Office 2019, и я буду показывать все действия на его примере. Если у вас более ранние выпуски текстового редактора, то повторяйте за мной, но будьте внимательны, названия и внешний вид пунктов меню могут немного отличаться. Я об этом еще скажу.
Чтобы добавить формулу, установите курсор в нужное место документа и отправляйтесь во вкладку “Вставка” или “Вставить” основного меню.
Теперь справа в панели инструментов находим опцию “Символы”, нажимаем на нее и выбираем раздел “Уравнение”.
Примечание: в Word 2007 и 2010 эта функция называется “Формула”, а в выпусках 2013, 2016 и 2019 годов – “Уравнение”.
После этого появится специальная рамка для ввода математического выражения, и мы окажемся в новой вкладке “Конструктор”, где отображаются все доступные шаблоны для работы с формулами в Word.
Давайте рассмотрим простой и довольно распространенный пример. Мне нужно написать площадь помещения в квадратных метрах. Чтобы сократить единицы измерения, нам понадобится верхний индекс.
Я пишу текст, затем иду во вкладку “Вставка”, “Символы”, “Уравнение”, выбираю опцию “Индекс” и кликаю по соответствующему моей задаче варианту. Затем ввожу букву “м” и верхний индекс “2” в появившееся на экране поле.
Еще одна популярная задача – это корректное отображение значка градусов, когда мы пишем температуру воздуха или чего-то еще. Снова идем в меню “Вставка”, “Символы”, “Уравнение”. Чтобы написать нужный текст, нам понадобится перечень встроенных математических символов.
Находим нужный нам значок и кликаем по нему.
Основные возможности редактора формул
Мы рассмотрели с вами самые простые примеры использования редактора уравнений. Давайте теперь подробнее остановимся на доступных опциях. Добавляем новую формулу и смотрим на меню вкладки “Конструктор”.
Слева есть вкладка “Уравнение”, в ней собраны стандартные математические выражения и дополнительные материалы с сайта office.com. Просмотрите их, возможно, какие-то шаблоны вам пригодятся, и не надо будет набирать их вручную.
В том же левом углу есть опция, которая позволяет написать выражение вручную, как в тетради, а редактор сделает из нашей “писанины” печатные символы. Классная функция, но пока не до конца доработана, так что будьте внимательны. Если требуется строгое оформление документа, лучше все-таки набрать уравнение с использованием встроенных операторов или подправить его при необходимости.
С доступными математическими символами мы уже знакомились, тут есть весь необходимый набор: от сложения и умножения до знака бесконечности и оператора “не равно”.
Чтобы раскрыть полный перечень и выбрать соответствующую категорию букв и знаков, нажмите сначала на стрелочку вниз, а затем на надпись “Основные математические символы”.
Идем дальше вправо по панели инструментов. Теперь посмотрим, какие типичные выражения встроены в программу:
Все эти шаблоны собраны в подразделе “Структуры”.
Создание своих шаблонов
Если вы часто набираете одни и те же математические выражения, то их можно внести в библиотеку вашего текстового редактора Word и в нужный момент вставить в документ за несколько секунд.
Для этого нажмите на треугольник рядом с готовой формулой и выберите пункт “Сохранить как новое уравнение”.
Дополните описание, если хотите, и подтвердите действие.
Теперь, чтобы ввести это выражение в другом месте текста, нажмите на слово “Уравнение” в левом углу панели инструментов, пролистайте вниз и найдите свой шаблон.
Как редактировать и перемещать готовые формулы
С созданием уравнений мы разобрались, переходим к редактированию. Чтобы изменить формулу, кликните по ней левой кнопкой мыши. Изменить параметры можно просто вручную, а если нужно воспользоваться встроенными функциями, то перейдите во вкладку “Конструктор”.
Чтобы изменить шрифт, выделить цветом формулу или внести другие изменения в ее внешний вид, используйте стандартный набор функций Word. Выделите объект и выберите подходящий инструмент во вкладке меню “Главная” на панели “Шрифт”.
Чтобы переместить готовое математическое выражение, есть 2 пути. Кликните по нему левой кнопкой мыши, затем, удерживая ее на 3 точках в левом углу, перетяните объект по документу. Следите за темной черной полосой, это курсор. Где он находится, там и появится формула, когда мы отпустим кнопку мыши.
Я чаще пользуюсь другим способом. Выделяю формулу и нажимаю “Ctrl + X”, чтобы вырезать ее. Затем перемещаю курсор в то место, куда нужно переместить уравнение, и использую комбинацию клавиш “Ctrl + V”.
Этот способ особенно хорош, если “тащить” выражение нужно далеко.
Как работать с формулами в таблицах
В текстовом редакторе можно делать и некоторые вычисления. Для этого мы создаем таблицу и заполняем ее данными. Затем идем во вкладку “Макет” и вставляем в нужную ячейку формулу.
Теперь выбираем функцию из предложенного стандартного набора. Я, например, хочу посчитать сумму элементов в столбце. Выглядеть формула будет так.
Какие действия доступны в таблицах Word:
Заключение
Мы с вами разобрали основы работы с формулами, надеюсь, теперь создание подобных объектов в Word не вызовет у вас трудностей. Если все же попалась необычная задача, которую не получается решить стандартным набором инструментов, расскажите о ней в комментариях, я с удовольствием подумаю над ней и постараюсь помочь.
Сохраняйте статью в закладки и делитесь ей с друзьями в социальных сетях. Если эта тема актуальна для вас, то, думаю, придется не раз вернуться к этой инструкции, пока все основные шаги не останутся в памяти. Тогда вы сможете быстро и без ошибок записывать любые математические выражения в текстовом редакторе.
Подписывайтесь на новые материалы сайта iklife.ru, мы будем и дальше разбирать возможности программ из пакета Microsoft Office. Кроме того, у нас вы сможете найти статьи по другим интересным и актуальным темам.
А на сегодня у меня все. Если у вас все получилось, поздравляю! Если остались вопросы, пишите.





 Видео
Видео