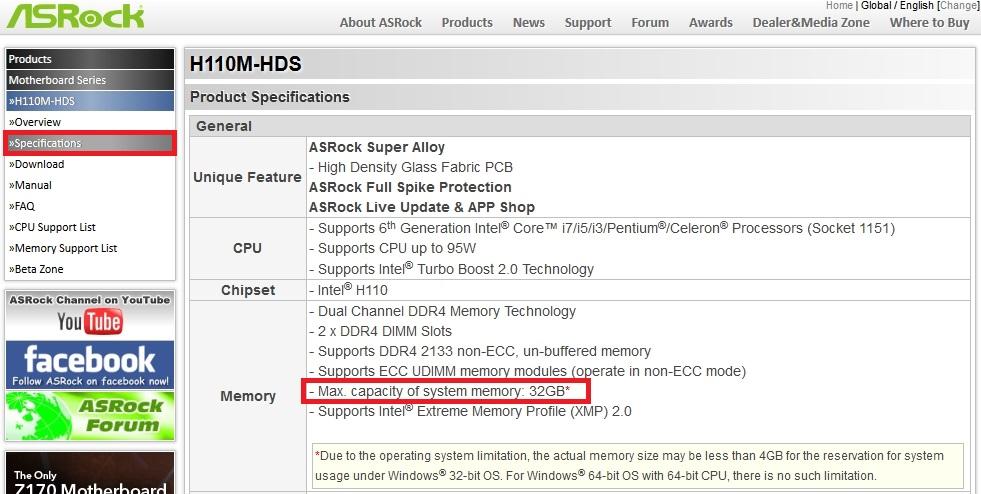Что такое ОЗУ и как определить тип памяти вашего компьютера
Очень много пользователей компьютера часто задаются вопросом — что такое ОЗУ. Чтобы помочь нашим читателям подробно разобраться с ОЗУ, мы подготовили материал, в котором подробно рассмотрим, где его можно использовать и какие его типы сейчас используются. Также мы рассмотрим немного теории, после чего вы поймете, что собой представляет современная память.
Немного теории
Аббревиатура ОЗУ расшифровывается как — оперативное запоминающее устройство. По сути, это оперативная память, которая в основном используется в ваших компьютерах. Принцип работы любого типа ОЗУ построен на хранении информации в специальных электронных ячейках. Каждая из ячеек имеет размер в 1 байт, то есть в ней можно хранить восемь бит информации. К каждой электронной ячейке прикрепляется специальный адрес. Этот адрес нужен для того, чтобы можно было обращаться к определенной электронной ячейке, считывать и записывать ее содержимое.
Также считывание и запись в электронную ячейку должна осуществляться в любой момент времени. В английском варианте ОЗУ — это RAM. Если мы расшифруем аббревиатуру RAM (Random Access Memory) — память произвольного доступа, то становится ясно, почему считывание и запись в ячейку осуществляется в любой момент времени.
Информация хранится и перезаписывается в электронных ячейках только тогда, когда ваш ПК работает, после его выключения вся информация, которая находится в ОЗУ, стирается. Совокупность электронных ячеек в современной оперативке может достигать объема от 1 ГБ до 32 ГБ. Типы ОЗУ, которые сейчас используются, носят название DRAM и SRAM.
Классификация и виды SDRAM в современных компьютерах
Наиболее распространенным подвидом памяти DRAM является синхронная память SDRAM. Первым подтипом памяти SDRAM является DDR SDRAM. Модули оперативной памяти DDR SDRAM появились в конце 1990-х. В то время были популярны компьютеры на базе процессов Pentium. На изображении ниже показана планка формата DDR PC-3200 SODIMM на 512 мегабайт от фирмы GOODRAM.
Приставка SODIMM означает, что память предназначена для ноутбука. В 2003 году на смену DDR SDRAM пришла DDR2 SDRAM. Эта память использовалась в современных компьютерах того времени вплоть до 2010 года, пока ее не вытеснила память следующего поколения. На изображении ниже показана планка формата DDR2 PC2-6400 на 2 гигабайта от фирмы GOODRAM. Каждое поколение памяти демонстрирует все большую скорость обмена данными.
На смену формата DDR2 SDRAM в 2007 году пришел еще более быстрый DDR3 SDRAM. Этот формат по сегодняшний день остается самым популярным, хоть и в спину ему дышит новый формат. Формат DDR3 SDRAM сейчас применяется не только в современных компьютерах, но также в смартфонах, планшетных ПК и бюджетных видеокартах. Также память DDR3 SDRAM используется в игровой приставке Xbox One восьмого поколения от Microsoft. В этой приставке используется 8 гигабайт ОЗУ формата DDR3 SDRAM. На изображении ниже показана память формата DDR3 PC3-10600 на 4 гигабайта от фирмы GOODRAM.
В ближайшее время тип памяти DDR3 SDRAM заменит новый тип DDR4 SDRAM. После чего DDR3 SDRAM ждет судьба прошлых поколений. Массовый выпуск памяти DDR4 SDRAM начался во втором квартале 2014 года, и она уже используется на материнских платах с процессорным разъемом Socket 1151. На изображении ниже показана планка формата DDR4 PC4-17000 на 4 гигабайта от фирмы GOODRAM.
Пропускная способность DDR4 SDRAM может достигать 25 600 Мб/c.
Как определить тип оперативки в компьютере
Определить тип оперативной памяти, которая находится в ноутбуке или в стационарном компьютере можно очень легко, используя утилиту CPU-Z. Эта утилита является абсолютно бесплатной. Загрузить CPU-Z можно с ее официального сайта www.cpuid.com. После загрузки и установки, откройте утилиту и перейдите ко вкладке «SPD». На изображении ниже показано окно утилиты с открытой вкладкой «SPD».
В этом окне видно, что в компьютере, на котором открыта утилита, установлена оперативная память типа DDR3 PC3-12800 на 4 гигабайта от компании Kingston. Таким же образом можно определить тип памяти и ее свойства на любом компьютере. Например, ниже изображено окно CPU-Z с ОЗУ DDR2 PC2-5300 на 512 ГБ от компании Samsung.
А в этом окне изображено окно CPU-Z с ОЗУ DDR4 PC4-21300 на 4 ГБ от компании ADATA Technology.
Данный способ проверки просто незаменим в ситуации, когда нужно проверить на совместимость память, которую вы собираетесь приобрести для расширения ОЗУ вашего ПК.
Подбираем оперативку для нового системника
Чтобы подобрать оперативную память к определенной компьютерной конфигурации, мы опишем ниже пример, из которого видно как легко можно подобрать ОЗУ к любой конфигурации ПК. Для примера мы возьмем такую новейшую конфигурацию на базе процессора Intel:
Чтобы подобрать оперативку для такой конфигурации, нужно перейти на официальную страницу материнской платы ASRock H110M-HDS — www.asrock.com/mb/Intel/H110M-HDS.
На странице можно найти строку «Supports DDR4 2133», которая гласит, что для материнской платы подходит оперативка с частотой 2133 MHz. Теперь перейдем в пункт меню «Specifications» на этой странице.
В открывшейся странице можно найти строку «Max. capacity of system memory: 32GB», которая гласит, что наша материнская плата поддерживает до 32 гигабайт ОЗУ. Из данных, которые мы получили на странице материнской платы можно сделать вывод, что для нашей системы приемлемым вариантом будет оперативка такого типа — два модуля памяти DDR4-2133 16 ГБ PC4-17000.
Мы специально указали два модуля памяти по 16 ГБ, а не один на 32, так как два модуля могут работать в двухканальном режиме.
Вы можете установить вышеописанные модули от любого производителя, но лучше всего подойдут эти модули ОЗУ. Они представлены на официальной странице к материнской плате в пункте «Memory Support List», так как их совместимость проверена производителем.
Из примера видно, как легко можно узнать информацию по поводу рассматриваемого системника. Таким же образом подбирается оперативная память для всех остальных компьютерных конфигураций. Также хочется отметить, что на рассмотренной выше конфигурации можно запустить все новейшие игры с самыми высокими настройками графики.
Например, на этой конфигурации запустятся без проблем в разрешении 4K такие новые игры, как Tom Clancy’s The Division, Far Cry Primal, Fallout 4 и множество других, так как подобная система отвечает всем реалиям игрового рынка. Единственным ограничением для такой конфигурации будет ее цена. Примерная цена такого системника без монитора, включая два модуля памяти, корпус и комплектующие, описанные выше, составит порядка 2000 долларов.
Классификация и виды SDRAM в видеокартах
В новых видеокартах и в старых моделях используется тот же тип синхронной памяти SDRAM. В новых и устаревших моделях видеокарт наиболее часто используется такой тип видеопамяти:
Чтобы узнать тип вашей видеокарты, объем ее ОЗУ и тип памяти, нужно воспользоваться бесплатной утилитой GPU-Z. Например, на изображении ниже изображено окно программы GPU-Z, в котором описаны характеристики видеокарты GeForce GTX 980 Ti.
На смену популярной сегодня GDDR5 SDRAM в ближайшем будущем придет GDDR5X SDRAM. Это новая классификация видеопамяти обещает поднять пропускную способность до 512 ГБ/с. Ответом на вопрос, чего хотят добиться производители от такой большой пропускной способности, достаточно прост. С приходом таких форматов, как 4K и 8K, а также VR устройств производительности нынешних видеокарт уже не хватает.
Разница между ОЗУ и ПЗУ
ПЗУ расшифровывается как постоянное запоминающее устройство. В отличие от оперативной памяти, ПЗУ используют для записи информации, которая будет храниться там постоянно. Например, ПЗУ используют в таких устройствах:
Во всех описанных устройствах выше, код для их работы хранится в ПЗУ. ПЗУ является энергонезависимой памятью, поэтому после выключения этих устройств вся информация сохранится в ней — значит это и является главным отличием ПЗУ от ОЗУ.
Подводим итог
В этой статье мы кратко узнали все подробности, как в теории, так и на практике, касающиеся оперативного запоминающего устройства и их классификации, а также рассмотрели, в чем разница между ОЗУ и ПЗУ.
Также наш материал будет особенно полезен тем пользователям ПК, которые хотят узнать свой тип ОЗУ, установленный в компьютере, или узнать какую оперативку нужно применять для различных конфигураций.
Надеемся, наш материал окажется интересным для наших читателей и позволит им решить множество задач, связанных с оперативной памятью.
Видео по теме
Как правильно конфигурировать оперативную память
Содержание
Содержание
Практически каждый начинающий пользователь, начавший апгрейд компьютера, сталкивается с вопросом конфигурирования оперативной памяти. Что лучше, одна планка на 16 Гб или две по 8 Гб? Как включить двухканальный режим? В какие слоты ставить планки памяти — ближние или дальние от процессора? Как включить XMP профиль? Какой прирост производительности дает двухканальный режим, включение XMP профиля и разгон памяти?
В идеале конфигурирование памяти желательно начать еще до ее покупки, прикинув, какой объем памяти (ОЗУ) достаточен для ваших задач. Однако зачастую приходится добавлять память к уже имеющейся, что несколько усложняет дело.
Современные приложения и игры стали требовательны к подсистеме памяти, и важно, чтобы она работала в двухканальном режиме для максимальной отдачи. Почему так происходит?
В первую очередь из-за роста производительности процессоров. ОЗУ должна успевать загрузить работой все ядра процессоров, которых становится все больше с каждым годом.
В играх требования к скорости памяти растут в первую очередь от того, что проекты становятся все реалистичнее, увеличиваются в объемах и детализации 3D-моделей. Новые игры вплотную подбираются к отметке в 100 Гб, и этот объем в первую очередь состоит из текстур высокого разрешения, которые надо переместить с накопителя и обработать.
Недорогие ПК и ноутбуки со встроенной в процессор графикой получают приличный прирост от быстрой памяти и включения двухканального режима. Ведь обычная ОЗУ там используется и видеоядром. Поэтому давайте для начала разберем все о двухканальном режиме ОЗУ.
Двухканальный режим работы памяти
На большинстве материнских плат устанавливаются два или четыре слота под ОЗУ, которые могут работать в двухканальном режиме. Слоты материнской платы обычно помечаются разными цветами.
Чтобы реализовать самый оптимальный режим работы памяти в двухканале, нужно установить два одинаковых модуля ОЗУ в слоты одинакового цвета. Слоты для двух модулей ОЗУ в двухканале обычно называются DIMMA1(2) и DIMMB1(2). Желательно уточнить это в инструкции к вашей материнской плате.
Не всегда у пользователей бывают модули, совпадающие по частотам и таймингам. Не беда, двухканал просто заработает на скорости самого медленного модуля.
Двухканальный режим работы ОЗУ довольно гибок и позволяет установить и разные по объему модули. Например — 4 Гб и 2 Гб в канале A и 4 Гб и 2 Гб в канале B.
Как вариант, можно установить 8 Гб ОЗУ как 4 Гб в канале A и 2+2 Гб в канале B.
И даже конфигурация 4 Гб в канале A и 2 Гб в канале B будет работать в двухканальном режиме, но только для первых 2 Гб ОЗУ.
Но бывают такие ситуации, когда пользователь специально выбирает одноканальный режим работы ОЗУ с одним модулем. Например, если ставит только 16 Гб памяти и только через пару-тройку месяцев накопит на второй модуль на 16 Гб.
Ниже я протестирую, можно ли увеличить производительность одного модуля, разогнав его. А заодно протестирую все возможные режимы работы ОЗУ: с настройками по умолчанию, с включенным XMP профилем и с разгоном. Все тесты проведу как для одноканального режима работы, так и для двухканального.
Серверных материнских плат с четырехканальным режимом работы ОЗУ мы касаться не будем из-за их малого распространения.
Сколько модулей памяти оптимально для производительности?
Теперь нам надо решить, сколько модулей памяти лучше ставить в компьютер.
Если у вас материнская плата с двумя разъемами под ОЗУ, то выбор очевиден — вам нужно ставить две планки с подходящим вам объемом.
А вот если слотов под память у вас четыре, то, поставив четыре планки в четыре слота, можно получить небольшой прирост производительности. Прочитать об этом можно тут.
Но минусы такого решения перевешивают — у вас не остается слотов под апгрейд, модули памяти меньшего объема быстрее устаревают морально и меньше ценятся на вторичном рынке.
Какого объема ОЗУ достаточно?
При выборе объема ОЗУ ориентируйтесь на 8 Гб для офисного ПК и 16 Гб для игрового.
Выбирая 32 Гб ОЗУ, вы получите еще и прирост производительности, ведь большинство модулей DDR4 на 16 Гб — двухранговые. Это значит, что контроллер памяти в процессоре может чередовать запросы к такой памяти, повышая производительность в рабочих приложениях и играх.
Популярная двухранговая память
То есть, 2х16 Гб ОЗУ будут быстрее 2х8 Гб с той же частотой. Но есть и небольшой минус — у двухранговых модулей более низкий разгонный потенциал.
Посмотреть тип памяти можно программой CPU-Z, во вкладке SPD.
В какие слоты ставить модули памяти — ближние или дальние от процессора?
Раньше ОЗУ чаще ставили в самые ближние к процессору слоты (левые), но теперь все не так однозначно. Надо смотреть инструкцию к материнской плате и ставить по указаниям производителя.
Например, ASUS почти всегда рекомендует ставить память во второй слот.
Включение XMP профилей
Память с высокой частотой недостаточно просто установить в материнскую плату, чтобы она заработала на заявленной скорости. Как правило, скорость ограничится стандартной частотой для вашего процессора и материнской платы. В моем случае это 2400 МГц.
Чтобы активировать для ОЗУ скорость работы, которая записана в XMP профиле, надо зайти в BIOS и в разделе, посвященном настройке памяти, включить нужный XMP профиль. Вот так это выглядит на материнской плате MSI B450-A PRO MAX.
Тестирование разных режимов работы памяти
А теперь давайте протестируем память в разных режимах работы. Главной целью тестов будет разница работы в одно- и двухканальных режимах и разгоне.
Начнем с тестирования пропускной способности чтения ОЗУ в AIDA64, в Мб/сек.
На графиках одноканальный режим работы отмечен как (S), а двухканальный — как (D), вместе с частотой работы памяти.
ОЗУ в двухканале прилично выигрывает.
Тестирование в архиваторе WinRAR 5.40 преподносит первый сюрприз. Одна планка памяти в разгоне до 3400 МГц работает быстрее, чем две на частоте 2933 МГц.
Архиватор 7-Zip 19.0, итоговая скорость распаковки в MIPS. Опять одна планка в разгоне обошла две на 2933 МГц.
Скорость работы архиваторов имеет важное практическое значение — чем она быстрее, тем быстрее будут устанавливаться программы и игры.
Из игр я выбрал Assassin’s Creed Odyssey и Shadow of the Tomb Raider. Для минимизации воздействия видеокарты на результаты я отключил сглаживание и выставил разрешение в 720p.
В Assassin’s Creed Odyssey даже при 50 % разрешения кое-где производительность упиралась в GeForce GTX 1060, ее загрузка доходила до 99 %.
Более быстрая видеокарта позволила бы еще нагляднее увидеть прирост производительности от режимов работы ОЗУ.
Assassin’s Creed Odyssey, средний FPS. Одна планка ОЗУ, работающая с разгоном, сумела обогнать две планки в двухканале, на частоте 2400 МГц.
Shadow of the Tomb Raider, DX12, средний FPS. Картина повторяется, и одна планка памяти в разгоне быстрее, чем две низкочастотные.
Демонстрация плавности геймплея в Shadow of the Tomb Raider с одним модулем ОЗУ на 3400 МГц. Надо учесть, что запись съела пару кадров результата.
Выводы
В моих тестах один двухранговый модуль памяти на 16 Гб в разгоне обогнал в архиваторах модули с частотой 2933 МГц, работающие в двухканале. А в играх обогнал модули, работающие с частотой 2400 МГц.
Это значит, что вы можете купить быстрый модуль на 16 Гб и добавить еще 16 Гб, когда его станет не хватать.
Но самый идеальный вариант компоновки памяти — два одинаковых модуля в двухканальном режиме.
И совсем хорошо, если вы потратите немного времени на ее разгон. Благо, есть много хороших гайдов на эту тему.
Правила выбора — оперативная память. Что скрывается за цифрами из технических характеристик

В «Игромании» №4/2013 мы запустили серию материалов «Правила выбора», посвященную основным техническим параметрам компьютерного железа. Несмотря на общее название, каждая статья полностью самостоятельна и рассказывает не только о том, какими характеристиками обладает определенный тип оборудования, но и о том, на какие из них важно обращать внимание, а на какие не очень.
В первых двух выпусках мы успели разобраться с процессорами и материнскими платами, теперь пришла очередь оперативки. Параметров у нее не то чтобы много, но все они достойны пристального внимания. Сегодня мы выясним, сколько гигабайтов брать, так ли уж важна многоканальность и стоит ли переплачивать за частоту. Ну а для закрепления теории проведем серию экспресс-тестов и расскажем, откуда вообще взялась оперативка и какие еще варианты были в прошлом.
Объем
Определить роль оперативки в компьютере несложно. Нашей главной вычислительной единице, процессору, для беспрерывной работы необходима постоянная подпитка данными. Все дровишки сложены на винчестере, но кристаллу он сродни огромному складу, находящемуся за тысячу километров. Информация с него идет слишком медленно и не может удовлетворить потребности камня. И вот чтобы дорогая штука не простаивала, существует оперативная память, локальный сарайчик, в который заранее завозятся нужные материалы и по мере надобности отправляются к ЦП на запредельной для обычного жесткого диска скорости.
Что же хранится в сарайчике? Да все подряд. Если интересно, нажмите прямо сейчас Ctrl+Alt+Delete и посмотрите на цифры в «Диспетчере задач». Гигабайта полтора занимает десяток открытых в браузере вкладок, около сотни мегабайт кушает антивирус, понемногу заполняет пространство системное ПО. И пока остается свободное место, выглядит это мирно и буднично. Ключевое слово — «пока».
Запуск ресурсоемкого приложения или даже открытие особо «тяжелой» странички в Google Chrome — и памяти как не бывало. С точки зрения бестолковой железки, все нормально. Ну нет быстрого хранилища, и фиг с ним: закинем файлы в «своп» (кусочек HDD, выделяемый на подобные случаи) и будем работать дальше. Для нас же такое решение оборачивается адом: тормоза, зависания и разбитые мышки с клавиатурами.
Бороться с ахтунгом можно тремя способами. Первый — перестать нервно кликать по иконкам и пойти пить чай. Рано или поздно система разберется с творящимся ужасом, перераспределит нагрузку и вернется к нормальному состоянию. Второй — следить за запущенными программами и не допускать переполнения памяти: заранее закрывать ненужные вкладки в браузере, завершать работу с Word, фотографиями и графическими редакторами. Ну и третий — самый простой — наращивать объем оперативки.
Сколько брать?
Сколько понадобится системе — зависит от ваших потребностей. Для офисной работы и активного интернет-серфинга достаточно 4 ГБ. Любителям посмотреть онлайн-видео лучше обзавестись 8 ГБ. Ну а людям творческих профессий, не мыслящих себя без фото/аудио/видеоредакторов, может не хватить и 128 ГБ.
Что же касается игр, то вы будете приятно удивлены. На fps объем практически не сказывается. Мы проверили BioShock Infinite и «тяжелейший» Metro: Last Light на стенде с 2, 4, 8 и 12 ГБ оперативки. Между первым и последним вариантами разница составила всего 3%! Конечно, свою роль тут сыграла «чистота» операционки, но общая тенденция понятна: при ограниченном бюджете деньги разумнее вкладывать в видеокарту, а не «лишние» гигабайты, результат будет ощутимее.
Куда сложнее определиться, какие именно планки ставить. Наиболее распространенные — по 2/4/8 ГБ, хотя бывают и раритеты по 1 ГБ или даже по 512 МБ. Казалось бы, самое простое — взять модель потолще и не забивать голову ерундой. Но многих подобная легкомысленность пугает: «А как же двухканальность?» Да, есть такая штука.
Каналы
Как мы уже успели объяснить, память забирает данные с жесткого диска и передает их процессору. Работать по воздуху она не умеет и пользуется шиной данных, за глаза называемой каналом. За такт он может передать до 64 бит информации, а благодаря некоторым особенностям оперативки и все 128 бит (что и зашифровано в названии — Double Data Rate (DDR)). Цифры эти, надо сказать, более чем внушительные и для DDR3-1066 МГц обеспечивают пропускную способность в 8528 МБ/с (та самая маркировка PC-8500). Проблема одна: канал используется всеми модулями по очереди, а отсюда падение производительности.
Решить задачу взялись с выпуском Pentium 4 — пришпандорили материнке еще одну шину, повесили на нее каждую вторую планку и ввели понятие двухканальности. Последнее означало следующее: если поставить два идентичных модуля в слоты разных каналов, то компьютер их воспримет как одну, особо жирную плашку памяти и будет общаться с ней на скорости 256 бит за такт. То есть увеличит пропускную способность с 8528 до 17 056 МБ/с.
Звучит многообещающе, но только в теории. По нашим тестам в Everest, прибавка от дополнительной дорожки составляет всего 3 ГБ/с, которые в играх выражаются в «плюс 2-3%» к счетчику fps (смотрите наши таблички). Конечно, с учетом сравнимой стоимости 2х2 ГБ и 1х4 ГБ — бонус приятный, жертвовать им не стоит, но есть нюанс.
Материнская плата поддерживает строго определенное количество памяти. В ТТХ записано «4х DDR3 до 16 ГБ»? Значит, чипсет может принять четыре модуля объемом до 4 ГБ каждый. Возьмете версии меньшей емкости — в будущем, при апгрейде, не сможете реализовать весь потенциал своей системы.
Если денег сразу на две рекомендуемые модели не хватает, ничего страшного. Берите одну, потом докупите еще планку и организуете двухканалку. Особых проблем с этим сейчас нет, главное — придерживаться правила одинакового объема и скорости, о которой мы расскажем отдельно.
За скоростью
Стандартом для оперативки сегодня считается 1333 МГц. Однако есть планки гораздо быстрее и заметно дороже. Зачем они нужны? Да все для того же — увеличения пропускной способности.
Рассчитывается она просто: частоту модуля умножаем на ширину шины (64 бит) и делим на восемь для перехода к байтам. Из этой формулы вытекает логичное заключение: скорость напрямую влияет на пропускную способность, а значит, ведет к прибавке fps. Только вот если отталкиваться от тестов двухканальности, то для еще одной пары кадров частоту надо повысить в два раза. То есть купить вместо DDR3-1333 МГц версию на 2600 МГц, которая в полтора раза дороже. Стоит ли оно того — решать вам.
В случае положительного ответа не забудьте проверить, поддерживает ли материнка выбранные модели: доступные варианты отмечаются в той же графе, что и максимальный объем. Ну и обратите внимание на тайминги планок. Записываются они в виде четырех чисел — например, «9-9-9-24». Каждая цифра указывает, сколько тактов нужно модулю для перехода к следующей строчке или столбцу с данными. Чем меньше значения, тем лучше для производительности. Как правило, с поднятием частоты тайминги увеличиваются, а это приводит к росту нежелательных задержек.
Как видите, ничего сложного в выборе планок памяти нет. Определяемся с нужным объемом, решаем, необходима ли лишняя скорость, и вперед, за покупками. С производителями можно особо не напрягаться — чипы всем в основном поставляет либо Samsung, либо Hynix. То же касается и мощного охлаждения. Память не склонна к перегреву, и даже в топовые компьютеры с несколькими видеокартами набирают самые обычные планки по 300 рублей за 1 ГБ.