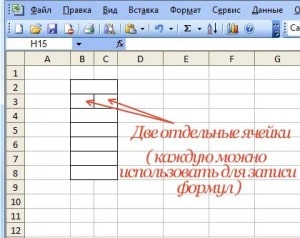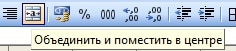Как разделить ячейку в экселе на две
Иногда нужно зрительно разделить ячейку таблицы Excel на две. Фактически делить ячейку в экселе нельзя, но добиться визуального разделения ячейки в таблице можно и таких способов несколько.
Для начала надо определиться, для каких целей нужно разделить ячейку. Если данные в разделенной ячейке будут использоваться по отдельности, то разделять ячейку можно методом объединением ячеек. Если же требуется просто визуально расчертить ячейку пополам, не используя данные в ней в дальнейшем, то алгоритм действий будет другой.
Делим ячейку на две методом объединения
Допустим, требуется создать такую таблицу.
Добиться этого можно объединив ячейки снизу и сверху. Для этого используем кнопу «объединить ячейки».
Останется только подобрать нужную ширину объединенных ячеек.
Разделенная на две части ячейка на самом деле состоит из двух столбцов.
Разделить ячейку на две: второй способ
Допустим, необходимо визуально разделить ячейку в экселе и каждая из половинок такой ячейки не будет использоваться в дальнейших расчетах.
Для создания такого эффекта используется вставка в ячейку автофигура «Линия».
Чтобы правильно расположить данные в ячейки сделаем изменения в настройке формата ячейки.
Разделить по горизонтали ячейку можно и еще одним способом. Кликом правой кнопки по ячейке вызываем редактор «Формат ячейки» и переходим на вкладку «Шрифт». Изменяем подчеркивание на «Одинарное, по ячейке».
Не забываем сделать выравнивание текста в «Формате ячеек» с теми же параметрами, как на предыдущем рисунке.
Как разделить ячейку в экселе на две по диагонали
Для этого тоже можно использовать два способа. Для первого понадобится вставка автофигуры «Линия», как описано выше. Только рисовать линию надо из угла в угол ячейки.
Для второго способа вызываем редактор «Формат ячеек» и переходим во вкладку «Граница». Нажав кнопку, как показано на рисунке, получим разделение ячейки эксель по диагонали.
Рассмотренные выше способы помогут разделить ячейку таблицы Excel на две. Сделать это, как уже понятно, несложно. Стоит только отметить тот факт, что объединение ячеек не всегда полезно. Если в разрабатываемом документе будет использоваться сортировка или различные циклы по ячейкам, то не рекомендуется объединять ячейки в таблице без особой надобности. В этом случае визуально разделить ячейку можно другими способами.
Как сделать разделение ячеек в Excel
Умение менять структуру таблицы – один из базовых навыков, которым должен овладеть пользователь для эффективной работы в программе Excel. Это такие операции, как вставка строк и столбцов, их удаление, объединение/разделение ячеек и т.д. В данной статье мы рассмотрим, каким можно разделить ячейку разными способами.
Примечание: ячейка в таблице, по сути, является неделимым элементом, за исключением случаев, когда она ранее была получена путем объединения других. Несмотря на это, все же есть определенные приемы, позволяющие добиться желаемого результата.
Метод 1: объединяем ячейки
Данный метод позволяет создать визуальную видимость разделения ячейки путем объединения соседних. Вот как это делается:
Аналогичным образом выполняется “деление” ячейки на несколько строк.
Метод 2: разделяем объединенные ячейки
Если мы хотим, например, выполнить точечные деления ячеек таблицы, в этом случае выполняем следующие шаги:
Действия для “деления” ячейки на несколько строк аналогичны, правда, в этом случае объединение для каждого столбца придется делать вручную.
Метод 3: делим ячейку по диагонали
Чтобы разделить ячейку по диагонали, не нужно искать нестандартные ходы, все реализуется через обычные функции программы:
Аналогичным образом можно разделить ячейки, полученные путем объединения нескольких в одну.
Метод 4: делим ячейку с помощью фигур
Еще один способ деления ячейки (рассмотрим на примере объединенной). В этот раз мы воспользуемся вставкой фигур.
Заключение
В программе Эксель отсутствует отдельная функция, которая отвечает за разделение ячейки на части. Однако, если вы четко себе представляете конечный вид таблицы, можно использовать приемы, описанные выше, чтобы получить желаемый результат.
Разделение ячейки
Вам может потребоваться разделить определенную ячейку на две небольшие, расположенные в одном столбце. К сожалению, такая возможность в Excel не поддерживается. Вместо этого вы можете создать новый столбец рядом с тем, в котором расположена необходимая ячейка, а затем разделить ее. Кроме того, содержимое ячейки можно разделить на несколько смежных ячеек.
Пример разделения ячеек:

Разделение содержимого ячейки на несколько ячеек
Примечание: Excel в Интернете нет мастера «Текст по столбцам». Вместо этого можно разделить текст на разные столбцы с помощью функций.
Выделите одну или несколько ячеек, которые хотите разделить.
Важно: При разделении ячейки ее содержимое заменит данные из следующей ячейки, поэтому освободите достаточное пространство на листе.
На вкладке Данные в группе Работа с данными нажмите кнопку Текст по столбцам. Откроется Мастер распределения текста по столбцам.
Установите переключатель С разделителями, если выбран другой вариант, и нажмите кнопку Далее.
Выберите один или несколько разделителей, чтобы задать места, в которых произойдет разделение ячейки. В области Образец разбора данных можно посмотреть на предполагаемые результаты разделения. Нажмите кнопку Далее.
В области Формат данных столбца выберите формат данных для новых столбцов. По умолчанию в них будет использоваться такой же формат данных, как и в исходной ячейке. Нажмите кнопку Готово.
4 способа разбить ячейки на части в программе Microsoft Excel
При работе с таблицами Excel иногда нужно разбить определенную ячейку на две части. Сразу нужно отметить, что ячейки в программе Microsoft Excel являются первичными структурными элементами, и они не подлежат делению на более мелкие части, если до этого не были объединены. Но, что делать, если нам, например, нужно создать сложную шапку таблицы, один из разделов который, делится на два подраздела? В этом случае, можно применить небольшие хитрости.
Способ 1: объединение ячеек
Для того, чтобы определенные ячейки казались разделенными, следует объединить другие ячейки таблицы.
Как видим, несмотря на то, что мы ничего не делили, а наоборот соединяли, создается иллюзия разделенной ячейки.
Способ 2: разделение объединенных ячеек
Если нам нужно разделить ячейку не в шапке, а в середине таблицы, то в этом случае, легче объединить все ячейки двух соседних столбцов, а уже потом произвести разделение нужной ячейки.
Таким образом, мы получили разделенную ячейку. Но, нужно учесть, что Excel воспринимает этим способом разделенную ячейку, как единый элемент.
Способ 3: разделение по диагонали путем форматирования
А вот, по диагонали можно разделить даже обычную ячейку.
После этого, ячейка будет разделена косой чертой по диагонали. Но, нужно учесть, что Excel воспринимает этим способом разделенную ячейку, как единый элемент.
Способ 4: разделение по диагонали через вставку фигуры
Следующий способ подойдет для разделения ячейки по диагонали только в том случае, если она большая, или создана путем объединения нескольких ячеек.
Как видим, несмотря на то, что в программе Microsoft Excel не существует стандартных способов разбить первичную ячейку на части, с помощью нескольких способов можно достигнуть требуемого результата.
Помимо этой статьи, на сайте еще 12551 инструкций.
Добавьте сайт Lumpics.ru в закладки (CTRL+D) и мы точно еще пригодимся вам.
Отблагодарите автора, поделитесь статьей в социальных сетях.
Как разделить ячейки в Экселе и заполнить данные
Как разделить ячейку в Экселе
Мини-приложения для 11
Как отключить мини-приложения в 11
Как вернуть старое контекстное меню в 11
Не запускается PC Health Check на 11
Не могу обновиться до 11
Как разделить ячейку в Экселе? Жмите на необходимую секцию, перейдите в раздел «Работа с таблицами» и в пункте «Макет» в группе «Объединение» жмите на «Разделить ячейки». Выберите число столбцов / строк для разделения по вертикали / горизонтали соответственно. Ниже подробно рассмотрим, как правильно выполнять деление в Excel. Разберем наиболее удобные варианты, которые пользуются наибольшим спросом у пользователей программы.
Как разбить
В процессе пользования Эксель нередко возникает вопрос, как разделить пустую или заполненную графу. Здесь можно использовать разные подходы, на которых остановимся подробнее.
Ячейку
В Интернете чаще всего задается вопрос, как разделить ячейки в Excel на две, если в этом возникает необходимость. Для этого можно использовать несколько вариантов.
Этот метод дает ответ, как в Экселе разделить ячейку по горизонтали или вертикали соответственно. Способ является универсальным и используется в большинстве случаев. По желанию можно воспользоваться и другими вариантами, которые рассмотрены ниже.
Если система не предлагает разделить ячейку в Экселе на две, запустите инструмент вручную. Для этого войдите во вкладку «Данные» или жмите на комбинацию Ctrl+E.
Способ №3 (по диагонали):
Способ №4 (если ранее была объединена):
В этом случае можно использовать любой из инструментов разделения, который был рассмотрен выше.
Столбец
Пользователи программы часто спрашивают, как разделить столбец в Экселе, чтобы он делился на два без изменения подписи. Такой опции в программе не предусмотрен, но можно создать новый столбец рядом возле необходимой ячейки, а уже потом разделить ее. Кроме того, с помощью возможностей программы легко распределить содержимое на две или более секций.
Выше мы рассматривали, как разделить ячейку в Экселе на несколько, и для разделения можно использовать указанный в способе №1 вариант. Главное выбрать деление по вертикали.
Но можно использовать еще один вариант:
Строку
При рассмотрении вопрос, как разбить строку в Экселе, можно использовать рассмотренный в самом начале инструмент. В частности, нужно выделить нужную строку, зайти в «Работа с таблицами», перейти в «Макет», а в категории «Объединение» нажать «Разделить». При этом нужно указать количество строк для деления по горизонтали.
Но можно использовать еще один вариант, как разделить строки в Excel с помощью инструмента транспонирования. Сделайте следующие шаги:
Еще один вариант — применение специальной утилиты:
После этого одна строка в Экселе разбивается на несколько. Можно использовать и другой путь, который также подразумевает применение Kutools. После входа в панель инструментов выберите «Текст», а далее «Разделить клетки». Далее в окне разделения ячеек установите «Разделить на две строки» и в «Тип» укажите вариант деления.
Теперь вы знаете, как разбить ячейку, столбец или строку в Экселе с помощью имеющихся инструментов. В комментариях расскажите, какой из вариантов вам помог, и какие еще методы можно использовать.