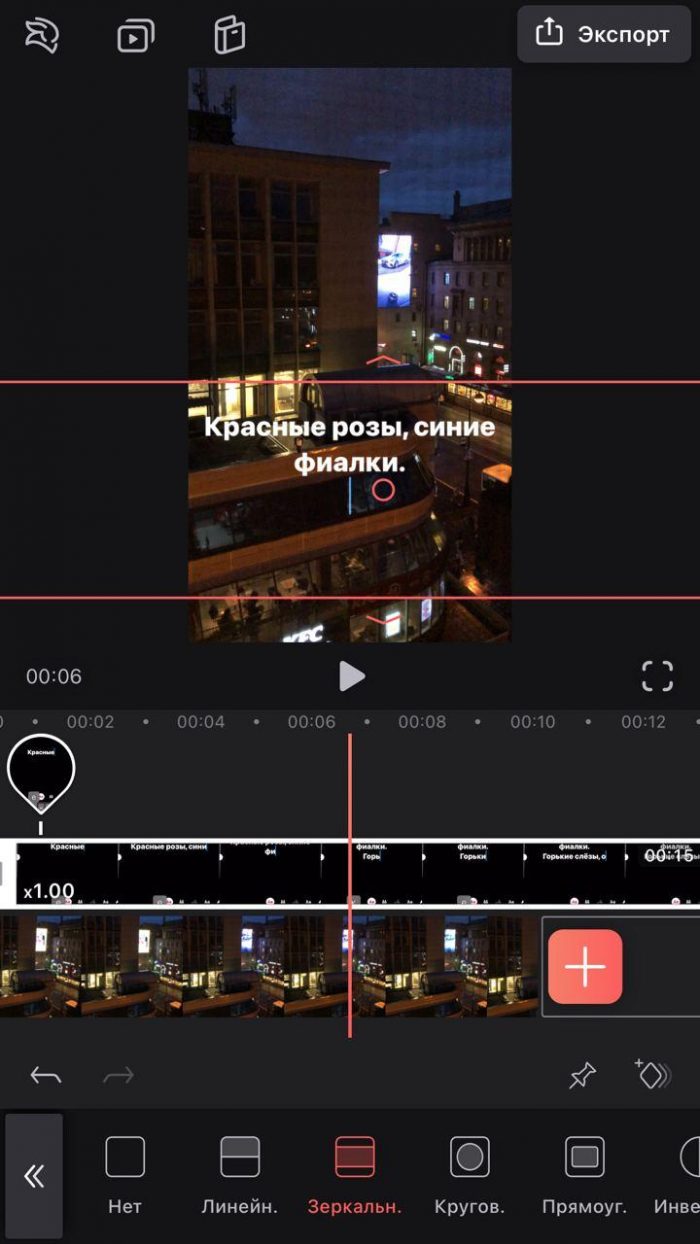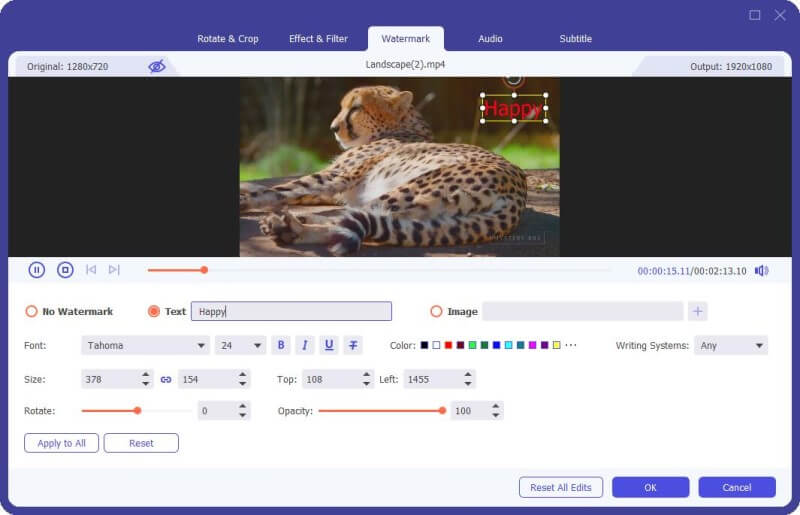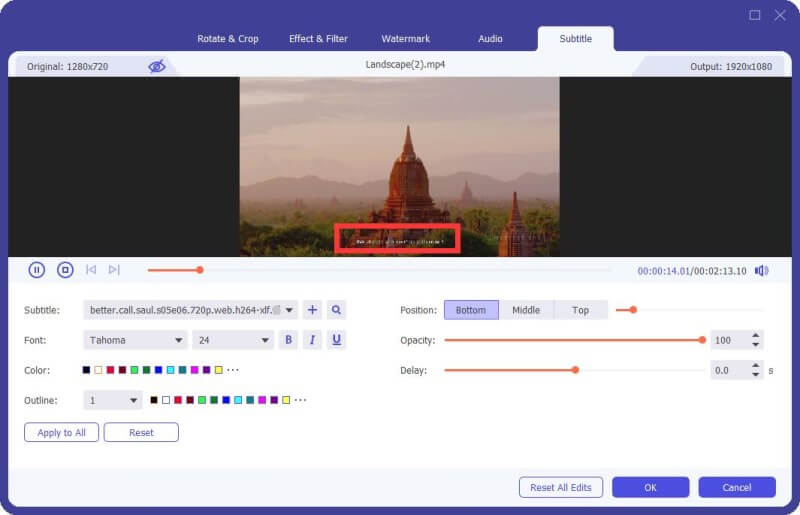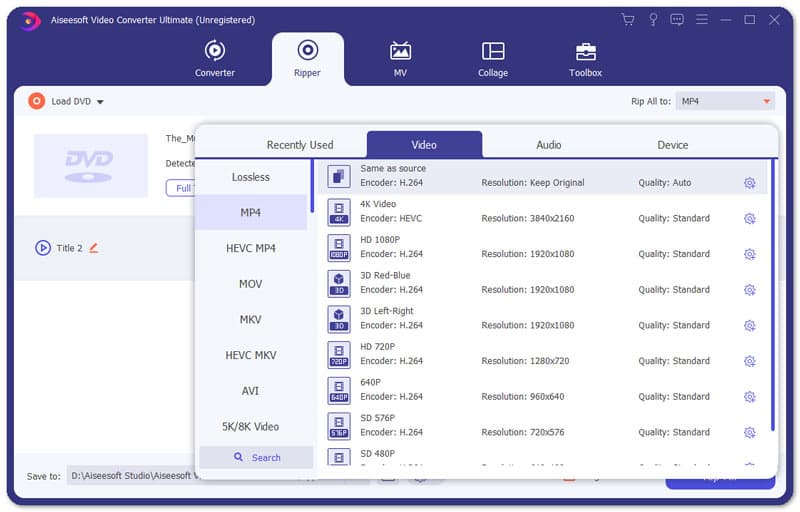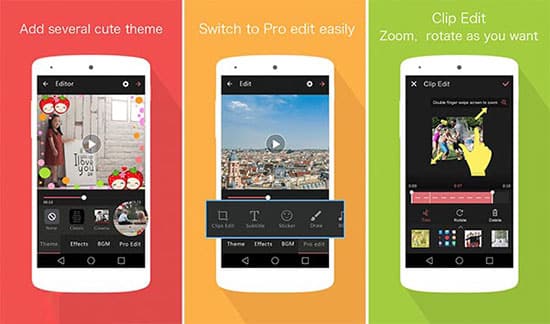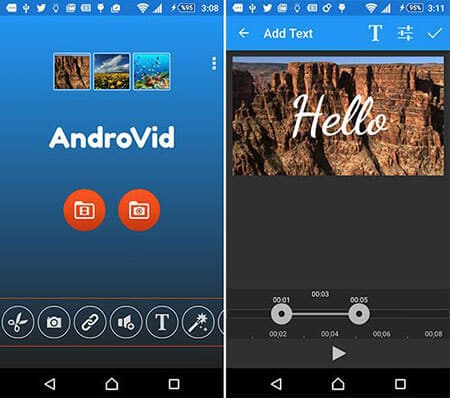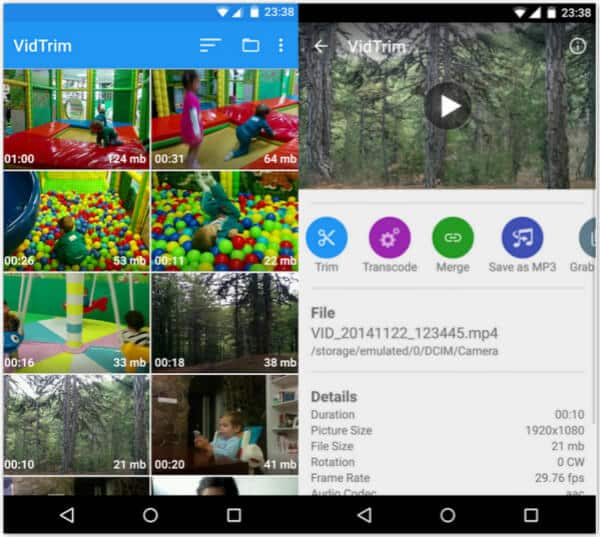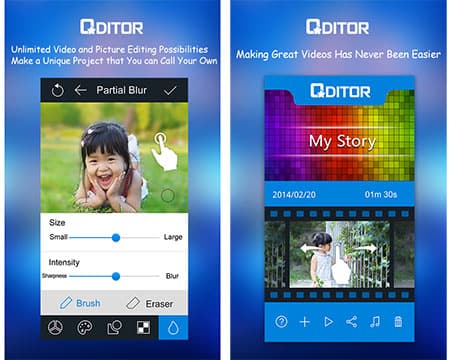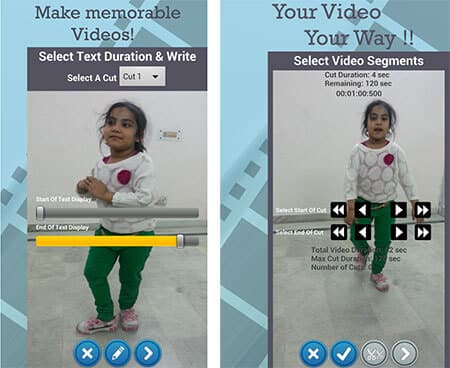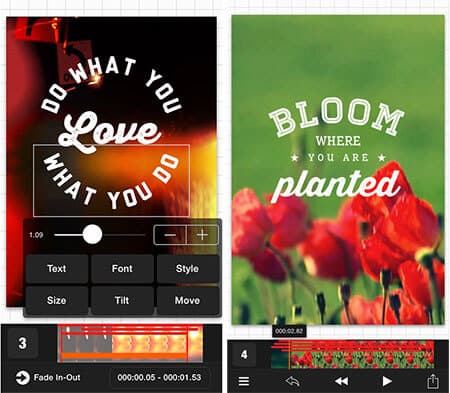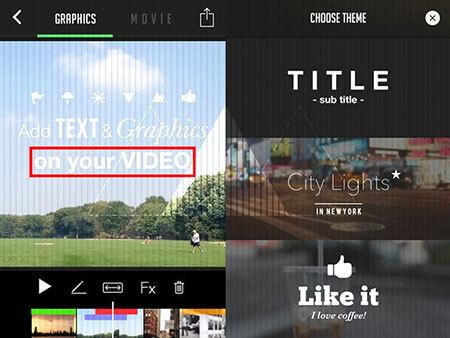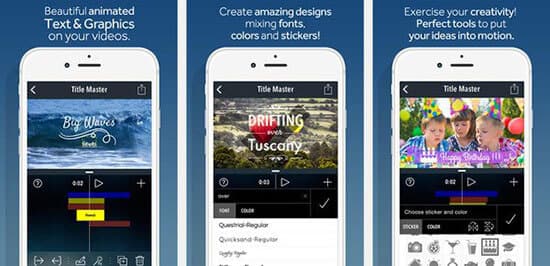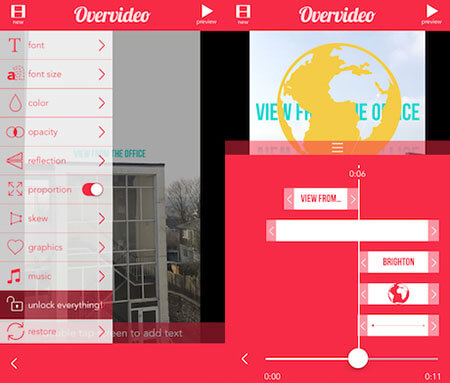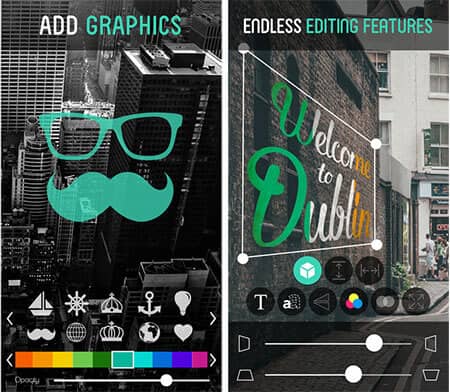Как сделать эффект печатающегося текста на видео?
Как сделать эффект печатающегося текста на видео? Давайте посмотрим, как это можно воплотить в реальность.
Примечание
Такой эффект можно сделать в любом приложении для видеомонтажа. В этом примере выбрана программа Videoleap. Скачать из AppStore или Google Play.
Инструкция
Допустим, у вас идет какой-то видеоряд, и вы хотите поверх картинки сделать эффект текста, который пишется сам. Как сделать подобное? Все довольно просто.
1 этап:
2 этап:
Этап 3:
Пример
Получается примерно вот такое:
Сорви овации
Будьте самыми стильными! Используйте суперэффекты:
Еще куча лайфхаков, секретов обработки, лучших фильтров и необычных масок. А также о том, как сделать радугу на лице, наложить текст, правильно разложить раскладку на фото, описано в сборной большой статье. Кликайте на картинку!
Теперь вы знаете, как сделать эффект печатающегося текста на видео. Пользуйтесь этим простым лайфхаком, чтобы оформлять свои работы.
Спасибо за ваше потраченное время
Имитация печатной машинки:
создаем эффект наборного текста в видео
Имитация типографского наборного текста отлично подходит для того, чтобы привлечь внимание к важному тексту или для интро. При создании такого эффекта надпись появляется не сразу, а по буквам, словно вы печатаете на старой машинке. В этой статье мы рассмотрим 2 способа, как сделать печатающийся текст в видео. Для этого мы будем использовать удобный редактор видео с эффектами ВидеоШОУ. Он уже включает в себя анимационные шаблоны, поэтому вы легко добьетесь нужного результат.
Эффект печатного текста с несколькими строками
Данный вариант отличается динамичной скоростью появления знаков, словно фразы быстро набирают на старой машинке. Такой художественный прием лучше всего подойдет для того, чтобы сделать видеопрезентацию или поздравительный ролик либо оформить цитату.
Программа для монтажа фильмов ВидеоШОУ уже включает в себя подходящий пресет с анимацией, поэтому вы можете быстро добиться нужного эффекта для текстового блока, независимо от его размера. Все, что нужно – скачать бесплатно архив с материалами (фоновые картинки, звуки, шрифты) и следовать инструкциям.
Шаг 1. Создаем проект и добавляем элементы
Для начала скачайте ВидеоШОУ с нашего сайта и установите его на компьютер.
Запустите редактор и в стартовом окне загрузите картинку, которая будет использоваться в качестве фона. Для этого в колонке слева выделите папку с нужными файлами. Перетащите фотографию из центрального окна на таймлайн либо нажмите «Добавить в проект».
По умолчанию редактор встраивает после добавленного слайда анимированный переход. Чтобы удалить его, кликните по нему правой кнопкой мыши и нажмите «Убрать переход».
Добавьте на таймлайн картинку с печатной машинкой (есть в архиве)
Теперь нужно установить длительность слайда так, чтобы длина его воспроизведения совпала со временем показа анимации. Для этого выделите изображение на монтажной шкале и нажмите иконку в виде шестеренки на панели инструментов. В боксе «Основные параметры» укажите продолжительность показа в секундах. Например, если клип должен проигрываться 30 секунд, укажите цифру 30 без запятых и нулей.
Настройте параметры показа кадра
Шаг 2. Добавляем текст
В окне плеера нажмите «Редактировать», чтобы открыть опции изменения слайда. Кликните по картинке в окне превью и сделайте ее больше, воспользовавшись кнопкой «Увеличить». После этого наложите на кадр анимированный текст, кликнув «Добавить слой» в верхнем левом углу экрана.
Создайте новый слой с анимированным текстом
В окне предложенных вариантов текстового оформления прокрутите до предпоследней строки и выберите шаблон анимации набора печатного текста. Чтобы просмотреть заготовку, наведите на нее курсор, чтобы встроить в проект – выделите и нажмите «Выбрать стиль».
Этот пресет имитирует набор текст на печатной машинке
В следующей вкладке подберите оформление и щелкните «Добавить на слайд».
Шаг 3. Редактируем надпись
В блоке «Текст» напишите нужную цитату, отделяя строки друг от друга клавишей Enter. Установите подходящий размер и выставьте выравнивание строк по левому краю.
Также вы можете изменить цвет надписи, настроить градиент и заливку, добавить буквам объем, добавив тень или контур. Для этого щелкните по кнопке «Другие параметры текста» и установите нужные значения.
Оформление нужно сделать максимально похожим на печатный текст
Чтобы стилизовать текстовый блок под старую печатную машинку, выберите шрифт с максимально похожим оформлением. Контур букв должен быть немного размытым, словно они действительно были поставлены чернилами. Среди наиболее подходящих шрифтов – B52 и DS Monster. Вы можете найти их в прикрепленном архиве. Чтобы установить их в систему, просто дважды кликните по файлу курсором.
Шаг 4. Настраиваем анимацию
Установите параметр «Старт анимации» на пункт «Сразу», длительность – «До конца слайда». Так – все буквы успеют появиться на слайде. После этого кликните по кнопке «Параметры анимации» и выставьте настройки:
Эти настройки помогут вам создать эффект динамичного появления букв друг за другом
Во вкладке «Скрытие текста» установите длительность скрытия 0% и примените новые настройки. Совокупность этих параметров как раз и позволит добиться нужного эффекта – слова будут появляться побуквенно с одинаковой скоростью, словно их набирают на печатной машинке.
Шаг 5. Добавляем звуковой фон
Сохраните установки анимации кнопкой «Применить» и вернитесь в основное окно видеоредактора. Снова вызовите настройки слайда кнопкой в виде шестеренки и найдите пункт «Звук для всего слайда».
Нажмите «Выбрать звук» и загрузите аудио с жесткого диска. Подходящие звуковые файлы вы также можете найти в приложенном архиве. Мы подготовили разные варианты эффектов, чтобы вам было из чего выбрать, – звуки быстрого/медленного набора текста, а также перевод машинки на новую сроку. При желании вы можете поискать и другие варианты звуковых эффектов на аудиостоках.
Добавьте звуковое сопровождение для более реалистичного эффекта
Если ваш проект состоит из одного ролика, наложить музыку можно, дважды кликнув по звуковой дорожке. Она находится прямо под шкалой раскадровки.
В итоге мы получили вот такой эффект печатающегося текста на видео с постепенным проявлением слов. Он будет отлично смотреться в видео любого типа, будь то реклама или клип для ТикТок или YouTube.
Вот, какой эффект получился в итоге
Анимация появления текста по буквам
Теперь мы рассмотрим, как получить эффект печатной машинки на видео с более медленным, постепенным появлением. Этот прием отлично подходит для заголовков, титров и интро, например, если вы хотите сделать заставку на видео на Ютуб. Таким образом можно выделить автора используемой в видеоклипе цитаты. Чтобы добиться нужного эффекта, мы будем создавать несколько текстовых слоев.
Шаг 1. Создаем проект и добавляем надпись
Импортируйте фоновое изображение и перейдите в редактор слайда. Нажмите «Добавить слой» и отыщите пункт «Надпись». Эта опция позволяет создать слой с обычным, неанимированным текстом.
Добавьте заголовок, выделяя каждую букву как самостоятельный слой
Подберите подходящий стиль заголовка и добавьте его на слайд. В текстовом блоке впишите первый символ заголовка. Это может быть буква, кавычки или любой другой знак, который соответствует вашей задумке. В нашем случае это будет слово «Цитаты». Установите цветовые параметры, размер и семейство шрифта. Таким же образом создайте остальные буквы/символы через кнопку «Добавить слой».
Вы можете ускорить процесс, скопировав уже созданную букву и вставив ее в проект столько раз, сколько потребуется. Для этого выделите элемент и нажмите Ctrl + C для копирования и Ctrl + V для вставки.
Шаг 2. Настраиваем появление текста
Выделите первую букву и раскройте вкладку «Анимация». Выберите первый ключевой кадр и установите для него прозрачность 0%. В окне плеера установите маркер на временной точке, когда должен появиться текст, и создайте новый ключ, нажав «Добавить». Присвойте ему стопроцентную прозрачность.
Настройте появление каждой буквы отдельно с помощью ключевых кадров
Задайте ключевые кадры для каждой буквы, смещая время на несколько секунд. Чтобы анимация появления текста по буквам появлялась постепенно, для второго и последующих слоев устанавливайте 3 ключевых кадра. Второй, тоже с нулевой прозрачностью, расположите почти рядом с третьим, которому нужно присвоить 100%. Так анимация появления стартует не сразу и вы получите более четкий эффект, будто буква печатается на листе.
Для каждого слоя с буквой/символом должны быть установлены свои значения
Шаг 3. Озвучиваем ролик
Теперь осталось только озвучить наш ролик. Сохраните изменения и вернитесь в редактор. Перейдите в раздел «Музыка» или дважды кликните по аудиодорожке на монтажной шкале и загрузите звуковой эффект нажатия клавиш. Отрегулируйте длительность, растягивая или сжимая трек.
Вы можете добавить звуковые эффекты так, чтобы они совпадали с появлением букв в кадре
Если вы хотите повторить звук, нажмите на него правой мышкой и выберите пункт «Дублировать». Захватите элемент и перетащите его на нужный временной участок. ВидеоШОУ позволяет располагать аудиофайлы в любой последовательности, что позволяет добиться синхронизации звука и видеоряда.
В итоге мы получили вот такой результат:
В результате получили такую необычную заставку
В заключение
Как видите, сделать эффект пишущей машинки для текста в видеоролике можно буквально за пару минут, если правильно подобрать софт. В этом вам поможет ВидеоШОУ – простой в управлении видеоредактор с продвинутым функционалом. А еще с его помощью вы сможете создавать видео в стиле стоп-моушен, добавлять анимированные элементы, наложить на видео блестки и сияние и многое другое. Скачайте ВидеоШОУ и удивляйте ваших друзей и подписчиков креативными видеороликами.
Наложение текста на видео: как создать статичную или анимированную надпись в ролике
Интро, заставки, подзаголовки, субтитры – сложно представить видеоролик, в котором совсем не было бы надписей. Неважно, собираетесь ли вы стать профессионалом или просто хотите создать интересный клип для инстаграма, вам необходимо знать, как наложить текст на видео. Эта статья научит вас креативно оформлять заголовки для роликов на примере программы ВидеоШОУ.
Этот современный видеоредактор на русском языке отлично подойдет как для создания самого первого видео, так и для монтирования серьезных профи картин. Функционал программы – широк и прост для освоения. Настройки текста не исключение. Вы сможете создавать эффектные подзаголовки и компактные описания, составлять слова из 3D-букв и светящихся частиц, заставлять строчки перемещаться на экране, а также появляться и исчезать.
Предлагаем посмотреть наглядный видеоурок по работе с текстом и титрами в редакторе:
Хотите все это уметь? Скачайте программу ВидеоШОУ и следуйте инструкции!
Запустите софт и найдите на компьютере папку с заранее подготовленными видеозаписями в боковой колонке. Перетащите файл из библиотеки на временную шкалу или воспользуйтесь кнопкой «Добавить в проект».
Разместите на таймлайне клипы, которые хотите использовать в проекте
Эффектные надписи для видеороликов за пару минут
ВидеоШОУ предлагает несколько совершенно разных способов сделать надпись на видео. На каждом из них остановимся подробнее – выберите вариант по душе и используйте в своем проекте.
Воспользуйтесь шаблонами
В приложение встроена большая коллекция готовых стилей заголовков для создания эффектных титров для видео. Найти ее вы можете в одноименной вкладке меню. Все заготовки рассортированы по группам – есть как универсальные варианты, так и с тематическим оформлением. Каждый стиль вы можете оценить в плеере и добавить в проект двойным щелчком мыши.
Выберите подходящий стиль титров из подборки и введите свой заголовок
Статичный заголовок
Программа дает возможность настраивать заголовки вручную с нуля. Для этого выделите видеофрагмент на шкале времени и воспользуйтесь кнопкой «Редактировать слайд» в окне превью. Выберите пункт «Добавить текст». Во вкладке «Надписи» вы можете встроить текстовый элемент из предлагаемых образцов. Выделите понравившийся вариант и кликните «Добавить на слайд».
Программа предлагает набор готовых оформлений для надписей
Измените титры в окне параметров. Здесь вы можете подобрать стиль начертания надписи: применить жирность и курсив, выбрать новый размер и шрифт. Если вы хотите расположить фразу в углу видеофайла или сверху, захватите слой в окошке предпросмотра и переместите в нужное место.
Выберите удачное расположение надписи в кадре
Чтобы изменить цвет или создать контурный текст, щелкните «Другие параметры». Здесь вы можете настроить заливку, включить отражение и установить обводку. Чтобы вставить текст в видео, нажмите «Применить».
Объемные буквы
Чтобы добавить 3D-текст, воспользуйтесь кнопкой «Редактировать слайд» и в списке возможных слоев выберите одноименный пункт. Далее вам останется только подобрать стиль букв на свой вкус.
Объемные буквы отлично подойдут для оформления интро
При желании настройте дополнительные параметры оформления, а именно способ заливки и объем. Нажмите «Применить», чтобы сохранить изменения и добавить текст на видео.
Пример стильной видеозаставки с 3D-текстом
Светящиеся титры
Светящийся заголовок – отличный способ привлечь внимание зрителя. Созданная надпись будет переливаться и мерцать, что очень эффектно смотрится на темном фоне. Чтобы встроить подобный титр, перейдите в редактор и среди предложенных типов надписей выберите «Светящийся текст». Просмотрите готовые образцы и добавьте понравившийся вариант в свой проект.
Мерцающие буквы придадут яркости даже темным кадрам
Измените дефолтную фразу на свой заголовок. Для этого воспользуйтесь командой «Ввести текст». Можете применять как строчные, так и заглавные буквы. Скорректируйте исходные параметры при необходимости.
Программа дает возможность менять не только шрифт и способ начертания текста, но и регулировать внешний вид и параметры движения световых частиц. Определившись с оформлением, разместите текстовый слой на подходящем участке видеофона. Важно, чтобы надпись была заметной, легко считывалась, но при это не забирала все внимание на себя.
Пример светящегося заголовка в ролике
Анимированные элементы
Анимированный заголовок в ВидеоШОУ представляет из себя обычный текст, но с эффектом движения. При этом заголовок появляется или исчезает в кадре постепенно, по буквам. Создание такой необычной надписи доступно в редакторе слайда.
Выбрав этот тип текстового блока, вы попадете в каталог пресетов с готовой анимацией. На ваш выбор более 30 стилей заголовков с «живыми» буквами. Все они отличаются скоростью и траекторией движения. Каждый из образцов можно оценить, наведя курсор мыши на превью. Щелкните на понравившийся шаблон и перейдите во вкладку «Стили». Здесь можно настроить цветовое оформление.
Настройте стиль оформления движущихся букв по своему вкусу
Введите свою фразу в специальное поле, измените шрифт, размер и другие параметры на свой вкус. Задайте момент старта текстовой анимации и укажите длительность, тем самым ускорив или замедлив эффект.
Эффектное интро с анимированными буквами
Настройка стильных эффектов для текста с нуля
Если вы хотите создать собственный тип анимации или написать текст на видео на конкретном временном отрезке, воспользуйтесь ручной настройкой. Для этого перейдите в режим редактирования слайда и добавьте слой с обычной надписью. Затем откройте вкладку «Анимация». Там вы сможете самостоятельно регулировать перемещение текста по видео и его внешние свойства, фиксируя каждое изменение с помощью ключевых точек.
По умолчанию первый ключевой кадр стоит в самом начале ролика, его нельзя передвинуть. Чтобы разместить еще один, дважды щелкнете в нужном моменте времени на таймлайне.
Добавьте обычную надпись и заставьте ее двигаться так, как вам нравится
Научившись работать с ключевыми кадрами, вы сможете свободно экспериментировать с анимацией текста, повторяя классические приемы и изобретая собственные.
В качестве примера покажем, как можно своими руками создать в видеоролике бегущую строку с направлением слева направо. В первую очередь необходимо задать начальное положение надписи. Для этого «спрячьте» текстовый слой за левый край на первом ключевом кадре. В параметрах анимации найдите настройку «Положение» и двигайте блок с текстом при помощи стрелок, пока вся фраза не исчезнет из кадра. Этот способ перемещения слоя – самый оптимальный, так вы сохраните исходное положение строки по горизонтали и бегущая строка получится ровной.
Затем создайте вторую точку ближе к концу временной шкалы и тем же методом, что описан выше, передвиньте заголовок, спрятав уже за правую границу видеоролика. Чтобы строка шла непрерывно, не забудьте в блоке «Тип анимации» установить режим «Постоянная скорость» или «Плавное движение». Вот, что у вас должно получиться в итоге:
Добавьте в свой видеоролик эффект бегущей строки
Настройка плавного появления и затухания текста почти всегда обязательна. В противном случае заголовки будут слишком резко возникать в кадре, а после – пропадать с экрана. Из-за подобных рывков проект, как правило, кажется «сырым» и непрофессиональным. В ВидеоШОУ эти эффекты можно создать меньше, чем за минуту.
Для создания эффекта появления на первом ключевом кадре сделайте слой с текстом полупрозрачным либо полностью скройте, уменьшив степень прозрачности до 0. Разместите вторую точку и установите видимость в 100. Чтобы добиться эффекта затухания, нужно наоборот на первом ключевом кадре оставить исходное значение в 100, а на втором – установить показатель прозрачности 0. Чем дальше точки друг от друга – тем медленнее проявляется/исчезает заголовок.
Настройте плавное появление для заголовка
Чтобы создать всплывающий текст с эффектом увеличения, настройте размер надписи на первом ключевом кадре в пункте «Масштаб». При помощи иконки с изображением лупы уменьшите заголовок в несколько раз. Спустя несколько секунд на таймлайне выделите вторую ключевую точку и увеличьте текстовый элемент обратно.
Вы можете добавлять сколько угодно ключевых кадров – их количество ограничивается только продолжительностью ролика. Анимация может быть совершенно любой, например, вы можете не ограничиваться только одной надписью и расставить по всему клипу меняющиеся строки. Смело экспериментируйте с представленными параметрами, делая свой видеоклип лучше.
Создание фона и подложек для текста
Иногда бывает, что ни один из стилей текста не кажется достаточно гармоничным – цвета не сочетаются, шрифты кажутся нечитаемыми и т.д. В таком случае вам поможет простой лайфхак – добавьте в редакторе дополнительный слой с геометрической фигурой и используйте ее как фон для надписей для видео. Трюк отлично подойдет, чтобы привлечь особое внимание к заголовку.
Добавьте поверх ролика геометрическую фигуру
Традиционно в роли фоновой подложки выступает прямоугольник, но совсем не обязательно ограничивать себя в выборе. Наоборот, фраза, заключенная в круг или звезду, будет смотреться в кадре свежо и необычно.
Растяните выбранную фигуру так, чтобы в нее слезли все буквы, и расположите на подходящем участке видеоряда. Опустите на слой ниже, чтобы самым верхним оказался заголовок.
Настройте цвет фона так, чтобы текст на нем хорошо выделялся
Закончив, экспортируйте готовый проект на ПК. Кликните «Создать» и выберите подходящий режим сохранения видеофайла.
Укажите формат будущего видео и сохраните результат
Вы можете сохранить проект как файл AVI либо конвертировать в другое расширение. Также программа позволит подготовить клип для загрузки в интернет, преобразовать для просмотра на мобильных устройствах или записать на диск.
С помощью ВидеоШОУ можно легко и быстро выполнить наложение текста на видео. Но это не все, что умеет данное ПО! Редактируйте видеозаписи, применяйте эффекты, наложите водяной знак поверх видео, добавляйте субтитры, записывайте озвучку – все эти функции позволят получить на выходе высококлассный результат. Скачайте программу и создавайте профессиональные ролики, музыкальные клипы или обучающие курсы своими руками.
11 лучших мобильных / настольных приложений для добавления текста в видео 2021
Когда вы делаете видео, вам может потребоваться добавить текст или добавить заголовок к видео для загрузки на YouTube и другие видеосайты. В этом посте представлены 10 лучших мобильных приложений для добавления текста в видео, а также 1 лучшее настольное приложение для этого.
Я ищу приложение для добавления текста в видео. Есть ли рекомендации?
Поскольку все больше и больше людей любят снимать видео на свои смартфоны, появляется запрос на редактирование снятых видео на их мобильных устройствах. Среди запросов на редактирование видео большинство людей хотели бы знать, как добавить текст к видео на телефоне Android и iPhone. Здесь мы перечисляем самые популярные iOS и Android приложения для добавления текста к видео чтобы помочь вам в этом. Кроме того, если вы хотите добавить текст к видео на Windows или Mac, мы также представим вам самое профессиональное программное обеспечение для настольных ПК.
Часть 1. Лучшее приложение для добавления текста в видео на Windows и Mac
Aiseesoft Video Converter Ultimate должно быть лучшим настольным приложением для добавления текста в видео. Вам понравится, поскольку в нем так много мощных функций редактирования и конвертации видео, начиная от приличного интерфейса и заканчивая доступностью нескольких функций, у вас будет отличная возможность добавлять текст в видео на компьютере под управлением Windows или Mac.
Как добавить текст в видео с помощью Video Converter Ultimate
Шаг 1 Запустить Конвертер Видео Ultimate
Загрузите, установите и запустите это приложение, чтобы добавить текст к видео на вашем компьютере с Windows или Mac. Вы можете найти его интерфейс очень удобным.
Шаг 2 Импорт видеофайлов для добавления текста
Нажмите Добавить файлы в верхнем левом углу и выберите видео, к которому хотите добавить текст.
Шаг 3 Добавить текст к видео
Нажмите Редактировать рядом с изображением предварительного просмотра видео, чтобы войти в Редактировать окно.
1. Нажать на Водяной знак вкладка и выберите и введите Текст чтобы добавить текстовый водяной знак к вашему видео. Если хотите, вы даже можете установить изображение в качестве водяного знака на видео. Теперь настройте шрифт текста, цвет, положение размера и непрозрачность по своему усмотрению. После настройки нажмите Применить ко всему чтобы сохранить изменения. Затем нажмите ОК для подтверждения.
2. найти подзаголовок таб. Щелкните значок + и загрузите файл с субтитрами. Затем вам нужно настроить положение субтитров, шрифт, цвет, непрозрачность, время задержки и контур. Нажмите OK чтобы сохранить все изменения.
Шаг 4 Конвертировать видео с добавленным текстом
Затем вы вернетесь к основному интерфейсу. Щелкните значок Формат справа и выберите нужный формат вывода. Наконец, нажмите Конвертировать все кнопка для экспорта видео с добавленным текстом.
Video Converter Ultimate может не только добавлять текст к видео, но и предоставлять множество функций редактирования видео, которые помогут вам обрезать видео, повернуть изображение, добавить 3D-эффект и т. д. Почему бы не попробовать эту программу? Вы можете посмотреть видео и узнать больше о Video Converter Ultimate.
Часть 2: 5 лучших приложений для добавления текста в видео на телефонах / планшетах Android
Видеоредактор Trim Cut Add Text позволяет создавать фильмы о праздновании дня рождения, рождественской вечеринки, новогодней вечеринки и т. Д. Теперь с помощью этого приложения вы можете добавлять текст в видео и выбирать любимые разделы. Помимо этого, вы даже можете написать текст, от руки и контролировать продолжительность текста.
Часть 3: 5 лучших приложений для добавления текста в видео на iOS
Мастер титров может помочь вам создать уникальные видео с потрясающим анимированным текстом, графикой и музыкой. С помощью Мастера титров вы можете легко редактировать текст и изменять цвета заголовков и наклеек на лету. Он предлагает галерею анимации для удивительных титров и графических эффектов, а также несколько шрифтов для ваших проектов. Это приложение также имеет удобную функцию, позволяющую легко дублировать текст или графику после пользовательских переходов или примененных цветов, что позволяет сохранять постоянный стиль при создании видео и экономить время.
Overvideo предоставляет самый простой способ добавить текст и музыку к вашим видео и предлагает ряд параметров персонализации для субтитров, таких как регулировка прозрачности и размера. Вы можете легко редактировать свое видео, выбрав видеоклип, добавив сообщение, обрезка, обрезка и редактирование видео и делиться с друзьями. Он также предлагает десятки стильных шрифтов и интересных эффектов, таких как прозрачность и отражение, чтобы сделать создание видео универсальным.
Часть 4. Часто задаваемые вопросы о добавлении текста в видео
1. Могу ли я добавить текст в iMovie?
Да, ты можешь. С Название инструмент iMovie, вы можете легко вставить собственный текст на шкалу времени iMovie.
2. Как добавить изображение к видео?
3. Могу ли я добавить текст к видео онлайн?
Использование веб-приложений, таких как KAPWING, VEED, Typito и т. Д., Может помочь вам добавить текст к видео в Интернете. Но не все они бесплатны. Вам следует проверить цены перед использованием инструмента, чтобы избежать ненужных потерь.
Что вы думаете об этом посте.
Рейтинг: 4.8i / 5 (на основе голосов 280)
Как добавить музыку в слайд-шоу фотографий на компьютере или в Instagram / Facebook? Этот пост покажет вам три способа добавления музыки к вашим фотографиям для обмена.
Как добавить субтитры к видео в iMovie? В этой статье приводятся инструкции по добавлению субтитров в iMovie 11/10/9/8.
Как добавить аудио к видео? Следуйте этой статье, чтобы найти приложение для бесплатного добавления музыки (фоновой музыки) к видео.
Как транскрибировать аудио в текст? В этой статье представлен лучший метод, который поможет вам конвертировать аудио в текст.
Если вам хочется добавить какой-нибудь яркий текст в свой GIF, просто просмотрите следующую статью о лучших способах добавления текста в GIF.
Проверьте лучшие приложения для iPhone 2021 года по популярным категориям (музыка, фото, видео, социальные сети и т. Д.), А также советы по устранению неполадок приложений iPhone.