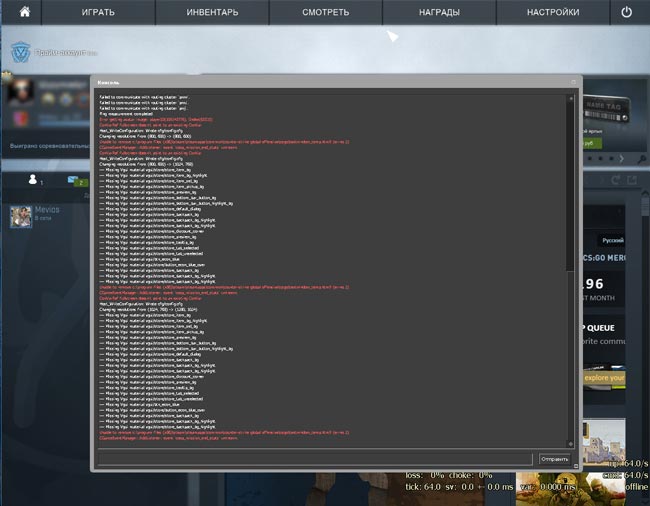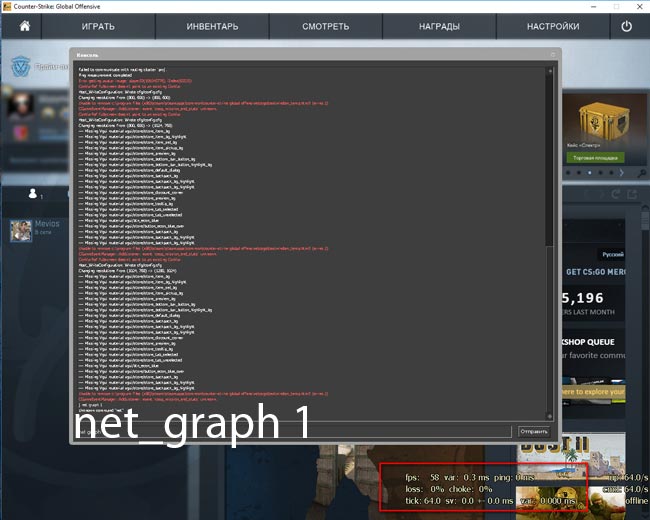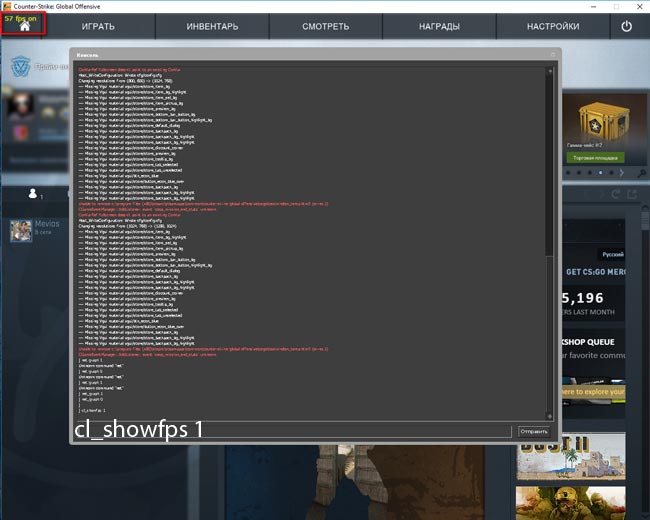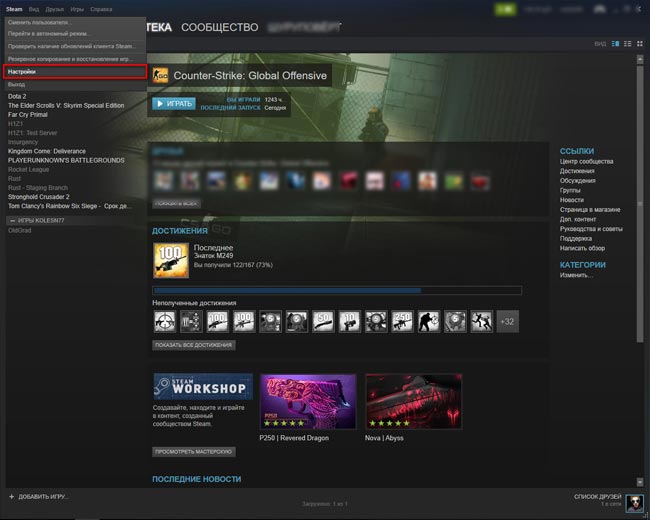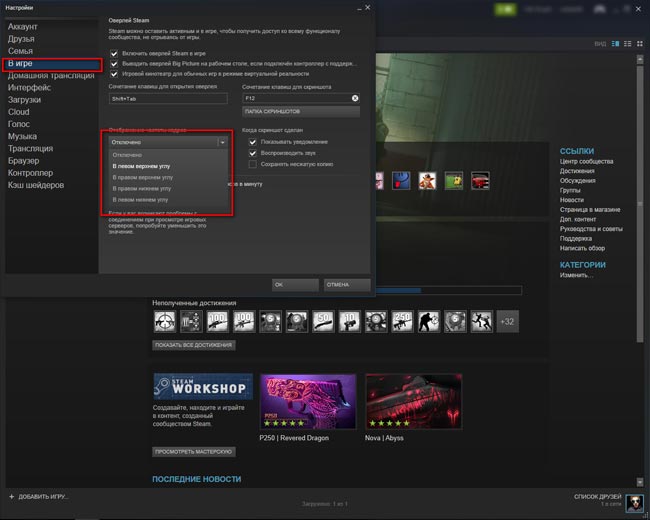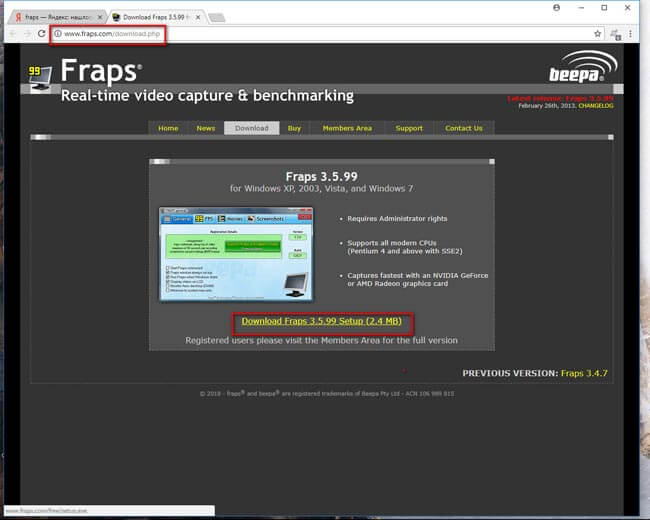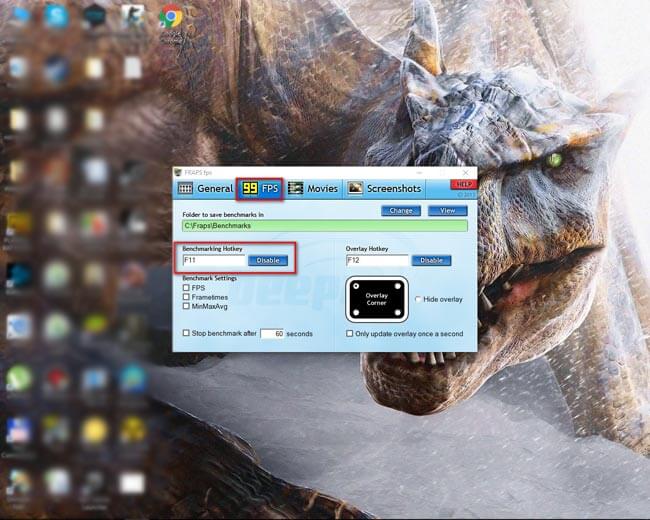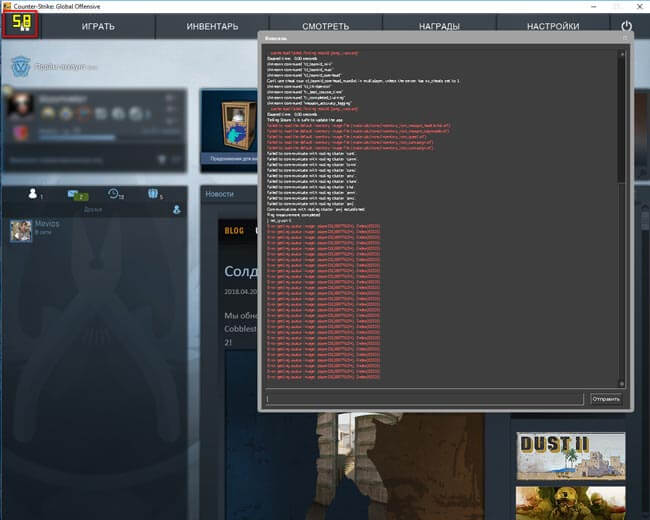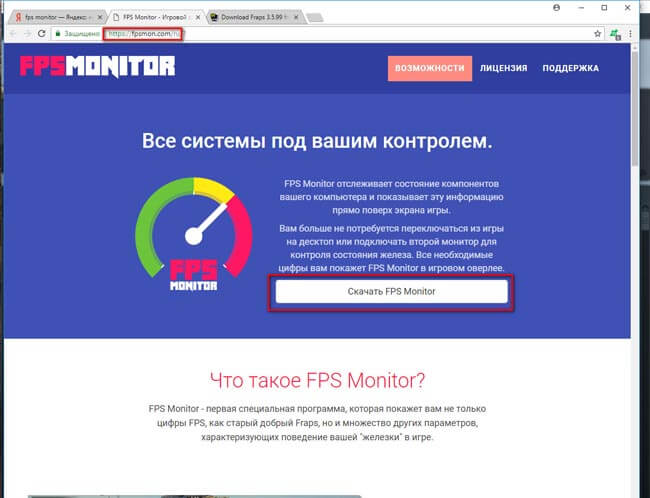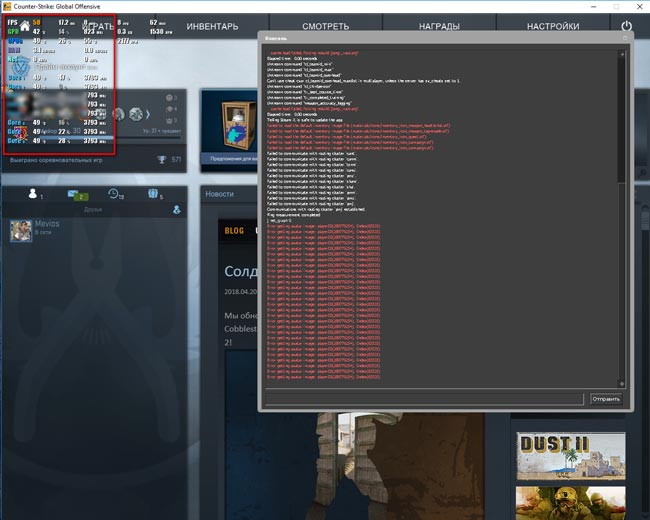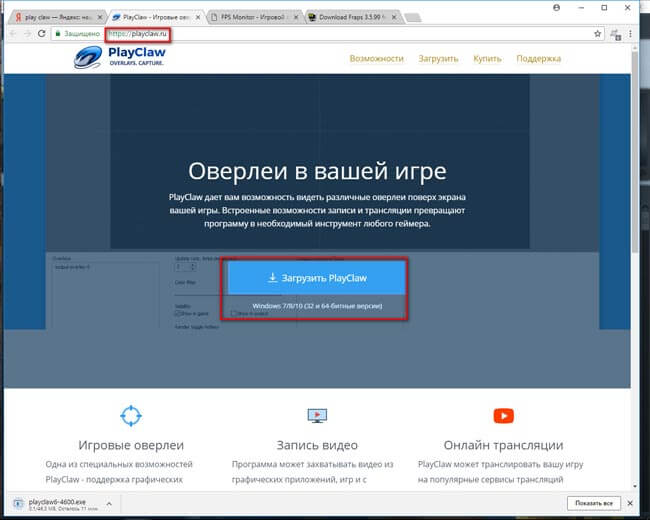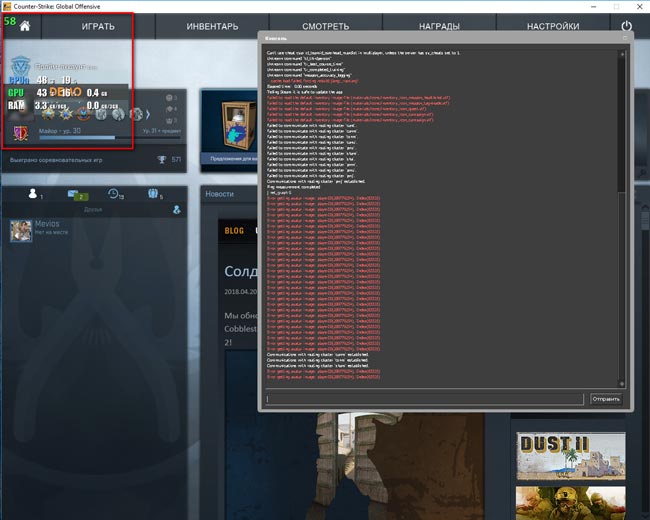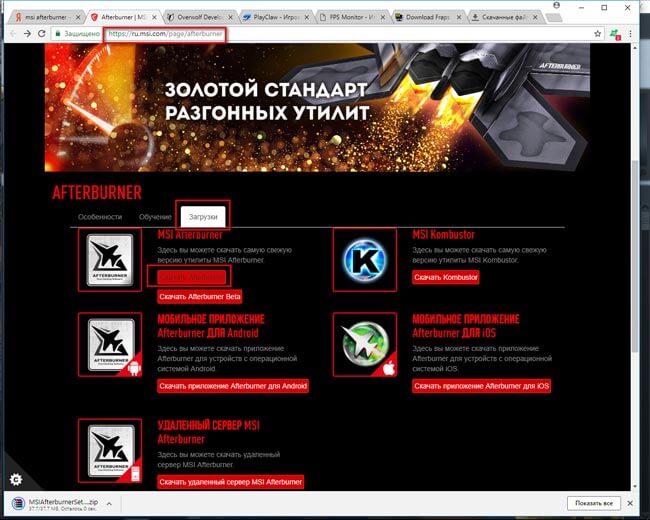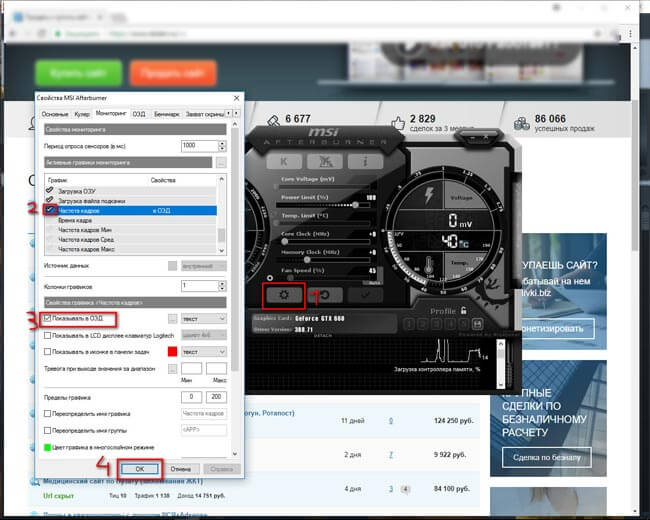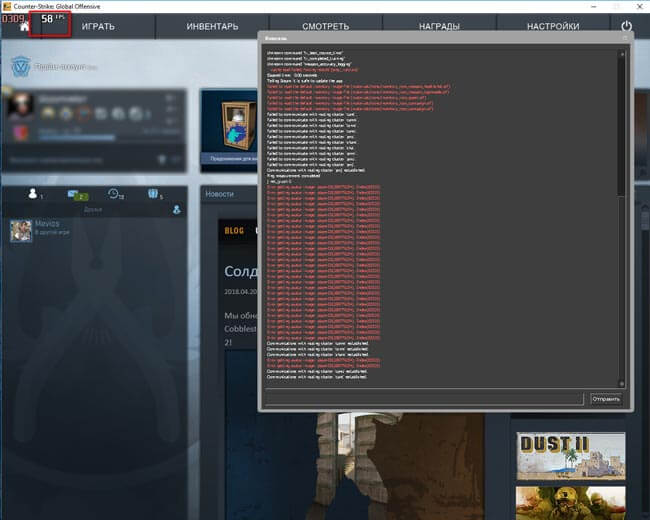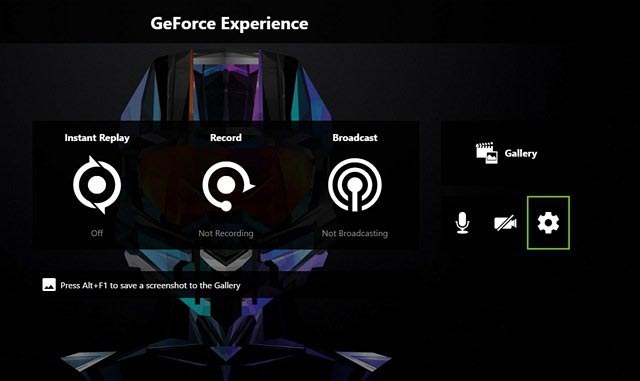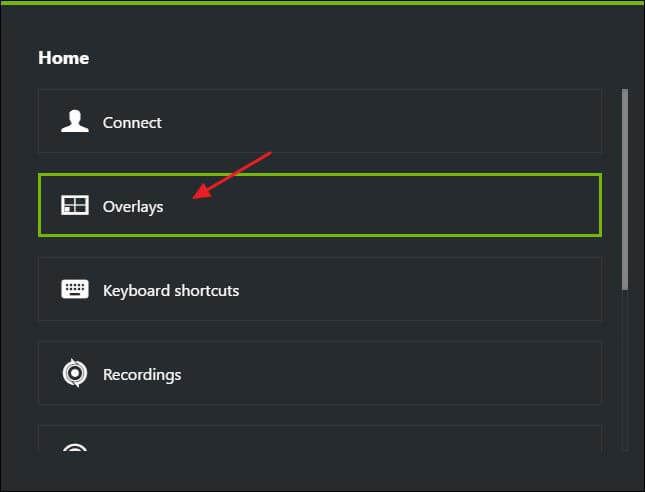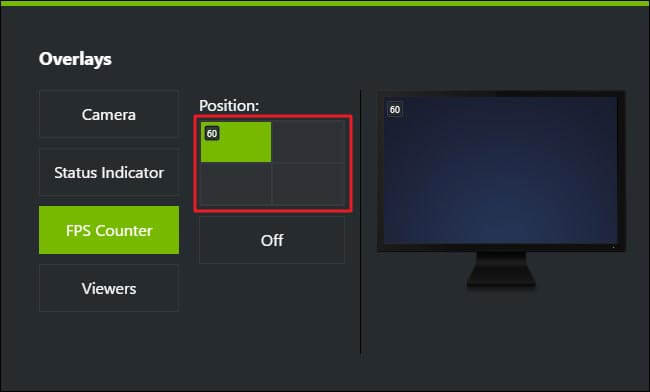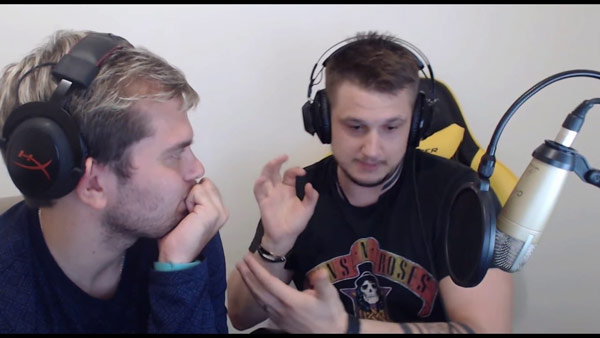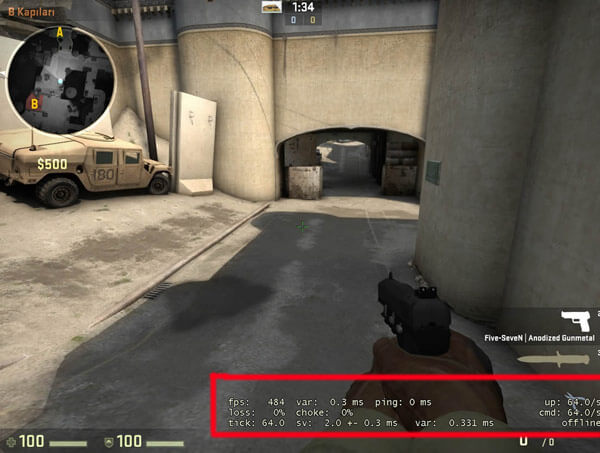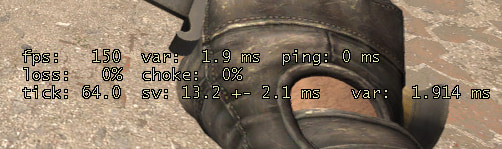Как вывести пинг на экран в КС ГО
Многие игроки CS GO регулярно ищут на форумах и сайтах, как вывести пинг на экран, чтобы регулярно мониторить ситуацию на поле. Некоторым этот параметр позволяет довольно бодро тащить или понимать, что сегодня провайдер сходит с ума. Да и в некоторых случаях можно предоставить доказательства, что с твоими руками все в порядке, а вот с соединением — не совсем.
Если говорить конкретно о пинге, то на него влияют:
выбор конкретного сервера в игре (чем ближе к игроку — тем ниже);
тарифный план интернет-провайдера;
возраст домашнего роутера (старая модель не может передать сигнал с надлежащей скоростью);
беспроводное подключение ПК или ноутбука (пинг «по воздуху» всегда выше);
общая захламленность операционной системы;
включенный ВПН (пинг может взлететь до 300+);
запущенные торрент-трекеры или клиенты для скачивания;
утилиты, постоянно потребляющие трафик.
Большинству рядовых геймеров пинг ни о чем не говорит, просто мелькающие цифры на экране. Но не удивляйся, если тебя без видимы на о причин могут внезапно кикнуть с сервера — в статистике прекрасно виден пинг, и никто не хочет играть с теми, кто вечно тормозит и реагирует на происходящее с большой задержкой.
Как вывести пинг на монитор
Для тех, кому крайне важно знать всю информацию об игре, будь то пинг, количество кадров в секунду и не только, разработчики придумали несколько специальных консольных команд внутри CS GO. Чтобы включить саму консоль — отправляйся в настройки и включи соответствующий флажок.
Заодно не забудь ограничить допустимый пинг в матчах на 30-50 мс, чтобы автоматически ограничить себя от подтормаживаний, нестабильной работы сервера и прочих сетевых проблем, с которыми можно встретиться в процессе игры в интернете.
Теперь самое главное — как вывести пинг на экран.
Для этого открой консоль клавишей «Тильда» (
), она же православная «Ё» и пропиши команду net_graph 1.
Если вместо единицы использовать ноль, график с монитора исчезнет. Полезная штука на тот случай, если кого-то сильно раздражает сильно мельтешение цифр внизу экрана.
Счетчик показывает следующие показатели:
Время кадра (в миллисекундах);
Пинг твоей домашней/офисной сети;
Количество потерянных пакетов (в %).
Там есть и другие параметры, но далеко не всем они интересны.
Коррекция командной строки
По умолчанию, во многих инструкциях показывают только, как вывести пинг в КС ГО, но ничего не пишут по поводу настройки этого графика. Исправляем ситуацию.
Размеры цифр можно уменьшить еще одной командой — net_graphproportionalfont 0. Если хочешь остаться с крупным шрифтом — замени ноль на единицу. Но полезны такие габариты лишь в том случае, когда играешь на FullHD-мониторе с диагональю от 22 дюймов. При меньшей диагонали цифры оттягивают на себя очень много внимания. Но вообще ты сам для себя решить оптимальную величину.
Более того, блок пинга можно еще и передвигать. И для этого есть несколько соответствующих консольных команд:
net_graphpos 1 — правый нижний угол;
net_graphpos 2 — центр;
net_graphpos 3 — левый нижний угол;
net_graphpos >3 — возможность двигать попиксельно (для широкоформатных мониторов подойдет в самый раз).
Допустим, с этими параметрам разобрались — картинка понятная, пинг виден. Но почему он такой высокий, если тариф на 100 Мбит/с и выше, сетевая карта установлена обособленно, подключение по кабелю и вообще у тебя геймерская машина, купленная за несколько тысяч долларов.
И тут на ум приходит несколько паразитных моментов, которым совершенно все равно на стоимость, мощность и производителя устройства:
масса запущенных в фоне задач;
плохой антивирус (или его полное отсутствие);
удаленность сервера от твоего региона;
соседи, подсевшие на бесплатный Wi-Fi;
относительно побитый жизнью и перекусанный/переломанный кабель;
не самый лицензионный софт;
Понижаем пинг в игре
Как бы банально это не звучало, но стандартные рекомендации с вероятностью около 90% всегда бывают самыми эффективными. Мы привыкли искать проблему на сомнительных сайтах, прописывая ненужную информацию в реестре, файле hosts и настройках роутера, что зачастую только ухудшает картину. Но давай сначала пройдемся по азам:
Отключи все сторонние приложения и процессы, включая автоматическое обновление системы, что может сильно снижать скорость интернета в целом и пинг в частности;
Обнови драйвера системы (материнская плата, видеокарта, чипсет, звук, сеть);
Проверь свой ПК на наличие вирусов, причем используй не только классические Kaspersky, AVAST, NOD32, но и так называемые Malware-клиенты, которые ищут сторонние ссылки и внутренние процессы, переливающие трафик «налево»;
Убедись, что провайдер обеспечивает надлежащее качество услуг. Наверняка ведь среди знакомых есть несколько ребят, которые сидят на этом же провайдере, но у них все отлично. Заодно спроси, какой у них роутер, и что они меняли в консоли (если меняли).
Также предусмотрен целый ряд консольных команд, на которые ты наверняка натыкался:
Возможно, они и помогут, вот только рассчитаны на самое слабое интернет-соединение до 10 Мбит/с и ADSL-подключение, которое сегодня предоставляет, разве что, Ростелеком и еще с десяток провайдеров. В таком случае лучше полезть за информацией к самой компании, предоставляющей услуги, иначе сделаете только хуже. А мы не хотим предоставлять сомнительную информацию на этот счет.
А вообще, главное правило при игре в CS GO — не трогать настройки, которые предусмотрены приложением изначально. То же самое касается и консольных команд. Если не уверен, как они работают и за что отвечают — не занимайся самодиагностикой. В лучшем случае ничего не поменяется. В худшем — придется переустанавливать клиент и тратить драгоценное время.
Что такое FPS и как его поднять в CS:GO?
Количество кадров в секунду, как стрелка бензобака — чем ближе к нулю, тем хуже. Сегодня блог CS.MONEY разбирается, почему 60 FPS это мало для CS:GO и как можно поднять заветные чиселки.

Значение FPS в Counter-Strike: Global Offensive
Любое видео, фильм или игра — это последовательность кадров, которые сменяют друг друга с определенной скоростью. Фильмы мы привыкли смотреть в 24 FPS, стримы матчей — в 60. Привычка настолько сильна, что «Хоббит» в 48 FPS кажется дешевым индийским сериалом!
В играх все работает иначе. Четкого значения нет, только нижняя планка. Если меньше 30 FPS, то играть невозможно. Справедливо и обратное, чем больше кадров в секунду, тем приятнее смотреть в экран. Но в случае с сетевыми играми даже 30 FPS — маловато. И даже 60 мало! А сколько же нужно?
Сколько FPS нужно для комфортной игры?
Чтобы ответить на этот вопрос, можно использовать простое мнемоническое правило: частота обновления монитора, умноженная на 2. Это правило легко запомнить и использовать.
Тут ты можешь спросить, а зачем мне 120 кадров в секунду? У меня монитор больше 60 отрисовать не успеет! Это отличный вопрос, ведь он подчеркивает удобство правила. Удвоив значение частоты обновления, можно сразу «заложить» в планку среднего количества FPS кучу факторов, вроде просадок из-за эффектов.
Еще одна ремарка. Для счастливых обладателей мониторов с частотой обновления в 240 или даже 300 Гц нет смысла гнаться за удвоением кадров в секунду. Дело в том, что со стабильными 300 FPS просадки уже не будут иметь значения вообще. Поэтому финальный ответ на вопрос «Сколько FPS нужно для комфортной игры?» — лучше 300, но можно меньше.
Как посмотреть количество FPS
Для начала, прежде всего, нужно узнать свое количество кадров в секунду. Сделать это можно несколькими способами.
Во-первых, активировать счетчик FPS для всех игр в Steam.
Во-вторых, активировать счетчик FPS только в CS:GO через консольную команду:
Для этих же целей можно использовать net_graph. Эта команда будет выводить на экран не только количество кадров в секунду, но и пинг с парочкой других показателей.
Как повысить FPS в CS:GO
Для повышения количества кадров в секунду можно использовать три приема. Первый и самый простой — снизить игровое разрешение. Снижение с 1920х1080 до 1280х720 может не просто выиграть парочку кадров в секунду, но превратить матчи из нестабильного лагодрома во вполне приемлемое времяпровождение.
Если же хочется немного поднять FPS, не прибегая к столь решительному приему, то стоит поковыряться в настройках видео. В первую очередь, стоит обратить внимание на: качество теней, качество эффектов и качество шейдеров. Эти параметры можно устанавливать на самый минимум. Кроме того, лучше отключить MSAA. Эта штука жрет много FPS, но и заметно улучшает качество картинки.
Наконец, можно перейти к тонкой настройке через консольные команды:
Количество кадров в секунду сильно влияет на игровой процесс. Чем больше FPS и чем стабильнее показатель среднего количества кадров в секунду — тем более плавным будет игровой процесс. Даже если ты не метишь в киберспортсмены, потрать время и хорошенько настрой игру. Играть нужно с комфортом.
Как сделать чтобы писалось фпс и пинг в cs go
Для того, чтобы показать окно net_graph, в котором приведены показатели FPS, задержки и пр., необходимо сделать следующее:
-Откройте консоль Counter Strike. Здесь описано, как открыть консоль при игре в Counter Strike Global Offensive.
-Для вывода необходимой информации поверх картинки, введите команду net_graph 1 в строку консоли.
-Готово. Теперь вы можете видеть показатели быстродействия системы. Если вы хотите убрать этот экран, то наберите команду net_graph 0.
Иметь информацию о быстродействии игры хорошо, но если перед глазами постоянно будет маячить информационный экран, то это быстро вам надоест.
Более изящным способом является создание «горячей» клавиши для этой команды, при помощи которой можно будет выводить/убирать информацию о интересующих нас параметрах. Один способ подразумевает вывод экрана net_graph вместе с таблицей очков при нажатии клавиши TAB.
Для этого нам необходим следующий скрипт:
1 //Scoreboard and netgraph combined
2 net_graph «1»
3 net_graphheight «9999»
4 bind «TAB» «+scorenet»
5 alias «+scorenet» «+showscores; net_graphheight 0»
6 alias «-scorenet» «-showscores; net_graphheight 9999»
Если вы до этого создали файл autoexec.cfg, то просто скопируйте эти строки в файл. В противном случае сделайте следующее:
Она активирует простой встроенный счетчик, который не снижает вашу FPS. Для того, чтобы ввести команду, нужно открыть игровую консоль.
. Теперь во время игры вы сможете открыть консоль, нажав клавишу
В консоли наберите команду cl_showfps 1 и нажмите Enter.
Изменяя значение команды от 1 до 5, можно выбрать внешний вид счетчика и тип отображаемой в нем информации, однако рекомендуется выбрать параметр 1, так как остальные счетчики занимают больше экранного пространства и отображают лишнюю информацию.
Команда для ФПС в КС:ГО – как включить через консоль, параметр запуска, показ счетчика фпс
Важнейший параметр для комфортной игры.
Играть в CS:GO с низким показателем FPS очень сложно и некомфортно, потому что картинка в игре перестает быть плавной. Из-за этого многие игроки интересуются, как узнать свой ФПС в КС:ГО. Сегодня мы расскажем все об FPS в шутере и покажем, как посмотреть, сколько ФПС выдает CS:GO.
FPS – показатель, который демонстрирует количество кадров в секунду, которое отображает игра. Чем больше ФПС в КС:ГО, тем приятнее игра и тем легче набивать много фрагов. Однако ФПС в КС:ГО карты не всегда бывает стабильным. Иногда он падает из-за проблем с производительностью компьютера или из-за большого количества моделек на экране, поэтому за FPS лучше следить как можно чаще.
Вот самые популярные способы узнать свой ФПС в КС:ГО.
Прописать команду фпс в консоли
Для того, чтобы включить консоль, необходимо зайти в настройки и нажать на вкладку «Игра». В самой верхней части этого типа настроек будет находиться параметр «Включить консоль разработчика», в котором нужно поставить «Да». После этого вы сможете зайти в консоль, которая по умолчанию открывается при нажатии на букву «ё» на клавиатуре.
Нереальный хэдшот через стену на последней секунде. Правда, по союзнику
Как только вы включили консоль, откройте ее и пропишите в ней команду «net_graph 1», которая добавит в интерфейс специальное окошко с важной информацией. Онл поможет вам постоянно контролировать ФПС в КС:ГО, даже если вы не находитесь на сервере. Количество FPS в окошке меняется в реальном времени и показывается в правом нижнем углу.
Задать параметр в настройках Стима
FPS в CS:GO также можно проверить с помощью настроек Стима. Для этого необходимо зайти в настройки Steam, куда можно попасть через меню в левом верхнем углу программы.
Как игроки в CS:GO держат мышку: классический хват Симпла, «крабик» и даже «тираннозавр»
В настройках нужно выбрать вкладку «В игре», а затем включить «Отображение частоты кадров». Вы также можете выставить местоположение, где именно будет показываться количество ФПС.
Вот как это будет выглядеть.
Параметры запуска CS:GO –для повышения FPS, настройки и что прописывать
С помощью сторонних программ
Также вы можете проверить ФПС в КС:ГО через специальные программы. Самая популярная из них – Fraps, которая многими используется для записи видео. Чтобы узнать свой показатель FPS через эту программу, необходимо запустить ее и перейти на вкладку FPS. После этого вы можете просто запустить CS:GO – в углу будет отображаться количество ФПС.
Также можно воспользоваться программой FPS Monitor, которая не только позволяет увидеть количество FPS в CS:GO, но и отображает другие важные показатели производительности. Программа также будет работать после первого же запуска – будет достаточно зайти в КС:ГО.
Все эти способы различаются между собой, но каждый из них способен с точностью до кадра показать ваш ФПС в КС:ГО. Самым простым способом будет специальная команда в консоли CS:GO, но все другие методы также покажут вам правильное количество FPS.
Как сделать чтобы показывало ФПС в КС
Важнейший параметр для комфортной игры.
Играть в CS:GO с низким показателем FPS очень сложно и некомфортно, потому что картинка в игре перестает быть плавной. Из-за этого многие игроки интересуются, как узнать свой ФПС в КС:ГО. Сегодня мы расскажем все об FPS в шутере и покажем, как посмотреть, сколько ФПС выдает CS:GO.
Разыгрываем скины в нашей телеге про CS. Подписывайся!
FPS – показатель, который демонстрирует количество кадров в секунду, которое отображает игра. Чем больше ФПС в КС:ГО, тем приятнее игра и тем легче набивать много фрагов. Однако ФПС в КС:ГО карты не всегда бывает стабильным. Иногда он падает из-за проблем с производительностью компьютера или из-за большого количества моделек на экране, поэтому за FPS лучше следить как можно чаще.
Вот самые популярные способы узнать свой ФПС в КС:ГО.
Прописать команду фпс в консоли
Для того, чтобы включить консоль, необходимо зайти в настройки и нажать на вкладку «Игра». В самой верхней части этого типа настроек будет находиться параметр «Включить консоль разработчика», в котором нужно поставить «Да». После этого вы сможете зайти в консоль, которая по умолчанию открывается при нажатии на букву «ё» на клавиатуре.
Нереальный хэдшот через стену на последней секунде. Правда, по союзнику
Как только вы включили консоль, откройте ее и пропишите в ней команду «net_graph 1», которая добавит в интерфейс специальное окошко с важной информацией. Онл поможет вам постоянно контролировать ФПС в КС:ГО, даже если вы не находитесь на сервере. Количество FPS в окошке меняется в реальном времени и показывается в правом нижнем углу.
Задать параметр в настройках Стима
FPS в CS:GO также можно проверить с помощью настроек Стима. Для этого необходимо зайти в настройки Steam, куда можно попасть через меню в левом верхнем углу программы.
Как игроки в CS:GO держат мышку: классический хват Симпла, «крабик» и даже «тираннозавр»
В настройках нужно выбрать вкладку «В игре», а затем включить «Отображение частоты кадров». Вы также можете выставить местоположение, где именно будет показываться количество ФПС.
Вот как это будет выглядеть.
Параметры запуска CS:GO –для повышения FPS, настройки и что прописывать
С помощью сторонних программ
Также вы можете проверить ФПС в КС:ГО через специальные программы. Самая популярная из них – Fraps, которая многими используется для записи видео. Чтобы узнать свой показатель FPS через эту программу, необходимо запустить ее и перейти на вкладку FPS. После этого вы можете просто запустить CS:GO – в углу будет отображаться количество ФПС.
Также можно воспользоваться программой FPS Monitor, которая не только позволяет увидеть количество FPS в CS:GO, но и отображает другие важные показатели производительности. Программа также будет работать после первого же запуска – будет достаточно зайти в КС:ГО.
Все эти способы различаются между собой, но каждый из них способен с точностью до кадра показать ваш ФПС в КС:ГО. Самым простым способом будет специальная команда в консоли CS:GO, но все другие методы также покажут вам правильное количество FPS.
Как посмотреть фпс в кс го
FPS – важный показатель, отражающий количество кадров в секунду. При его низком значении кс го будет всё время лагать, так что убивать противников будет крайне тяжело. После прочтения этой статьи вы узнаете как включить счетчик фпс в кс го как минимум 7 способами.
7 способов проверить фпс в кс го
1 способ — команда net_graph 1
Зайдите в кс го и откройте консоль.
Наберите команду net_graph 1 и нажмите enter
Как видите, фпс отображается в правом нижнем углу экрана.
P.S. Вы можете регулировать высоту показа fps с помощью команды net_graphheight 64
2 способ — команда cl_showfps 1
Зайдите в кс го и откройте консоль.
Наберите команду cl_showfps 1 и нажмите enter
Cl_showfps 1 показывает фпс в левом верхнем углу экрана
3 способ — с помощью steam
Выше были описаны способы, позволяющие узнать фпс с помощью консоли. Теперь перейдем к другим методам.Рассмотрим встроенную функцию в стиме. Откройте steam, перейдите в настройки
Перейдите во вкладку «в игре» и найдите параметр «отображение частоты кадров». Выберите место, где бы вы хотели видеть fps.
Теперь запустите игру и посмотрите фпс.
4 способ — программа fraps
Скачайте программу Fraps с официального сайта, установите её и включите — http://www.fraps.com/download.php
Перейдите на вкладку показатель FPS и назначьте горячую клавишу.
Откройте кс го и посмотрите в правый верхний угол. Если не увидете fps, то нажмите свою горячую клавишу.
5 способ — программа FPS Monitor
Скачайте и установите FPS Monitor — https://fpsmon.com/ru/ (официальный сайт).
P.S. FPS Monitor является платной программой, но вы можете пользоваться демо версией с ограниченным функционалом.
6 способ — программа PlayClaw
Скачайте и установите программу PlayClaw — https://playclaw.ru/.
Посмотрите значение своего фпс
7 способ — MSI Afterburner
Скачайте и установите программу MSI Afterburner — https://ru.msi.com/page/afterburner.
Перейдите во вкладку мониторинг, найдите «частота кадров» и выберите ОЭД
.
Откройте кс го и проверьте, отображается ли у вас показатель фпс
.
Бонус (Только для владельцев видеокарт NVidia)
Нажмите по значку настроек
Жмем по FPS Counter, выбираем удобный угол.
Какое значение fps считается нормальным?
Современные мониторы (как правило) поддерживают или 60 или 75 Гц в секунду. Исходя из этой логики, 75 фпс должно быть более чем достаточно. Однако я на практике убедился, что это не так. Я не знаю точно, как это работает, но разница между 80 fps и 200 fps просто огромная (при мониторе в 75 Гц).
Я бы выделил градацию примерно следующим образом:
Кстати, если ваш ПК тянет 200-300 FPS и позволяют финансовые возможности – берите монитор 144 Гц – поверьте, оно того стоит.
Как узнают фпс профессиональные игроки?
Ceh9. Некогда известный игрок нави, а нынче популярный стример и комментатор по контр-страйк, предпочитает для проверки фпс пользоваться старой доброй командой net_graph 1. На его стримах я много раз видел, как он пользуется именно ей.
Зевс. Капитан нави предпочитает пользоваться cl_showfps 1. В принципе, тут всё тоже самое, только показатель фпс располагается в левом верхнем углу.
От себя добавлю, что обычно пользуются именно этими двумя командами. Нет смысла усложнять себе жизнь, когда в самой кс го есть встроенные инструменты, прекрасно показывающие фпс.
Что ещё показывает команда net_graph 1 (кроме фпс)?
Давайте с вами посмотрим, какие ещё данные позволяет узнать нам консольная команда net_graph 1:
Как предположить будущий фпс, если у вас нету доступа к компьютеру.
Предположим, что вы собираетесь купить компьютер и хотели бы знать, какой примерно фпс у вас будет после его приобретения. Вообще, задача непростая. Предлагаю следовать таким пунктам:
Зачем проверять свой фпс?
Проверка фпс позволяет вам понять, связаны ли лаги в игре с низким фпс или нет. Потому что бывает так, что у пользователя одна из новейших видеокарт, а контр-страйк лагает. Это, конечно, не нормально, но причина явно не в слабой конфигурации компьютера. Ну и обратная ситуация: если кс го сильно тормозит и при этом показатель фпс низкий, то попробуйте скрутить настройки на минимум, а если не помогло, то значит пора задуматься о покупке нового пк.
Понравилась статья? Расскажи о ней друзьям:
Вся информация представлена для ознакомления
При копировании материалов ссылка на ресурс обязательна
Как в КС ГО сделать чтобы показывало фпс?
При игре в CS:GO следует всегда руу держать на пульсе, а именно всегда отслеживать такой показатель как FPS, поскольку именно он отвечает за оперативное обновление картинки и отсутствие тормозов изображения.
Предлагаю ознакомиться с двумя вариантами, которые всегда применяются через консоль.
Многие любители поиграть в Контр Страйк понятия не имеют что из себя «ФПС» представляет и как звучит полный вариант
Вот что представляет из себя ФПС в полном варианте. Теперь нужно просто заглянуть в консоль, а дальше просто прописываете там следующий текст:
После того, как введете данный код — задача будет решена. ФПС теперь будет показываться в игре Контр Страйк. Увидеть ФПС можно будет в левом верхнем углу (присмотритесь внимательнее и все увидите). Либо смотрите видео ниже — там есть еще один вариант, что нужно вводить.
Для комфортного прохождения всех испытаний, обозначенных в рамках игры «Counter-Strike: Global Offensive» желательно отслеживать динамику изменений FPS, который поможет не отвлекаться на некорректное отображение картинки.
Таким образом, для того, чтобы увидеть ФПС необходимо всего лишь, воспользовавшись консолью набрать фразу
Значение ФПС далее будет отображаться по ходу игры онлайн в верхней части экрана.
Чтобы при игре в CS GO показывался ФПС, в консоль необходимо прописать следующую команду — «cl_showfps 1» (без кавычек). После этого фпс будет отображаться в левом верхнем углу. Еще с одним способом можно ознакомиться в видео ниже:
Самый лёгкий вариант это прописать команду в консоли. Команда выглядит следущим образом: «cl_showfps 1» (кавычки ставить не нужно).
Так же есть второй вариант сделать чтобы показывало ФПС в игре кс го.
Вам нужна программа бандикам. Вы просто скачиваете программу (программа для снятия видео, экрана компьютера) и начинаете её настройку. Заходите в бандикам и ставите там, в каком углу нужно показывать фпс и нужно ли показывать вообще. Когда поставили, просто заходите в игру и видите ваш ФПС, так же можно начать съёмку видео на кнопку которую вы забиндили.
Как посмотреть FPS в CS:GO
FPS, Frame Per Second или же ФПС — это обозначение частоты изменения кадров на мониторе. Чем он будет выше, тем комфортнее станет играть. Соответственно, низкий ФПС приводит к зависаниям и, в целом, серьезно осложняет геймплей из-за постоянных подергиваний картинки.
Для любого игрока следить за этим показателем критически важно. Именно поэтому стоит знать, как посмотреть ФПС в КС:ГО.
Как узнать ФПС в КС:ГО и зачем он нужен
FPS — ключевой параметр, определяющий комфорт игры. Высокое значение означает частоту смены кадров, что обеспечивает плавность картинки. Когда все вокруг двигается естественно, прицеливание становится гораздо проще. В случае же с низким показателем FPS, все становится печально. Постоянные тормоза и подвисания сделают картинку дерганой, поэтому попасть во врага с той же AVP станет практически невозможно даже если пинг до сервера будет 0 мс, поскольку FPS – более важная часть геймплея. И хотя оба эти параметра неразрывно связаны с игровым процессом, именно частота смены кадром становится определяющей все, в том числе и необходимость апгрейда компьютера, если его характеристик недостаточно, чтобы FPS находился на адекватном уровне.
Ознакомиться с тем, как узнать фпс в КС:ГО необходимо всем игрокам. Для этого разработчики предусмотрели отличный способ — консольные команды.
Команда для показа ФПС в КС:ГО
» в главном меню, либо во время матча.
Всего есть две команды:
- cl_showfps 1. Включает в левом верхнем углу экрана счетчик FPS. Ничего другого не показывает. При значении 0 команда отключается.
net_graph 1. Функционал это команды более широкий. Соответственно, она предназначается для технической отладки, когда необходимо учесть сразу несколько параметров, по типу пинга, тикрейта и прочего. Естественно, вместе с ФПС. Установив значение 0 произойдет отключение команды.
По сути, команда КС:ГО для показа ФПС должна использоваться только одна. Большего не нужно. Цифры ФПС в них одинаковы. Поэтому первую можно использовать в «бытовой» ситуации, когда необходимо следить за уровнем во время матча, а вторую уже тогда, когда идет полноценная настройка клиента. Отображение таких параметров как тикрейт, пинг, процент потери пакетов и многая другая техническая информация к этому располагает.
Теперь, зная обе команды для отображения ФПС, можно начинать настройку своего компьютера под игру.
Как убрать счетчик ФПС в КС:ГО
Если требуется убрать счетчик, то для этого необходимо использовать ту же команду, но со значением 0, например, net_graph 0 заставит исчезнуть счетчик ФПС с экрана. Больше ничего делать не потребуется.
Какой FPS является оптимальным?
Комфортный показатель ФПС сильно зависит от конкретного игрока и параметров его компьютера. Кто-то отлично чувствует себя при 60 ФПС, а кому-то окажется мало и 120. Новичку сложно ориентироваться в том, что является удобным значением, а что нет. Из-за этого могут возникать дополнительные вопросы о комфортном уровне частоты кадров. Стоит разобрать их прямо сейчас:
Это все, что необходимо знать о FPS.
Как посмотреть фпс в кс го
FPS – важный показатель, отражающий количество кадров в секунду. При его низком значении кс го будет всё время лагать, так что убивать противников будет крайне тяжело. После прочтения этой статьи вы узнаете как включить счетчик фпс в кс го как минимум 7 способами.
7 способов проверить фпс в кс го
1 способ — команда net_graph 1
Зайдите в кс го и откройте консоль.
Наберите команду net_graph 1 и нажмите enter
Как видите, фпс отображается в правом нижнем углу экрана.
P.S. Вы можете регулировать высоту показа fps с помощью команды net_graphheight 64
2 способ — команда cl_showfps 1
Зайдите в кс го и откройте консоль.
Наберите команду cl_showfps 1 и нажмите enter
Cl_showfps 1 показывает фпс в левом верхнем углу экрана
3 способ — с помощью steam
Выше были описаны способы, позволяющие узнать фпс с помощью консоли. Теперь перейдем к другим методам.Рассмотрим встроенную функцию в стиме. Откройте steam, перейдите в настройки
Перейдите во вкладку «в игре» и найдите параметр «отображение частоты кадров». Выберите место, где бы вы хотели видеть fps.
Теперь запустите игру и посмотрите фпс.
4 способ — программа fraps
Скачайте программу Fraps с официального сайта, установите её и включите — http://www.fraps.com/download.php
Перейдите на вкладку показатель FPS и назначьте горячую клавишу.
Откройте кс го и посмотрите в правый верхний угол. Если не увидете fps, то нажмите свою горячую клавишу.
5 способ — программа FPS Monitor
Скачайте и установите FPS Monitor — https://fpsmon.com/ru/ (официальный сайт).
P.S. FPS Monitor является платной программой, но вы можете пользоваться демо версией с ограниченным функционалом.
6 способ — программа PlayClaw
Скачайте и установите программу PlayClaw — https://playclaw.ru/.
Посмотрите значение своего фпс
7 способ — MSI Afterburner
Скачайте и установите программу MSI Afterburner — https://ru.msi.com/page/afterburner.
Перейдите во вкладку мониторинг, найдите «частота кадров» и выберите ОЭД
.
Откройте кс го и проверьте, отображается ли у вас показатель фпс
.
Бонус (Только для владельцев видеокарт NVidia)
Нажмите по значку настроек
Жмем по FPS Counter, выбираем удобный угол.
Какое значение fps считается нормальным?
Современные мониторы (как правило) поддерживают или 60 или 75 Гц в секунду. Исходя из этой логики, 75 фпс должно быть более чем достаточно. Однако я на практике убедился, что это не так. Я не знаю точно, как это работает, но разница между 80 fps и 200 fps просто огромная (при мониторе в 75 Гц).
Я бы выделил градацию примерно следующим образом:
Кстати, если ваш ПК тянет 200-300 FPS и позволяют финансовые возможности – берите монитор 144 Гц – поверьте, оно того стоит.
Как узнают фпс профессиональные игроки?
Ceh9. Некогда известный игрок нави, а нынче популярный стример и комментатор по контр-страйк, предпочитает для проверки фпс пользоваться старой доброй командой net_graph 1. На его стримах я много раз видел, как он пользуется именно ей.
Зевс. Капитан нави предпочитает пользоваться cl_showfps 1. В принципе, тут всё тоже самое, только показатель фпс располагается в левом верхнем углу.
От себя добавлю, что обычно пользуются именно этими двумя командами. Нет смысла усложнять себе жизнь, когда в самой кс го есть встроенные инструменты, прекрасно показывающие фпс.
Что ещё показывает команда net_graph 1 (кроме фпс)?
Давайте с вами посмотрим, какие ещё данные позволяет узнать нам консольная команда net_graph 1:
Как предположить будущий фпс, если у вас нету доступа к компьютеру.
Предположим, что вы собираетесь купить компьютер и хотели бы знать, какой примерно фпс у вас будет после его приобретения. Вообще, задача непростая. Предлагаю следовать таким пунктам:
Зачем проверять свой фпс?
Проверка фпс позволяет вам понять, связаны ли лаги в игре с низким фпс или нет. Потому что бывает так, что у пользователя одна из новейших видеокарт, а контр-страйк лагает. Это, конечно, не нормально, но причина явно не в слабой конфигурации компьютера. Ну и обратная ситуация: если кс го сильно тормозит и при этом показатель фпс низкий, то попробуйте скрутить настройки на минимум, а если не помогло, то значит пора задуматься о покупке нового пк.
Понравилась статья? Расскажи о ней друзьям:
Вся информация представлена для ознакомления
При копировании материалов ссылка на ресурс обязательна