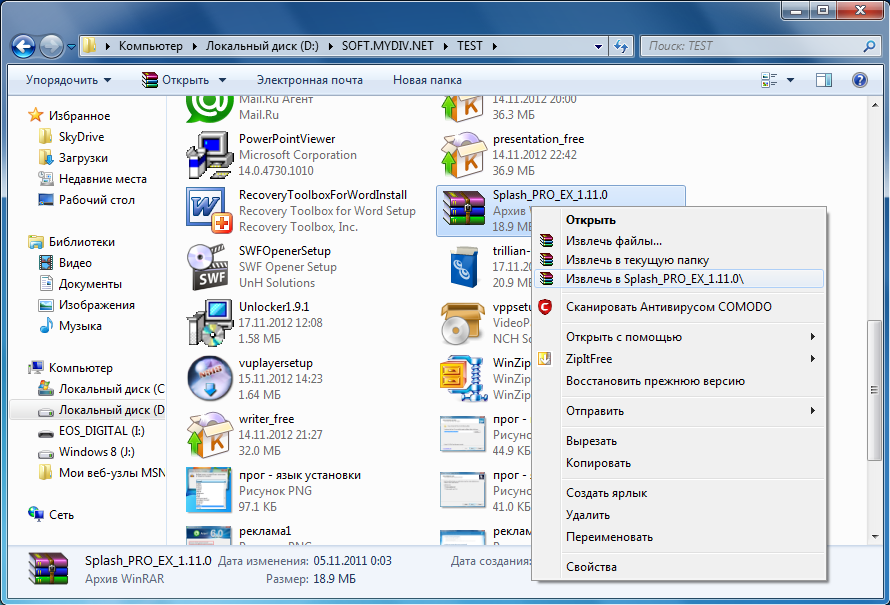Пишем своё первое приложение на Android

Предисловие
Подготовка к разработке
Установка среды разработки Eclipse
Тут всё просто. Идём в раздел Downloads на официальном сайте и качаем версию Classic. Далее просто распакуйте архив, куда вам хочется, я же решил это сделать в почетную директорию C:\Eclipse
Установка ADT плагина к Eclipse
Запускаем Eclipse, и открываем диалог установки плагина через меню Help → Install new software. В поле Work with вписываем адрес загрузки плагина dl-ssl.google.com/android/eclipse (если не получилось, то плагин можно скачать и установить вручную по ссылке http://developer.android.com/sdk/eclipse-adt.html), далее в таблице ниже появится Developer Tools, отмечаем его и идем далее.

После успешной установки, можно перезапустить среду Eclipse.
Установка среды для Java: JDK и JRE
Если у вас еще не установлены Java Development Kit (JDK) и Java Runtime Environment (JRE), то их необходимо установить. Сделать это можно на сайте Oracle. Скачайте и установите JDK и JRE.
Установка Android SDK
Дело осталось за малым — это скачать и установить свежий Android SDK. Это делается на сайте для Android разработчиков. Я лично установил SDK опять-таки в почётную директорию C:\Android. После этого необходимо добавить платформы и прочие дополнительные элементы SDK. Я добавил все доступные версии, так как планирую делать приложения и для ранних платформ, а также USB-драйвер и примеры приложений.
Подготовка к разработке завершена. Теперь следующий этап — создание приложения.
Создание Android-приложения
Перед тем как создать своё первое приложение, можно создать виртуальное Android-устройство, чтобы быстро тестировать на нём свой свеженаписанный софт. Вначале я хочу сказать вам несколько слов по поводу Android Virtual Device (AVD). Это виртуальный смартфон с ОС Android, на котором вы с легкостью сможете запускать созданную вами программу. Как можно заметить, преимущество Android Virtual Device состоит в том, что наглядно можно увидеть как будет работать Ваша программа на разных смартфонах с Android, а не покупать весь модельный ряд и тестировать приложение на каждом из них.
Приступим к созданию виртуального устройства Android. Следуем в меню по пути Window → Android SDK and AVD Manager.
Выбираем New в правой части окна, в появившемся окне вписываем имя виртуального устройства, платформу (допустим Android 2.1), размер карты памяти (допустим 512 Mb), тип дисплея (допустим HVGA). Затем жмем внизу на кнопку Create AVD.
Теперь создадим проект. Для этого идем по пути в меню File → New → Other, в появившемся списке Android → Android Project.
В качестве примера расскажу о разработке одной моей простейшей программы UfaTermometr, показывающей текущую температуру с датчиков, расположенных на одном из объектов местной энерго-компании.
Подробно останавливаться на разметке элементов управления не буду, так как это всё достаточно подробно описано в мануале и вообще интуитивно понятно, особенно тому, кто имел дело с html/css-вёрсткой и/или разработкой в какой-либо визуальной среде (например, Delphi). Единственное, обратите внимание как я загрузил произвольное изображение в ImageView. В поле src указывается путь, начинающийся с символа @ и далее указываете адрес по дереву. В папке res я заблаговременно создал подпапку drawable и «закинул» туда логотип, а затем просто указал ImageView путь. Легко? По мне так очень.
import android.app.Activity;
import android.os.Bundle;
import android.view.View;
import android.widget.TextView;
import android.widget.Button;
import java.io.InputStreamReader;
import java.net.URL;
import java.net.URLConnection;
import java.util.regex.*;
public class UfaTermometr extends Activity
<
@Override
public void onCreate(Bundle savedInstanceState)
<
super.onCreate(savedInstanceState);
setContentView(R.layout.main);
final Button button = (Button) findViewById(R.id.refrbutton);
button.setOnClickListener( new Button.OnClickListener() <
public void onClick(View v) // клик на кнопку
<
RefreshTemper();
>
>);
RefreshTemper(); // при запуске грузим температуру сразу
>;
//—————————————————————-
public String GetTemper(String urlsite) // фукция загрузки температуры
<
String matchtemper = «» ;
try
<
// загрузка страницы
URL url = new URL(urlsite);
URLConnection conn = url.openConnection();
InputStreamReader rd = new InputStreamReader(conn.getInputStream());
StringBuilder allpage = new StringBuilder();
int n = 0;
char [] buffer = new char [40000];
while (n >= 0)
<
n = rd.read(buffer, 0, buffer.length);
if (n > 0)
<
allpage.append(buffer, 0, n);
>
>
// работаем с регулярками
final Pattern pattern = Pattern.compile
( » [^-+0]+([-+0-9]+)[^ [^(а-яА-ЯёЁa-zA-Z0-9)]+([а-яА-ЯёЁa-zA-Z ]+)» );
Matcher matcher = pattern.matcher(allpage.toString());
if (matcher.find())
<
matchtemper = matcher.group(1);
>
return matchtemper;
>
catch (Exception e)
<
>
return matchtemper;
>;
//—————————————————————-
public void RefreshTemper()
<
final TextView tTemper = (TextView) findViewById(R.id.temper);
String bashtemp = «» ;
bashtemp = GetTemper( «be.bashkirenergo.ru/weather/ufa» );
tTemper.setText(bashtemp.concat( «°» )); // отображение температуры
>;
>
После того как приложение написано, можно уже его отлаживать и тестировать.
Запуск и тестирование приложения
Вспоминаем про нашу виртуальную машину и запускаем привычной кнопкой или менюшкой Run → Run
Вот такую картину мы можем затем созерцать:
Заключение
В заключении хотелось бы сказать, что безусловно разработка приложений для Android приятна, достаточно проста и интересна. Конечно, мы рассмотрели лишь верхушку айсберга, но я надеюсь, что в умах тех из вас, кто раньше не пробовал делать ничего подобного «загорелась лампочка» и вполне возможно, что когда-то вашим приложением будут пользоваться миллионы.
Источники, ссылки
UPD: Устранение возможных ошибок
ERROR: Unable to open class file C:\workspace\Test\gen\com\example\test\R.java: No such file or directory
emulator: ERROR: no search paths found in this AVD’s configuration. Weird, the AVD’s config.ini file is malformed. Try re-creating it
— это следствие того, что у Вас кириллица в имени пользователя. Решается: идем в Компьютер → Свойства системы → Дополнительные параметры системы → Переменные среды. Создаем новую переменную с именем ANDROID_SDK_HOME и значением – путем, где находится папка AVD (например, C:\Android\). Создаем, далее ищем там же переменную Path, открываем и в поле значений через точку с запятой добавляем путь до папки tools Android SDK (например, C:\Android\tools). Сохраняем. Запускаем Eclipse, запускаем программу.
UPD 05.10.2011, во что превратилось данное приложение можно лицезреть на следующих скринах:
Это результат развития той самой болванки, которая выше дана в качестве примера.
Разработка и создание Android-приложений
Создание сайтов
Ошибка «Приложение не установлено»: причины и методы исправления
Видео инструкция
Причина 1: Установлено много неиспользуемых приложений
Нередко происходит такая ситуация – вы установили какое-то приложение (например, игру), попользовались им некоторое время, а затем больше к нему не прикасались. Естественно, забыв удалить. Однако это приложение, даже будучи неиспользованным, может обновляться, соответственно разрастаясь в размерах. Если таких приложений несколько, то со временем подобное поведение может стать проблемой, особенно на девайсах с объемом внутреннего накопителя 8 Гб и меньше. Чтобы узнать, есть ли у вас такие приложения, проделайте следующее.
Если в списке на первых местах находятся системные программы, то нелишним будет ознакомиться с материалом ниже.
Причина 2: Во внутренней памяти много мусора
Одним из недостатков Андроида является плохая реализация memory management самой системой и приложениями. Со временем во внутренней памяти, которая является первичным хранилищем данных, накапливается масса устаревших и ненужных файлов. Как следствие – память засоряется, из-за чего случаются ошибки, в том числе и «Приложение не установлено». Бороться с таким поведением можно путем регулярной очистки системы от мусора.
Причина 3: Исчерпался отведенный под приложения объем во внутренней памяти
Вы удалили редко используемые приложения, очистили систему от мусора, но памяти во внутреннем накопителе все равно осталось мало (меньше 500 Мб), из-за чего ошибка установки продолжает появляться. В таком случае вам стоит попробовать перенести самый тяжелый софт на внешний накопитель. Сделать это можно способами, описанными в статье ниже.
Если же прошивка вашего девайса не поддерживает такую возможность, возможно, вам стоит обратить внимание на способы смены местами внутреннего накопителя и карты памяти.
Причина 4: Вирусное заражение
Нередко причиной проблем с установкой приложений может быть вирус. Беда, как говорится, не ходит одна, так что и без «Приложение не установлено» хватает проблем: невесть откуда взявшаяся реклама, появление приложений, которые вы сами не устанавливали и вообще нетипичное поведение девайса вплоть до спонтанной перезагрузки. Без стороннего ПО избавиться от вирусного заражения довольно сложно, так что скачайте любой подходящий антивирус и, следуя инструкциям, проверьте систему.
Причина 5: Конфликт в системе
Такого рода ошибка может возникать и вследствие проблем в самой системе: неправильно получен рут-доступ, установлен не поддерживаемый прошивкой твик, нарушены права доступа к системному разделу и прочее подобное.
Радикальное решение этой и многих других проблем – сделать устройству hard reset. Полная очистка внутренней памяти освободит место, но при этом удалит всю пользовательскую информацию (контакты, СМС, приложения и прочее), так что не забудьте сделать резервную копию этих данных перед сбросом. Впрочем, от проблемы вирусов такой метод, вероятнее всего, вас не избавит.
Причина 6: Аппаратная проблема
Наиболее редкий, но самый неприятный повод для появления ошибки «Приложение не установлено» — неисправности внутреннего накопителя. Как правило, это может быть заводской брак (проблема старых моделей производителя Huawei), механическое повреждение или контакт с водой. Кроме указанной ошибки, во время пользования смартфоном (планшетом) с умирающей внутренней памятью могут наблюдаться и другие трудности. Самостоятельно исправить аппаратные проблемы рядовому пользователю сложно, поэтому наилучшей рекомендацией при подозрении на физическую неисправность будет поход в сервис.
Мы описали наиболее часто встречаемые причины ошибки «Приложение не установлено». Существуют и другие, однако они встречаются в единичных случаях либо являются комбинацией или вариантом вышеописанных.
Помимо этой статьи, на сайте еще 12551 инструкций.
Добавьте сайт Lumpics.ru в закладки (CTRL+D) и мы точно еще пригодимся вам.
Отблагодарите автора, поделитесь статьей в социальных сетях.
Инструкция по скачиванию и установке программы для новичков.
Подробное описания процесса установки программ на компьютер.
В этой статье будут описаны самые базовые вещи по части скачивания и установки программ. Статья рассчитана на новичков, и дает некоторые азы компьютерной грамотности.
Информация о том, как выбрать и скачать файл с портала MyDiv.net находится в отдельной статье.
Смотрите также: инструкция для Android, инструкция для iOS (iPhone, iPad)
Скачивание файлов на компьютер
Итак, что нам необходимо сделать для того, чтобы установить нужную программу на компьютер? Сперва, нужно скачать её установочный файл, после запуска которого программа установится на компьютер. Для этого нужно найти ссылку на скачивание программы и нажать на её.
Примерный вид такой ссылки:
В браузере после нажатия на ссылку для скачивания должен стартовать процесс загрузки на ваш жесткий диск.
В некоторых браузерах может появиться диалоговое окно с предложением созранить файл в указанной папке, тогда укажите папку и запомните её.
В большинстве браузеров при скачивании файла внизу браузера должна появиться строка с загрузками.
Пример для Google Chrome. Обратите внимание, мы скачали файл MM26_RU.msi.
Теперь нажав на него мы может приступить к установке программы:
Что делать если ссылок несколько?
Даже для одного файла мы стараемся давать 2 ссылки:
Бывают случаи, когда для разных операционных систем существуют разные версии программы.
Кроме версии операционной системы (Vista, XP, 8, 10) существует еще и разрядность (32 или 64-битные)
Это просто узнать зайдя в свойства компьютера.
В Windows XP или Windows 7 это можно сделать нажав на Мой Компьютер (правая кнопка мыши) → Свойства.
В Windows 8 / 10 нажав на Пуск (правая кнопка мыши) → Система.
Типы файлов
Вначале рассмотрим EXE и MSI, а потом опишем работу с архивами.
Скачанный файл может называться как угодно: setup.exe, icq8_setup.exe, aimp_3.10.1074.msi. Слово «setup» или «install», или их сокращения часто присутствуют в названии установочного файла, и переводятся, как «установка». Однако их может и не быть в названии. В любом случае при сохранении файла нужно следить за тем, как он называется и куда он сохраняется, чтобы потом перейти в папку и найти его.
Установка программ
В процессе установки, обычно есть такие шаги:
Рис 1. Выбор языка интерфейса на стадии установки программы.
Рис 2. Почти все программы предлагают выбрать папку для установки, хотя по умолчанию вариант уже предложен и его можно не менять.
Рис 3. Галочки размещения иконки на рабочем столе и пункта программы в меню Пуск. Обычно стоит выбрать и то и другое.
Отдельно нужно обратить внимание на рекламу, которая незаметным образом встраивается в процесс установки программ. Интернет очень коммерциализирован, и при установке программы, нам часто предлагают установить новую домашнюю страницу, новую поисковую систему или панель инструментов в браузер. Также вместе с основной программой, разработчики могут предлагать установить одну или несколько дополнительных программ. Все это, в итоге, очень засоряет систему, и новички потом часто задаются вопросом о том, откуда в компьютере появились те или иные вещи. Рассмотрим несколько примеров, и будем подкованными во время установки программ в будущем:
Рис 4. О ужас, программа установки пытается инсталлировать в браузер новую домашнюю страницу, поменять поисковую систему по умолчанию, и установить в систему две дополнительные программы. А ведь мы хотели только Mail.Ru Агент.
Рис 6. Программа установки прячет рекламные опции в настройки, предназначенные для опытных пользователей, в надежде, что вы оставите их без внимания.
Чтобы избежать установки ненужных программ и сервисов в систему, все галочки нужно снять перед тем, как продолжить. Будьте внимательны! Часто разработчики прибегают к хитрым уловкам, и делают все, чтобы вы пропустили те шаги установки, в которых есть вопрос об установке рекламных компонентов.
Архивы
Архивы RAR, ZIP (и другие) нужно вначале распаковать. Для распаковки архивов, нужна, опять же, специальная программа, которую нужно скачать отсюда, и установить так, как описано выше. После того, как будет установлена программа для работы с архивами, вы сможете кликнуть правой кнопкой мышки по значку архива, и выбрать в меню соответствующий пункт распаковки. После распаковки архива, вы сможете его открыть и найти в нем установочный файл программы.
Рис 7. Извлечение файлов из архива.
Платные и бесплатные программы
Защита от вирусов
При скачивании любых файлов из интернета, очень желательно иметь в системе хороший антивирус. Любые exe-файлы могут быть заражены, и могут нанести ущерб вашему компьютеру или вашим конфиденциальным данным. Антивирус должен быть активным и обновленным. Часто антивирусы проверяют новые файлы автоматически, как только они попадают к вам на жесткий диск. Но если у вас есть особенные подозрения относительно зараженности скачанных файлов, вы можете проверить их антивирусом целенаправленно. Безопасными сайтами, с которых можно скачивать программы, считаются «белые» каталоги программ и сайты разработчиков программ.
Руководство по установке программ на компьютер
Операционная система — это среда, служащая для работы и взаимодействия с программным обеспечением. Но прежде чем использовать разного рода приложения, их необходимо установить. Для большинства пользователей это не составит труда, но для тех, кто недавно начал знакомиться с компьютером, этот процесс может вызвать проблемы. В статье будет дано пошаговое руководство по установке программ на компьютер, также будут предложены решения для автоматической установки приложений и драйверов.
Устанавливаем приложения на компьютер
Чтобы установить программу или игру, используют установщик или, как его еще называют, инсталлятор. Он может находиться на установочном диске или же вы можете скачать его из интернета. Процесс установки ПО можно разбить на этапы, что и будет сделано в этой статье. Но к сожалению, в зависимости от установщика, эти шаги могут отличаться, а некоторые так и вовсе отсутствовать. Поэтому, если следуя инструкции вы заметили, что какого-то окна у вас нет, то просто переходите далее.
Стоит также сказать, что внешний вид установщика может в значительной мере отличаться разниться, но инструкция будет применима ко всем в равной степени.
Шаг 1: Запуск инсталлятора
Любая установка начинается с запуска установочного файла приложения. Как уже было сказано, вы его можете загрузить из интернета или он уже может находиться на диске (локальном или оптическом). В первом случае все просто — вам необходимо открыть папку в «Проводнике», куда вы загрузили его, и дважды кликнуть по файлу.
Примечание: в некоторых случаях установочный файл нужно открывать от имени администратора, для этого кликните по нему правой кнопкой мыши (ПКМ) и выберите одноименный пункт.
Если инсталляция будет производиться с диска, то для начала вставьте его в дисковод, а затем выполните следующие действия:
Также бывают случаи, когда из интернета вы скачиваете не установочный файл, а ISO-образ, в этом случае его необходимо смонтировать. Делается это с помощью специальных программ, таких как DAEMON Tools Lite или же Alcohol 120%. Сейчас будет приведена инструкция по монтированию образа в DAEMON Tools Lite:
После этого на экране появится окно «Контроль учетных записей», в котором вам необходимо будет нажать «Да», если вы уверены, что программа не несет в себе вредоносный код.
Шаг 2: Выбор языка
Этот этап в некоторых случаях может быть пропущен, все зависит непосредственно от установщика. Перед вами появится окно с выпадающим списком, в котором нужно выбрать язык инсталлятора. В некоторых случаях в списке может не оказаться русского, тогда выбирайте английский и нажимайте «ОК». Дальше по тексту будут приведены примеры двух локализаций установщика.
Шаг 3: Знакомство с программой
После того как вы выбрали язык, на экране появится первое окно самого инсталлятора. В нем описан продукт, который будет установлен на компьютер, будут даны рекомендации по установке и предложены дальнейшие действия. Из вариантов выбора есть всего две кнопки, вам необходимо нажать «Далее»/«Next».
Шаг 4: Выбор типа установки
Этот этап присутствует далеко не во всех инсталляторах. Перед тем как приступить непосредственно к установке приложения, необходимо выбрать ее тип. Зачастую в таком случае в инсталляторе есть две кнопки «Настроить»/«Customization» и «Установить»/«Install». После выбора кнопки для установки все последующие этапы будут пропущены, вплоть до двенадцатого. А вот после выбора расширенной настройки установщика вам будет предоставлена возможность самостоятельно указать множество параметров, начиная от выбора папки, в которую будут скопированы файлы приложения, и заканчивая выбором дополнительного программного обеспечения.
Шаг 5: Принятие лицензионного соглашения
Перед тем как приступать к настройке установщика, необходимо принять лицензионное соглашение, предварительно с ним ознакомившись. В противном случае продолжить установку приложения нельзя. В разных установщиках это действие совершается по-разному. В некоторых достаточно просто нажать «Далее»/«Next», а в других перед этим вам понадобится поставить переключатель в положение «Я принимаю условия соглашения»/«I accept the terms in License Agreement» или что-то близкое по содержанию.
Шаг 6: Выбор папки для инсталляции
Этот этап является обязательным в каждом установщике. Вам необходимо в соответствующем поле указать путь к папке, в которую будет установлено приложение. Причем это вы можете сделать двумя разными способами. Первый — вписать путь вручную, второй — нажать кнопку «Обзор»/«Browse» и проложить его в «Проводнике». Также вы можете оставить папку для инсталляции по умолчанию, в этом случае приложение будет находиться на диске «C» в папке «Program Files». Как только все действия были произведены, вам необходимо нажать кнопку «Далее»/«Next».
Примечание: для корректной работы некоторых приложений необходимо, чтобы на пути к конечной директории не было русских букв, то есть все папки должны иметь имя, написанное на английском.
Шаг 7: Выбор папки в меню «Пуск»
Сразу стоит сказать, что этот этап иногда совмещен с предыдущим.
Между собой они практически не отличаются. Вам необходимо указать название папки, которая будет располагаться в меню «Пуск», откуда вы сможете запустить приложение. Как и в прошлый раз, можете вписать имя самостоятельно, изменив название в соответствующей графе, или же нажать «Обзор»/«Browse» и указать ее через «Проводник». Введя название, нажмите кнопку «Далее»/«Next».
Еще вы можете отказаться от создания этой папки, установив отметку рядом с соответствующим пунктом.
Шаг 8: Выбор компонентов
При инсталляции программ, которые вмещают в себя множество компонентов, вам будет предложено выбрать их. На этом этапе перед вами будет список. Нажав по названию одного из элементов, вы можете увидеть его описание, чтобы разобраться за что он отвечает. Все что необходимо сделать — установить галочки напротив тех компонентов, которые вы хотите инсталлировать. Если вы до конца не можете понять, за что именно отвечает тот или иной пункт, то оставьте все как есть и нажмите «Далее»/«Next», по умолчанию уже выбрана оптимальная конфигурация.
Шаг 9: Выбор файловых ассоциаций
Если программа, которую вы устанавливаете, взаимодействует с файлами различных расширений, то вам будет предложено выбрать те файловые форматы, которые будут запускаться в устанавливаемой программе по двойному нажатию ЛКМ. Как и на предыдущем этапе, вам точно так же необходимо поставить отметку рядом с пунктами в списке и нажать кнопку «Далее»/«Next».
Шаг 10: Создание ярлыков
На этом шаге вы можете определить местоположение ярлыков приложения, которые необходимы для его запуска. Обычно его можно разместить на «Рабочем столе» и в меню «Пуск». Все что вам необходимо сделать — это установить галочки у соответствующих пунктов и нажать «Далее»/«Next».
Шаг 11: Установка дополнительного ПО
Стоит сразу сказать, что этот шаг может быть как позже, так и раньше. В нем вам будет предложено установить дополнительное программное обеспечение. Чаще всего это происходит в нелицензионных приложениях. В любом случае рекомендуется отказаться от предложенной возможности, так как сами по себе они бесполезны и лишь будут засорять компьютер, а в некоторых случаях так и вовсе таким образом распространяются вирусы. Для этого вам необходимо снять галочки со всех пунктов и нажать кнопку «Далее»/«Next».
Шаг 12: Ознакомление с отчетом
Настройка параметров инсталлятора практически окончена. Теперь перед вами отображается отчет обо всех действиях, которые вы проделали ранее. На этом шаге вам необходимо перепроверить указанную информацию и в случае несоответствия нажать «Назад»/«Back», чтобы изменить настройки. Если все в точности, как вы указывали, то нажимайте «Установить»/«Install».
Шаг 13: Процесс инсталляции приложения
Теперь перед вами полоса, которая отображает прогресс установки приложения в указанную ранее папку. Все что вам необходимо — это дождаться, пока она полностью заполнится зеленым цветом. К слову, на этом этапе вы можете нажать кнопку «Отмена»/«Cancel», если передумали устанавливать программу.
Шаг 14: Окончание установки
Перед вами появится окно, где будет сообщено об успешной установке приложения. Как правило, в нем активна всего одна кнопка — «Завершить»/«Finish», после нажатия которой окно инсталлятора будет закрыто и вы сможете приступить к использованию только что установленного программного обеспечения. Но в некоторых случаях есть пункт «Запустить программу сейчас»/«Launch program now». Если отметка рядом с ним будет стоять, то после нажатия ранее упомянутой кнопки приложение запустится сразу же.
Также иногда будет кнопка «Перезагрузить сейчас». Происходит это в том случае, если для корректной работы установленного приложения необходима перезагрузка компьютера. Желательно ее выполнить, но вы можете сделать это позже, нажав соответствующую кнопку.
После выполнения всех вышеописанных действий на ваш компьютер будет произведена установка выбранного программного обеспечения и вы сразу же сможете приступить непосредственно к его использованию. В зависимости от сделанных ранее действия, ярлык программы будет располагаться на «Рабочем столе» или в меню «Пуск». Если вы отказались от его создания, то запуск необходимо производить непосредственно из директории, которую вы выбрали для инсталляции приложения.
Программы для установки ПО
Помимо вышеописанного метода установки программ, существует еще один, который подразумевает использование специального программного обеспечения. Все что вам необходимо — установить это ПО и совершить инсталляцию других приложений с его помощью. Таких программ много, и каждая из них хороша по-своему. У нас на сайте есть специальная статья, в которой приведен их список и краткое описание.
Мы же рассмотрим использование подобного ПО на примере Npackd. К слову, его установку вы можете произвести, используя инструкцию, которая приведена выше. Чтобы установить программу, после запуска приложения вам необходимо сделать следующее:
Примечание: если вы знаете точное название программы, то можете пропустить все вышеописанные действия, введя его в поле «Поиск» и нажав Enter.
После этого выбранная вами программа установится на ПК. Как можно заметить, главное преимущество использования такой программы — это отсутствие необходимости в прохождении всех этапов, которые есть в привычном инсталляторе. Вам необходимо всего-навсего выбрать приложение для инсталляции и нажать «Установить», после этого все произойдет в автоматическом режиме. К недостаткам можно отнести лишь то, что в списке может не оказаться некоторых приложений, но это компенсируется возможностью самостоятельного их добавления.
Программы для установки драйверов
Помимо программ для установки другого ПО существуют программные решения для автоматической инсталляции драйверов. Они хороши тем, что самостоятельно способны определить, какие драйвера отсутствуют или устарели, и произвести их установку. Вот список самых популярных представителей этого сегмента:
Пользоваться всеми вышеперечисленными программами очень просто, вам необходимо запустить сканирование системы, а потом нажать кнопку «Установить» или «Обновить». У нас на сайте есть руководство по использованию такого ПО.
Заключение
В завершение можно сказать, что установка программы на компьютер — это несложный процесс. Главное — внимательно вчитываться в описания на каждом из этапов и выбирать правильные действия. Если же вы не хотите каждый раз сталкиваться с этим, помогут программы для установки другого ПО. Не стоит также забывать и о драйверах, ведь для многих пользователей их установка непривычна, а с помощью специальных программ весь процесс инсталляции сводится к нескольким кликам мыши.
Помимо этой статьи, на сайте еще 12551 инструкций.
Добавьте сайт Lumpics.ru в закладки (CTRL+D) и мы точно еще пригодимся вам.
Отблагодарите автора, поделитесь статьей в социальных сетях.