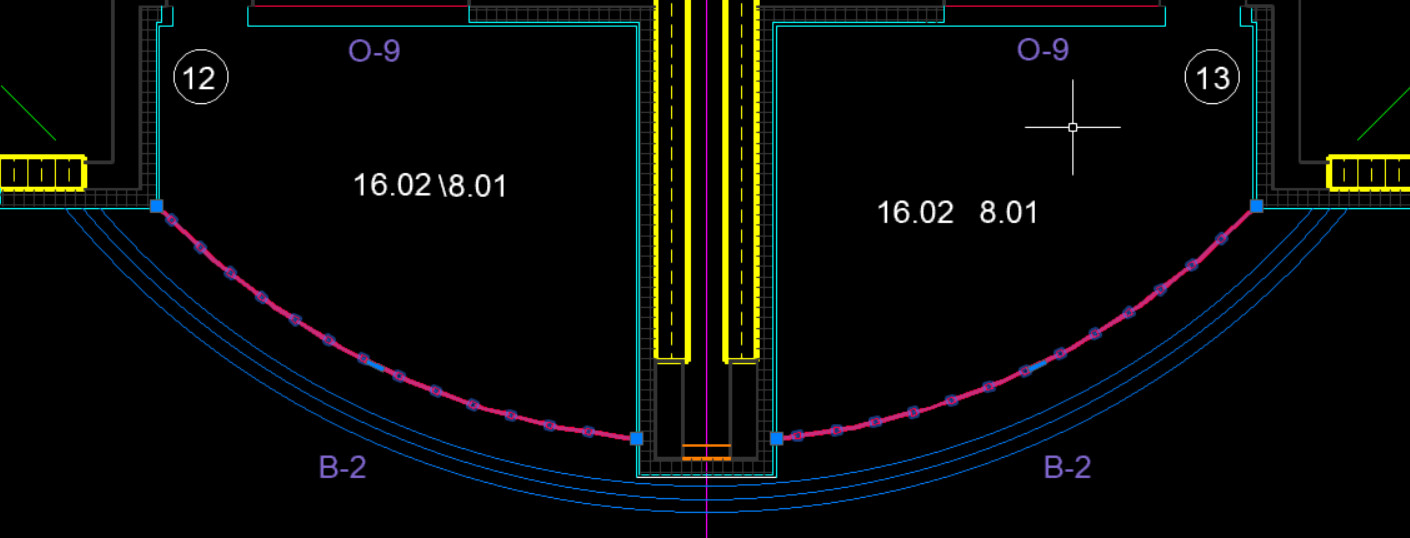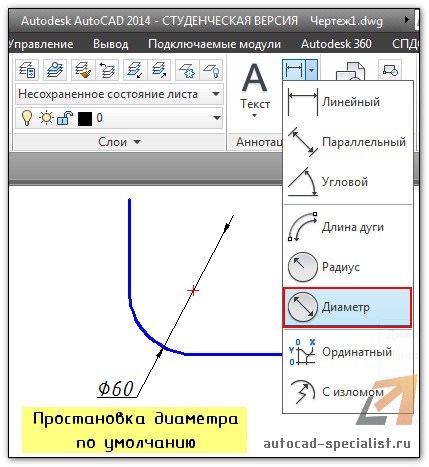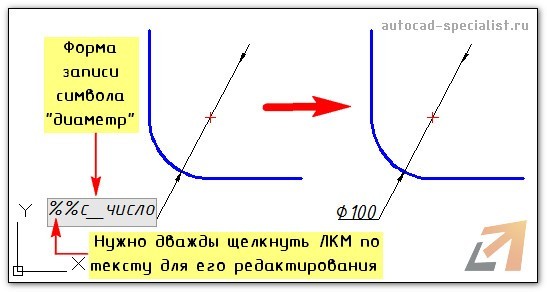AutoCAD. Спецсимволы: как поставить знаки диаметра, градуса, плюс-минус
Интересно, что для самых популярных спецсимволов в AutoCAD предусмотрены особые коды, которые позволяют быстро вставлять значки в любое нужное место: Текст, Мтекст, Размер, Мультивыноска или в ячейку таблицы. Коды, представленные ниже, нужно просто вписать в текстовые поля в режиме редактирования объекта или через палитру Свойств, и программа автоматически заменит их на значки:
Важно заметить, что вводить их нужно на английском языке, а вот регистр (С, D, P или c, d, p) значения не имеет.
Если речь идет о размерах, то предпочтительнее добавлять коды символов через Свойства, заполняя поля Префикс и Суффикс:
Опытные пользователи знают эти комбинации наизусть, тем более, что запомнить их не так и сложно, вот подсказка:
%%с — circle — окружность, на нее наносят диаметр
%%d — degree — так по-английски будет градус
%%p — plus — плюс и минус
P.S. В комментариях к статье наш читатель Петр предложил еще один код:
Думаю, что теперь у вас не должно быть проблем с добавлением популярных спецсимволов. Успехов в работе!
Комбинации клавиш для символов в Автокаде
В этой статье небольшая подборка комбинаций клавиш с помощью которых можно вывести символы используемые инженерами, которые иногда затруднительно найти, например промилле, градусы и т.д.
Автокад символы
Промилле Alt + 0137 = ‰
Диаметр Alt + 0216 = Ø (на анг. раскладке)
Плюс-минус Alt + 0177 = ±
Вертикальная черта Alt + 124 = |
Открытая кавычка Alt + 0171 = «
Закрытая кавычка Alt + 0187 = »
Больше либо равно \U+2265
Меньше либо равно \U+2264
Двойка в нижнем индексе \U+2082
В квадрате \U+00B2 или на английской раскладке Alt + 0178 = ²
В кубе \U+00B3 или на английской раскладке Alt + 0179 = ³
Многоточие (троеточие) Alt + 0133 = …
Длинное тире Alt + 0151 = —
Текст в верхнем|нижнем индексе в АutoCAD
Для того, чтоб вставить текст в верхнем или нижнем индексе в Автокаде, вызываем диалоговое окно многострочного текста и делаем следующее:
1. Вставляем символ ^ (Shift+6 на анг.) после нужного текста для верхнего индекса, и перед текстом для нижнего.
2. Выделяем текст вместе с галочкой, что то вроде этого для верхнего индекса пример ^ или ^ пример для нижнего.
3. Нажимаем кнопку дробный
Дробь в Автокаде
Если необходимо записать дробь с горизонтальной чертой, то пишем скажем 56/123 или формулу, выделяем и так же нажимаем кнопку дробный.
Все легко и просто, а то порой чего только не увидишь, и текст в 2 строчки с линиями, и подчеркнутые тексты или %0.
Интересно. Как выровнять объект в пару кликов можете прочитать здесь.
Как в Автокаде вставить символ промилле, верхний|нижний индекс, дробь
Как в Автокаде поставить диаметр
Знак диаметра в Автокаде – необходимое условное обозначение при оформлении технической документации, когда на чертеже присутствуют круговые или дуговые сегменты. Простановка размеров в AutoCAD выполняется автоматически. Иногда возникает необходимость вручную добавить тот или иной спецсимвол на чертеж. Рассмотрим несколько способов на примере диаметра в Автокад.
Условные обозначения Автокад
При простановке стандартного размера «Диаметр», знак диаметра появляется в размерном тексте перед числовым значением автоматически (см. рис.).
Иногда возникает необходимость выставить данный символ в обычном или размерном тексте. Такие обозначения в Автокаде можно добавлять в текст, используя управляющие коды. После простановки размера или написания текста щелкните дважды ЛКМ, чтобы можно было редактировать данное поле. Можно воспользоваться панелью «Свойства» (Ctrl+1), в которой следует работать с соответствующей ячейкой «Текст».
Обязательно переведите раскладку клавиатуры на английский язык и введите в поле следующий набор символов «%%с». Автоматически данная комбинация превратится в знак диаметра.
Спецсимволы можно вставлять при редактировании текстового поля, нажав ПКМ –> «Символы».
В Автокад обозначения являются необходимым элементом чертежа. Они должны соответствовать установленным стандартам и ГОСТам. Одним из таких символов является знак диаметра Автокад.
Теперь вы знаете, как можно быстро выставить данный спецсимвол. В AutoCAD обучение будет эффективно только при проработке материала на практике! Поэтому проделайте вышеописанные манипуляции в программе.
Диаметры и угловые размеры | AutoCAD
Рассмотрим процесс простановки размеров на чертеже детали с центральной симметрией. Для примера используем деталь, которую мы чертили в уроке Плоская прокладка:
Определим, какие размеры нужны: это наружный диаметр кольца, диаметры отверстий, радиусы скруглений, углы между «проушинами» и толщина детали. В данном уроке мы ограничимся только простановкой размеров, допуски указывать не будем.
1. Для простановки размеров удобно перейти ко вкладке Annotate ленты инструментов. Она содержит панель Dimensions, где расположены нужные нам команды.
Для начала проставим диаметры. Для этого служит команда Diameter:
Выбрав команду, просто указываем нужную окружность или дугу и размещаем размерную линию:
Аналогично образмериваем остальные диаметры:
2. Окружность, на которой расположены отверстия под болты, явно не задана, поэтому ее придется изобразить условно. Рисуем окружность и удаляем из нее сегменты командой Trim (придется на время вернуться на вкладку Home):
Корректируем дуги, выделяя их поочередно и используя рукоятки-стрелки:
Теперь проставляем диаметр:
3. Отметим центр верхнего отверстия насечкой и «размножим» ее командой Array, как мы это делали при построении контура детали:
Обозначим угол между «лепестками». Команда Angular панели Dimensions. Указываем две соседние насечки и размещаем размер:
4. Осталось образмерить наружный контур «лепестка» и радиус скругления. Команда Radius, в качестве аргумента указываем нужный дуговой сегмент:
Вроде бы все на месте. Нужно лишь исправить одну огреху: сделать размер O50 полноценным. Для этого придется создать новый размерный стиль. На панели Dimensions выбираем команду Dimension Style и в окне команды жмем Override, создавая тем самым временный размерный стиль. В появившемся окне настройки стиля переходим на вкладку Fit и отмечаем опцию Both Text and Arrows:
Выходим из редактора стилей, нажав OK, и закрываем менеджер размерных стилей. Теперь, на той же панели Dimensions, выбираем команду Update (обновить) и указываем требуемый размер. В результате он приобретает свойства только что созданного размерного стиля:
И последнее: нужно обозначить центр основного, большого отверстия и указать толщину детали. Первое проще всего сделать командой Center Mark, которая автоматически рисует перекрестье в центре выбранной окружности или дуги:
Для выноски, обозначающей толщину, используем команду Multileader соседней панели Multileaders. Вид выноски может не соответствовать требуемому, но ее легко откорректировать с помощью панели свойств. В результате должен получиться такой чертеж с размерами:
Мы рассмотрели некоторые приемы простановки размеров. При своей кажущейся сложности инструменты образмеривания чертежей в Autocad достаточно гибки, удобны в работе и позволяют легко настраиваться под существующие стандарты.
Как в Автокаде поставить диаметр
Знак диаметра в Автокаде – необходимое условное обозначение при оформлении технической документации, когда на чертеже присутствуют круговые или дуговые сегменты. Простановка размеров в AutoCAD выполняется автоматически, однако иногда возникает необходимость вручную добавить тот или иной спецсимвол на чертеж. Рассмотрим несколько способов, как это можно сделать на примере такого знака, как диаметр в Автокад.
Условные обозначения Автокад
При простановке стандартного размера «Диаметр», знак диаметра появляется в размерном тексте перед числовым значением автоматически (см. рис.).
Однако, иногда возникает необходимость выставить данный символ в обычном или размерном тексте. Такие обозначения в Автокаде можно добавлять в текст используя так называемы управляющие коды. После того, как проставлен размер или написан текст, щелкните дважды ЛКМ, что бы можно было редактировать данное поле. Так же можно воспользоваться панелью «Свойства» (Ctrl+1), в которой следует работать с соответствующей ячейкой «Текст».
Обязательно переведите раскладку клавиатуры на английский язык и введите в поле следующий набор символов «%%с». Автоматически данная комбинация превратиться в знак диаметра.
Спецсимволы так же можно вставлять при редактировании текстового поля, нажав ПКМ – >«Символы» (читать подробнее).
Таким образом, в Автокад обозначения являются необходимым элементам чертежа и, главное, они должны соответствовать установленным стандартам и ГОСТам. Одним из таких символов является значок диаметра Автокад. Теперь вы знаете, как можно быстро выставить данный спецсимвол.