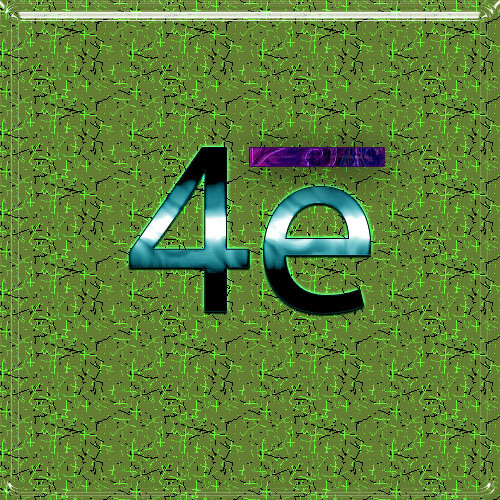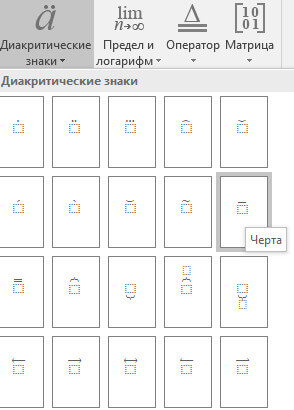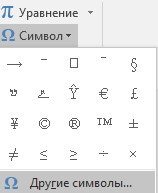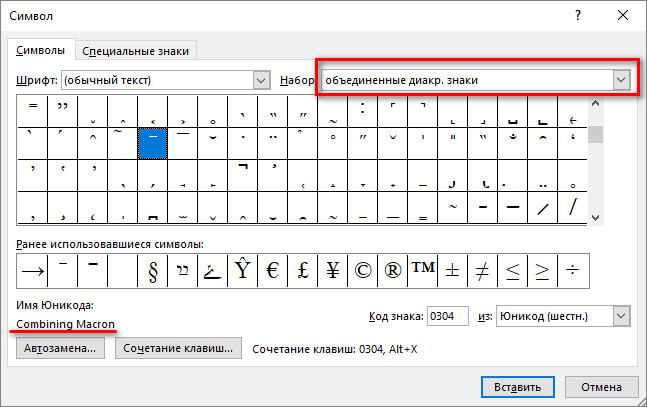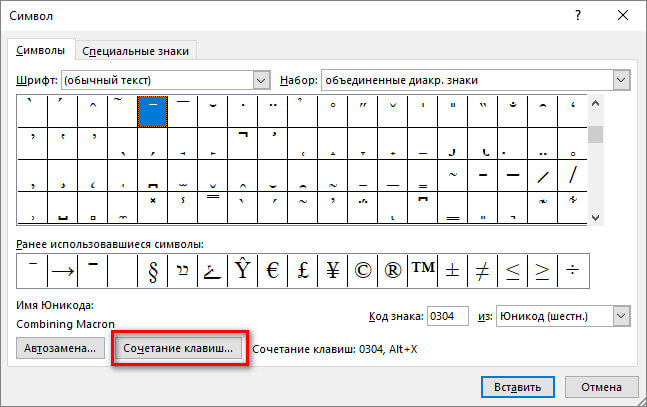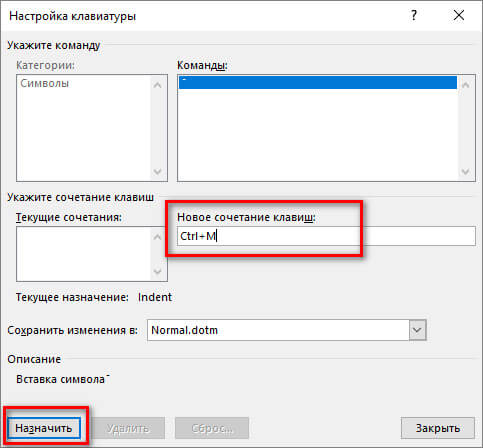Как поставить знак вектора в ворде?
Поставить знак вектора в программе ворд достаточно просто, следуйте следующей инструкции:
Первый шаг. Открываем новый лист программы ворд. На верхней панели настроек находим закладку «Вставка» и активируем. Откроется меню «Вставка», в котором нужно найти блок настроек «Символы» и нажать на иконку с названием «Формуа».
Второй шаг. На экране появиться специальное поле для ввода формул.
Третий шаг. Активируем это поле и переводим курсор на верхнюю панель настроек. В блоке настроек «Структура» находите иконку с названием: «Диакритические знаки» и нажимаете на неё. Перед вами откроется новая панель с различными формулами, в ней отыскиваете иконку с квадратиком в пунктир, над которым есть стрелочка вправо и нажимаете на неё.
Четвертый шаг. На экране отразиться данный квадратик с пунктиром и стрелочкой. Вам нужно курсор поставить вовнутрь этого квадратика.
Пятый шаг. Пишем, например, английскую большую букву «A». И получаем нужный результат.
Видео
Знак вектора в word
Поставить знак вектора в программе ворд достаточно просто, следуйте следующей инструкции:
Первый шаг. Открываем новый лист программы ворд. На верхней панели настроек находим закладку «Вставка» и активируем. Откроется меню «Вставка», в котором нужно найти блок настроек «Символы» и нажать на иконку с названием «Формуа».
Второй шаг. На экране появиться специальное поле для ввода формул.
Третий шаг. Активируем это поле и переводим курсор на верхнюю панель настроек. В блоке настроек «Структура» находите иконку с названием: «Диакритические знаки» и нажимаете на неё. Перед вами откроется новая панель с различными формулами, в ней отыскиваете иконку с квадратиком в пунктир, над которым есть стрелочка вправо и нажимаете на неё.
Четвертый шаг. На экране отразиться данный квадратик с пунктиром и стрелочкой. Вам нужно курсор поставить вовнутрь этого квадратика.
Пятый шаг. Пишем, например, английскую большую букву «A». И получаем нужный результат.
Ответы
Igor_145 (27) 5 (4269) 1 3 15 6 лет
Обводишь буквы например – pb. В меню тыкаешь > Вставка > Формула > Диакритические знаки. Открывается окошко и там находишь знак вектора. В итоге получится pb со стрелочкой сверху.
Автор Анна Тесла задал вопрос в разделе Прочее компьютерное
Как поставить знак вектора над буквой F в ворде 2010? и получил лучший ответ
Ответ от Евгений Жуков[гуру]
Редактируйте фото онлайн бесплатно в редакторе фотографий
Теперь не нужно искать фотошоп, платить за услуги редактирования. В интернете это можно сделать самому и бесплатно. Онлайн фото-редактор поможет оригинально, качественно обработать необходимую фотографию.
Онлайн – редактор снимков, который объединил в себе наиболее востребованные и удобные функции редактирования.
Редактор не нужно загружать на компьютер или ноутбук. Пользователю достаточно посетить наш сайт и пользоваться программой в онлайн режиме.
Редактор на русском функционирует оперативно, позволяет оперативно редактировать габаритные снимки. Посетитель может выбрать любое фото с любых источников, в том числе из социальных сетей. После редактирования изображений их можно выставить обратно.
Редактор активно пользуются тысячи посетителей. Мы периодически совершенствуем функции редактора, делаем их эффективнее, увлекательнее, не сложнее в пользовании.
Редактор – многофункциональный редактор, где для обработки фотографий онлайн можно выбрать: разнообразные наклейки; текстуру; тексты; ретушь; оригинальные рамки; с эффектами; коллажи и др.
Редактирование фотографий абсолютно бесплатно, также можно бесплатно пользоваться этим фото в будущем.
Желаете без проблем и качественно отредактировать снимок прямо сейчас? онлайн редактор быстро исправит недостатки, и улучшит качество любого фото!
Человеку не подвластно время. Фотоснимок позволяет сохранить самые дорогие минуты нашей жизни в первозданном облике. Снимок улавливает и передает настроение, эмоции, все тонкие жизненные моменты. С iPhotor для рисования такие воспоминания станут более впечатлительными, яркими и незабываемыми!
Фотография – один из видов искусства. Сам процесс фотографирования простой, но он способен зафиксировать сложные моменты – красивое, хрупкое и быстротечное мгновенье. Это непросто передать с помощью обычных рисунков. Какого бы качества не были фото, редактор iPhotor преобразит даже самое обычные, снятые мобильным или простым фотоаппаратом.
Фотография лучше всего способна передать то, о чем вам хотелось рассказать людям. Фоторедактор iPhotor поможет поделиться с близкими впечатлениями, чувствами, отразит ваше вдохновение.
Возможности Редактора онлайн
Изменение размера, поворот, обрезка
Данное меню позволяет регулировать яркость, ретушь лица, коррекцию теней, светлых участков фото и т.п. Здесь также можно изменить оттенок, насыщенность, увеличить резкость картинок. Изменяя настройки каждого инструмента, можно наблюдать за изменениями в режиме онлайн.
Текст, стикеры, рамки
Графический редактор iPhotor позволяет создавать модные картинки, с прикольными стикерами, оригинальными фото рамками, текстовыми подписями.
С помощью редактора iPhotor можно бесплатно превратить цветное изображение в черно-белое, или наоборот, сделать виньетирование, наложение фото на фото, эффект пикселизации.
Онлайн редактор приукрасит самые дорогие моменты вашей жизни!
Риска над буквой (Макрон) в Microsoft Office Word
Как поставить над буквой риску? Вроде мелочи, но не каждый знает, как это сделать. Где используется такая риска? Например, в химических или математических формулах. Рассмотрим, как поставить значок электрона, например 4е̄.
Примеры показаны на Microsoft Office 2016, но должны также работать и на других версиях.
Первый способ — более длинный. Переходим в «Вставка → Уравнение». Появится область под названием «Место для уравнения». Если область не активна — щелкните на нее левой клавишей мыши. Должен открыться «Конструктор» с различными формулами.
Нам нужны «Диакритические знаки» (см. скриншот ниже)
Выбираем знак с риской, нажав на него. Остается на место пустого символа написать нужную букву или цифру — в нашем случае букву е.
Второй способ. Ставим курсор после символа, над которым нужно написать данный знак. Идем в «Вставка → Символ → Другие символы → объединенные диакр. знаки» и ищем нужный знак. Можно значительно быстрее: напротив «Код знака» вводим цифры 0304 (чтобы быстро найти нужный) и нажимаем «Вставить».
Если вы часто пользуетесь данным знаком, то можно настроить сочетание «горячих» клавиш для быстрой вставки. Для этого нажимаем «Сочетание клавиш» и в поле «Новое сочетание клавиш» пишем, например, ctrl + m, тогда нажимаем «Назначить», а потом «Закрыть». Теперь при нажатии клавиши ctrl и не отпуская ее m будет вставлен символ.
Третий способ. Последний способ самый быстрый. Для этого пишем нужную букву, ставим курсор за ней, и держа клавишу alt на дополнительной цифровой клавиатуре (клавиша num lock должна быть включена) набираем 772. Готово. Если набрать вместо 772 — 773, то риска будет немного выходить за символ.
Надеюсь, что подробно разъяснил. Если для Вас данный материал помог — поделитесь им в социальных сетях, так вы поможете для сайта.
Как сделать вектор в word?
В разделе Прочее компьютерное на вопрос Как поставить знак вектора над буквой F в ворде 2010? заданный автором Анна Тесла лучший ответ это
22 ответа
Привет! Вот подборка тем с ответами на Ваш вопрос: Как поставить знак вектора над буквой F в ворде 2010?
Ответ от Оксана Костенко
Может попробовать сверху нарисовать стрелочку сверху. Настройка панели инструментов- рисование
Ответ от Voldemaar
1. Документ должен быть совместим с новейшей версией Ворд.
2. Вставка — Уравнение
3. Выбираем панель»Диакритические знаки» (Фото у Евгения Жукова)
4. Там стрелки над буквами точно есть…
Статус темы: Закрыта.
Ответ: Как поставить знак вектора? формульный набор
Ответ: Как поставить знак вектора? Вставить стрелку, приподнять базовую линию, перед стрелкой поставить пробел и кернить его в минус.
С уважением,
Дмитрий Сахаров
P.S. Каждый должен заниматься своим делом.
Ответ: Как поставить знак вектора? Пробел не нужен.
The closer you get to the fire the more you get burned…
Ответ: Как поставить знак вектора?
Вставить стрелку, приподнять базовую линию, перед стрелкой поставить пробел и кернить его в минус.
Нажмите, чтобы раскрыть…
Похоже, других путей нет… Думал, вдруг шрифты какие есть… Ну ладно. Спасибо.
Ответ: Как поставить знак вектора?
Похоже, других путей нет… Думал, вдруг шрифты какие есть… Ну ладно. Спасибо.
Нажмите, чтобы раскрыть…
Как это нет? Ещё красивый изврат есть с Anchored Object. Один разик настроить, как поставить нужный объект в нужном месте, и потом клонить это. А уж в этом случае можно и протяжённые объекты использовать (типа морфологического разбора слов и т.д.)
Ответ: Как поставить знак вектора?
Нажмите, чтобы раскрыть…
Не нужен, если дальше в строке текста нет. А так без него фигня получится…
С уважением,
Дмитрий Сахаров
P.S. Каждый должен заниматься своим делом.
Ответ: Как поставить знак вектора? есть шрифты с глифами, у них уже настроены кернинговые пары. например, какие-нибудь фонетические шрифты…
Статус темы: Закрыта.
Иногда при наборе текста могут понадобиться символы, которых на клавиатуре нет – знаки ударения или копирайта, градусы и т.п. Однако, затруднительным такое положение может показаться только тем, кто ни разу не использовал специальные символы в MS Word.
Таблица специальных символов MS Word
Итак, раз на клавиатуре всевозможных нестандартных символов нет, попробуем поискать их в другом месте. На панели «Вставка» в группе «Символы», нажмите на одноименную ссылку и увидите перечень наиболее распространенных нестандартных букв, символов и значков.
Вставка специальных символов в MS Word
Впрочем, это ещё далеко не все – нажав кнопку «Другие символы» вы откроете обширную библиотеку в которой хранится просто бесчисленное количество различных символов на все случаи жизни.
Если предполагается, что символы могут потребоваться вам в текущем документе часто – можете даже не закрывать это окно, а перетащить в неиспользуемое пространство экрана и использовать по мере необходимости. Чтобы символ был добавлен в ваш документ – выделите его в таблице и нажмите кнопку «вставить».
Таблица специальных символов в MS Word
Символы, добавленные в документ, ведут себя, как и «нормальные» буквы – вы можете изменять их размер, цвет, копировать и вставлять.
Клавиатурные сокращения для специальных символов
Хотя использование таблицы символов удобно само по себе, если вы планируете большую работу, в которой некоторые символы (тот же знак ударения) будут использоваться часто, имеет смысл ещё более упростить себе работу.
Обратите внимание – под списком символов есть небольшое поле под названием «Код знака», справа от которого расположено небольшое окошко с коротким цифробуквенным кодом, который меняется всяких раз, когда вы выделяете один из символов.
Отыщем среди символов знак ударения и посмотрим его «Код знака» (0301) – запомним это число.
Теперь вернемся в документ и попробуем написать «слово» проставив на нем ударение — перед той буквой на которую падает ударение запишем его цифровой код:
Вставка ударения в документ MS Word. До нажатия Alt+X и после нажатия.
А затем нажмем на клавиатуре сочетание кнопок Alt+X. Вуаля – наша абракадабра превратилась в нечто осмысленно
Пользоваться кодами символов непросто только на первых порах – заучив несколько самых ходовых комбинаций
Векторная графика в Microsoft Word
Тип урока: урок формирования новых знаний и умений.
Методы обучения по характеру познавательной деятельности:
Обучающая: познакомить учащихся с векторным графическим редактором и его интерфейсом; научить создавать простые векторные рисунки, используя операции порядка слоев, группировки отдельных объектов.
Развивающая: создать условия для развития умений работы с графикой, развивать творческое мышление при создании рисунков.
Воспитательная: создать на уроке атмосферу психологической комфортности, условия для воспитания самостоятельности, умения контролировать свои действия.
•компьютеры с ОС MS Windows;
•графический редактор MS Word


•экран (интерактивная доска);
(цель: обеспечить внешнюю обстановку для работы на учебном занятии, психологически подготовить учащихся к учебному занятию). Приветствие, представление, организация внимания школьников.
Тема нашего урока – «Векторная графика. Простейшие операции с векторными объектами».
Цель урока – рассмотреть достоинства векторных изображений, научиться создавать простые векторные рисунки, используя операции порядка слоев, группировки отдельных объектов.
На предыдущих уроках мы с вами работали с использованием графического редактора Paint. Мы говорили о том, что в нем получаются растровые изображения, т. е. изображения, состоящие из пикселей. Основным недостатком растрового изображения является масштабирование рисунка. На сегодняшнем уроке мы рассмотрим еще один вид графики, которая называется векторной. Рассмотрим ее достоинства и недостатки.
В отличие от растровых изображений векторные графические изображения используются для хранения высокоточных графических объектов (чертежей, схем), для которых имеет значение сохранение четких и ярких контуров.
Векторные изображения формируются из элементов – точка, линия, окружность, прямоугольник и др. Для каждого элемента задаются координаты, а также цвет.
Достоинством векторной графики является то, что векторные графические изображения могут быть увеличены или уменьшены без потери качества.
Для создания векторного изображения разработаны специальные программы, такие как например CorelDraw.
Мы познакомимся сегодня с векторным редактором, который встроен в известный нам текстовый редактор MS Word, и попробуем создать рисунок из различных элементов, которые называются Автофигурами.
Создание векторных изображений в MS Word
К векторным графическим редакторам относится графический редактор, встроенный в MS Word. Векторные рисунки создаются из примитивов: линий, кривых, прямоугольников и других объектов.
После того как в векторном редакторе создан объект, он продолжает сохранять свою индивидуальность, его можно выделять, масштабировать, перемещать и т. д.
Векторные объекты можно выбрать на панели инструментов MS Word Рисование. Чтобы вывести ее на экран:
Вид – Панели инструментов – Рисование.
Панель Рисования находится в нижней части Рабочего стола.
Графический векторный редактор в MS Word имеет набор простейших объектов для рисования более сложных изображений. Эти объекты располагаются в пункте Автофигуры на панели инструментов Рисование (см. рис. 27).
Автофигуры — набор типичных фигур, включающий кроме таких базовых фигур, как прямоугольники и окружности, также различные линии, соединительные линии, фигурные стрелки, компоненты структурных схем, выноски, звезды и ленты.
Рис. 1. Панель инструментов Рисование
После выбора объекта на панели инструментов, его можно нарисовать в любом месте окна редактора.
В векторном редакторе MS Word имеется возможность создания текстовой области, в которой можно вводить и форматировать текст. Кроме этого, для ввода надписей к рисункам можно использовать Выноски различных форм. Выноски выбираются на панели инструментов Рисование командой Автофигуры – Выноски (рис. 28).
В векторном редакторе MS Word существует инструменты группировки и разгруппировки объектов. Операция группировки объединяет несколько объектов в один, что позволяет производить над ними общие операции (перемещение, удаление и т. д.). Можно разбивать объект, состоящий из нескольких, на самостоятельные объекты (разгруппировывать).
Для этого нужно выделить все изображения объектов, удерживая клавишу Shift и щелкая левой кнопкой мыши по каждому объекту.
Можно, изменять порядок отображения фигур (поместить на задний или передний план, поместить перед или за текстом и т. д.).
Чтобы выполнить эти операции на панели инструментов Рисование нажмите кнопку Действия, а затем выберите команду Группировать или Разгруппировать (для группировки и разгруппировки объектов) или Порядок (для того, чтобы поместить на передний или задний план объекты), см. рис
Векторные рисунки сохраняются в формате MS Word и имеют тип DOC.
Закрепление нового материала.
Творческая работа по созданию векторного рисунка
Используя векторный графический редактор, встроенный в MS Word, нарисовать картинку, на которой изображен дом, сказочный замок или какое-то другое изображение, построенное из Автофигур.
Можно изобразить сложный рисунок, воспользовавшись построением Кривых линий.
Пример домика приведен на рисунке 4
Последовательность выполнения задания
1. Запустить MS Word. Если панель инструментов Рисование не изображена, то ее можно подключить: Вид — Панели инструментов — Рисование.
2. Основные объекты рисунка – Основные фигуры. Выполним коробку дома. Нарисуйте прямоугольник: Автофигуры – Основные фигуры – Прямоугольник.
Закрасить фигуру: выделить Автофигуру Формат – Автофигура – Цвета и линии. Выбрать способ заливки: Текстура.
Аналогичным способом изобразить пристройки к дому.
3. Крыши выполнить при помощи Автофигуры – Равнобедренный треугольник, применить к ним заливку Узор (дранка). Печную трубу трубу рисуем с помощью Автофигуры — Прямоугольник, применяем к нему заливку Узор (кирпичики). Забор рисуем фигурными стрелками: Автофигуры – Фигурные стрелки.
Выполнить заливку фигурной стрелки.
Остальные фигуры забора выполняем следующим образом:
· скопировать фигурную стрелку: Правка – Копировать;
· переместить вставленную фигуру на нужное место: Правка – Вставить;
· Применить кнопку ctrl. Выделить фигуру, зажать кнопку ctrl и с помощью мыши перетащить фигуру на новое место.
· аналогично построить все элементы забора.
4. Нарисовать окно с занавесками. Занавески выполнить Рисованной кривой, вторая занавеска получена копированием, а затем поворотом фигуры слева – направо. Залить занавески каким-либо цветом заливки.
5. Труба на крыше дома нарисована также как коробка дома и крыша..
6. Для выполнения фона: возьмем Автофигуру — Прямоугольник и закроем полностью рисунок. Далее Порядок — Перенести на задний план. Заливку можно сделать с помощью двухцветного градиента.
7. Месяц и звезды также выполнены при помощи:
Автофигуры — Звезды и ленты (звезды), Основные фигуры – Месяц. Залить звезды и месяц заливкой нужного цвета.
Подведение итогов урока. Рефлексия.
Что нового вы узнали? Что вам понравилось и какие трудности вы испытали в работе с графическим редактором? Где вы можете применить полученные знания?
(Учащиеся отвечают на вопросы и делают следующие выводы: Сегодня на уроке мы узнали, что существует два вида компьютерной графики: растровая и векторная. Узнали, что существуют специальные программы для создания и редактирования графических изображений, а также учились создавать и редактировать векторные графические изображения. Нам сегодня понравилось… Мы испытали трудности в …Полученные знания можно применить …).