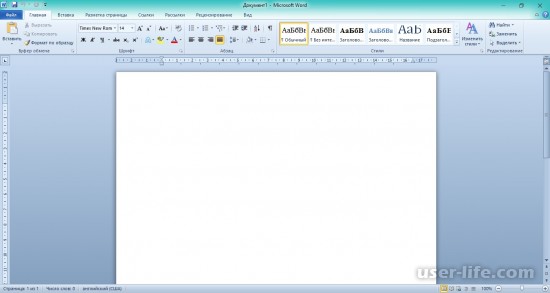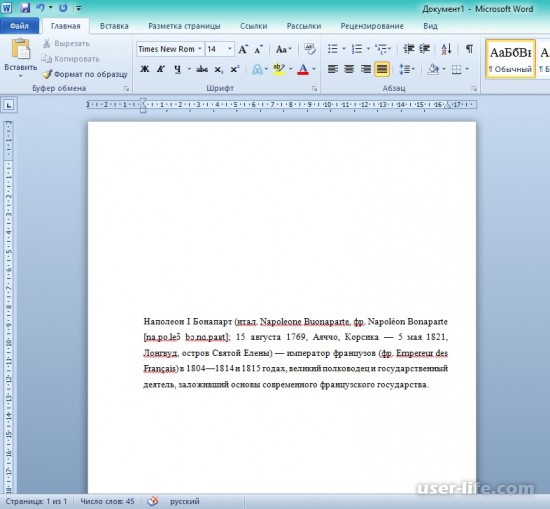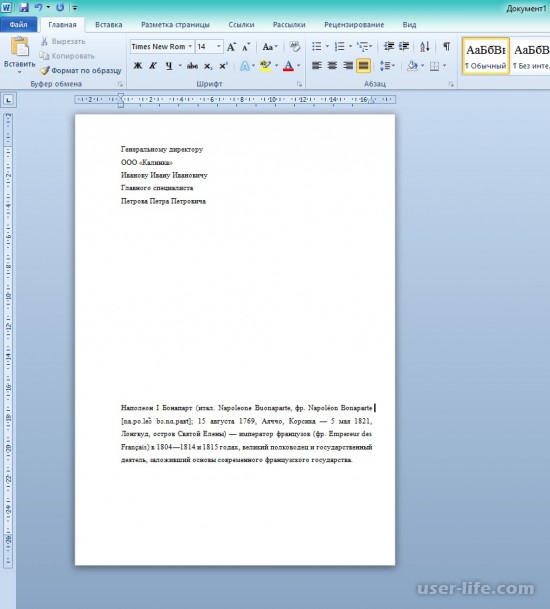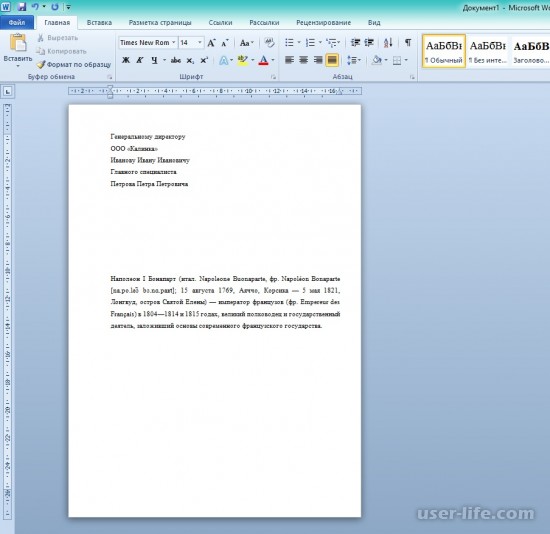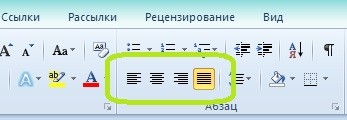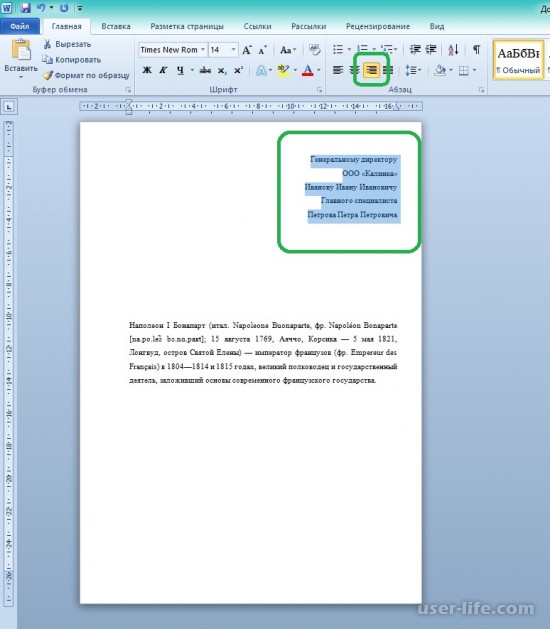Как в ворде создать шапку документа
Microsoft Office Word имеет широкий перечень функций для работы с текстовыми файлами. Редактор позволяет создавать документы с таблицами, формулами, картинками и графиками. Достаточно часто ворд используют для создания однотипных документов по установленной форме. Такие бланки имеют вверху заготовку для заполнения или так называемую шапку. Сегодня разберемся, как в ворде сделать шапку для заявления или для реквизитов организации.
Стандартными инструментами
Используя встроенные функции редактирования можно быстро и легко сделать форму для заполнения в правом верхнем углу. Для этого делаете следующее:
Более опытные пользователи Microsoft Word пользуются специальными ползунками на линейке над рабочим листом, при помощи которых можно быстро отрегулировать отступ от левого края и сделать шапку документа с ровным краем без особых проблем.
Используя таблицу
Для документа, который содержит реквизиты организации на двух языках, целесообразно использовать таблицу со скрытыми границами. Это позволяет сделать шапку с двух сторон. Делается это следующим образом:
Таким же образом можно сделать шапку таблицы, только нужно правильно убрать видимость границ или же рассчитать число строк и столбцов.
Через колонтитулы
Иногда возникает необходимость сделать шапку на каждой странице. Чтобы постоянно не копировать данные из первого случая, можно воспользоваться колонтитулами.
Чтобы вызвать меню настроек дважды щелкаете в верхней части документа или используете вкладку Вставка на Панели управления.
Внутри нового поля вписываете необходимые данные, будь то информация об организации или образец заявления. И получаете шапку на каждом листе документа.
Как видите, Microsoft Office Word имеет много вариантов создания шапки. Быстрее всего это делается при помощи ползунков на линейке. Если же стоит задача создания фирменного бланка организации, то рекомендуем использовать таблицу, которая позволяет симметрично расположить данные.
Жми «Нравится» и получай только лучшие посты в Facebook ↓
Создание шапки в документе Microsoft Word
Делаем шапку в документе Ворде
Существует всего два варианта создания шапки общепринятого вида в Microsoft Word, а различие между ними заключается в первую очередь в том, какой тип выравнивания необходимо придать тексту – строго по правой границе документа или по любой из них, обеим или центру.
Вариант 1: С выравниванием по правому краю
Начнем с наиболее простого метода создания группы верхних реквизитов, выполняемого буквально в несколько кликов, но ограниченного по одному из важных критериев.
Примечание: Обычно шапка состоит из 5-6 строк, содержащих должность и имя того, кому документ адресован, название организации, должность и имя отправителя, а также, возможно, еще какие-то реквизиты.
Примечание: Не ставьте пробелы в конце строк – это негативно скажется на конечном отображении группы верхних реквизитов в документе.
Примечание: Выровнять текст по правому краю можно и с помощью горячих клавиш — достаточно нажать «CTRL+R», предварительно выделив содержимое шапки мышкой.
Совет: Если вы еще не изменили шрифт текста в шапке на курсив (с наклоном), сделайте это — мышкой выделите текст в шапке и нажмите кнопку «Курсив», расположенную в группе «Шрифт». Как вариант, можно просто нажать «CTRL+I» на клавиатуре.
Возможно, вас не устроит стандартный интервал между строками в шапке. Представленная по ссылке ниже инструкция поможет его изменить.
Это был наиболее простой и быстрый, но не единственный способ создания шапки в Ворде.
Вариант 2: С произвольным выравниванием
Недостаток рассмотренного выше варианта решения нашей сегодняшней задачи заключается в алгоритме его реализации – текст может быть выровнен только по правому краю, что далеко не всегда соответствует требованиям. Если же вам нужно, чтобы содержимое шапки выравнивалось относительно левой грани страницы, ее ширины или центра, действовать необходимо следующим образом:
Теперь, если есть такая необходимость, вы можете оформить текст в шапке либо просто снять с него выделение и продолжить работать с документом.
Такой вариант решения нашей сегодняшней задачи совсем немного сложнее предыдущего, зато он предоставляет дополнительные возможности для работы с текстом и типом его выравнивания.
Заключение
Теперь вы знаете, как сделать шапку в Майкрософт Ворд. При желании ее можно сохранить как шаблон – это позволит значительно быстрее создавать стандартизированные документы.
Помимо этой статьи, на сайте еще 12533 инструкций.
Добавьте сайт Lumpics.ru в закладки (CTRL+D) и мы точно еще пригодимся вам.
Отблагодарите автора, поделитесь статьей в социальных сетях.
Как в ворде сделать шапку для заявления
Нередко во время работы в Microsoft Word можно столкнуться с необходимостью создания таких документов, как заявления, объяснительные и им подобные. Их оформление, по большей части, является стандартизированным, а один из выдвигаемых критериев – это наличие шапки или, как ее еще называют, группы верхних реквизитов. Далее мы расскажем о том, как ее создать.
Делаем шапку в документе Ворде
Существует всего два варианта создания шапки общепринятого вида в Microsoft Word, а различие между ними заключается в первую очередь в том, какой тип выравнивания необходимо придать тексту – строго по правой границе документа или по любой из них, обеим или центру.
Вариант 1: С выравниванием по правому краю
Начнем с наиболее простого метода создания группы верхних реквизитов, выполняемого буквально в несколько кликов, но ограниченного по одному из важных критериев.
Нажмите клавишу «ENTER» столько раз, сколько строк будет содержаться в шапке.
Примечание: Обычно шапка состоит из 5-6 строк, содержащих должность и имя того, кому документ адресован, название организации, должность и имя отправителя, а также, возможно, еще какие-то реквизиты.
Примечание: Не ставьте пробелы в конце строк – это негативно скажется на конечном отображении группы верхних реквизитов в документе.
Во вкладке «Главная» на панели быстрого доступа, в группе инструментов «Абзац» нажмите кнопку «Выровнять по правому краю».
Примечание: Выровнять текст по правому краю можно и с помощью горячих клавиш — достаточно нажать «CTRL+R», предварительно выделив содержимое шапки мышкой.
Совет: Если вы еще не изменили шрифт текста в шапке на курсив (с наклоном), сделайте это — мышкой выделите текст в шапке и нажмите кнопку «Курсив», расположенную в группе «Шрифт». Как вариант, можно просто нажать «CTRL+I» на клавиатуре.
Возможно, вас не устроит стандартный интервал между строками в шапке. Представленная по ссылке ниже инструкция поможет его изменить.
Это был наиболее простой и быстрый, но не единственный способ создания шапки в Ворде.
Вариант 2: С произвольным выравниванием
Недостаток рассмотренного выше варианта решения нашей сегодняшней задачи заключается в алгоритме его реализации – текст может быть выровнен только по правому краю, что далеко не всегда соответствует требованиям. Если же вам нужно, чтобы содержимое шапки выравнивалось относительно левой грани страницы, ее ширины или центра, действовать необходимо следующим образом:
- Повторите шаги №1-4 из предыдущей части статьи, то есть введите необходимый текст и выделите его мышкой. При этом важно, чтобы выделены были только заполненные строки, но не те, что идут за шапкой (ниже нее).
Таким образом вы поместите текст именно в той части документа, где он и должен находиться в случае со стандартизированной шапкой.
Не снимая выделения с текста, перейдите во вкладку «Главная» и выровняйте его так, как посчитаете нужным – по левому краю, центру или ширине страницы.
Можно выравнивать и по правому краю, но именно это мы делали в первой части данной статьи значительно более простым способом.
Теперь, если есть такая необходимость, вы можете оформить текст в шапке либо просто снять с него выделение и продолжить работать с документом.
Такой вариант решения нашей сегодняшней задачи совсем немного сложнее предыдущего, зато он предоставляет дополнительные возможности для работы с текстом и типом его выравнивания.
Заключение
Теперь вы знаете, как сделать шапку в Майкрософт Ворд. При желании ее можно сохранить как шаблон – это позволит значительно быстрее создавать стандартизированные документы.
Отблагодарите автора, поделитесь статьей в социальных сетях.
Используя Microsoft Office Word можно работать с текстовыми документами без печали. Однако в наше время, уже никто не пользуется простыми текстовыми документами. Сейчас каждый текстовый процессор имеет свой формат документов и свое форматирование. В этой статье мы поговорим о том, как создать так званую «шапку» документа.
Для начала важно понимать что такое «шапка» документа, ее предназначение и правильное использование в самом документе. Название «шапка» используется в обычной речи. На самом же деле это не «шапка» документа, а так званый «заголовок письма». Он может иметь около 30 позиций. В него обычно входят:
– эмблема
– телефонный номер
– адрес электронной почты
– адресат
– индекс сходящего письма
– и тд.
В данном случае, заголовком письма является самая верхняя часть документа. После нее уже идет так званый «заголовок к тексту» (он указывает на содержание самого письма).
«Шапка» может выглядеть так:
Вообще, «шапку» не сложно создать даже в обычном текстовом редакторе. Однако сегодня, мы поговорим о создании «шапки» при помощи Word-a.
Первым делом, нужно создать новый или открыть существующий документ:
Как вы, наверное догадались, во всех документах, «шапка» располагается в правом верхнем углу. Поэтому, давайте сразу сделаем несколько отступов при помощи клавиши «Enter», для того, что бы оставить место для шапки и приступим к заполнению самого документа:
Далее, после того, как мы заполнили документ, можно приступать к созданию шапки. В данном примере, я создам шапку документа, направленного директору какой-нибудь компании, от имени главного специалиста.
1 строка – название должности адресата (человек, которому адресовано письмо или документ)
2 строка – название компании
3 строка – ФИО адресата
4 строка – название должности адресанта (человек, который создает документ)
5 строка – ФИО адресанта
После создания шапки, сразу видно что она подвинула наш основной текст на несколько строк вниз:
Вы можете убрать эти пустые строки, поставив курсор на место пустой строки и нажав на выбор клавишу «Backspace» или «Delete». При том, что «Backspace» удаляет строку на которой находился курсор и перемещается на строку сверху. Если произвести удаление при помощи клавиши «Delete», тогда будет удалена строка или символ, находящаяся после курсора. Как удалять, выбирать вам.
После того, как вы сместите основной текст к центру листа, необходимо еще поработать над шапкой:
Теперь вашей задачей будет – расположить текст «шапки» по правому краю. Используя обычный текстовый редактор, сделать это, было бы почти невозможно. Благо в ворде есть специальные функции, которые позволяют нам манипулировать расположением текст и выбирать между:
– выровнять по левому краю
– по центру
– по правому краю
– или по ширине
В нашей задаче, нам предстоит выровнять «шапку» по правому краю. Для этого, вам потребуется найти раздел «Абзац», который находится на ленте инструментов во вкладке «Главная»:
На этой панели, вам потребуется найти кнопку «Выровнять по правому краю», она стоит 4 по порядку и нажать на нее:
После этого наша «шапка» примет правильное положение. Вы также сможете добавлять новые реквизиты в шапку, поставив курсор в конце последней строки и нажав кнопку «Enter». Новая строка должна автоматически применить выравнивание по правому краю.
На этом все, теперь вы можете создавать «шапку» в документах Office Word, а также изменять количество реквизитов в шапке.
Microsoft Office Word имеет широкий перечень функций для работы с текстовыми файлами. Редактор позволяет создавать документы с таблицами, формулами, картинками и графиками. Достаточно часто ворд используют для создания однотипных документов по установленной форме. Такие бланки имеют вверху заготовку для заполнения или так называемую шапку. Сегодня разберемся, как в ворде сделать шапку для заявления или для реквизитов организации.
Стандартными инструментами
Используя встроенные функции редактирования можно быстро и легко сделать форму для заполнения в правом верхнем углу. Для этого делаете следующее:
Более опытные пользователи Microsoft Word пользуются специальными ползунками на линейке над рабочим листом, при помощи которых можно быстро отрегулировать отступ от левого края и сделать шапку документа с ровным краем без особых проблем.
Используя таблицу
Для документа, который содержит реквизиты организации на двух языках, целесообразно использовать таблицу со скрытыми границами. Это позволяет сделать шапку с двух сторон. Делается это следующим образом:
Таким же образом можно сделать шапку таблицы, только нужно правильно убрать видимость границ или же рассчитать число строк и столбцов.
Через колонтитулы
Иногда возникает необходимость сделать шапку на каждой странице. Чтобы постоянно не копировать данные из первого случая, можно воспользоваться колонтитулами.
Чтобы вызвать меню настроек дважды щелкаете в верхней части документа или используете вкладку Вставка на Панели управления.
Внутри нового поля вписываете необходимые данные, будь то информация об организации или образец заявления. И получаете шапку на каждом листе документа.
Как видите, Microsoft Office Word имеет много вариантов создания шапки. Быстрее всего это делается при помощи ползунков на линейке. Если же стоит задача создания фирменного бланка организации, то рекомендуем использовать таблицу, которая позволяет симметрично расположить данные.
Жми «Нравится» и получай только лучшие посты в Facebook ↓
Как в ворде написать заявление
Создание шапки в документе Microsoft Word
Делаем шапку в документе Ворде
Существует всего два варианта создания шапки общепринятого вида в Microsoft Word, а различие между ними заключается в первую очередь в том, какой тип выравнивания необходимо придать тексту – строго по правой границе документа или по любой из них, обеим или центру.
Вариант 1: С выравниванием по правому краю
Начнем с наиболее простого метода создания группы верхних реквизитов, выполняемого буквально в несколько кликов, но ограниченного по одному из важных критериев.
Нажмите клавишу «ENTER» столько раз, сколько строк будет содержаться в шапке.
Примечание: Обычно шапка состоит из 5-6 строк, содержащих должность и имя того, кому документ адресован, название организации, должность и имя отправителя, а также, возможно, еще какие-то реквизиты.
Примечание: Не ставьте пробелы в конце строк – это негативно скажется на конечном отображении группы верхних реквизитов в документе.
Во вкладке «Главная» на панели быстрого доступа, в группе инструментов «Абзац» нажмите кнопку «Выровнять по правому краю».
Примечание: Выровнять текст по правому краю можно и с помощью горячих клавиш — достаточно нажать «CTRL+R», предварительно выделив содержимое шапки мышкой.
Совет: Если вы еще не изменили шрифт текста в шапке на курсив (с наклоном), сделайте это — мышкой выделите текст в шапке и нажмите кнопку «Курсив», расположенную в группе «Шрифт». Как вариант, можно просто нажать «CTRL+I» на клавиатуре.
Возможно, вас не устроит стандартный интервал между строками в шапке. Представленная по ссылке ниже инструкция поможет его изменить.
Это был наиболее простой и быстрый, но не единственный способ создания шапки в Ворде.
Вариант 2: С произвольным выравниванием
Недостаток рассмотренного выше варианта решения нашей сегодняшней задачи заключается в алгоритме его реализации – текст может быть выровнен только по правому краю, что далеко не всегда соответствует требованиям. Если же вам нужно, чтобы содержимое шапки выравнивалось относительно левой грани страницы, ее ширины или центра, действовать необходимо следующим образом:
- Повторите шаги №1-4 из предыдущей части статьи, то есть введите необходимый текст и выделите его мышкой. При этом важно, чтобы выделены были только заполненные строки, но не те, что идут за шапкой (ниже нее).
Таким образом вы поместите текст именно в той части документа, где он и должен находиться в случае со стандартизированной шапкой.
Не снимая выделения с текста, перейдите во вкладку «Главная» и выровняйте его так, как посчитаете нужным – по левому краю, центру или ширине страницы.
Можно выравнивать и по правому краю, но именно это мы делали в первой части данной статьи значительно более простым способом.
Теперь, если есть такая необходимость, вы можете оформить текст в шапке либо просто снять с него выделение и продолжить работать с документом.
Такой вариант решения нашей сегодняшней задачи совсем немного сложнее предыдущего, зато он предоставляет дополнительные возможности для работы с текстом и типом его выравнивания.
Заключение
Теперь вы знаете, как сделать шапку в Майкрософт Ворд. При желании ее можно сохранить как шаблон – это позволит значительно быстрее создавать стандартизированные документы.
Мы рады, что смогли помочь Вам в решении проблемы.
Помимо этой статьи, на сайте еще 11902 инструкций.
Добавьте сайт Lumpics.ru в закладки (CTRL+D) и мы точно еще пригодимся вам.
Отблагодарите автора, поделитесь статьей в социальных сетях.
Опишите, что у вас не получилось. Наши специалисты постараются ответить максимально быстро.
Как печатать заявление
Как сделать заявление в word?
Нередко во время работы в MS Word можно столкнуться с необходимостью создания таких документов, как заявления, объяснительные и им подобные. Все они, естественно, должны быть правильно оформлены, а один из критериев, выдвигаемых к оформлению — наличие шапки или, как ее еще называют, группы верхних реквизитов. В этой небольшой статье мы расскажем, как правильно создать шапку документа в Ворде.
Урок: Как сделать фирменный бланк в Word
1. Откройте документ Ворд, в котором необходимо создать шапку, и установите курсор в начале первой строки.
2. Нажмите клавишу «ENTER» столько раз, сколько строк будет содержаться в шапке.
Примечание: Обычно шапка состоит из 5-6 строк, содержащих должность и имя того, кому документ адресован, название организации, должность и имя отправителя, возможно, еще какие-то реквизиты.
3. Установите курсор в начале первой строки и введите в каждую строку необходимые данные. Выглядеть это будет примерно так:
4. Выделите текст в шапке документа с помощью мышки.
5. Во вкладке «Главная» на панели быстрого доступа, в группе инструментов «Абзац» нажмите кнопку «Выровнять по правому краю».
Примечание: Выровнять текст по правому краю можно и с помощью горячих клавиш — достаточно нажать «CTRL+R», предварительно выделив содержимое шапки мышкой.
Урок: Использование горячих клавиш в Word
Урок: Как изменить шрифт в Ворд
Возможно, вас не устроит стандартный интервал между строками в шапке. Наша инструкция вам поможет его изменить.
Урок: Как изменить междустрочный интервал в Word
Теперь вы знаете, как сделать шапку в Ворде. Все, что вам остается, это написать название документа, ввести основной текст и, как и полагается, поставить подпись и дату внизу.
Урок: Как в Word сделать подпись
Мы рады, что смогли помочь Вам в решении проблемы.
Задайте свой вопрос в комментариях, подробно расписав суть проблемы. Наши специалисты постараются ответить максимально быстро.
Помогла ли вам эта статья?
Рассмотрим, как напечатать заявление в Word быстро самим или воспользоваться шаблоном Word. Заявление пишется по определенной форме с мелкими изменениями. Создание заявления в Word.Общий вид заявления такой. В правом верхнем углу пишем шапку заявления:Должность и фамилия с инициалами руководителя предприятия в дательном падеже (кому?).«от» должность, фамилия, имя и отчество сотрудника (того, кто пишет это заявление) в родительном падеже (от кого?). Слово «от» можно не писать.Дополнительно, если нужно, пишут его адрес регистрации, проживания, ИНН, другие реквизиты. Затем, пишем по центру строки слово «заявление».Правильно писать слово «заявление.» с маленькой буквы с точкой, п.ч. это слово является продолжением предложения. Кому – от кого – что (заявление, просьба).Но, допускается писать слово так: «заявление.» с точкой, «Заявление», «ЗАЯВЛЕНИЕ» без точек.
Какими способами сделать отступ, как настроить шаг отступа, смотрите в статье «Табуляция в Word».Нажимаем несколько раз, пока выделенный текст не переместится вправо на нужное место.Можно текст выровнять так, чтобы ровно начинался от правого края листа. Для этого нажимаем в том же разделе закладки «Главная» на кнопку «Выровнять по правому краю». Или сочетание клавиш «Ctrl» + «R».Ставим курсор пере словом «заявление.» и нажимаем на кнопку «Выровнять по центру» («Ctrl» + «E»).
Нажимаем два, три раза на клавишу «Enter», чтобы слово опустилось ниже.Ставим курсор перед словом «Прошу» и нажимаем клавишу «Tab», чтобы сделать отступ (красную строку). Можно клавишей «Enter» опустить строку ниже.Получилось такое заявление. Или так. Можно сделать шаблон заявления, который можно заполнить на компьютере или бланк для заполнения вручную.
Урок #6. пишем заявление
Принцип такой, если с маленькой буквы, то с точкой, если с большой буквы — то без точки. Ниже слова «заявление» с красной строки (с отступом) пишем свою просьбу. Если нет специальных требований по заполнению заявления, то, заявление пишется в произвольной форме.
Дату заявления пишем после слова «заявление» с левой стороны листа или под текстом заявления, тоже, слева от границы листа. Подпись ставим в правой части листа внизу заявления. Справа можно поставить и дату. Как напечатать заявление в Word быстро.Пишем все по указанной выше схеме, затем выделяем все строки, которые должны стоять в правой части документа и двигаем, увеличивая отступ.
Например, напишем такое заявление.Теперь, форматирование, все расставим по местам. Выделяем шапку заявления (у нас три верхние строки). На закладке «Главная» в разделе «Абзац» нажимаем на кнопку «Увеличить отступ».Или нажимаем клавишу «Tab».
8 (499) 703-35-33 доб. 652 москва
Если работа с таблицами для вас показалась сложной, отрегулируйте положение каждой строки на странице с помощью клавиши Tab, но не выравнивайте текст по правому краю. 4 Пропустите несколько строк, нажав на клавишу Enter. Обозначьте тип документа, то есть введите слово «Заявление» (без кавычек). Разместите его по центру страницы. Для этого выделите слово или установите курсор мыши между его любыми буквами и на вкладке «Главная» нажмите на кнопку с изображением строк, выровненных по центру, или введите сочетание клавиш Ctrl и Е.
Сделайте отступ от слова «Заявление» клавишей Enter и введите основной текст своего заявления. Изложите суть, дополните текст пояснениями. 5 Выровняйте строки по ширине страницы, нажав на соответствующую кнопку в разделе «Абзац» или введите с клавиатуры сочетание клавиш Ctrl и J.
Как печатать заявление
Февраль 2013 Людмила Главная страница » Word Просмотров: 8487 Создание бланка в word. В любой организации всегда нужны формы бланков — заявлений, анкет, карточек учета, и тому подобны документов. Только многие делопроизводители и кадровики даже не подозревают, что они могут сами легко создать и практически любую форму, анкету или карточку учета.
И ничего кроме текстового редактора Ворд и принтера им не нужно. Многие организации заказывают эти бланки в типографиях и платят за это не малые деньги. А необходимо просто загрузить бланк или форму, и создать шаблон многоразового использования, который всегда можно подкорректировать под нужды организации.
Как создать форму анкеты или фирменный бланк в ворде
Для того чтобы создать бланк нам необходимо сначала выбрать его из списка готовых шаблонов. Это намного ускорит и облегчит нашу задачу.
В формах программы Word возможны три вида полей:
Заявление на отпуск — образец
Все материалы, нарушающие авторские права будут немедля удалены.Был издан манифест символистов и альманахи российские символисты (на средства брюсова). Такие произведения под силу создавать только единицам, и вдохновение в этом отношении играет второстепенную роль. Так бриллиант невидим нам, пока под гранями не оживится в алмазе.Страначитающая страна читающая алена чуванова читает произведение сонет к форме в.
Валерий брюсов — сонет к форме (1895) есть тонкие властительные связи меж контуром и запахом цветка.Это сонет не столько к форме, сколько о форме. Анализ стихотворения валерия брюсова сонет к форме. До конца собственной литературной карьеры поэт пробовал отыскать гармонию, золотую середину меж понятиями формы и содержания в стихотворениях. И к фантазиям, и к тучам применяется метафора бегут, а фантазии каменеют в совершенных фразах (метафора).
Валерий брюсов — сонет к форме 1895 — world art
Скачать образец бланка «Заявление на отпуск» Документ в формате MS Word. Право на предоставление ежегодного оплачиваемого отпуска согласно статье 122 ТК РФ возникает у работника по истечении шести месяцев непрерывной работы в организации. По трудовому кодексу, продолжительность ежегодного оплачиваемого отпуска 28 календарных дней.
Отпуск можно брать частями, при этом одна из частей должна быть не менее 14 календарных дней. Как правило, заявление на отпуск нужно предоставить за 2 недели до начала отпуска.Воспользуйтесь нашим образцом заявления на отпуск для своевременного оформления. В соответствии с трудовым кодексом в организации должен вестись график отпусков работников (унифицированная форма № Т-7).
Если в организации налажен кадровый учет, то на каждый вариант отпуска используются отдельные бланки заявлений и служебных записок для оформления различных видов отпусков. Т.е.
Так, в случае, когда отпуск оформляется не по запланированному графику (в форме № Т-7), необходимо заполнять заявление образца «Ежегодный оплачиваемый отпуск перенос дат (при наличии графика)».Заполненное заявление на отпуск необходимо подать на подпись за 2 недели до начала отпуска.
Образец заявления в ворде
Шаблоны разных бланков, заявлений хороши тем, что можно поставить пароль от изменений текста, но вставить поля для заполнения. Как сделать бланк с такими полями, смотрите в статье «Текстовое поле Word». Этот способ пригодится для предприятий, где нужно писать много разных заявлений.
Можно сделать бланк в виде таблицы. Читайте в статье «Создание бланка в Word». Можно удалить границы таблицы, а поля для заполнения останутся. Можно воспользоваться готовыми шаблонами Word. Читайте об этом статью «Как сделать бланк в Word» тут.Как сделать фон, рамку на всю страницу или на часть страницы, как написать слова, вставить эл.
Пример заявления в ворде
Себя они считали творцами знаков бриллиантов, взглянув через которые на мир, читатель прозреет и пойдёт вослед за первооткрывателями, покорённый красотой их творений. Эта идея получает развитие в виде бриллианта, сущность которого недосягаема взору, пока огранка не сделает совершенной форму. Поэт гласит о том, что необыкновенно принципиально установить связь меж главной идеяю стихотворение, а также формой, через которую эта идея будет выражена.В стихотворной работе сонет к форме брюсов высказывает свои символистические взоры. 21 Авг 2017, 12:19 Тем не менее, до конца своих дней брюсов стремился к тому, чтобы найти гармонию между формой и содержанием, с особой тщательностью подбирая слова для каждого своего стихотворения и стараясь превратить его в маленький поэтический шедевр, блистающий, словно бриллиант, в солнечном свете.