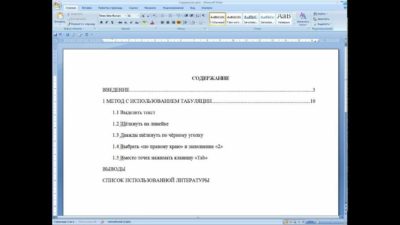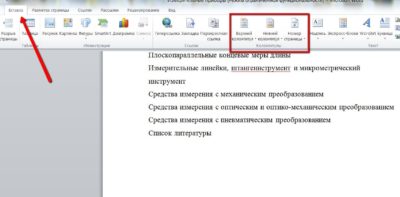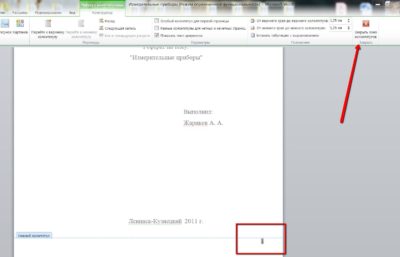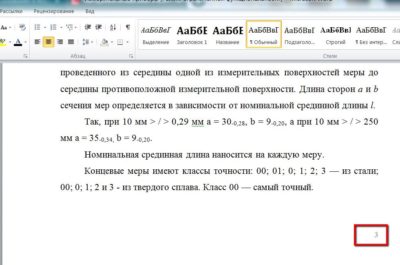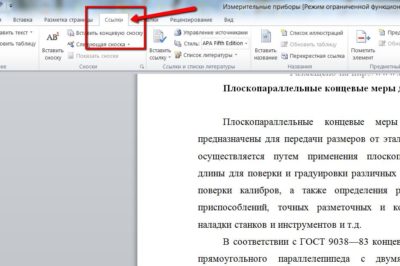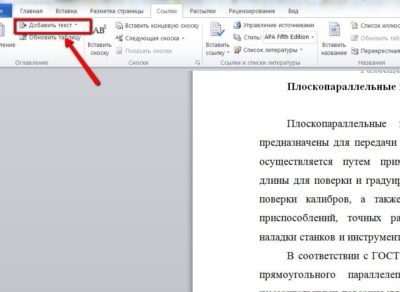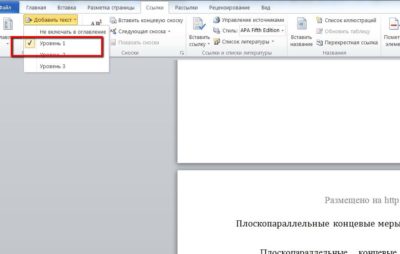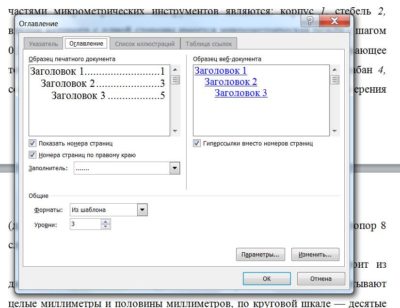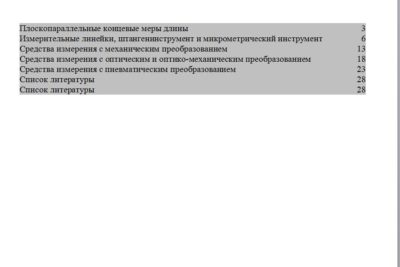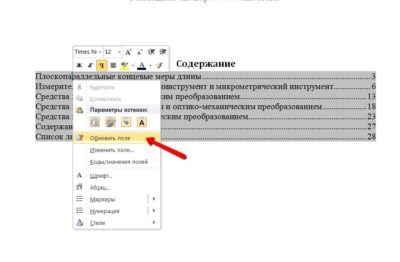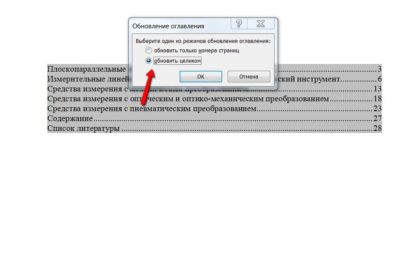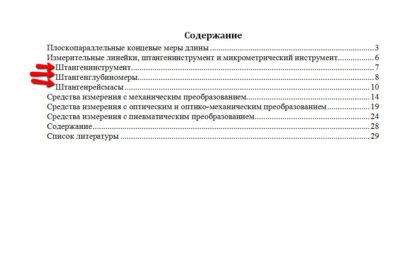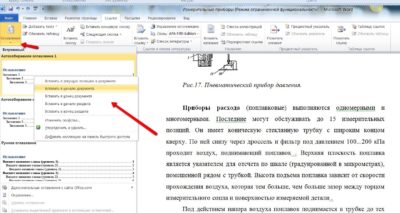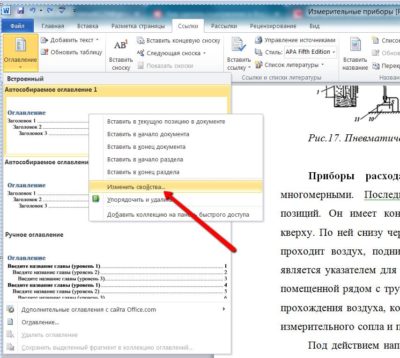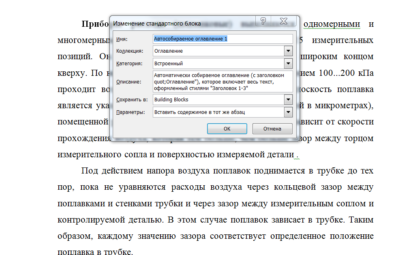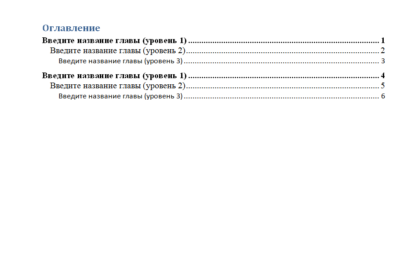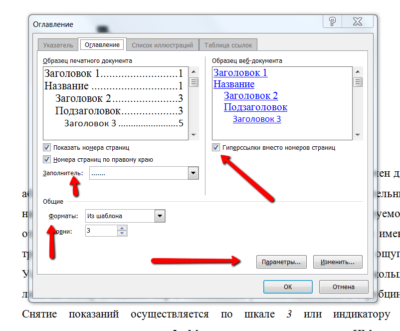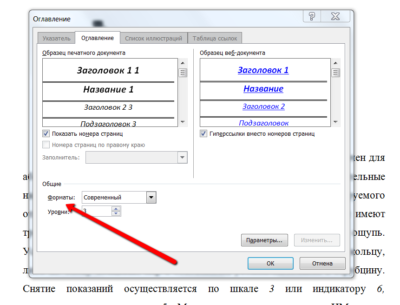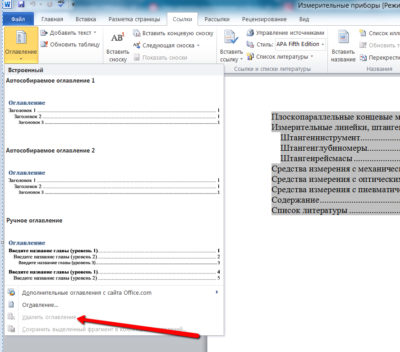Проставление точек в содержании Microsoft Word
Оптимальный вариант – создание автоматического оглавления с помощью встроенных в Ворд инструментов. Эта функция позволит эффективно создать объект со ссылками на каждый раздел без необходимости ручного заполнения.
Ввести точки в содержании можно несколькими способами:
Если вам необходимо оформить содержание вручную и заполнить пустоту точками между предложением и номером страницы, тогда для красивого отображения объекта создайте таблицу из двух столбцов. В первом пропишите название глав и разделов, установите точки в необходимом количестве. Во втором же напишите номера страниц и выровняйте столбец по правому краю. После этого сделайте границы таблицы невидимыми.
На вкладке «Ссылки» – «Оглавление» – «Настраиваемое оглавление» можно выбрать тип заполнителя в содержании. Благодаря автоматическому сбору информации Word аккуратно воссоздаст объект с выравниванием по ширине. К слову, этот метод используется в научных работах, создании деловой документации, публицистике, печати учебников и книг.
Создайте ручное оглавление с указанием страниц, раскройте в окно «Табуляция» в блоке «Абзац» и установите соответствующие параметры отображения разделов документа в оглавлении. Чтобы заполнить пространство между названием и номером страницы, необходимо нажать TAB на клавиатуре один раз.
Помимо этой статьи, на сайте еще 12533 инструкций.
Добавьте сайт Lumpics.ru в закладки (CTRL+D) и мы точно еще пригодимся вам.
Отблагодарите автора, поделитесь статьей в социальных сетях.
Как сделать содержание в документе Word автоматически или вручную
Доброго всем времени! Продолжая изучение программы ворд, познакомимся с такой функцией, как создание содержания, ну или оглавления, кому как нравится. Особенно это важно, если в вашем документе имеется несколько разделов, которые должны четко разграничиваться.
Вот тогда наличие содержания просто необходимо. Часто в документе можно видеть настоящие главы, подзаголовки, как в настоящей в книге, с номерами страниц. Если Вы задумали большой документ, то уметь делать оглавление просто необходимо.
Создание содержания в разных версиях этого текстового редактора практически ничем не отличается. Делается это как вручную, так и автоматическим способом. Ручной способ несколько трудоемкий, поэтому в более поздних версиях ворд и появились шаблоны и стили. С помощью которых можно настроить содержание достаточно просто. Как это сделать в разных редакторах и будет рассказано в данной статье.
Делаем содержание в ворде 2010 автоматически, с номерами страниц
При создании содержания в документе необходимо представлять каким оно будет. Дело в том, что любое содержание (или оглавление), какое вы откроете может выглядеть или таким образом:…
Это называется «создание заголовков первого уровня», как в предыдущем рисунке и второго и третьего, как в следующем. Таких уровней может быть несколько. Все зависит от вашего текста и вашего творческого плана. Так вот, если у вас заголовки только первого уровня, то есть нет подзаголовков (2, 3 и т. д. уровни), тогда проще создавать заголовки своего текста через меню «Стили», сразу во время написания текста.
Чтобы их выбрать, выделяем будущий заголовок, правой кнопкой мыши вызываем меню, в котором находим пункт «Стили». Нажав на него мы откроем окно с самыми разнообразными вариантами.Или же, на панели инструментов в меню «Главная» этот набор уже присутствует.
Останется только выбрать пункт «Оглавление». Если же у вас содержание будет из нескольких уровней, скажем из трех: заголовок и два подзаголовка второго и третьего уровня, тогда вам придется немного поработать. Это делается уже тогда, когда текст со всеми заголовками набран и его надо форматировать.
Для этого каждый уровень выделяем отдельно. Выделив, например, один заголовок, который будет первым уровнем, находим ниже в тексте точно такой же и при нажатой клавише Ctrl выделяем и его – и так далее.
Удерживая клавишу Ctrl можно выделять отдельные места текста. Удерживая клавишу Shift выделяют весь нужный фрагмент — от первого слова до последнего. Эти комбинация клавиш — общеприняты и используются во всех редакторах, а так же в проводнике Windows.
При этом выделенные ранее текстовые фрагменты останутся выделенными. Если вы не будете удерживать Ctrl, то выделяться будет только текущий фрагмент. Выделив, таким образом нужные заголовки, переходим в меню «ссылки». Там видим кнопку «добавить текст».
Нажав на нее, мы увидим в раскрывшемся меню такие названия, как «Уровень 1, Уровень 2, Уровень 3» и т.д. Для первого заголовка выбираем «Уровень 1». Долее выделяем таким же образом все остальные подзаголовки, не забывая объединять соответствующие по уровням. После того, как вы создали уровневые заголовки, можно приступить к созданию самого оглавления.
Ставим курсор на самое начало страницы, над первым заголовком, ну или, по крайней мере туда, где вы хотите разместить свое содержание. После этого в меню «Ссылки» нажимаем на «Оглавление». Раскроется меню с вариантами оглавления.
Это автоматические стили, которые собирают организованное ранее оглавление. Выбираем, например, «автособираемое оглавление №1». Программа сама из выбранных вами текстовых заголовков создаст содержание, расставив при этом страницы, на которых находились эти текстовые строки.
Кроме того, в самом конце вкладки «Оглавление» в меню «Ссылки» располагается и ручной ввод содержания. Если вы выберете его, то у вас ваши заголовки не отобразятся, а надо будет их названия вводить вручную с клавиатуры.
Добавляем содержание автоматом с номерами страниц в офис-ворд 2007
При написании текста обычно подразумевается, что все заголовки создаются заранее. Это наиболее лучший способ создания содержания. Или вы сразу делаете все необходимые заголовки и подзаголовки, или потом «ползаете» по всему документу в поисках этих самых заголовков. Это еще ладно у вас документ получился страниц на пять максимум.
А если в нем сто и более страниц? Можно и упустить где-то что-то. Итак, документ создан, на заголовки и подзаголовки разбит. Во вкладке «Ссылки» находим кнопку «Оглавление» и вызываем список шаблонов оглавления. Не забываем перед этим выделить нужные фрагменты текста:
Выбираем так же автоматический режим содержания. В результате оно появится в том месте куда вы поставили курсор. Если щелкнуть по появившемуся оглавлению, то оно будет в виде таблицы.
Однако, если вы вносите какие-либо изменения в тексте, то в содержании они не отображаются. Что бы внести изменения и в нем, необходимо двойным щелчком активировать эту таблицу. Теперь в ней можно редактировать. После всех изменений содержание необходимо обновить.
Для этого во вкладке «ссылки» под кнопкой «добавить текст» видим кнопку «обновить таблицу». Нажимаем на нее и изменения закрепятся.
Делаем оглавление в документе с точками и номерами страниц вручную в ворд 2003
Процесс создания оглавления в ворде старой версии 2003 несколько более трудоемкий, поскольку автоматические шаблоны в нем не предусмотрены. Для того чтобы создать заголовки, выделяем каждый и во вкладке «формат» выбираем нужный стиль заголовка.
Таким образом создаем все заголовки, подзаголовки и так далее. Теперь переходим к самому оглавлению. В меню «Вставка» выбираем пункт «Ссылка» и в выпадающем списке кликаем на «Оглавление и указатели».
Откроется окно редактирования, в котором последовательно проводим следующие операции. В поле «Номера страниц по правому краю» ставим галочку.
Далее, открываем вкладку «Оглавление». Здесь находим кнопку «панель структуры» и нажимаем на нее, делая неактивной. Иначе может появиться ошибка. После этого нажимаем «ОК» и получаем содержание документа.
Как сделать оглавление в ворде 2007 с точками кнопкой Таб?
Клавиша «Tab», или «табуляция» используется не только для создания отступов. С ее помощью можно оформить и содержание. Правда делается все это вручную и выглядит несколько хуже, чем в описанных выше случаях.
В общих чертах это выглядит следующим образом. Выбираем отдельную страницу для оглавления, на которой и пишем или «Оглавление», или «Содержание». Далее прописываем с новой строки названия всех разделов, если таковые имеются. О разделах говорилось ранее.
Ставим курсор после каждого названия и кнопкой «Tab» прогоняем до конца страницы, где ставим номер страницы начала этого раздела. Между названием главы и номером страницы многократным нажатием кнопки точка, ставим эти самые точки. Далее с новой строки пишем следующий раздел и все повторяем в том же порядке.
Однако, номера страниц, как видно из рисунка располагаются неравномерно. Поэтому с версии 2007 существует автоматический сбор оглавления с расстановкой в структуре таблицы. Но расставить ровно табуляцию можно и вручную. Делается это при помощи линейки.
В верхнем левом углу имеется значок, который устанавливает значение табуляции. Если кликать по нему, то он изменяет рисунок и, соответственно, значение.
Что бы удобно было следить за изменениями, необходимо включить в документе отображение знаков табуляции. Для этого на панели инструментов во вкладке «абзац» находим значок отображения скрытых знаков и нажимаем. В результате в документе станут видны знаки форматирования.
Итак, нажимая на иконку табуляции в верхнем левом углу линейки, выставляем необходимое значение: или по левому краю, или по центру, или по правому краю и так далее.На втором этапе ставим курсор в той строке, с которой работаем, после этого кликаем мышью по верхней линейке там, где необходимо установить табуляцию – появится характерный значок. Теперь нажимаем клавишу «Tab», курсор переместится в это место и можно набирать текст.
Это же можно сделать, вызвав меню «Табуляция» из вкладки «абзац» в Главном меню.
В появившемся окне в самом низу находим кнопку «табуляция» и нажимаем ее.
Здесь настраиваем те параметры, которые необходимы. Это позиция табуляции, которая задается в сантиметрах. Выбираем необходимое выравнивание и заполнитель. То есть, как будет выглядеть пространство между названием и номером страницы – в виде точек, непрерывной линии или вообще без всего.
Выставив все значения нажимаем кнопку «установить» и потом «ок». В результате получаем тоже самое но чуть быстрее.
Как быстро сделать содержание в офис-ворд 2013-2016?
Создание оглавления в ворде версии 2013-2016 практически ничем не отличается от создания такового в 2010. Что бы нагляднее продемонстрировать этот процесс, посмотрите приведенное видео.
6 применимых способа сделать содержание в Word
Здравствуйте, несказанно рад видеть вас на моем блоге. На связи Федор Лыков. Сегодня я вам расскажу, как в ворде сделать содержание.
Эта тема также проста как научиться удалять страницу или заниматься установкой самого ворда. Вопрос актуален, курсовые работы и дипломы не дремлют, поэтому я решил вам помочь, друзья. Начнем!
Что такое содержание и зачем оно нужно?
Содержание – это путеводитель по статье или книге, который собирается из заголовков.
Взглянув на оглавление, знаешь, что есть и чего ждать. Однако в свое время крутую и полезную вещь придумали. Спасибо им.
Оглавление в Ворде с точками с помощью «Tab»
Этот способ работает во всех версиях редактора 2003, 2007, 2010, 2013, 2016 и 2019.
Клавиши «Tab» или по-другому «Табуляция» годятся не только для создания отступов, а еще для оформления содержания. Кто хочет упростить это дело, то советую прочитать мою недавнюю статью о табуляции. Потом еще спасибо скажите.
Выполняется это таким образом:
Поставить точки можно сколько душе угодно, тыча на кнопку. А потом все действия заново повторять, пока заголовочки не закончатся.
Этот способ мягко сказать не приятен, его даже описывать страшно. Есть риск, что все будет криво и не красиво и муторно жесть.
Обычное оглавление документа
Этот прием выглядит в виде таблицы, или применяют невидимые границы. Весьма хорош собой:
Вставляем оглавление
Создать содержание можно в двух видах:
В первом случае мы вынуждены самостоятельно проделать ряд действий, таких как добавить названия разделов и заголовков, а также пронумеровать странички. А во втором случае гораздо легче обстоят дела. Вариант этот уместен, если у вас в документе текст разбит на разделы с участием заголовков.
В любом случае, ребят выбор за вами. Повторяйте за мной и у вас все получится.
Составление содержания вручную в Ворде 2016
Как я уже сказал этот способ сложнее, ну как говорится танки грязи не боятся, так что поперли.
Плюс этого метода, что можно проработать все по своему усмотрению. Теперь вы знаете, как в ворде сделать содержание в ручном режиме.
Делаем автоматическое оглавление в Word 2010
Выбираем стиль
Итак, что нам нужно, чтобы составить автоматическое содержание? Конечно же, надо каждому заголовочку глав и подглав поставить уровень заголовка. Прекрасный вариант это выполнить при помощи стиля заголовков. Соблюдаем субординацию, то есть если для заголовков был выбран стиль «Заголовок 1», значит, для следующего выбирайте стиль «Заголовок 2» и так продолжаем до конца.
Для того чтобы использовать стиль нужно выделить последний заголовок. Затем нажать на стиль, который понравился. Как я показываю ниже:
Если на нашей панели мы не нашли какие-либо стили, которые нам нужны, то зажмите клавиши «Alt + Ctrl + Shift + S». С правой стороны откроется вспомогательное окно с различными дополнениями.
Добавляем оглавление в документ
Теперь, наконец, то мы добавляем содержание в документ, для этого нужно проделать ряд действий:
Я покажу ниже, как это выглядит:
Если у вас присутствует цель совершить оглавление на другом листе, то сделайте до и после него разрывы. Разрыв поставить проще пареной репы, наводим курсор перед оглавлением. Берем, нажимаем «Вставка», затем «Разрыв страницы».
После перемещаем курсор в конец странички и делаем то же самое. В содержании все наши заголовочки будут точно такие же, как и в тексте.
Как видите, создать содержание оказалось очень легко. Как это работает? После того, как мы отредактировали заголовки в тексте, они автоматически изменятся в содержании. Вот мы и разобрали ответ на наш вопрос: как в ворде сделать содержание в автоматическом режиме.
Учимся обновлять оглавление
Если мы внесли, какие либо изменения в наше содержание, то его нужно обновить.
Повторяйте за мной:
Переход по ссылки в содержание
Значительный плюс автособираемого оглавления выражен в возможности быстро переходить на востребованную часть текста. Приступим:
Готово! Дело сделано.
Заключение
Сегодня мы рассмотрели несколько способов, как в ворде сделать содержание. Теперь вы обладаете определенными знаниями. Спасибо, что дочитали до конца мою статью. Если возникнет, какое-либо недопонимание по этой теме, прошу писать в комментариях. С удовольствием помогу и подскажу.
Как сделать содержание в ворде
Microsoft Word известная программа для создания текстовых документов. Широкий выбор дополнительных функций позволяет не только создавать документы, но и производить элементарные процессы форматирования текста, например, нумеровать страницы, вставлять изображения, таблицы, графики и сделать содержание. Выбор инструментов велик, но пользуемся мы ими не каждый день, поэтому при вопросе: «Как сделать содержание в ворде?», – многие теряются и обращаются за помощью в интернет.
Несмотря на понятный и интуитивный интерфейс программы, разобраться с ней бывает нелегко, особенно если предстоит делать что-то в первый раз. Спешим вас успокоить, не все так сложно, как кажется на первый взгляд. Создание содержания не займет много времени, а вы сможете быстро освоиться и в дальнейшем без проблем справляться с этой задачей.
Содержание:
Зачем нужно оглавление
Оглавление необходимо для рефератов, курсовых, дипломных работ и других текстов с большим объемом. Чтобы красиво представить свою работу, многие занимаются написанием вручную. Но такой подход – это трата драгоценного времени. При малейшем исправлении текст будет сдвигаться, что повлияет на расположение глав и вам придется постоянно поправлять документ, переделывая содержание. К тому же, в ручном режиме сложно добиться визуальной красоты.
Автоматическое содержание создается за несколько кликов и выглядит значительно привлекательней, созданного вручную.
Как сделать содержание в ворде разных версий
Представленная пошаговая инструкция предназначена для Word 2003, 2007, 2010, 2013, 2016 годов. За эти года инструменты программы остались прежними, изменился только внешний вид, который никак не повлияет на процесс создания оглавления. Рассмотрим несколько способов, воспользуйтесь наиболее удобным для вас.
Перед тем, как заниматься содержанием, необходимо пронумеровать страницы, в противном случае страницы с главами не будут отмечены, и нам придется все переделывать сначала.
Как сделать нумерацию страниц в ворде
Открываем документ и переходим во вкладку «Вставка» ‒ раздел «Колонтитулы».
Открываем «Номер страницы» и выбираем, где будут размещены цифры. Оптимальное положение ‒ внизу страницы, посредине или справа. Так документ будет выглядеть презентабельно и аккуратно.
После выбора размещения нумерации, страницы документа будет выглядеть следующим образом:
Чтобы изменения вступили в силу, нажимаем «Закрыть окно колонтитулов». После закрытия внизу каждой страницы появится нумерация.
После нумерации страниц пора переходить к составлению содержания. Так будет проще разобраться в главах и после не запутаться в своей работе.
Как сделать содержание в ворде 2003, 2006, 2013
Открываем документ и находим вкладку «Ссылки».
Переходим к тексту и ставим курсор возле названия главы. Ставим курсор перед заглавной буквой вначале строки и нажимаем «Добавить текст».
Нажимаем левой кнопкой мыши на раздел «Добавить текст» и в открывшемся списке выбираем «Уровень 1».
Проделываем операцию по всему тексту, выставляя уровни у каждой новой главы. Не забывайте «Уровень 1» ‒ предназначен для основной главы, «Уровень 2» ‒ ставится для обозначения под главы. «Уровень 3» ‒ обозначает название внутри подглавы. По стандарту используют 3 уровня, но в зависимости от индивидуальных потребностей можно изменять количество уровней.
После того, как все уровни проставлены, возвращаемся в начало документа. Используем сочетание клавиш Ctrl+Enter – это необходимо, чтобы создать чистый лист, если вы забыли отвести место под оглавление. На чистом листе посредине пишем «Содержание» и нажимаем на «Оглавление».
Далее выбираем необходимый формат, изменить внешний вид, можно внизу выпавшей таблички, где написано «Оглавление…» После ее открытия выбираем внешний вид: с точками или без символов. Более детально мы рассмотрим работу с этим инструментом позже. Перед нами открывается такая табличка.
Выбираем заполнитель и другие опции по необходимости и нажимаем «Ок».
Перед нами появляется наше оглавление. Чтобы вся работа выглядела аккуратно, в сером поле нажимаем на правую кнопку мыши и выбираем «Обновить» – «Обновить только номера страниц».
Как оформить содержание в ворде 2016
Когда содержание сделано, пришло время заняться процессом оформления. Это поможет грамотно отформатировать документ и предаться визуальной завершенности. Небольшие погрешности бросаются в глаза и часто именно за них преподаватели или официальные организации не хотят принимать документ. К тому же, все погрешности будут портить внешний вид документа после распечатки.
Возвращаемся к нашему содержанию. Во время установки уровней, основной текст мог изменить стиль и шрифт. Нам необходимо обновить каждое отдельное поле. Для этого перед заглавной буквой каждой новой строки нажимаем на правую кнопку мыши, и выбираем «Обновить поле».
Нам нужно обновить содержание целиком, выбираем и нажимаем «Ок». Чтобы проверить текст, написанный в основном документе, можно не листать с помощью колесика, а перемещаться по оглавлению по ссылкам. Для этого необходимо поставить курсор возле заглавной буквы, удерживать Ctrl+левая кнопка мыши. Ворд выдаст автоматическую подсказку, поэтому разобраться будет легче.
Все операции необходимо проводить для каждой строки по отдельности. Вы можете изменить размер или стили, но по очереди.
Как сделать многоуровневое содержание в ворде
Кроме обычного оглавления, возможности ворда позволяют создать многоуровневое содержание, например, если в тексте есть подпункты, которые также необходимо выделить. Тут нам и пригодятся знания, о которых мы говорили выше. Вспоминаем про «Уровни 2» и «Уровни 3».
Начинаем сначала, выставляем заголовки первого уровня, а затем проделываем то же самое для подзаголовков, выбирая «Уровень 2». Заходим в раздел «Ссылки» – «Добавить текст» и выставляем «Уровень 2» для каждого отдельного подзаголовка.
После нажимаем «Оглавление…», выбираем формат и получаем оглавление с подзаголовками:
Не забываем, что после изменений, необходимо каждый раз обновлять поле целиком. Внимательно следите, чтобы оглавление не сползало и не накладывалось на другие главы. Важно каждый раз не забывать форматировать текст.
Как сделать содержание в ворде, если нет первой чистовой страницы
Если вы забыли оставить чистую страницу для содержания, необязательно это делать вручную. При правильном запросе, программа может самостоятельно вставить оглавление в заданное место. Как это сделать:
Когда есть необходимость внести дополнительные правки, повторяем те же самые действия, но заходим в раздел «Изменить свойства».
Теперь перед нами появится табличка с выпадающими списками, там можно менять имя, описание, параметры, категорию и другое.
Как переходить по главам содержания
Перемещайтесь по содержанию при помощи клавиши Ctrl+левая кнопка мыши. Достаточно навести курсор на оглавление, оно сразу изменит цвет на серый, зажать клавишу Ctrl (появится маленькая белая рука) и левой кнопкой мыши выбрать нужный пункт. Сам редактор выставит подсказку, и вы сразу поймете, что нужно делать.
Как сделать содержание в ворде вручную
Предыдущие пункты рассказывали о том, как создать автоматическое оглавление, но многие предпочитают делать это вручную. Однако это не всегда удобно, ведь придется самостоятельно выравнивать точки.
Но даже такой внешний вид лучше, чем заниматься проставлением точек вручную, а этот процесс занимает уйму лишнего времени.
Существует и полуавтоматический режим, где можно применять свои настройки: «Ссылки» – «Оглавление» – «Настраиваемое оглавление» (в версиях до 2016 этот раздел называется просто «Оглавление…»). Перед нами открывается следующее поле:
Здесь можно применять свои настройки, например, отключать гиперссылки, показывать нумерацию страниц, тип заполнителя, количество уровней и другие полезные инструменты, которые пригодятся при работе с документом.
Указав формат оформления можно придать тексту уникальности. Все форматы будут сразу отображаться на экране, и вы оцените, как будет выглядеть шрифт в том или ином формате. Применяйте настройки и экспериментируйте. Ворд открывает безграничные возможности перед оформлением документа.
Перейдя в раздел параметры, вы сможете и дальше настраивать необходимый внешний вид. Здесь открывается еще большее количество инструментов.
Чтобы работать с каждым отдельным пунктом, необходимо перейти в раздел «Изменить». Здесь открывается доступ к шрифтам, нумерации и другим важным особенностям документа. Не забывайте после каждого изменения нажимать кнопку «Ок», иначе проделанная работа не будет сохранена.
Как удалить оглавление
Эксперименты закончились неудачей? Нестрашно. Оглавление можно удалить в том же разделе, где мы находились все это время.
«Ссылки» – «Оглавление» – «Удалить оглавление».
Если функция недоступна, выскочит подсказка и программа расскажет, как поступить дальше. Удалить оглавление можно и стандартным способом. Выделить сам текст и нажать кнопку Delete. Сразу появится белый лист, и вы сможете начать сначала.
Как сделать содержание в ворде на маке
Программа Microsoft Word предназначена для операционной системы Windows. Чтобы установить ворд на операционную систему Mac OS необходимо обратиться к специалисту или ознакомиться с видео-инструкциями. Скачать и установить стандартным способом в этом случае невозможно.
Не забывайте, вне зависимости от года выпуска, процесс создания не изменяется. Разработчики меняли внешний вид программы, поэтому некоторые инструменты могут быть размещены в других местах. Но ворд – это интуитивно понятная программа, и вы всегда сможете найти нужный инструмент. Данная инструкция предназначена для WORD 2003, 2007, 2010,2013,2016.
Что нужно знать о содержании
Оформлять содержание нужно не для каждого текста, объем которого превышает 10 страниц. Содержание необходимо для официальных отчетов, курсовых работ, рефератов и других научных трудов. Содержание выполняет 2 основные функции:
Где будет размещено содержание, не имеет значения, так как строгих правил в этом вопросе не существует. Однако лучше размещать его в начале, чтобы читающий сразу мог ориентироваться и передвигаться по документу.
Не нужно дожидаться пока текст будет полностью закончен, особенно, если в документе будет содержаться много страниц. Зная примерные главы, можно сразу после титульного листа начинать заниматься содержанием. Так будет удобнее в дальнейшем работать с текстом и переходить в нужные главы, а не скролить при помощи мышки и тратить на это дополнительное время.
Не забывайте, что главы и формулировки в содержании должны называться одинаково. Обязательно проверьте наличие нумерации страниц, а также совпадает ли нумерация с той, что указана в оглавлении.
Заключение
В Microsoft Word есть множество дополнительных опций и инструментов, которые позволяют придать тексту индивидуальности и грамотно оформить и подать информацию. Оглавление или содержание является одним из важных пунктов во всей структуре. Это показывает серьезный подход к работе и желание упростить читающему жизнь.
Не бойтесь ошибаться, с первого раза может не получиться, но через какое-то время вы сможете обходиться без инструкции и самостоятельно создавать оглавление, выбирая шрифты, стили и другое.
Надеемся, наша инструкция была полезна, и вы обязательно воспользуйтесь ей для написания содержания.