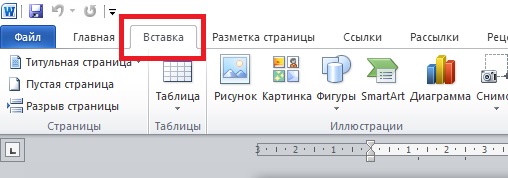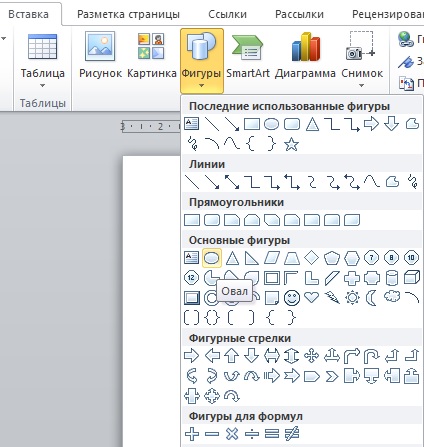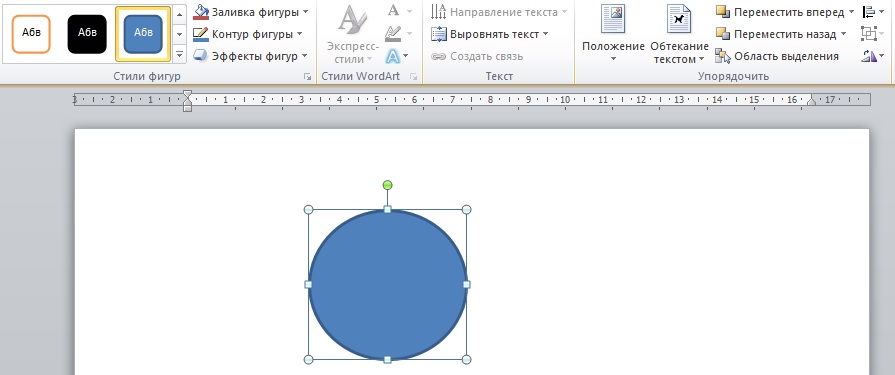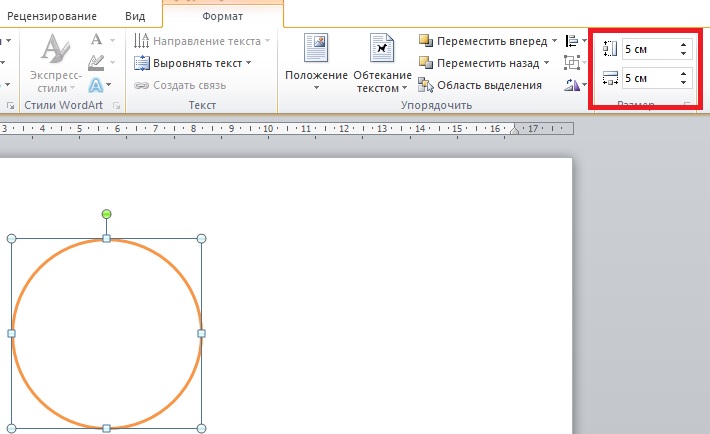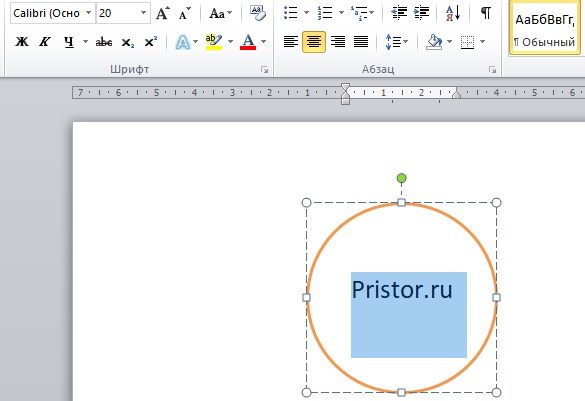Как сделать текст полукругом в Ворд 2007, 2010, 2013 и 2016
24.05.2019 Программы 2,603 Просмотров
При оформлении листовок или плакатов часто возникает необходимость сделать текст в виде полукруга. Такой текст выглядит необычно и сразу привлекает внимание к документу.
Может показаться, что для создания подобного текста необходимо использовать профессиональные программы для дизайнеров, но на самом деле можно обойти только одним текстовым редактором. В этой небольшой статье вы узнаете, как сделать текст полукругом в редакторе Word 2007, 2010, 2013 или 2016.
Если у вас современная версия Word, например, Word 2007 или более новая, то вы можете сделать достаточно красивый текст в виде полукруга. Для этого сначала необходимо добавить в документ элемент, который называется «Надпись». Для этого перейдите на вкладку «Вставка» и нажмите там на кнопку «Фигуры». В результате откроется достаточно большой список доступных фигур. В этом списке необходимо выбрать элемент «Надпись». Его найти очень просто так как он находится в самом начале списка фигур. На скриншоте внизу нужный элемент означен с помощью стрелки.
После того как вы выбрали элемент «Надпись», ваш курсор превратится в крестовину. С помощью этой крестовины необходимо нарисовать прямоугольник, в потом вставить или вписать в него текст, который должен быть оформлен в виде полукруга. В результате у вас должен получиться примерно такой элемент, как на скриншоте внизу.
Дальше необходимо убрать рамку вокруг текста. Для этого выделяем рамку с помощью мышки и переходим на вкладку «Формат». Здесь необходимо нажать на кнопку «Контур фигуры» и в появившемся меню выбрать вариант «Нет контура».
После удаления контура можно приступать к настройке оформления текста. Для этого снова выделяем блок текста, переходим на вкладку «Формат» и нажимаем там на кнопку «Текстовые эффекты».
В результате откроется меню, в котором необходимо выбрать эффект и применить его к тексту. Для того чтобы сделать текст полукругом, вам необходимо перейти в меню «Преобразовать» и выбрать там один из эффектов в разделе «Траектория движения».
Благодаря этому эффекту, текст внутри созданного вами текстового блока будет оформлен в виде полукруга. Для того чтобы изменить кривизну полукруга необходимо просто изменить размеры блока с текстом. В конечном итоге у вас может получится примерно такая текстовая надпись как на скриншоте внизу.
При необходимости полукруг из текста можно наклонить на любой угол вправо или влево. Для этого необходимо навести курсор на зеленую точку над блоком с текстом, зажать левую кнопку мышки и передвинуть курсор в необходимом направлении.
Экспериментируя с настройками текста на вкладке «Формат», можно получить надписи с самым разным оформлением.
Как пример – текст на скриншоте вверху.
Как сделать текст в Word 2010 по кругу
Как в Ворде Сделать Надпись по Кругу. Текст в Word
Как написать изогнутый текст в Microsoft Word
Если вам нужно написать изогнутый по дуге текст, текст обтекающий какой-либо элемент или идущий по окружности, извивающийся текст, то в Word для вас есть специальный инструмент, который позволяет размещать буквы «волнами». Вы с лёгкостью можете напечатать любой текст полукругом используя показанный здесь способ.
На главной Ленте Word кликните «Вставка».

Там найдите и кликните «WordArt» (располагается ближе к правому краю).

Выберите какой хотите стиль для WordArt. Там вы найдёте от вполне обычно выглядящего текста до подсвеченного неоном, текста с отражением, объёмного текста и разного другого супер модного.

Напишите ваш текст в только что выбранной области WordArt.


Там выберите кнопку «Текстовые эффекты».

В выпадающем меню выберите «Преобразовать».
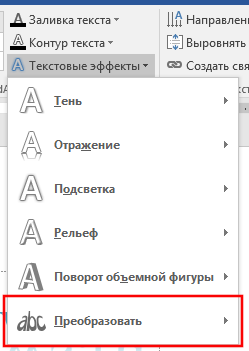
Обратите внимание на раздел «Траектория движения». Вы можете выбрать выпуклый или вогнутый текст, а также текст идущий по кругу.
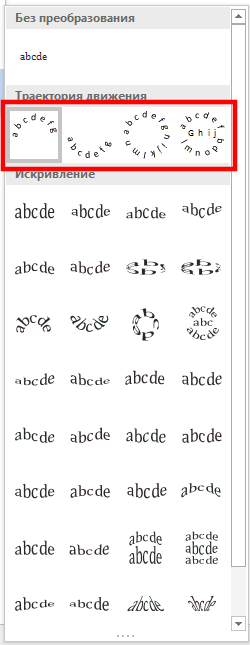
Нажмите кнопку с эффектом, который вы выбрали и ваш текст автоматически бриобретёт желаемую форму.

Если вы хотите поиграть с углом изогнутости, то двигайте жёлтую точку (ручку).
На степень изогнутости влияет длина текста, размер области, в которой он находится, относительная длина и ширина этой области. Используя ручку для поворота, вы можете повернуть текст под любым углом, либо перевернуть его вверх ногами. Поиграйтесь с ручками (точками) двигая их в разные направления, чтобы получить именно тот вид изогнутости, которая вам нравится, особенно если вам нужно чтобы текст гармонично смотрелся с другими объектами.

Если вы хотите чтобы текст вернулся в исходный нормальный вид, без волн, то вновь вернитесь в «Текстовые эффекты» и выберите «Преобразовать» → «Без преобразований».
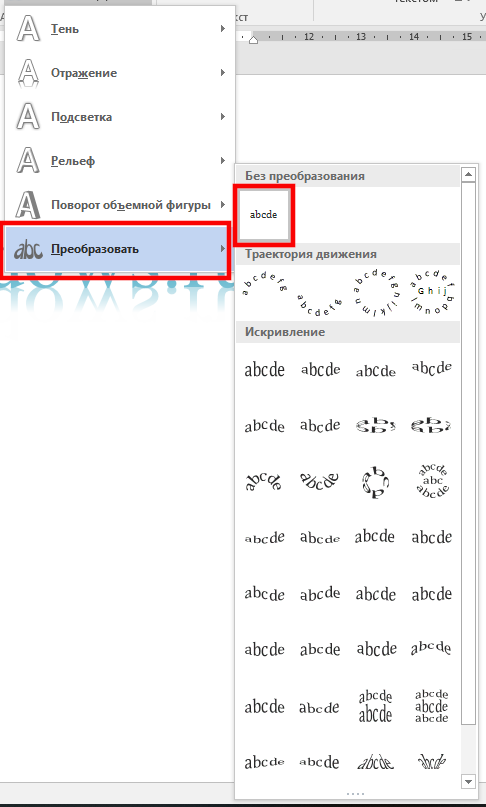
Этого достаточно, чтобы ваш текст принял обычный вид!
Как сделать текст полукругом в Word
При оформлении листовок или плакатов часто возникает необходимость сделать текст в виде полукруга. Такой текст выглядит необычно и сразу привлекает внимание к документу.
Может показаться, что для создания подобного текста нужно использовать профессиональные программы для дизайнеров, но на самом деле можно обойти только одним текстовым редактором. В этой небольшой статье вы узнаете, как сделать текст полукругом в редакторе Word 2007, 2010, 2013 или 2016.
Если у вас современная версия Word, например, Word 2007 или более новая, то вы можете сделать достаточно красивый текст в виде полукруга. Для этого сначала нужно добавить в документ элемент, который называется «Надпись». Для этого перейдите на вкладку «Вставка» и нажмите там на кнопку «Фигуры». В результате откроется достаточно большой список доступных фигур. В этом списке нужно выбрать элемент «Надпись». Его найти очень просто так как он находится в самом начале списка фигур. На скриншоте внизу нужный элемент означен с помощью стрелки.
После того как вы выбрали элемент «Надпись», ваш курсор превратится в крестовину. С помощью этой крестовины нужно нарисовать прямоугольник, в потом вставить или вписать в него текст, который должен быть оформлен в виде полукруга. В результате у вас должен получиться примерно такой элемент, как на скриншоте внизу.
Дальше нужно убрать рамку вокруг текста. Для этого выделяем рамку с помощью мышки и переходим на вкладку «Формат». Здесь нужно нажать на кнопку «Контур фигуры» и в появившемся меню выбрать вариант «Нет контура».
После удаления контура можно приступать к настройке оформления текста. Для этого снова выделяем блок текста, переходим на вкладку «Формат» и нажимаем там на кнопку «Текстовые эффекты».
В результате откроется меню, в котором нужно выбрать эффект и применить его к тексту. Для того чтобы сделать текст полукругом, вам нужно перейти в меню «Преобразовать» и выбрать там один из эффектов в разделе «Траектория движения».
Благодаря этому эффекту, текст внутри созданного вами текстового блока будет оформлен в виде полукруга. Для того чтобы изменить кривизну полукруга нужно просто изменить размеры блока с текстом. В конечном итоге у вас может получится примерно такая текстовая надпись как на скриншоте внизу.
При необходимости полукруг из текста можно наклонить на любой угол вправо или влево. Для этого нужно навести курсор на зеленую точку над блоком с текстом, зажать левую кнопку мышки и передвинуть курсор в нужном направлении.
Экспериментируя с настройками текста на вкладке «Формат», можно получить надписи с самым разным оформлением.
Как пример – текст на скриншоте вверху.
Создатель сайта comp-security.net, автор более 2000 статей о ремонте компьютеров, работе с программами, настройке операционных систем.
Задайте вопрос в комментариях под статьей или на странице «Задать вопрос» и вы обязательно получите ответ.
Прям супер объяснения, всё чётко и понятно. Сама бы никогда не нашла
Как-то даже и не знал, что современные версии Ворда умеют делать такие выкрутасы, обычно всё через Корел делал. Учту на будущее.
Изогнутый текст вокруг круга или другой фигуры
Для изгиба текста вокруг фигуры можно использовать текст WordArt с эффектом Transform (Преобразование). Если нужно, чтобы текст полностью окружал фигуру, потребуется немного больше усилий. Объект WordArt также можно вставить несколько раз, чтобы задать обтекание текста вокруг фигур с прямыми границами.
Перейдите в > WordArtи выберите нужный стиль WordArt.
Примечание: Значок WordArt находится в группе Текст и может отображаться по-разному в зависимости от используемой версии и размера экрана. Значок также может выглядеть так, как 

Замените замещатель WordArt собственным текстом.
Выделите свой текст WordArt.
Перейдите в формат фигуры или Средства рисования, выберите Текстовые эффекты > Преобразовать и выберите нужный вид.
Примечание: В зависимости от размера экрана могут отображаться только значки стилей WordArt.
Дополнительные методы
Обтекать прямые края Чтобы обтекать текст вокруг фигуры с прямыми краями, например прямоугольника, вставьте объекты WordArt для каждого края. В этом примере объект WordArt вставлен четыре раза, по одному для каждой стороны фигуры.
Перемещение и копирование групп Чтобы переместить или скопировать несколько объектов WordArt в виде одной фигуры, см. группу и разгруппировку фигур, рисунков и других объектов.
Точный угол управления Угол наклона текста WordArt по отношению к фигуре можно точно настроить с помощью инструмента вращения.
Если вам требуется очень точное управление фигурами и текстом или вы создаете сложное сочетание фигур и текста, создайте текст вокруг фигуры с помощью стороннее графического редактора, а затем скопируйте его и Office документ.
См. также
Создание изогнутого или кругового текста WordArt
Перейдите в > WordArt.
Выберите нужный стиль WordArt.
Выделите текст WordArt.
Перейдите в формат фигуры > текстовые эффекты > Transform (Преобразовать) и выберите нужный эффект.
Дополнительные методы
Обтекать прямые края Чтобы обтекать текст вокруг фигуры с прямыми краями, например прямоугольника, вставьте объекты WordArt для каждого края. В этом примере объект WordArt вставлен четыре раза, по одному для каждой стороны фигуры.
Перемещение и копирование групп Чтобы переместить или скопировать несколько объектов WordArt в виде одной фигуры, см. группу и разгруппировку фигур, рисунков и других объектов.
Точный угол управления Угол наклона текста WordArt по отношению к фигуре можно точно настроить с помощью инструмента вращения.
Если вам требуется очень точное управление фигурами и текстом или вы создаете сложное сочетание фигур и текста, создайте текст вокруг фигуры с помощью стороннее графического редактора, а затем скопируйте его и Office документ.
В Word в Интернете вы можете увидеть wordArt, который уже есть в вашем документе, но чтобы добавить другие, необходимо открыть или изменить документ в версии Word.
С помощью функций шрифта на вкладке Главная можно изменить цвет и размер шрифта, а также применить к тексту полужирное наличность, наличность или подчеркивается.
Как обвести текст в ворде овалом
Майкрософт ворд представляет собой текстовый редактор, но несмотря на это, в нем можно рисовать и стирать. Создать шедевр в программе не получится, но для выполнения основных задач она вполне подойдет. Как рисовать в ворде, описано в простой пошаговой инструкции ниже.
Можно ли рисовать в ворде
Многие не подозревают о том, что в текстовом редакторе можно создавать рисунки, так как эта функция не видна пользователям по умолчанию. Чтобы воспользоваться ею, необходимо включить отображение иконки на панели задач. Для этого требуется открыть вкладку «Файл» и перейти в меню «Параметры».
В открывшемся меню следует выбрать пункт «Настроить ленту», после чего в разделе «Основные вкладки» необходимо пометить галочкой возле надписи «Рисование».
Чтобы настройки вступили в силу, требуется нажать кнопку «Ок». По завершению описанных действий, на верхней панели документа появится новая вкладка «Рисование», при помощи которой можно создавать примитивные графические объекты.
Как рисовать в ворде карандашом или маркером
Раздел «Перья» позволяет выбрать линию, которой будет осуществляться рисование, также можно выбрать цвет и толщину границы.
Представленная инструкция подходит только для Microsoft word 2016.
Фигуры
Нарисовать примитивные изображения можно посредством фигур, которые содержатся во всех версиях Майкрософт ворд по умолчанию. Найти необходимый инструмент можно во вкладке «Вставка».
Чтобы сделать рисунок, следует открыть раздел «Фигуры» и выбрать пункт «Новое полотно».
После выполнения описанных действий на рабочем поле появится окно, внутри которого можно создавать рисунок.
Посредством представленных инструментом можно создавать объемные фигуры, графики и различные конструкции, например, диаграммы. При необходимости можно заполнять фон различными цветами.
Раздел «Вставка фигур» скрывает в себе множество различных штампов, которые можно применять как поодиночке, так и одновременно. В этом же списке можно выбрать стрелку или другие примитивные изображения, которыми можно дополнять текст.
В разделе «Стили фигур» можно найти все необходимые инструменты для заливки фона и изменения цвета фигур.
В разделе «Упорядочивание» содержатся функции позволяющие настроить расположение картинки на рабочем поле. Изображение в статье может находиться:
Расположение информации относительно картинки можно настроить более детально. Майкрософт ворд предлагает следующие варианты в разделе «Обтекание текстом»:
Выбрав пункт «Изменить контур обтекания» можно вручную задать произвольную форму изображения, чтобы текст располагался уникальным способом, например, как на картинке ниже.
Описанную схему действий можно применять для текстовых редакторов 2007,2010 и 2013 годов выпуска. В текстовом редакторе более ранних версий, также можно создавать изображения посредством фигур, только их расположение в программе несколько отличается от представленных.
Найти фигуры в Майкрософт 2003 можно во вкладке «Вставка», открыв раздел «Рисунок» и выбрав пункт «Автофигуры». Полотно для размещения картинки появится автоматически.
Представленная информация поможет дополнить информационный блок различными графическими объектами. Это улучшит восприятие информации. Несмотря на затраченное время на создание картинок, статьи, дополненные изображениями, всегда воспринимаются читателями легче.
Жми «Нравится» и получай только лучшие посты в Facebook ↓
В документы Microsoft Word можно вставить множество различных фигур и объектов. В данной статье мы рассмотрим поэтапное создание круга в Ворде, а именно: как нарисовать круг в Ворде, а затем в центре написать любой текст.
Как нарисовать круг в Ворде
3. С помощью данной фигуры мы можем нарисовать круг в любом месте документа.
4. На вкладке «Формат» нам необходимо настроить высоту и ширину фигуры, зададим им значение — 5 см.
Вот такими простыми способами мы научились рисовать круг с текстом в Microsoft Word.
Создай свой сайт!
Редактируем скриншот. Продолжение
Продолжаем обучение редактированию скриншотов. Сейчас поговорим о нанесении на скриншот различных необходимых элементов – стрелок, кружков, выделении цветом и т.д.
Сделаем новый скриншот. Напомню, что нам понадобится наш фотоаппарат AnalogX, программа Paint.NET и папка, куда помещаются все сделанные скриншоты.
А почему нельзя их хранить в той же папке Capture? Почему нельзя, можно. Но учитывайте два момента.
Первый момент: у Вас скоро накопится большое количество скриншотов, с ними будут трудно разбираться.
Второй момент. Туда же придется складывать скриншоты сделанные первым способом, с помощью клавиши PrtScr. Может возникнуть некоторая путаница.
И вообще, я советую Вам дробить материалы по темам, создавая различные папки. Это касается и печатных материалов, и скриншотов, и аудио/видеоуроков и т.д. Это значительно облегчит Вам труд в будущем.
Скажем, у меня есть папки «Аудиоуроки», «Видеоуроки» и просто «Уроки». В каждой из папок сделаны папки по авторам, а уже в них находятся собственно уроки.
В других случаях я не выделяю авторов, за исключением наиболее авторитетных или любимых (например, Терри Дин), а размещение материалов идет исключительно по рубрикам. Например, в папке «Продвижение» созданы внутренние папки «Первичная раскрутка», «Продвижение» (туда складываю материалы по «белым» способам продвижения) и «SEO» (здесь – «серое» продвижение).
Мои системы архивации материалов не являются идеальными, я сам их постоянно дорабатываю, но времени, сил и нервов они экономят много.
Вам же надо начать рассортировывать имеющиеся материалы уже сейчас. В будущем, если Вам потребуется что-то изменить, например, из одной папки сделать две или, наоборот, обьединить материалы двух папок в одну, Вам потребуется совсем немного времени. Да и искать нужные статьи так гораздо легче.
Вернемся к нашим скриншотам. Делаем скриншот чистого листа:
Нам потребуется Панель инструментов. Напомню, что она находится во вкладке «Окно» в меню программы. Вызвать ее можно и нажатием кнопки F5. Всю Панель мы подробно разбирать не будет (это Вам тема для создания урока), но наиболее употребительные кнопки мы изучим.
Создание стрелок
Для этого нам понадобится кнопка «Линия или кривая» (Панель инструментов я расположу горизонтально для экономии места):
Эта кнопка выделена красным. Но прежде чем нажать на нее, обратите внимание, что на меню показан инструмент, которым мы пользовались ранее («Выбор прямоугольной области»).
Нажимаете на кнопку «Линия или кривая» и на панели программы появляются новые элементы:
Во-первых, изменился инструмент (самая левая стрелка).
Во-вторых, появились элементы для настройки этого инструмента.
Прежде всего нам нужен элемент «Стиль». Видите, как представлен этот элемент: короткая черная полоса – треугольник – длинная полоса – треугольник – короткая полоса.
Первая короткая полоса показывает, какой стиль будет у начала нашей линии – это будет обычная линия. Нажмем на первый треугольник (выпадающий список):
Кликаем по строчке «Стрелка».
Видите, в «Стиле» полоска заменилась на стрелочку (самая правая стрелка). На свободном месте попробуем ее нарисовать. Просто устанавливаем курсор в то место, куда должна указывать стрелка и ведите курсор в сторону. Любую.
Стрелка получилась, но какая-то она жиденькая. Чтобы ее увеличить, нам потребуется элемент «Ширина». У нас сейчас ширина 2 пикселя. Нажимая на плюс, утолщаем линии, нажимая на минус, — уменьшаем. А если нажать на кнопку выпадающего списка, то можно сразу установить нужную ширину. На скриншоте ниже ширина установлена в 5 пикселей и показаны две стрелки: 5 пикселей и 2 пикселя.
Предупреждая Ваши вопросы: в уроках я обычно использую ширину линии в 5 пикселей. Почему? Просто мне так нравится. Вам не нужно слепо все копировать, делайте по своему вкусу.
Со стрелками закончили, переходим к другим элементам.
Кружки, квадраты, эллипсы, произвольные фигуры
Я их обьединил в одну группу, т.к. действия с ними совершенно одинаковые и мы даже не будем подробно рассматривать их все. Разберем один, мой самый любимый – прямоугольник с закругленными углами.
Все эти фигуры расположены в нижней части Панели инструментов. При наведении курсора на любую из них, появится подсказка – что это такое.
Кликнем по нужной фигуре (прямоугольник с закругленными углами). На панели программы появился наш элемент. Можно установить ширину линии. Все показано стрелками.
Теперь, если кликнуть по нужному месту скриншота и, не отпуская кнопки мыши, тащить ее в нужном направлении, то у Вас получится нужная по конфигурации и размеру фигура.
Попробуйте, это значительно легче сделать Вам самому, чем мне описать словами.
Проделайте такую же операцию и с другими фигурами. Единственное, что могу подсказать: если фигура не понравилась, не там расположилась и т.д., ее легко убрать. Нажмите на клавиатуре горячие клавиши: одновременно «Ctrl» и «Z». Последнее действие будет отменено. Еще раз нажмете – отменится предпоследнее действие и т.д.
Запомните эту комбинацию клавиш – « Ctrl» + « Z», она Вам ОЧЕНЬ пригодится в будущем.
Вставляет текст
Часто бывает необходимым на скриншоте что-то написать. Например, после стрелки написать цифру или подпись. Это тоже делается очень легко. Смело нажимайте на кнопку с буквой «Т»:
На верхней панели инструментов выставляете необходимые параметры надписи: тип шрифта, его размер. Определяете, будет ли жирным, подчеркнутым или написан курсивом и т.д. Все как в Word’е.
После этого кликаете курсором в нужном месте скриншота и пишите все, что надо. Если что-то не так: Ctrl+Z и начинаете писать снова.
Кстати, свой текст можете обвести прямоугольником, овалом т.д.
Изменение цвета стрелки, надписи
Для того, чтобы сделать цвет стрелки не черным, а другим, Вам потребуется Инструмент «Палитра». Расположена Палитра там же, где и Панель инструментов – во вкладке «Окно». Вызвать ее также можно, нажав на клавишу F8.
Сначала определяем, какой кнопкой мыши будем рисовать стрелки. Допустим, левая рисует основным цветом, например, красным. А правая кнопка будет рисовать дополнительным цветом – синим.
В выпадающем списке (верхняя стрелка) выбираем «основной» и на нижнем прямоугольнике выбираем красный цвет. Если представленные там оттенки красного не устраивают, то можно подобрать оттенок на цветовом круге: просто кликните в ту точку, где подходящий оттенок.
Точно так же поступаем и с дополнительным цветом. У вас должно получить вот так:
Стрелка указывает на прямоугольники: верхний – основной цвет, нижний – дополнительный. Обратите внимание на цвет стрелки на этом и предыдущем скриншоте: их цвет разный – у меня изменился основной цвет.
Попробуем нарисовать стрелки разных цветов на нашем скриншоте.
Красная стрелка нарисована левой кнопкой мыши, а синяя – правой.
Точно так же меняется цвет надписи. Но здесь есть тонкость: вместо дополнительного цвета при нажатии правой кнопки появляется рука, которая «хватает» написанный текст перемещает туда, куда Вы ее приведете. Попробуйте, это довольно интересно.
Выделение цветом
Иногда надо на скриншоте выделить некоторую область цветом. Нарисуем овал и закрасим его.
Сначала рисуем овал:
Теперь нам потребуется инструмент «Заливка» на Панели инструментов
Выбираем цвет заливки в «Палитре», кликаем по кнопке «Заливка». Курсор становится в виде крестика около которого расположено ведерко и им кликаем в наш овал
Если Вы желаете таким же образом выделить часть текста имейте в виду: заливка не попадает во внутренние замкнутые области, т.е. внутри букв будут белые области, как на скриншоте:
Если границы не нужны, сделайте их невидимыми – белыми.
Закрываем программу Paint.NET
При попытке закрыть программу, Вы увидите вот такое предупреждающее окно:
Дело здесь в том, что скриншоты, которые Вы сделали, уже сохранены. Но у Вас остались несохраненными те скриншоты, которые Вы использовали как рабочий материал – из которых были вырезаны кусочки и т.д. О них и идет речь: в верхней части предупреждающего окна подсказка – небольшое изображение скриншота, о котором и спрашивает программа. Смело жмите на «Не сохранять».
Такая табличка будет появляться столько раз, сколько в буфере обмена несохраненных картинок. Поэтому я делаю так. Чтобы не вспоминать потом, сохранил я нужный скриншот или нет, я, закончив работу над очередным скриншотом сразу его закрываю. В меню выбираю «Файл», потом – «Закрыть». Сделанный мною скриншот закрывается сразу же, но появляется подобная табличка с предупреждением о следующем скриншоте. Жму «Не сохранять».
Если надо подредактировать готовый скриншот
Если вдруг потребуется подредактировать скриншот, над которым Вы уже закончили работу, то надо его снова открыть в Paint.NET.
Сделать это можно двумя основными способами.
Первый способ. Заходите в папку, где находятся скриншоты и выбираете нужный. Легче всего сделать так: кликаете по приблизительно нужному файлу, открывается «Программа просмотра изображений и факсов», смотрите тот это скриншот или нет. Если не тот, что надо, с помощью кнопок навигации «Следующий» и «Предыдущий» (внизу) начинаете искать нужный.
Если файл в программе Paint.Net уже закрыт, нужно его открыть. Нажимаем на иконку «Открыть»:
Или, что то же самое, нажимаем сначала «Файл», потом – «Открыть»:
И в первом, и во втором случае открывается окно «Открыть»:
Если точно знаете, какой файл (скриншот) Вам надо отредактировать, то кликаете по нему левой кнопкой. Он откроется в Paint.NET.
Если его надо найти, то кликаете правой кнопкой, открывается Программа просмотра изображений и файлов и ищете, как описано выше.
Все эти действия по созданию и редактированию скриншотов достаточно простые и будут у Вас занимать всего несколько секунд.