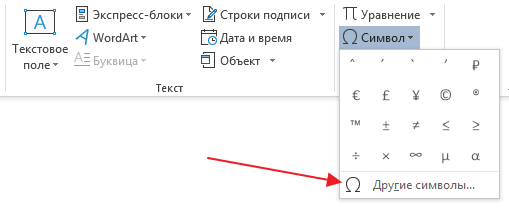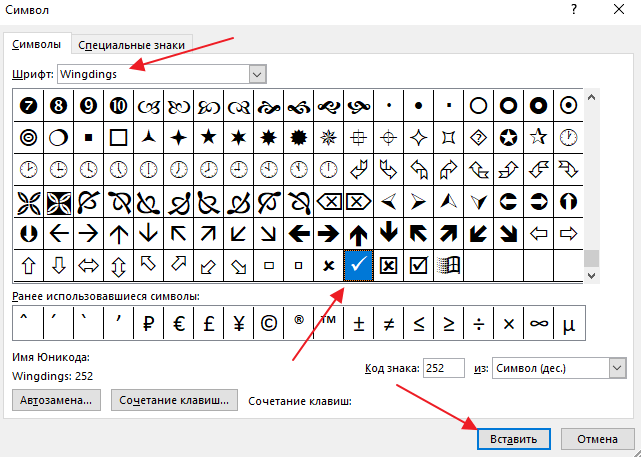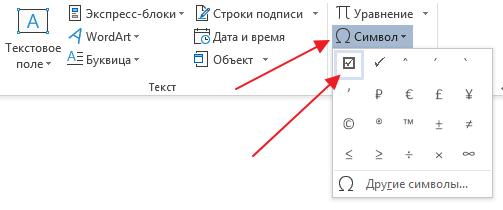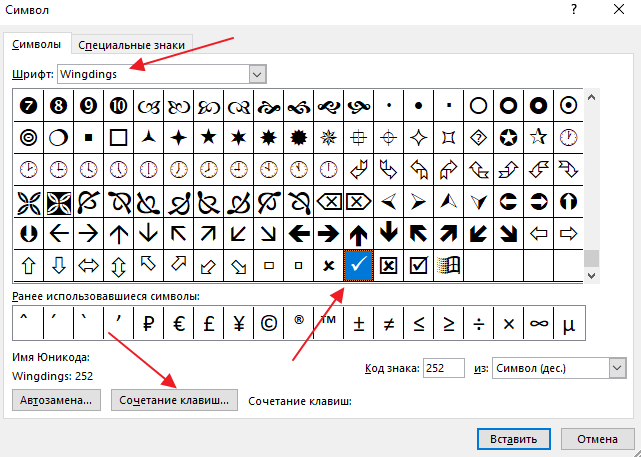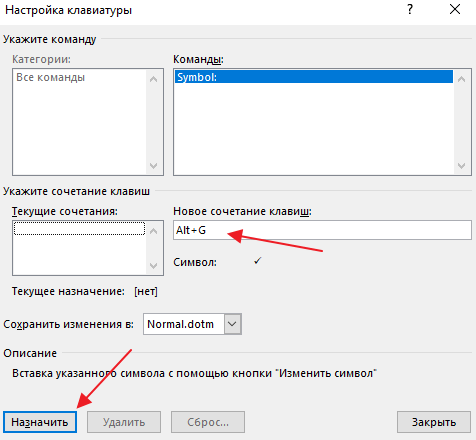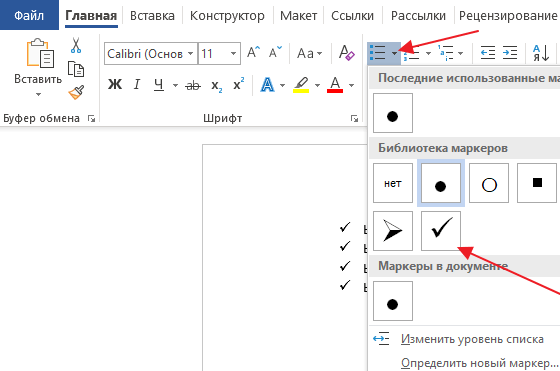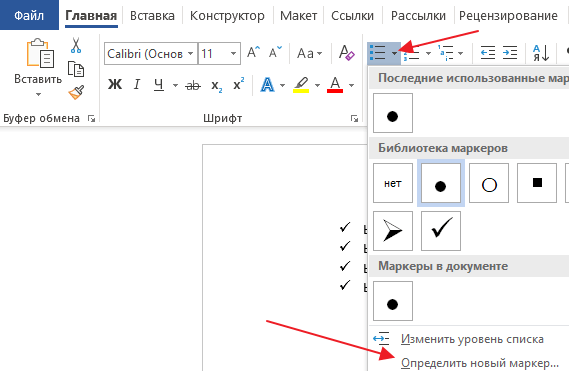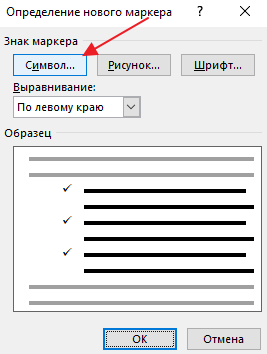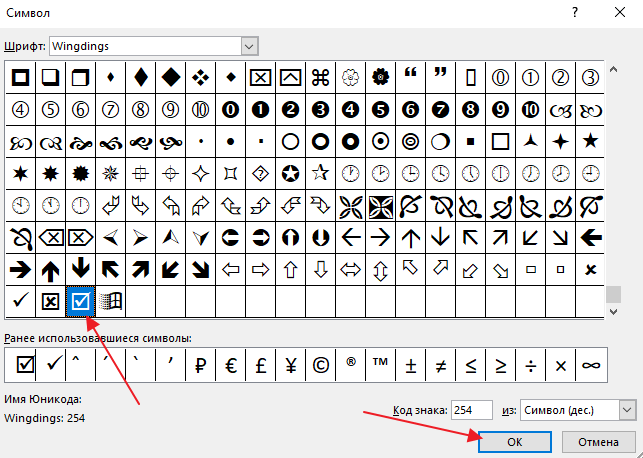Как обвести цифру в кружок в Microsoft Word
Способ 1: Вставка фигуры
Графический способ очень удобен при рисовании каких-либо схем.
Если при печати ничего не появилось, значит цвет шрифта совпадает с фоном. С помощью блоков «Шрифт» и «Абзац» отредактируйте положение текста в круге и его начертание/размер.
Фигура перемещается на задний план и не перекрывает надпись. Задайте формат для фигуры и числа по своему желанию через меню «Формат» и «Главная» соответственно.
Примечание: Эта опция работает для любого графического объекта, нарисованного поверх текста.
Способ 2: Вставка символа
В указанных категориях цифры в кружочке отличаются по внешнему виду.
Также, если выбрать шрифт Wingdings 2, можно увидеть два набора цифр от 1 до 10 на белом и черном фоне. Чтобы вставить понравившийся символ, дважды кликните по нему либо нажмите кнопку «Вставить». После этого кликните на крестик либо «Отмена» для закрытия диалогового окна.
Способ 3: Горячие клавиши
Чтобы воспользоваться данным способом, откройте документ и вставьте курсор в нужном месте. Зажмите ALT и на цифровой панели справа поочерёдно вводите указанные на изображении ниже числовые наборы. После того как вы отпустите ALT, на месте курсора появится число в кружочке. Такой метод предполагает написание чисел од 1 до 20.
Важно: Метод не сработает, если нажимать цифры на верхней строке основной клавиатуры. Такие сочетания клавиш запускают системные команды.
Помимо этой статьи, на сайте еще 12533 инструкций.
Добавьте сайт Lumpics.ru в закладки (CTRL+D) и мы точно еще пригодимся вам.
Отблагодарите автора, поделитесь статьей в социальных сетях.
Как в ворде напечатать цифру в круге?
Как вставить в текст цифры в кружке (в ворде, Word)?
Как в Worde обвести цифру в кружок?
В Word среди символов есть цифры, обведенные в кружок.
Открываем документ в Word, нажимаем пункт меню «Вставка».
В открывшемся меню нажимаем «символы», в подменю нажимаем «другие символы». В открывшемся подменю среди шрифтов выбираем Arial Unicode MS или Wingdings 2. Прокручиваем ползунок вниз и видим цифры в круге. В Arial Unicode MS от 1 до 20, в Wingdings 2 от 0 до 10.
Нажимаем на выбранную цифру и на «вставить».
А еще можно обойтись без меню вставка и изменения шрифта. Просто в тексте набираете нужный код, используя сочетание клавиш Alt + цифровой код от 9312 до 9331. Зажимаете клавишу Alt и набираете нужное сочетание цифр. Например, Alt + 9319 = цифре 8 в кружочке, Alt + 9328 = цифре 17 в кружочке и т.д.
Ничего нет проще как решение данной проблемы, это конечно не касается простых обывателей то есть пользователей компьютером. Признаюсь я сам тоже в их числе. Ворд включает в себя столько полезных операций, которыми мы пользуемся, скорее всего лишь, тысячной частью. Вот вам и типичный пример с записью цифр в окружности, которые пишутся двумя способами:
Первый способ это применение кодов который вроде уменьшает манипуляции, но напрягает память: код для единицы 9312, нужно всего лишь придерживая кнопку клавиатуры Alt набрать код.
Есть несколько способов сделать цифру в кружке.
1 способ
1) Поставьте курсор в то место документа Ворд, куда нужно вставить цифру.
3) В окне символов выберите «Wingdings 2».
2 способ
Можно воспользоваться Alt-кодами.
Для цифр в круге Alt-коды будут:
Эти коды вводятся так:
1) Сначала нажмите на клавишу Num Lock, чтобы включить цифровую клавиатуру (иначе ничего не получится).
2) Зажмите клавишу «Alt».
3) Последовательно нажмите нужные цифры. Например, для ⑩ это будет 9 3 2 1.
3 способ
Можно воспользоваться специальными фигурами.
1) На панели инструментов «Вставка» нажмите на «Фигуры» и выберите «Овал».
2) Теперь зажмите «Shift» (чтобы рисовался именно круг, а не овал) и нарисуйте круг нужных вам размеров.
3) Щёлкните на фигуре правой кнопкой мыши и в контекстном меню выберите «Добавить текст».
5) Теперь остаётся немного поменять шрифт, отступы и интервалы, чтобы всё было красиво.
Редактируйте фото онлайн бесплатно в редакторе фотографий
Теперь не нужно искать фотошоп, платить за услуги редактирования. В интернете это можно сделать самому и бесплатно. Онлайн фото-редактор поможет оригинально, качественно обработать необходимую фотографию.
Онлайн – редактор снимков, который объединил в себе наиболее востребованные и удобные функции редактирования.
Редактор не нужно загружать на компьютер или ноутбук. Пользователю достаточно посетить наш сайт и пользоваться программой в онлайн режиме.
Редактор на русском функционирует оперативно, позволяет оперативно редактировать габаритные снимки. Посетитель может выбрать любое фото с любых источников, в том числе из социальных сетей. После редактирования изображений их можно выставить обратно.
Редактор активно пользуются тысячи посетителей. Мы периодически совершенствуем функции редактора, делаем их эффективнее, увлекательнее, не сложнее в пользовании.
Редактор – многофункциональный редактор, где для обработки фотографий онлайн можно выбрать: разнообразные наклейки; текстуру; тексты; ретушь; оригинальные рамки; с эффектами; коллажи и др.
Редактирование фотографий абсолютно бесплатно, также можно бесплатно пользоваться этим фото в будущем.
Желаете без проблем и качественно отредактировать снимок прямо сейчас? онлайн редактор быстро исправит недостатки, и улучшит качество любого фото!
Человеку не подвластно время. Фотоснимок позволяет сохранить самые дорогие минуты нашей жизни в первозданном облике. Снимок улавливает и передает настроение, эмоции, все тонкие жизненные моменты. С iPhotor для рисования такие воспоминания станут более впечатлительными, яркими и незабываемыми!
Фотография – один из видов искусства. Сам процесс фотографирования простой, но он способен зафиксировать сложные моменты – красивое, хрупкое и быстротечное мгновенье. Это непросто передать с помощью обычных рисунков. Какого бы качества не были фото, редактор iPhotor преобразит даже самое обычные, снятые мобильным или простым фотоаппаратом.
Фотография лучше всего способна передать то, о чем вам хотелось рассказать людям. Фоторедактор iPhotor поможет поделиться с близкими впечатлениями, чувствами, отразит ваше вдохновение.
Возможности Редактора онлайн
Изменение размера, поворот, обрезка
Данное меню позволяет регулировать яркость, ретушь лица, коррекцию теней, светлых участков фото и т.п. Здесь также можно изменить оттенок, насыщенность, увеличить резкость картинок. Изменяя настройки каждого инструмента, можно наблюдать за изменениями в режиме онлайн.
Текст, стикеры, рамки
Графический редактор iPhotor позволяет создавать модные картинки, с прикольными стикерами, оригинальными фото рамками, текстовыми подписями.
С помощью редактора iPhotor можно бесплатно превратить цветное изображение в черно-белое, или наоборот, сделать виньетирование, наложение фото на фото, эффект пикселизации.
Онлайн редактор приукрасит самые дорогие моменты вашей жизни!
Как обвести цифру в кружок в ворде
Как в ворде обвести текст в кружок?
Как в ворде сделать кружочки?
Добавление овала или круга
Как можно рисовать в ворде?
Щелкните в том месте документа, где вы хотите создать рисунок. На вкладке Вставка в группе элементов Иллюстрации нажмите кнопку Фигуры. Найдя фигуру, которую вы хотите вставить, дважды щелкните ее, чтобы вставить автоматически, или щелкните и перетащите указатель, чтобы нарисовать его в документе.
Как обвести текст на картинке в ворде?
Чтобы воспользоваться ею, необходимо включить отображение иконки на панели задач. Для этого требуется открыть вкладку «Файл» и перейти в меню «Параметры». В открывшемся меню следует выбрать пункт «Настроить ленту», после чего в разделе «Основные вкладки» необходимо пометить галочкой возле надписи «Рисование».
Как сделать спираль в ворде?
Рисование с помощью фигур
Как выделить карандашом в ворде?
Выделение символов производится с нажатой и удерживаемой левой кнопкой мыши. После выбора варианта «Нет цвета», мы вновь подводим курсор-карандаш к выделенным цветом символам и с нажатой левой кнопкой мыши протаскиваем курсор по выделению. То есть повторяем те же действия, что и при выделении символов цветом.
Как рисовать в Word 2020?
Следовательно, прежде, чем приступить к рисованию в Ворде, нам с вами предстоит эту вкладку отобразить.
Как открыть панель рисования в ворде?
На панели инструментов находим блок «Панель рисования». Кликаем на кнопку. Или же пройдите в него следующим образом «Вид» — «Панели инструментов» — «Рисование». На возникшей панели (внизу вашей страницы) вы с удовольствием наблюдаете открывшиеся возможности, которыми тотчас же начинаете пользоваться.
Как сделать схему в ворде 2020?
Откройте новый файл Word и перейдите на вкладку «Вставка». В группе «Иллюстрации» нажмите на иконку «SmartArt». В появившемся окне «Выбор рисунка SmartArt» нажмите в левой части на ссылку «Иерархия». После этого Word покажет вам различные шаблоны для создания органиграмм-иерархий.
Как рисовать геометрические фигуры в ворде?
На вкладке Вставка нажмите кнопку Фигуры. Щелкните правой кнопкой мыши фигуру, которую вы хотите добавить, и выберите команду Зафиксировать режим рисования. Щелкните любое место рабочей области, а затем перетащите указатель, чтобы нарисовать фигуру.
Как нарисовать спираль в Powerpoint?
Теперь выберите Формы, В раскрывающемся меню выберите дуга значок. Чтобы нарисовать первую дугу, перетащите курсор мыши по экрану. Вам не нужно обращать внимание на его размер в данный момент. После того, как нарисовано, щелкните правой кнопкой мыши по дуге и затем нажмите Контур значок из меню.
Как нарисовать спираль в Paint?
Чтобы нарисовать спираль, перетащите курсор мыши с нажатой левой кнопкой из одной точки в другую. Начальная точка будет соответствовать центру спирали. Нажатая клавиша Ctrl при рисовании будет ограничивать угол вращения спирали шагом в 15 градусов.
Как обвести число в Microsoft Word
Соавтор(ы): Nicole Levine, MFA. Николь Левин — автор и редактор, пишущий о технологиях для wikiHow. Имеет более 20 лет опыта в написании технической документации и руководстве командами технической поддержки в крупных компаниях, занимающихся веб-хостингом и разработкой программного обеспечения. Получила магистерскую степень по писательскому мастерству в Портлендском государственном университете и преподает композицию, литературное творчество и создание фэнзинов в различных учебных заведениях.
Как в ворде напечатать цифру в круге?
Как вставить в текст цифры в кружке (в ворде, Word)?
Как в Worde обвести цифру в кружок?
В Word среди символов есть цифры, обведенные в кружок.
Открываем документ в Word, нажимаем пункт меню «Вставка».
В открывшемся меню нажимаем «символы», в подменю нажимаем «другие символы». В открывшемся подменю среди шрифтов выбираем Arial Unicode MS или Wingdings 2. Прокручиваем ползунок вниз и видим цифры в круге. В Arial Unicode MS от 1 до 20, в Wingdings 2 от 0 до 10.
Нажимаем на выбранную цифру и на «вставить».
А еще можно обойтись без меню вставка и изменения шрифта. Просто в тексте набираете нужный код, используя сочетание клавиш Alt + цифровой код от 9312 до 9331. Зажимаете клавишу Alt и набираете нужное сочетание цифр. Например, Alt + 9319 = цифре 8 в кружочке, Alt + 9328 = цифре 17 в кружочке и т.д.
Есть несколько способов сделать цифру в кружке.
1 способ
1) Поставьте курсор в то место документа Ворд, куда нужно вставить цифру.
2) На панели инструментов «Вставка» нажмите на «Символ», а затем — на «Другие символы».
3) В окне символов выберите «Wingdings 2».
4) Здесь и находятся нужные нам цифры в кружках — просто щёлкаем два раза на нужной цифре, и она вставится в документ.
2 способ
Можно воспользоваться Alt-кодами.
Для цифр в круге Alt-коды будут:
Эти коды вводятся так:
1) Сначала нажмите на клавишу Num Lock, чтобы включить цифровую клавиатуру (иначе ничего не получится).
2) Зажмите клавишу «Alt».
3) Последовательно нажмите нужные цифры. Например, для ⑩ это будет 9 3 2 1.
3 способ
Можно воспользоваться специальными фигурами.
1) На панели инструментов «Вставка» нажмите на «Фигуры» и выберите «Овал».
2) Теперь зажмите «Shift» (чтобы рисовался именно круг, а не овал) и нарисуйте круг нужных вам размеров.
3) Щёлкните на фигуре правой кнопкой мыши и в контекстном меню выберите «Добавить текст».
5) Теперь остаётся немного поменять шрифт, отступы и интервалы, чтобы всё было красиво.
Ничего нет проще как решение данной проблемы, это конечно не касается простых обывателей то есть пользователей компьютером. Признаюсь я сам тоже в их числе. Ворд включает в себя столько полезных операций, которыми мы пользуемся, скорее всего лишь, тысячной частью. Вот вам и типичный пример с записью цифр в окружности, которые пишутся двумя способами:
Первый способ это применение кодов который вроде уменьшает манипуляции, но напрягает память: код для единицы 9312, нужно всего лишь придерживая кнопку клавиатуры Alt набрать код.
Второй вариант, более емкий, но не нужно будет заморачиваться с памятью для этого достаточно В самой программе ворд последовательно выполнить: ВСТАВКА — СИМВОЛ после где шрифты выбрать шрифт wingdings 2, и там уже находим нужный символ и вводим.
Пустой квадрат в ворде
При создании анкет, опросников или других документов, которые требуют заполнения, часто возникает необходимость поставить галочку, квадрат с галочкой или просто пустой квадрат. В этом материале вы узнаете сразу два способа, как можно поставить галочку в текстовом документе Word. Материал будет актуален для всех Word 2007 и более свежих версий, таких как Word 2010, 2013, 2016 и 2019.
Ставим галочку с помощью кнопки «Символы»
Если вам нужно поставить галочку в документе Word, то самый простой вариант, это перейти на вкладку «Вставка» и воспользоваться кнопкой «Символы», которая находится в правой части панели инструментов. После нажатия на эту кнопку появится небольшое меню, в котором нужно выбрать пункт «Другие символы».
В результате должно открыться окно «Символ». С помощью данного окна можно вставить в текст практически любой символ. В частности, здесь можно найти галочку, крестик и галочку в квадрате. Для того чтобы вставить галочку необходимо выбрать шрифт «Wingdings», выделить значок галочки и нажать на кнопку «Вставить».
В результате галочка будет вставлена в текст документа в той точке, где был установлен курсор. В дальнейшем вы сможете вставлять этот знак не открывая окно «Символ». Для этого будет достаточно просто нажать на кнопку «Символ» на вкладке «Вставка» и выбрать галочку в списке последних использованных знаков.
Если вам вы часто сталкиваетесь с необходимостью вставить галочку или другой не типичный знак, то можете задать собственную комбинацию клавиш и в дальнейшем использовать ее для вставки этого знака. Чтобы задать комбинацию клавиш нужно открыть окно «Символ», выделить нужный знак и нажать на кнопку «Сочетание клавиш».
После этого появится окно «Настройка клавиатуры». Здесь нужно установить курсор в текстовое поле «Новое сочетание клавиш» и нажать комбинацию клавиш (например, ALT+G или любую другую), которую вы бы хотели использовать для вставки выбранного знака.
После этого нужно нажать на кнопку «Назначить» и подтвердить сохранение настроек. В результате, заданная вами комбинация клавиш будет автоматически вставлять в текст тот знак, к которому она привязана.
Ненумерованные списки с использованием галочки
Также вы можете использовать галочку в качестве маркера для ненумерованных списков. Для этого выделите строки текста, которые должны стать списком и нажмите на стрелку, рядом с кнопкой «Маркеры» (вкладка «Главная»). В результате должно появиться меню, в котором можно будет выбрать один из доступных маркеров. В результате вы получите ненумерованный список с галочками.
При необходимости, в качестве маркера для списка можно использовать любой другой знак. Например, можно выбрать крестик или галочку в квадрате. Для этого нужно открыть указанное выше меню и выбрать вариант «Определить новый маркер».
После этого должно появиться окно «Определение нового маркера». Здесь нужно нажать на кнопку «Символ».
И выбрать символ, который нужно использовать в качестве маркера для списка.
Дальше нужно закрыть все окна нажатием на кнопку «ОК». Если все было сделано правильно, то вы получите ненумерованный список с собственным маркером.
Если в документе Microsoft Word, с которым Вы работаете, нужно поставить галочку в тексте, или сделать список, в котором каждый новый пункт будет начинаться с нее, и у Вас возникает вопрос: «Как это сделать?», то в этой статье давайте разбираться.
Расскажу, где искать символ Галочка в Ворде, и как поставить ее в квадрате в документе. Последнее довольно часто используется, если Вы отвечаете в Ворде на вопросы в анкете. Ну а если Вам часто приходится ее использовать, тогда можно назначить комбинацию горячих клавиш.
Вставка галочки через Символы
Возьмем вот такой пример: есть анкета, в которой нужно указать, что отмечать ответы нужно определенными символами. Один из них и будет птичка.
После этого, выбранный символ появится на листе.
Для того чтобы можно было вставить ее в квадратики, нужно просто выбрать соответствующий символ из списка.
Делаем галочку, с помощью горячих клавиш
Если в документе нужно поставить галочку в таблице или в тексте не один раз, тогда будет удобно не переходить каждый раз на нужную вкладку и выбирать ее, а назначить для вставки определенную комбинацию клавиш.
В следующем окне убедитесь, что выбрана именно галочка. Затем поставьте курсор в поле «Новое сочетание клавиш» и нажмите на клавиатуре те клавиши, которые хотите использовать.
Обратите внимание, их нужно не печатать в данном поле, а именно нажать.
Ставим галочки, используя Списки
Для того чтобы в Ворде сделать список, в котором каждый новый пункт будет начинаться с птички, необходимо сделать его маркированным, а в качестве маркера выбрать нужный значок. Про это на сайте есть отдельная статья, прочесть ее можно перейдя по ссылке.
Напечатайте первый пункт, нажмите «Enter» и перейдете ко второму. Каждый новый пункт будет начинаться с галочки.
Печатайте первый пункт и все последующие, каждый с новой строки — начинаться они будут с галочки в квадрате.
Добавление галочки в анкету
Если Вам нужно заполнить анкету в документе Ворд, тогда возникает вопрос: как отметить подходящий вариант? Здесь все просто, нам нужно не вставлять галочку, а просто заменить пустой квадратик в нужном поле ответа, на квадратик, в котором будет стоять птичка.
Теперь пустой квадрат мы заменили на заполненный. Можно поставить пару пробелов между квадратом и текстом, чтобы отделить их друг от друга.
Если же в анкете Вы кликаете по квадрату, а он не выделяется, и курсор ставится справа или слева от него — значит нумерация проставлена вручную. Соответственно, удалите квадратик.
А дальше все уже Вам знакомо: вкладка «Вставка» — «Символы» — «Символ» — и выбираете нужный.
Вот так мы и разобрались, как поставить в Ворде обычную галочку или галочку в квадрате различными способами. Как видите данный символ можно вставить просто в тексте, в таблице, создать с ним список, или отметить выбранный вариант ответа в анкете.
Поделитесь статьёй с друзьями:
В различных документах Microsoft Word довольно часто приходится вставлять такие значки, которые невозможно напечатать напрямую с клавиатуры. Мы уже с Вами разбирались, как поставить галочку в Ворде. Это может пригодиться и в обычном тексте, и если Вы заполняете анкету.
Но что делать, если в анкете отметить ответ нужно не галочкой, а крестиком. Или в тексте документа необходимо поставить его в квадрате? Вот это мы и рассмотрим в данной статье. Поскольку чаще всего так отмечать нужно именно ответ в анкете, которую Вы заполняете, то их и возьмем в качестве примера.
Варианты ответов в анкете, напротив которых вначале стоит пустой квадрат, могут быть сделаны разными способами: в режиме разработчика, через специальную форму; вставкой соответствующего символа; маркером.
Как вставить крестик в квадратике в Ворде
Если в тексте для ответов на вопрос они были сделаны в режиме разработчика, тогда наведя курсор на нужный квадрат, который находится возле подходящего ответа, он подсветится серым цветом.
Поставить крестик в такой фигуре очень просто – достаточно кликнуть по фигуре мышкой один раз и он будет добавлен.
Добавляем квадратик с крестиком внутри через Символы
Если же кликая по фигуре возле подходящего ответа, она не выделяется, а курсор помещается справа или слева от нее, значит, такой список был создан вручную, и здесь использовались специальные символы.
В данном случае, нужно удалить пустой квадрат, а на его место выбрать зачеркнутый.
Удаляем ненужный и оставляем курсор на том же месте. Дальше перейдите на вкладку «Вставка» и в группе «Символы» выберите аналогичную кнопку. Откроется список с тем, что Вы не так давно использовали. В дальнейшем в нем можно будет выбрать интересующий нас, а пока его здесь нет, нажмите «Другие».
В открывшемся окне выберите шрифт «Wingdings». Пролистайте ниже, там Вы увидите нужное. Нажмите на фигурку, а потом кнопку «Вставить», чтобы добавить ее в документ. В списке есть два вида, они в примере отображаются в «Ранее использовавшихся», выберите наиболее подходящий.
Когда символ в документ будет добавлен, нажмите кнопку «Закрыть», чтобы закрыть окно.
Если Вам часто приходится использовать такой знак, для заполнения анкет, тогда можно для него задать комбинацию клавиш. Для этого нажмите в окне «Символ» на кнопку «Сочетание клавиш». Что делать дальше, я подробно описала в статье: как поставить галочку в Ворде, ссылка на которую приведена в самом начале.
Если пользоваться горячими клавишами Вам не привычно, тогда вставляйте зачеркнутую фигуру, открывая вкладку «Вставка» – группа «Символы» – кнопка аналогичная. Он будет находится в списке последних использованных.
Таким же образом, через вставку, добавить крестик можно и в обычный текст в документе и в таблицу.
Ставим квадрат и крестик в маркированном списке
Варианты ответов с пустыми квадратами в анкете могут быть созданы еще и с помощью маркированных списков. В данном случае, нажимая на маркер, он выделится синим цветом, а все остальные серым. А на вкладке «Главная» подсветится кнопка «Маркеры».
Если у Вас именно так, тогда нажмите на вариант ответа, который подходит Вам, чтобы он стал синий. Потом кликните по кнопке «Маркеры», чтобы удалить список.
Дальше поставьте курсор в начале ответа, в примере он стоит перед словом «зима». Перейдите на вкладку «Вставка» и нажмите кнопочку «Символы». Если в нужный нам есть в последних использованных, жмите на него, если нет, тогда выберите его из «Других», как описано выше.
Вот так изменился наш список. Чтобы придать ему нормальный внешний вид, выделите все варианты для данного вопроса и на вкладке «Главная» нажмите на стрелочку возле кнопки «Интервал». В выпадающем списке выберите «Другие варианты междустрочных интервалов».
В следующем окне нужно убрать галочку, или там может быть синяя заливка, в поле «Не добавлять интервал между абзацами одного стиля». Нажмите «ОК»
Интервалы станут одинаковые между строками. А сделать отступ для ответа можно, или используя маркер на верхней линейке, или нажав клавишу «Tab» (две стрелки в разные стороны).
На этом буду заканчивать. Думаю, у Вас получилось заполнить анкету, и отметить в ней варианты используя крестик в квадрате, или же Вы просто вставили квадрат, внутри которого есть крестик, в Ворд.