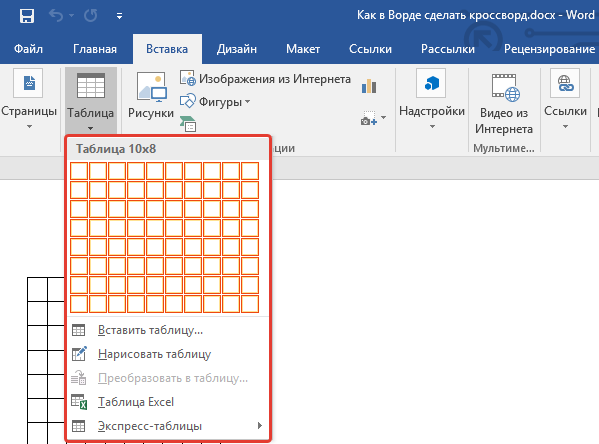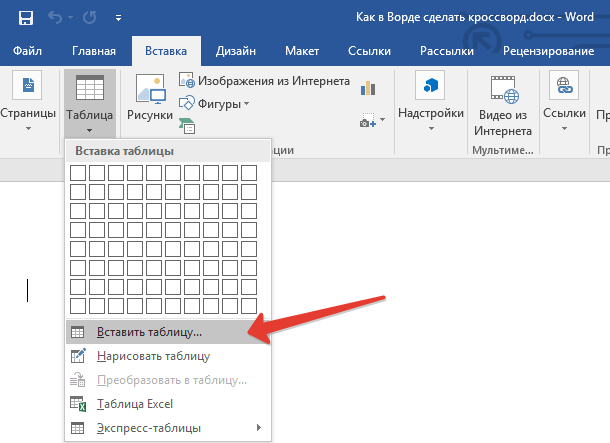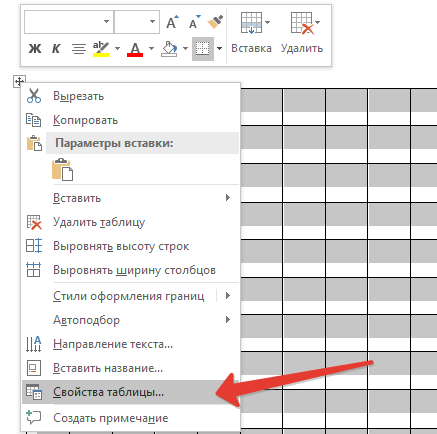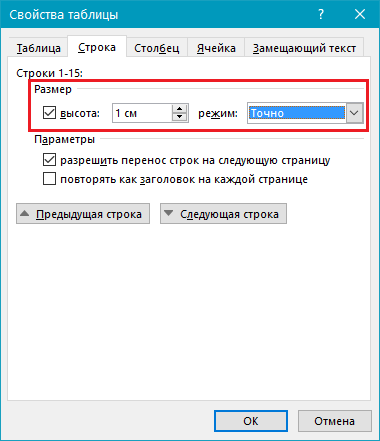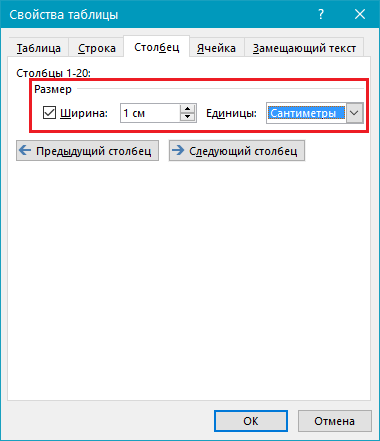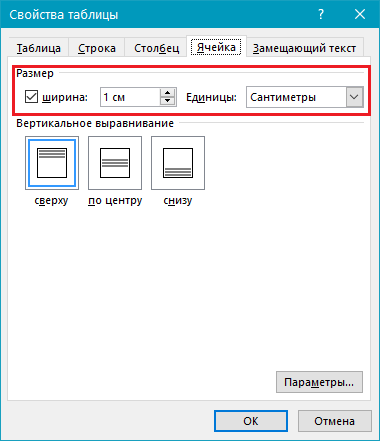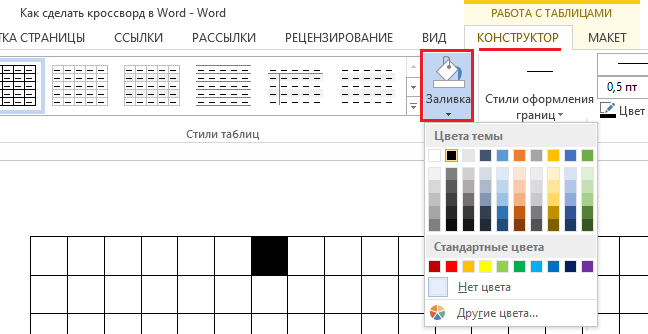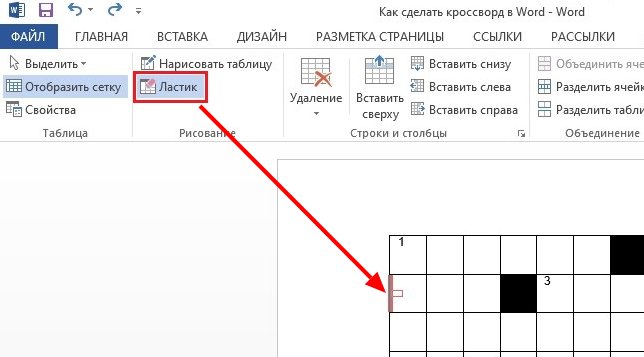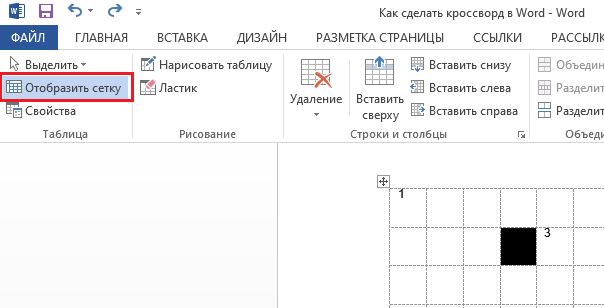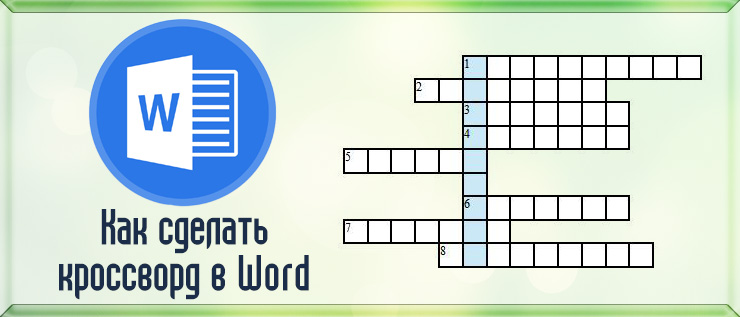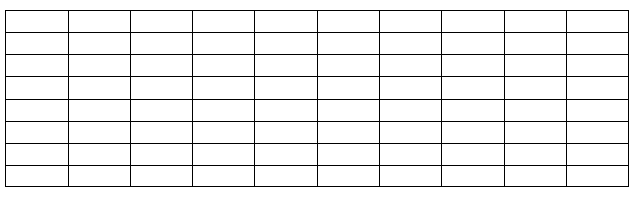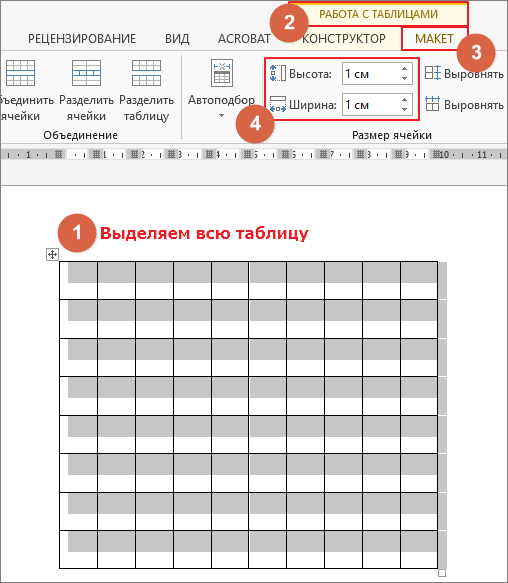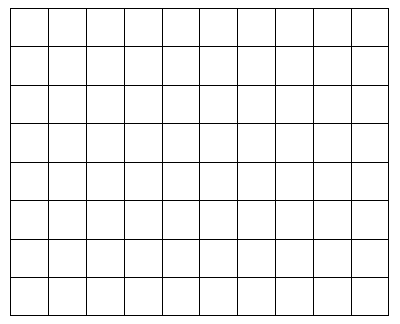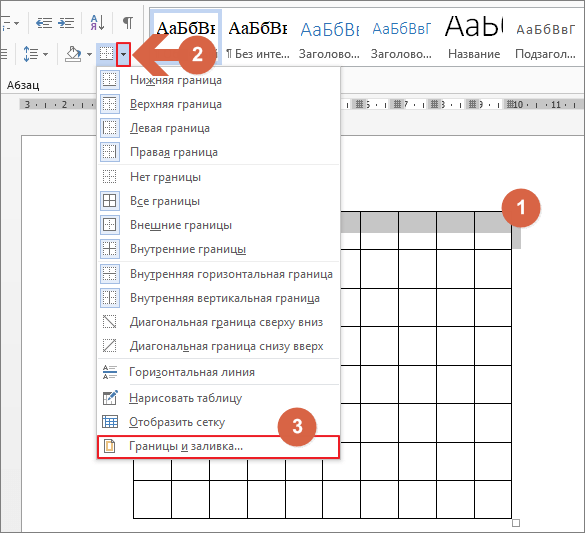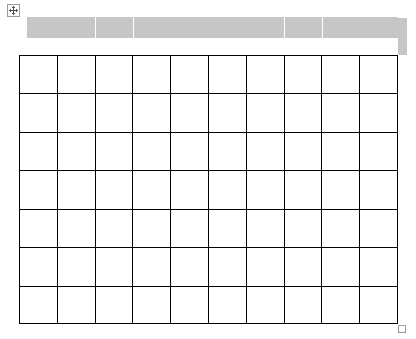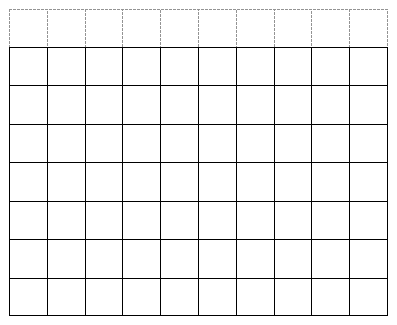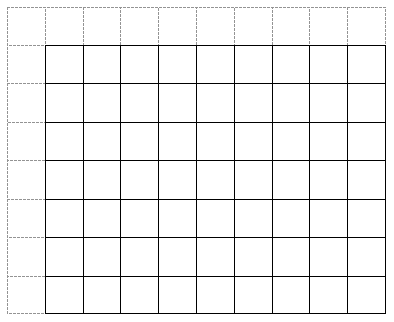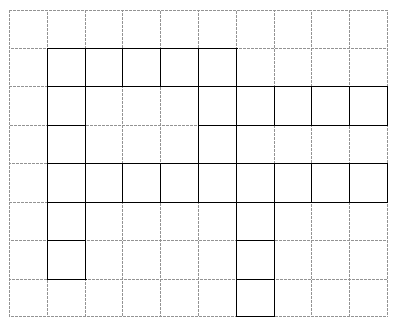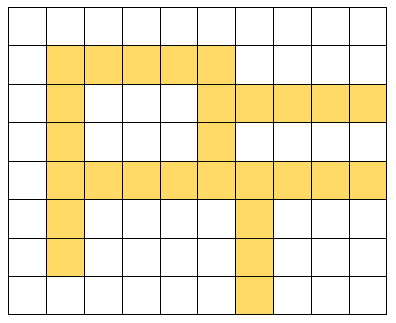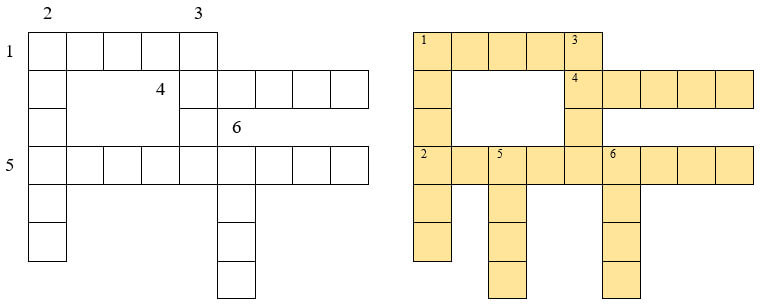Создание кроссвордов в Word
Кроссворд — увлекательная головоломка. Чтобы нарисовать его самостоятельно, нужно лишь желание и время.
Вопрос о том, как создать кроссворд в Word, возникает не только у любителей этого вида задач, но и у школьников, которым даётся специальное задание. Пошаговая инструкция поможет преодолеть сложные вопросы в рисовании поля.
Таблица
Решившись работать в текстовом редакторе, внимательно следуйте пошаговой инструкции о том, как сделать кроссворд в Word. Первым делом создаём таблицу — поле будущей головоломки. Делается это следующим образом.
На вкладке «Вставка» есть раздел, посвящённый таблицам. Нажмите там на значок и увидите сетку.
Если вы делаете небольшое поле, то выделите мышкой нужное количество ячеек и кликните на них, – у вас на листе появится сетка таблицы.
В Word стандартно можно создать поле до 10х8 ячеек. Если нужно больше, то нажмите на ссылку «Вставить таблицу». Откроется дополнительное окно, где вручную введите количество столбцов и строк.
Выравнивание ячеек
После создания таблицы вам нужно отформатировать ячейки, чтобы они стали квадратной формы и одного размера.
Откройте «Свойства таблицы». Пройти к ним можно двумя путями:
Открыв «Свойства таблицы», увидите вкладки «Строка» и «Столбец». Зайдите вначале в одну из них, задайте величину, например, 1 см. Поставьте режим «Точно». Затем то же самое проделайте на второй вкладке.
После этого получится сетка с ровными квадратными ячейками.
Выравнивание текста
Обычно цифры размещают в ячейках в верхнем углу слева. Чтобы выполнить такое выравнивание, выделите всю таблицу.
Вам осталось решить, как составить кроссворд в Word, каким содержанием его наполнить, а также занести слова ответов и цифры в клетки, чтобы определить, какие нужно оставить, а какие закрасить.
Формирование поля
Вы создали основу, теперь разберёмся, как нарисовать кроссворд в Word. Вам нужно закрасить пустые клетки внутри.
Поставьте курсор в клеточку, которая будет пустая, зайдите на вкладку «Конструктор». В разделе «Стили таблиц» увидите кнопку «Заливка», нажав на неё, получите палитру цветов. Выбираете нужный вам (чаще чёрный). Можно выделить сразу несколько рядом расположенных ячеек и залить их цветом.
Удаление лишних ячеек
По краям могут оказаться лишние ячейки. Чтобы их убрать, воспользуйтесь следующим способом: с помощью инструмента «Ластик» (во вкладке «Конструктор» — «Рисование границ») удалите ненужные линии.
Можно очертить линии поля другим способом. Создав таблицу, во вкладке «Главная» уберите все границы и активируйте «Отобразить сетку», чтобы видеть разметку. Определив нужные ячейки, выделите их и очертите с помощью кнопки «Все границы». Затем залейте внутренние пустые клеточки. Внешние пустые клетки не будут выделены линиями.
Завершение работы
Оформив всё, удалите слова ответов. Можно сохранить для себя два варианта: с ответами и без них. Если вы использовали сетку, уберите галочку, чтобы вспомогательные линии не отражались. Запишите вопросы-задания. Разместите их на этом же листе или на другой странице. Дополнительно можете поработать с цветами линий и их толщиной. Проверьте результаты, зайдя на вкладку «Вид» — «Масштаб» и указав там «Целая страница», отредактируйте расположение объекта и текста, поля при необходимости. Теперь ваш кроссворд готов, поэтому можно его распечатать.
Как видите, хотя работа и занимает достаточно времени, но не такая сложная, поэтому каждый пользователь, работавший уже в Word, сможет справиться с задачей и сделать красивый кроссворд.
Как сделать кроссворд в Ворде
Давайте с Вами сегодня рассмотрим, как сделать кроссворд в Word. Для этого мы будем использовать простые таблицы. Существует несколько вариантов выполнить эту задачу. Попробуем каждый из них.
Для начала нужно определиться с вопросами и ответами на них. Какие из вопросов будут по горизонтали, какие по вертикали. Нам это нужно, чтобы посчитать количество клеточек.
Когда все подготовлено и посчитано, будем рисовать таблицу. Как вставить таблицу на рабочий лист, посмотрите в статье Как сделать таблицу.
Делаем макет для кроссворда
Сделали таблицу 10 столбцов и 8 строк. Она имеет такой вид:
Теперь нам нужно изменить размер ячеек, сделав их квадратными. Каждая из сторон квадрата будет равняться 1 см. Для этого выделяем всю таблицу, и в разделе «Работа с таблицами» переходим на вкладку «Макет». Ищем раздел «Размер ячейки» и в нем выставляем высоту и ширину наших ячеек равной 1 см.
У нас получился прямоугольник, состоящий из квадратиков со сторонами, равными одному сантиметру.
Теперь нашему кроссворду можно придать совершенно любой вид. Ненужные ячейки закрасить или попросту удалить их, убрав границы у этих ячеек. Цифры вопросов, для вписывания ответов, можно проставить в самих ячейках.
Первый вариант
Сначала в верхней строке таблицы удалим границы. Выделяем строку. На вкладке «Главная», в разделе «Абзац», нажимаем на маленькую стрелочку возле кнопки «Границы». Выбираем инструмент «Границы и заливка».
В появившемся окне, в разделе «Образец», удаляем вертикальные границы и верхнюю горизонтальную. Просто нажимаем на них ЛКМ (левой кнопкой мыши). Жмем «ОК».
У нас получилась таблица с невидимой верхней строкой.
Чтобы нам видеть ячейки с удаленной границей, нужно вставить сетку таблицы. На вкладке «Главная», в разделе «Абзац», снова нажимаем стрелочку у кнопки «Границы». Выберем функцию «Отобразить сетку». Теперь таблица выглядит так:
По такому же принципу удаляем границы первого столбца.
Таким способом удаляем все границы в ячейках, которые не нужны в кроссворде. Это работа для терпеливых, поэтому смотрим следующий вариант.
Второй вариант
Гораздо проще сначала убрать из таблицы ВСЕ границы, оставив только сетку таблицы. Затем выделять нужные ячейки и устанавливать в них видимые границы. Делаем так: выделяем всю таблицу, удаляем все границы. Осталась только сетка таблицы.
Теперь выделяем нужные ячейки и устанавливаем в них «Все границы». Для удобства сразу вписываем ответы в ячейки кроссворда, чтобы видеть, какие оставить.
Третий вариант
Можно не используя сетку, просто закрасить нужные ячейки. Для этого берем инструмент «Заливка».
Теперь будем расставлять цифры. Можно писать цифры в самих ячейках, а можно рядом, в соседних. Если пишем в самих ячейках, то цифры делаем маленькими. Просто берем размер шрифта поменьше. Можно использовать инструмент «Надстрочный знак» (выглядит так: x 2 ). Если ставим цифры в соседних ячейках, можно сами цифры делать немного большего размера.
Можно настроить формат ячеек с выравниванием по центру, для заполнения кроссворда. Также можно увеличить размер шрифта. Пробуйте!
Как легко и быстро сделать кроссворд в ворде?
Доброго всем времени суток, мои дорогие друзья и гости моего блога. Сегодня я хотел бы вам показать, как сделать кроссворд в ворде. Причем абсолютно неважно, какая у вас версия офиса — 2007, 2010, 2013 или 2016. Все делается по одной схеме. Но я буду показывать, как все это дело чертить на примере Microsoft Word 2013. Поехали!
Первое, что вам нужно сделать — это взять листок бумаги и карандаш, после чего накидать туда, как должен выглядеть ваш кроссворд, чтобы не мучиться потом.
Теперь возьмите ваш эскиз, и смотрите, как будут располагаться все ячейки и слова, которые вы там написали. А дальше выберите какой-нибудь цвет заливки посветлее и начинайте заливать те ячейки, как у вас нарисовано в эскизе. Для этого просто нужно будет выделить нужное количество ячеек по горизонтали или по вертикали, затем нажать на заливку, выбрав предварительно цвет.
Сделали? Молодцы! Теперь смотрим, остались ли у нас целые строки или столбцы, на которые не попали ваши выделенные ячейки. Если таковые остались, то просто выделяем их целиком и удаляем без вреда для вашего будущего кроссворда. Но что делать с остальными позициями, которые находятся внутри? Там так просто ячейки не удалить, так как иначе произойдет сдвиг, и всё пойдет насмарку.
Придется сидеть долго, чтобы все выровнять как надо. Поэтому я предлагаю вам сделать способ по-проще. Все ячейки, которые у вас не выделены цветом, начинайте по очереди выделять, и закрашивать черным цветом.
Далее начинаем расставлять цифры в начале каждого слова по горизонтали и вертикали. Для этого просто встаем в каждую первую строчку или столбик, а затем пишем по порядку все числа. При желании, можете уменьшить или увеличить шрифт.
Для тех, у кого возникли какие-то трудности с этим, я специально подготовил видео. Можете наглядно посмотреть, как что делается.

Ну вот теперь вы знаете, как сделать кроссворд в ворде на обычном компьютере, приложив небольшие усилия. Поэтому свою сегодняшнюю статью я, пожалуй, буду заканчивать. Надеюсь, что моя сегодняшняя статья вам сегодня понравилась, поэтому не забудьте подписаться на обновления моего блога! Жду вас снова. Удачи вам. Пока-пока!
С уважением, Дмитрий Костин!
Кстати, для тех кто участвует или собирается участвовать в моем глобальном конкурсе, я приготовил небольшой миниконкурс, за который вы сможете получить дополнительные баллы. Суть сегодняшнего миниконкурса будет заключаться в том, что вы должны будете скачать этот кроссворд, созданный мной в ворде по данной схеме. Вы должны будете прислать все ответы, которые у вас получились.
Сами слова вы можете прислать в комментарии к этой статье, либо через форму обратной связи.
Первый человек, что пришлет правильный ответ получит 20 баллов в конкурсе. Еще 4 человека получат по 15 баллов. Опоздавшие не получат ничего, поэтому спешите поучаствовать. Миниконкурс продлится до 12 февраля 2017 года 23.59. Далее ответы приниматься не будут.
Как сделать таблицу для кроссворда в word?
Как сделать кроссворд в Ворде
Давайте с Вами сегодня рассмотрим, как сделать кроссворд в Word. Для этого мы будем использовать простые таблицы. Существует несколько вариантов выполнить эту задачу. Попробуем каждый из них.
Для начала нужно определиться с вопросами и ответами на них. Какие из вопросов будут по горизонтали, какие по вертикали. Нам это нужно, чтобы посчитать количество клеточек.
Когда все подготовлено и посчитано, будем рисовать таблицу. Как вставить таблицу на рабочий лист, посмотрите в статье «Как сделать таблицу».
Делаем макет для кроссворда
Сделали таблицу 10 столбцов и 8 строк. Она имеет такой вид:
Теперь нам нужно изменить размер ячеек, сделав их квадратными. Каждая из сторон квадрата будет равняться 1 см. Для этого выделяем всю таблицу, и в разделе «Работа с таблицами» переходим на вкладку «Макет». Ищем раздел «Размер ячейки» и в нем выставляем высоту и ширину наших ячеек равной 1 см.
У нас получился прямоугольник, состоящий из квадратиков со сторонами, равными одному сантиметру.
Теперь нашему кроссворду можно придать совершенно любой вид. Ненужные ячейки закрасить или попросту удалить их, убрав границы у этих ячеек. Цифры вопросов, для вписывания ответов, можно проставить в самих ячейках.
Первый вариант
Сначала в верхней строке таблицы удалим границы. Выделяем строку. На вкладке «Главная», в разделе «Абзац», нажимаем на маленькую стрелочку возле кнопки «Границы». Выбираем инструмент «Границы и заливка».
В появившемся окне, в разделе «Образец», удаляем вертикальные границы и верхнюю горизонтальную. Просто нажимаем на них ЛКМ (левой кнопкой мыши). Жмем «ОК».
У нас получилась таблица с невидимой верхней строкой.
Чтобы нам видеть ячейки с удаленной границей, нужно вставить сетку таблицы. На вкладке «Главная», в разделе «Абзац», снова нажимаем стрелочку у кнопки «Границы». Выберем функцию «Отобразить сетку». Теперь таблица выглядит так:
По такому же принципу удаляем границы первого столбца.
Таким способом удаляем все границы в ячейках, которые не нужны в кроссворде. Это работа для терпеливых, поэтому смотрим следующий вариант.
Второй вариант
Гораздо проще сначала убрать из таблицы ВСЕ границы, оставив только сетку таблицы. Затем выделять нужные ячейки и устанавливать в них видимые границы. Делаем так: выделяем всю таблицу, удаляем все границы. Осталась только сетка таблицы.
Теперь выделяем нужные ячейки и устанавливаем в них «Все границы». Для удобства сразу вписываем ответы в ячейки кроссворда, чтобы видеть, какие оставить.
Третий вариант
Можно не используя сетку, просто закрасить нужные ячейки. Для этого берем инструмент «Заливка».
Теперь будем расставлять цифры. Можно писать цифры в самих ячейках, а можно рядом, в соседних. Если пишем в самих ячейках, то цифры делаем маленькими. Просто берем размер шрифта поменьше. Можно использовать инструмент «Надстрочный знак» (выглядит так: x 2 ). Если ставим цифры в соседних ячейках, можно сами цифры делать немного большего размера.
Можно настроить формат ячеек с выравниванием по центру, для заполнения кроссворда. Также можно увеличить размер шрифта. Пробуйте!
Как в ворде сделать кроссворд с нумерацией поэтапно? Пошаговая инструкция
1Всем привет! Ест очень много самых разнообразных интеллектуальных игр и головоломок, которые являются не просто популярными. Если вы присмотритесь к людям чего-то ожидающим, или едущим в поезде и электричке, то, наверняка обнаружите, что они разгадывают кроссворд. Сегодня в выпуске Вы узнаете, что оказывается можно делать кроссворды самому.
Каких только кроссвордов нет, тематических, детских. Не менее популярны и такие головоломки, как сканворды. Но если вы любите не только разгадывать кроссворды, но и хотите их составлять, тогда эта статья для вас. Не прибегая к специальным программам, а используя лишь обычный редактор Word, можно самому составить кроссворд.
Итак, вооружаемся данными о том, какой нужен кроссворд по количеству слов, придумываем слова, потом вопросы к ним. Открываем ворд и приступаем к работе. К слову сказать, придумывание вопросов и ответов занимает больше времени, чем оформление кроссворда.
Как делать кроссворд с нумерацией в офис ворд 2010?
Чтобы нарисовать сетку кроссворда в 210 офисе, необходимо воспользоваться функцией построения таблиц. Ведь кроссвордная сетка по своей сути и есть таблица. Сделать таблицу можно следующим образом. В меню «вставка» выбираем «таблица». Откроется сетка, в которой отмечаем количество строк и столбцов.
Однако по умолчанию, такая сетка содержит только 10х8 ячеек. Если у вас кроссвордная сетка несколько больше, тогда выбираем пункт «вставить таблицу».
В открывшемся окне выбираем нужное количество строк и столбцов.
В результате получим примерно такой вид таблицы.
Ничего похожего на кроссвордные клетки пока нет. Что бы получить их, необходимо таблицу выровнять. Для этого выделяем ее, нажимаем на правую клавишу мыши и в открывшемся меню выбираем пункт «свойства таблицы».
Здесь мы выбираем вкладку «строка» и в пункте «высота» задаем значение высоты сетки, например 1 см.
Далее открываем вкладку «ячейка». Там видим пункт «ширина». Значение ставим такое же, как и для высоты – 1 см.
В результате все ячейки таблицы станут одинаковыми. Ура, наконец мы видим уже что-то знакомое! Идем дальше. Получилось так:
Теперь необходимо несколько отформатировать таблицу, чтобы текст во всех ячейках был одинаковым. Выделяем таблицу, правой кнопкой открываем меню и находим пункт «выравнивание ячеек». Здесь выбираем левый верхний угол. Текст будет таким образом располагаться в верхнем левом углу клеточки.
Далее, подбираем нужный размер шрифта. Он зависит от размера самих ячеек. Для квадрата 1х1 см подойдет шрифт в 9 пунктов. Все легко! Итак, вся таблица готова. Теперь можно строить непосредственно сетку самого кроссворда. Как мы помним, ненужные места в сетке кроссворда закрашиваются черным цветом. Это необходимо сделать и в нашем случае. Для этого воспользуемся командой «Заливка» — опрокидывающееся ведерко.
Выделив нужные ячейки в таблице, нажимаем на эту иконку. Если под ней стоит не полоса черного цвета, а другая, то сперва выбираем черный цвет. После этого все нужные ячейки закрасятся черным.
Поскольку у нас пока еще квадрат, а в сетке кроссворда строки и столбцы неровные. Их подгоняем под число букв. Для этого ставим курсор в любую ячейку таблицы и в верхней панели редактора увидим вкладку «Констуктор». Открываем вкладку, находим меню «ластик».
С помощью этого инструмента стираем ненужные ячейки и линии. В результате получаем настоящую кроссвордную сетку. Вот таким получается наш первый простенький кроссворд.Вот в принципе и все. Осталось только пронумеровать те ячейки, откуда согласно замыслу будут вписываться слова. А ниже, исходя из этой нумерации написать задания, не забыв разделить все определения на две группы: по горизонтали, и по вертикали. Читаем далее.
Делаем кроссворд-сетку в ворде 2007
Принципиально создание кроссвордной сетки в ворде 2007 ничем не отличается от 2010 или 2013. Немного отличается оформление меню, потому как разработчики постоянно совершенствуют свои офисные пакеты.
Заходим во вкладку «вставка», где выбираем меню «таблица» и далее – «вставить таблицу». Здесь задаем необходимое количество строк и столбцов. После этого уже закрашиваем пустые ячейки и убираем лишнее. Лучше всего, нарисовав сетку, сразу вписать слова кроссворда, а потом уже формировать саму сетку.
Ниже приведено видео, в котором наглядно показан весь процесс изготовления кроссворда в ворде.

Добавляем кроссворд-квадраты в ворд 2013-2016?
Создание в более поздних версиях редактора ворд таблиц, на основании которых строится кроссворд, аналогично ранним версиям. Версии этого текстового редактора с 2007 по 2016 практически идентичны, за небольшими изменениями. В первом примере мы не поставили номера слов в наши клетки. Однако построение таблицы везде одинаково: вкладка «вставка» — «таблицы» — «вставка таблицы». Продолжим.
Выбрав нужное число строк и столбцов получаем таблицу.
Квадраты у вас будут неравные, чтобы их выровнять, выделяем таблицу, выбираем «свойства таблицы» и ставим во вкладках строки и ячейки одинаковую по значению высоту и ширину.
Но можно сделать и проще, кликаем по таблице, подводим курсор к нижнему правому углу таблицы и когда он примет форму двойной стрелки, зажимаем клавишу и тянем таблицу, формируя необходимый размер ячеек.
Теперь переходим к нумерации. Вы уже нарисовали от руки макет и знаете, где что расположено. Теперь, согласно макету, вы переносите все ваши цифры в макет ворда.
Теперь форматируем цифры. Выделяем все ячейки с цифрами и нажимаем кнопку «надстрочный знак» (это х 2 ).
Далее придаем нужный размер и шрифт, а так же выравниваем по краю. В результате сетка примет такой вид:
Теперь приступаем к закрашиванию ненужных ячеек. Для этого выделяем первую группу из одной или нескольких и нажимаем иконку «заливка» или же правой клавишей вызвав раскрывающееся меню, находим там такую же иконку. Выбрав в ней черный цвет, а может и другой – кому как нравится, закрашиваем ячейки и переходим к следующим. Таким образом, закрашиваем все ненужные клетки, в результате получится сетка с черными и белыми квадратами.
Вот практически и все. Если у вас кроссворд запланирован в виде правильного квадрата, то оставляете его таковым. Если же в нем присутствуют выходы ячеек, как в большинстве классических кроссвордов, тогда ластиком в разделе конструктор, удаляем ненужные границы, и получим готовый кроссворд.
Приятного вам творчества! Удивляйте своих близких и знакомых! До встречи на страницах блога, пока!
Сделать на компьютере кроссворд без специальных программ в Ворде
Текстовый редактор Word предназначен не только для редактирования текста. Его можно использовать, чтобы сделать кроссворд. В Ворде создаётся таблица, которая редактируется, в неё вставляется главное слово. В конце необходимо прописать вопросы и ответы. Для того чтобы начертить такой сканворд не нужно скачивать дополнительных программ.
Создание таблицы
Для того чтобы сделать кроссворд в Word необходимо воспользоваться таблицей. Находится она в разделе «Вставка». Пользователю нужно выделить конкретное число ячеек.
В версии 2010 года максимальным количеством для автоматической вставки является таблица 10 на 8. Если нужно большое количество, то необходимо воспользоваться ручными настройками. Для этого в пункте «Таблицы» выбрать строку «Вставить».
В открывшемся окне можно произвести настройку, выставив нужное количество столбцов и строк. Обязательно нажать на кнопку «Ок». Для изменения размера таблицы необходимо потянуть за угол вниз листа.
Теперь нужно отредактировать ячейки. Визуально выглядят одинаковыми, но при вписывании текста размер будет меняться. Поэтому необходимо зафиксировать ячейки:
Продолжить настройку таблицы. Теперь нужно выровнять текст по левому верхнему углу. Для этого нужно выделить весь объект, нажать правой кнопкой и перейти в строку «выравнивание ячеек», выбрать нужный вариант.
Необходимо подобрать единый шрифт и размер. Рекомендуется выбирать Arial, 9.

Заливка и создание ключевого слова
В каждом кроссворде есть чёрные поля. Это означает, что вписывать слова туда нельзя. Для того чтобы создать кроссворд в Word с «мёртвыми зонами» необходимо:
Пользователь может залить ячейки, если вызовет меню правой кнопкой мыши. В представленном варианте выбирается баночка с краской.
Иногда вставляется ключевое слово, которое угадывается после того, как все слова будут прописаны. Необходимо выделить эту строку, чтобы угадывающие поняли, что есть главное слово.
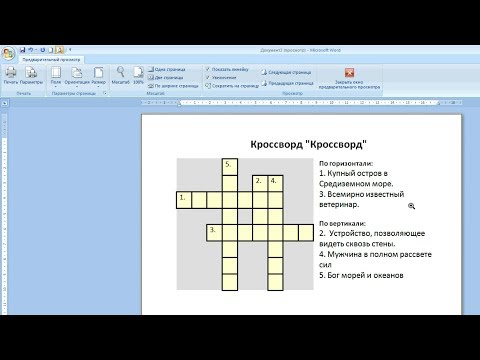
Для того чтобы создать кроссворд в Ворде с ключевым словом необходимо:
В таблице выделится определённое количество цветом.

Пустые области
Кроссворд в текстовом редакторе имеет форму прямоугольника, в котором есть незадействованные области. Можно изменить форму, убрав ненужные ячейки.
Удаление внешних квадратиков:
Результат отобразится на таблице, но будет выглядеть некрасиво, так как границы будут стёрты. Для того чтобы их дорисовать, необходимо проделать те же действия и выбрать пункт «Все границы».
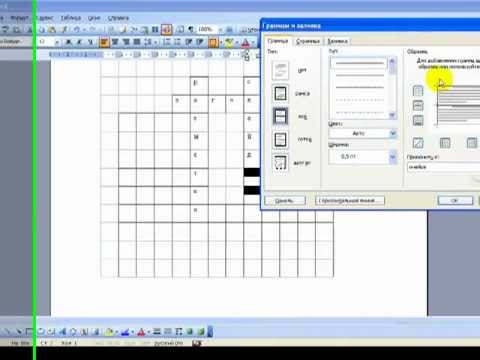
Убрать ненужные области внутри кроссворда можно следующим образом:
Обязательно нужно напечатать внизу таблицы вопросы и ответы. Они делятся на две части: по горизонтали и по вертикали.
Раздел с ответами можно перевернуть, чтобы отгадывающие не смогли быстро прочитать правильный вариант. Для этого нужно:
Создание сканворда на компьютере разделяется на несколько этапов. Перед тем как создавать таблицу, нужно сделать прототип на листе бумаге. Это облегчит задачу.
В какой программе, помимо текстового редактора, можно делать кроссворд? С этой задачей справится CrossWordus.

Делаем кроссворд в Microsoft Word
Создание кроссворда с помощью программы Microsoft Word возможно, правда, может выглядеть изначально сложно. Дело в том, что по умолчанию в данном решении не предусмотрены инструменты для создания и заполнения кроссвордов. Правда, если воспользоваться возможностями создания таблиц, то вы сможете без проблем нарисовать кроссворд практически любой сложности.
Как создать кроссворд в документе Word
Как уже было написано выше – создание будет происходить с помощью инструментария для редактирования таблиц. Также можно использовать инструменты для рисования в этом текстовом редакторе, правда, их использование в большинстве своём неоправданное. С помощью примитивных фигур вы сможете нарисовать основу для кроссворда, но чтобы там была возможность угадывать слова, смотреть вопросы, потребуется делать много лишних настроек как текста, так и графических элементов.
В ходе данной статьи рассмотрим основные этапы создания кроссворда в программе MS Word.
Этап 1: Создание таблицы нужных размеров
Вам должны быть известны хотя бы приблизительные размеры кроссворда. В противном случае таблицу придётся постоянно «подгонять» под меняющиеся размеры. Вообще, скорее всего у вас в голове или на бумаге есть примерный набросок будущего кроссворда. Если такового нет или он неточный, то ничего страшного – таблицу можно настроить в будущем под нужный размер.
Итак, процесс создания первичного макета выглядит следующим образом:
Откроется окошко настройки таблицы. Переключитесь во вкладку «Строка». Здесь нужно будет установить галочку у пункта «высота» в блоке «Размер». Укажите размер примерно в 1 см, в графе «Режим» поставьте значение «Точно».
Этап 2: Заполнение ячеек для кроссворда
Пока у вас готов только макет кроссворда. Чтобы его можно было считать более полноценным, нужно прописать номера вопросов и сами вопросы. Последнее обычно пишутся под таблицей и проблем с ними не возникает. Однако заполнение номеров вопроса уже происходит сложнее. Вам опять же нужно представлять примерное расположение ответов в сетке, чтобы сделать корректную нумерацию.
Рассмотрим, как это сделать:
Переключитесь на вкладку «Ячейка». В блоке «Вертикальное выравнивание». Поставьте значение сверху.
Этап 3: Финальное форматирование
Кроссворд приобрёл теперь более привычный вид, однако, чтобы он был закончен нужно залить или сделать прозрачными блоки, в которые не будут вписываться буквы ответов. Также потребуется написать вопросы под кроссвордом. С этим, думаем, у вас проблем не возникнет.
Для «устранения» ячеек, в которые не должно ничего вписываться, воспользуйтесь данной инструкцией:
Устранить границы между выделенным ячейками. В той же вкладке «Главная» воспользуйтесь инструментом настройки границ (находится рядом с инструментом заливки). Среди предложенных шаблонов отключите внутренние границы.
Получившийся кроссворд можно отправлять в печать или заполнять сразу в документе. Собственно, таким образом и создаётся большинство кроссвордов в программе Word.