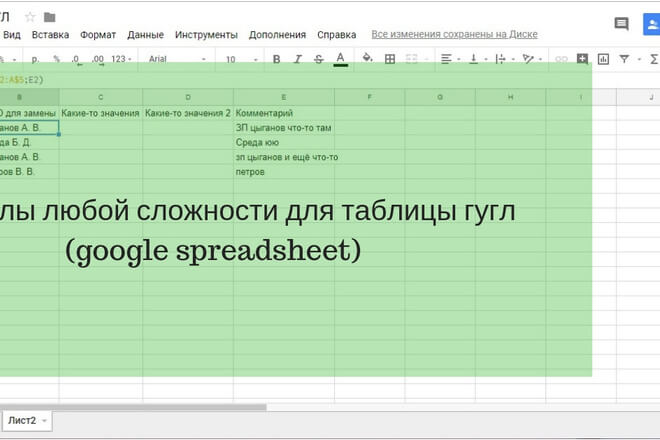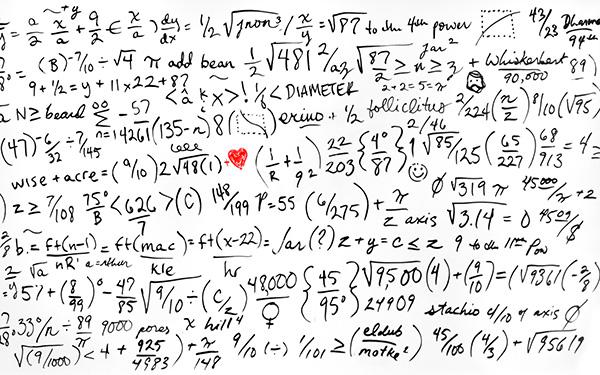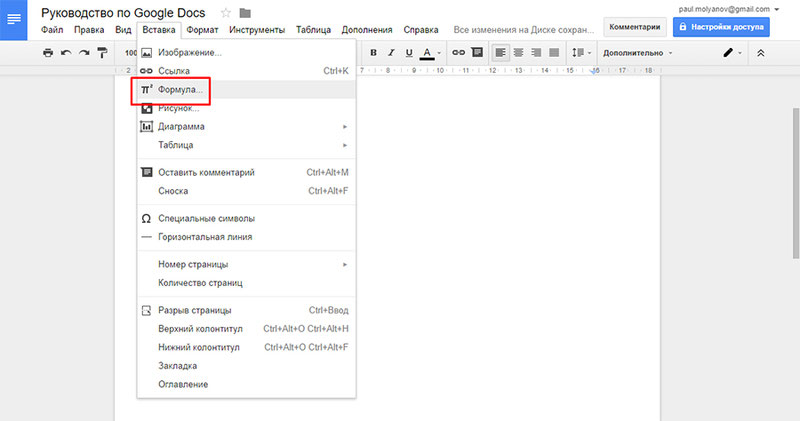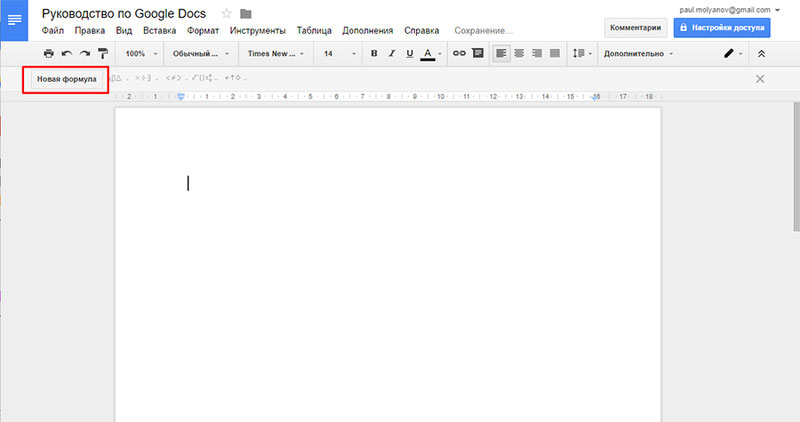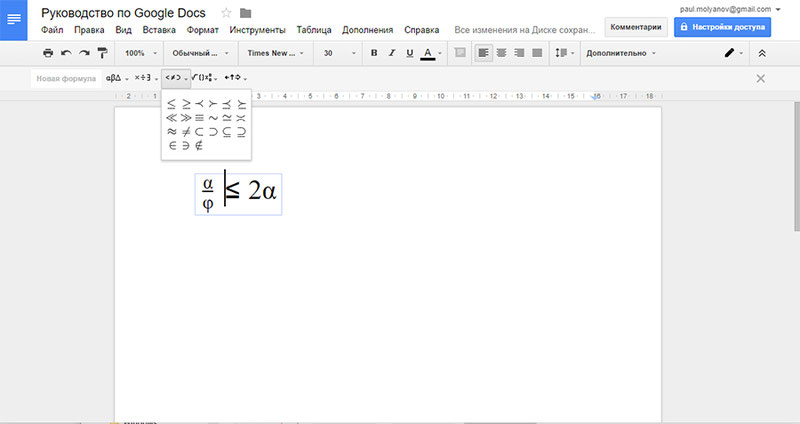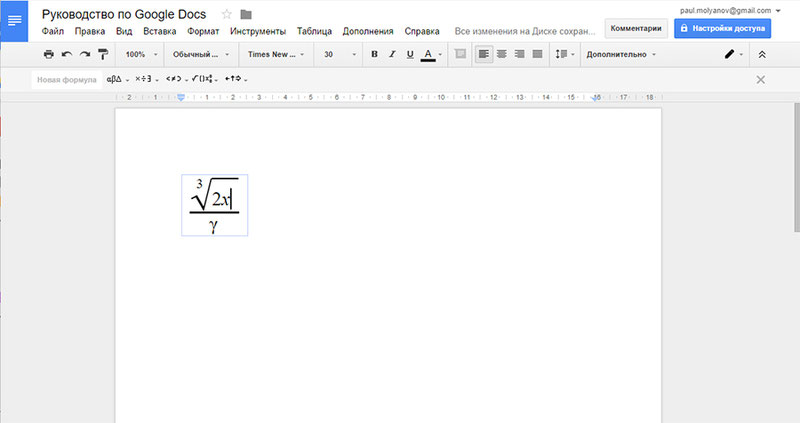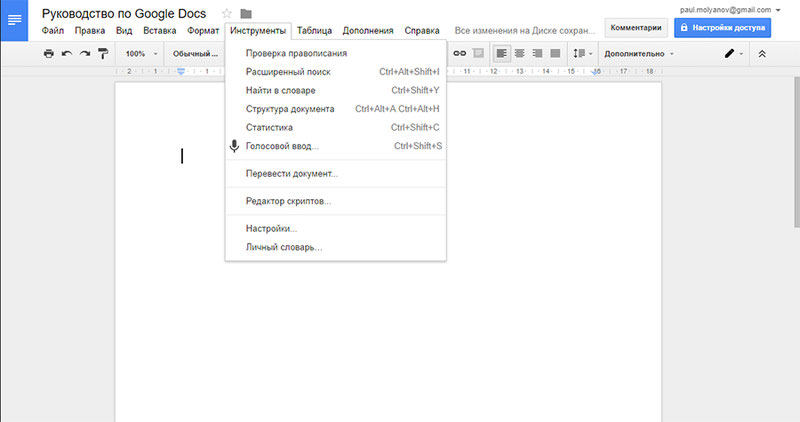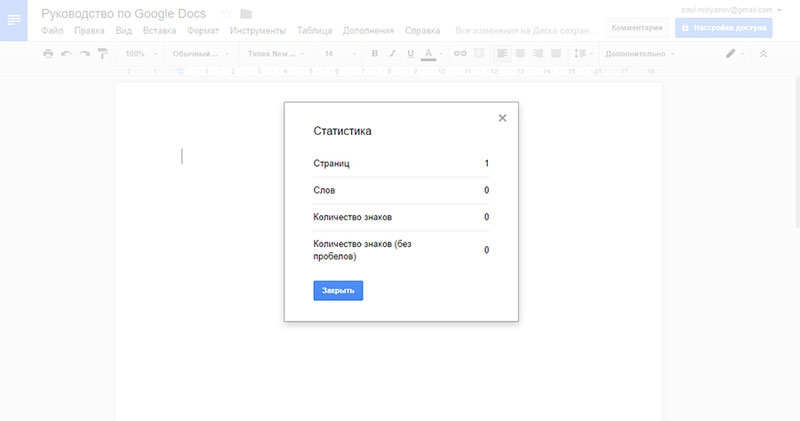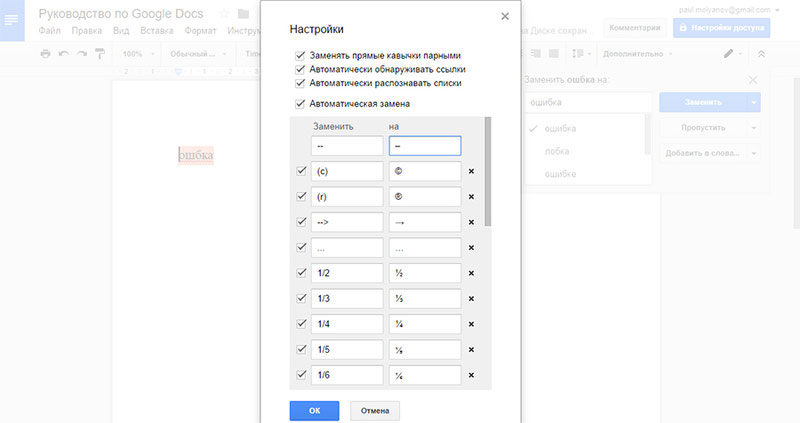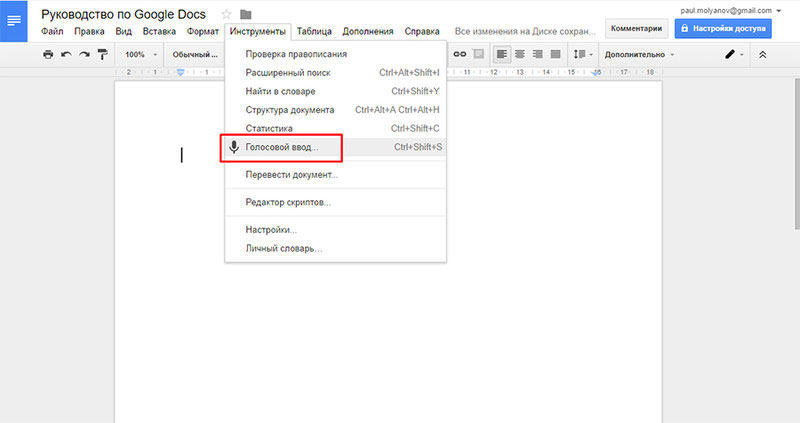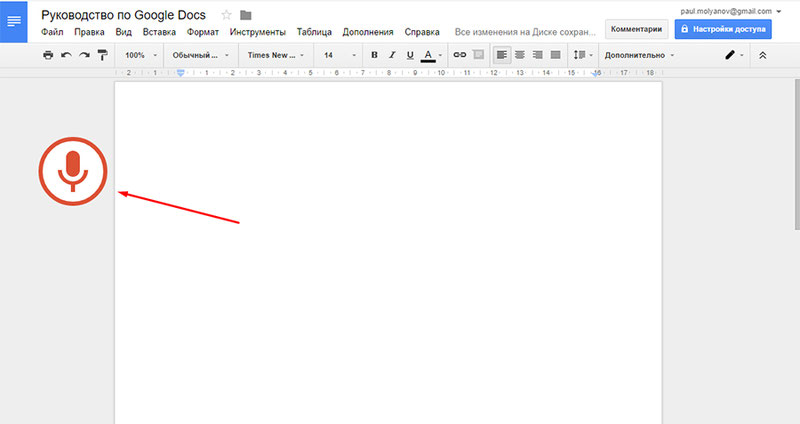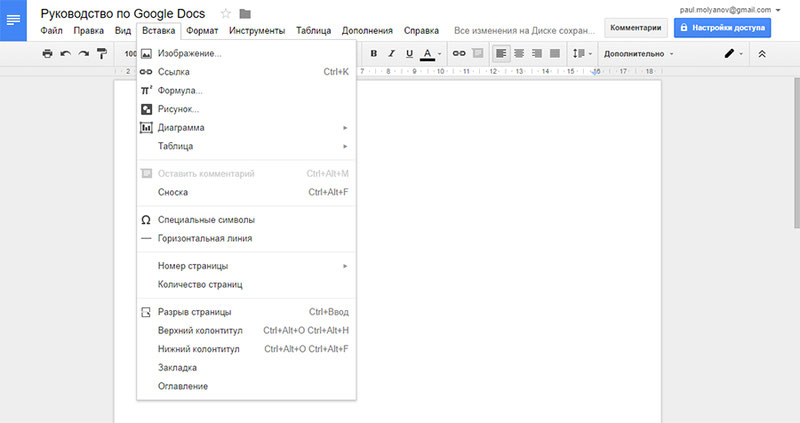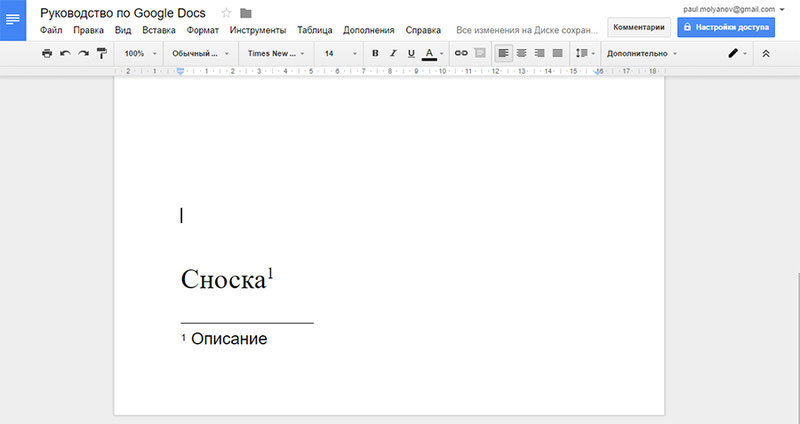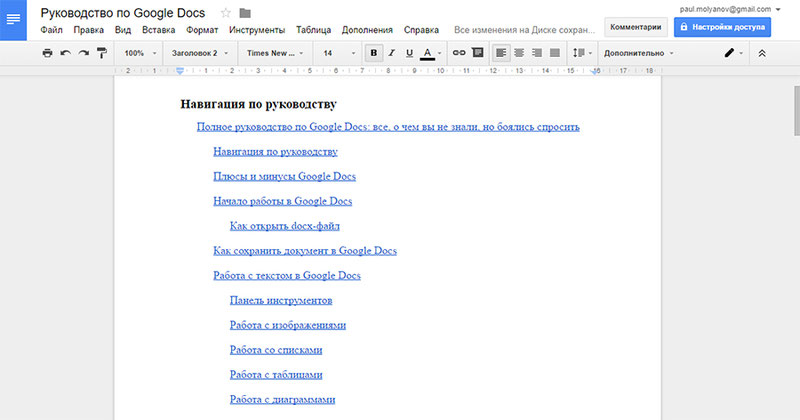Как работать с формулами в Google Docs (Гугл Докс)
Обновлено: 20 Октября 2021
Во многих организациях сегодня предусмотрена периодическая сдача различной отчетности. Для этих целей необязательно тратить много времени на вычисления вручную. Вполне достаточно научиться пользоваться Google докс.
Формулы в Google Docs — что это такое, типы и элементы
Google Docs – это приложение, отличительной чертой которого является возможность работать онлайн в совместном доступе нескольким людям одновременно. К тому же работа в приложении полностью исключает потерю информации из-за прерванного сеанса.
А еще Google Docs позволяет автоматически вести разного рода математические подсчеты.
Многочисленные формулы можно разделить на 2 типа: простые и комплексные. Разнятся они наличием следующих элементов:
Простые, в отличие от комплексных, ограничиваются наличием константы, операторы и ссылки на ячейки внутри рабочего листа. Комплексные, кроме всего перечисленного, имеют имена диапазонов и могут одновременно выполнять несколько задач.
Правила работы с формулами в Гугл документах
Работа с формулами в Google таблицах (spreadsheet) начинается с использования именного диапазона ячеек. Позже в строке формул, которая находится сверху под панелью инструментов, отмечаем необходимый вариант. Его можно также задать вручную. Название формул в приложении является фиксированным и представлено на английском: SUM – это суммирование, AVERAGE – средний показатель, MAX – максимальный показатель и так далее. Для самостоятельного ввода вводим название ячеек и с помощью оператора отмечаем, какое действие нужно программе совершить.
Для использования формул в других Google документах открываем в верхнем левом углу меню «Вставка», после этого выбираем «Формула» и с помощью курсора указываем, куда она должна быть вставлена. Недостающие обозначения ищем в меню «Символы». Для необходимости создать еще одну или несколько формул переходим в пункт «Новая формула».

Как добавить, копировать и редактировать формулу
Любая работа с формулами начинается со вставленного в необходимую строчку знака (=). Затем необходимо выделить нужную ячейку, обозначить ее именной диапазон и в строку для формул поставить курсор. После чего на панели инструментов выбираем название формулы, копируем его и создаем с помощью типов ссылок свой вариант.
Для редактирования или удаления также выделяем ее и совершаем все необходимые манипуляции.
Выделить строку можно нажатием клавиши F2 после того, как на нее будет перенесен курсор.
Для копирования существует 2 способа:
Применение формул с данными с нескольких листов
Чтобы обработать материал, расположенный на разных страницах, в строке для формулы должна быть ссылка на необходимые страницы. Для этого также начинаем запись со знака (=), после отмечаем необходимое действие, например SUM, затем в круглых скобках указываются требуемые листы. Чтобы программа не дала сбой, слово «лист» отмечаем с заглавной буквы и в одинарных кавычках (‘Лист’). Дальше ставим восклицательный знак и вписываем именной диапазон нужных ячеек, а между ними отмечаем требуемый для вычисления оператор.
Если при оформлении автоматического вычисления будут допущены математические или стилистические ошибки, то программа оповестит пользователя об этом сообщением на всплывающем окне.
При затруднениях с работой в гугл докс квалифицированную помощь в составлении отчетности можно получить на портале Феникс.Хелп.
Прощайте, кракозябры: работаем с формулами в google docs и другие полезные сервисы
В этой статье мы с вами будем разбираться как работать с формулами. Нет, не теми формулами, которые будут все для вас считать. Нас интересует, как написать супер-мега-сложные формулы так, чтобы система не глючила и при открытии документа или его печати корректно отображала именно то, что мы хотели написать. Ну и еще кое-чего из полезненького в инструментарии, что может вас заинтересовать.
Формулы в Гугл Докс
В рамках этой системы можно корректно писать формулы в виде базы символов для математических, физических или химических обозначений.
Чтобы не прописывать все это вручную, делаем так:
Меню предложит вам целый ряд символов, из которых вы просто выбираете нужный вам. При выборе символ тут же отображается в тексте.
Обратите внимание: есть символы, которые достаточно выбрать и они отобразятся в строке. А есть и такие символы, которые в тексте нужно будет дополнять (например, квадратный корень из какого-то числа).
Прочие полезные инструменты
В рамках сервиса Google Docs есть и другие полезные инструменты, которые могут вас заинтересовать. Все они расположены в Инструментах в меню.
Опишем их для вас более подробно:
Когда видите красный значок с микрофоном – это значит, что идет запись. Хотите остановиться и передохнуть – достаточно просто нажать на этот знак.
Как проставить сноски, колонтитулы, номера страниц и оглавление
Это особенно важная информация для студентов, которые так часто пишут рефераты, контрольные, курсовые и прочие виды работ, которые должны быть оформлены по всем правилам и стандартам.
Для добавления номера страницы зайдите в меню «Вставки» и выберите нужное расположение. Программа по умолчанию проставляет номер страницы в нижнем правом углу, но его легко можно перенести в нужное место вручную – просто нажмите и перетяните в нужное место.
Для сноски выберите опять же меню «Вставка» и найдите там пункт «Сноска» (или комбинация горячих клавиш Ctrl+Shift+F). У слова, которое вы хотите пояснить, появится порядковый номер, а внизу страницы под этим номером просто напечатайте нужный комментарий. Для удаления сноски нужно удалить номер у поясняемого слова, а не комментарий внизу страницы.
Оглавление, как правило, создается в виде нумерованного списка, каждый пункт которого представлен в виде активной ссылки на содержимое.
Создается по аналогии с остальными видами содержимого в инструментарии. Также рекомендуем почитать о том, как оформлять презентации титульный лист.
Ну а если работа с этим сервисом для вас слишком сложна, или у вас просто физически не хватает времени и сил, обращайтесь к нам – наши авторы выполнят все быстро, дешево и качественно!
Google Sheets формулы
В данной статье мы поговорим о том, что такое формула в Гугл таблицах и как ими пользоваться — как вставлять и удалять, переносить и копировать, рассмотрим формулы массивов в Гугл таблицах, научимся считать используя формулы.
Какие бывают типы формул в Гугл таблицах
Формулы в Гугл таблицах бывают двух видов: простые и комплексные. Простые как правило содержат константы, ссылки на ячейки внутри рабочего листа и операторы. Комплексные формулы могут содержать гораздо больше данных – ссылки на ячейки, одновременно несколько функций, константы, операторы, имена диапазонов.
Элементы формул в Гугл таблицах
Давайте поближе познакомимся с элементами формул в гугл таблицах.
Константы – это какие-то фиксированные данные, чаще всего цифры.
Операторы – это символы вычитания, сложения, деления и умножения, символом деления служит так называемый слеш /.
Ссылки на ячейки – очень часто формулы содержат ссылки на ячейки внутри рабочего листа или ссылки на ячейки на других листах рабочей книги. Ссылки бывают трех типов – относительные, абсолютные и смешанные.
В данном случае мы вычитаем содержание ячейки A4 из ячейки A2. При копировании данной простой формулы в другую ячейку, поменяются адреса ячеек и в формуле. Например, если скопировать эту ячейку и вставить в ячейку C1, то мы увидим, что адреса в ссылках внутри формулы также сменились:
Абсолютные ссылки выглядят таким образом: =$A$2-$A$4
Теперь куда бы мы не скопировали нашу простую формулу, то ссылки по прежнему будут указывать на ячейки A2 и A4: =$A$2-$A$4
Смешанные ссылки имеют такой вид: A$2-A$4
Скопировав данную формулу в нашу новую ячейку C1, мы получим следующий результат: =С$2-С$4
Как видим, столбец сменился на C, потому что ссылка столбца относительная, а строки остались по прежнему 2 и 4, поскольку на строки мы указали абсолютные ссылки.
Имена диапазонов – как и в excel, в гугл таблицах диапазонам и отдельным ячейкам можно давать имена. Делается это для того, чтобы было легче проводить вычисления в больших таблицах.
Кроме того, если именованные диапазоны даже перенести в другое место, то результаты вычислений останутся не тронутыми в отличие от диапазонов с содержанием относительных ссылок. Более подробно именованные диапазоны мы рассмотрим чуть ниже.
Функции – так же как и в excel, гугл таблицы имеют функции. Например, СУММ (SUM), СЧЕТ(COUNT) и т.д. Все это элементы формул, которые могут творить чудеса в умелых руках, ниже мы рассмотрим несколько примеров простых и комплексных формул.
Как в Гугл таблицах вставить формулу, отредактировать ее и скопировать
Или нажмите F2 на вашей клавиатуре.
Для редактирования формулы необходимо так же выделить ячейку с формулой, которую вы хотите отредактировать и нажмите F2 на клавиатуре или же поставьте курсор в строку формул.
Чтобы удалить формулу просто выделите ячейку с формулой и нажмите Delete на вашей клавиатуре.
Скопировать формулу можно двумя способами:
Но что, если нам формула в новой ячейке не нужна, а только значение? Для того, чтобы вставить в новую ячейку только значение ячейки где есть формула, нам надо сделать пару действий.
После того как мы вставили данные в новую ячейку появится вот такая подсказка:
По нажатию на нее откроется небольшое контекстное меню:
В нем нам необходимо выбрать пункт Вставить только значения.
Как создать формулу в Гугл таблицах с данными расположенными на разных листах
Бывают случаи, когда необходимо посчитать сумму значений диапазонов, которые расположены на разных листах вашей Гугл таблице.
Для того, чтобы посчитать в Гугл таблицах значения, которые находятся на другом листе, необходимо использовать формулу, в состав которой входит ссылка на тот самый лист.
Например, у нас есть диапазон данных B4:B8 на первом листе:
Обратите внимание на то, что ссылку на Лист1 необходимо взять в одинарные кавычки, иначе формула не будет работать. После ссылки на необходимый лист ставим символ восклицательного знака и диапазон ячеек значения которых мы хотим посчитать.
Весь диапазон мы закрываем в скобки и перед ними подставляем функцию СУММ, которая будет суммировать все значения в данном диапазоне.
Но что, если нам необходимо посчитать значения с нескольких листов в нужных нам диапазонах?
Например, посчитать данные из вышеуказанного диапазона B4:B8 на первом листе и данные диапазона B4:B6 на втором листе. И все это суммировать в одной ячейке.
Формулы в Гугл таблицах – примеры
В предыдущих разделах статьи мы уже рассмотрели несколько примеров формул содержащих ссылки, в том числе и ссылки на другие листы.
В данном же разделе статьи мы рассмотрим самые простейшие формулы, формулы содержащие именованные диапазоны и формулы массива в Google таблицах.
Простая формула в Гугл таблицах
Простая формула, как правило это формула содержащая пару констант и операторы:
Данная формула выполнит умножение содержимого в ячейках A2 и B4 в нашей Гугл таблице.
А вот пример формулы в которой есть константа и ссылка на ячейку:
Такая формула сложит цифру 25 и содержимое ячейки C3.
Формулы с именованными диапазонами в Гугл таблицах
Именованные диапазоны упрощают жизнь человеку работающему с большим массивом данных в таблицах, в том числе и Гугл таблицах.
Для начала, нам необходимо дать диапазонам имена, а потом уже мы их будем использовать в формуле.
Итак, для того, чтобы диапазону в Гугл таблицах дать имя, необходимо выделить диапазон, которому мы хотим дать имя, потом кликнуть правой кнопкой мыши и в контекстном меню выбрать пункт Определить именованный диапазон.
После этого откроется сайдбар справа, где нам будет предложено ввести имя диапазона. По умолчанию в поле для имени будет написано ИменованныйДиапазон1 (если, конечно, это первый диапазон, которому мы даем имя, в рамках данной таблицы):
Давайте дадим ему название «Январь». Предположим, что это расчет доходов за январь.
Ниже указан будет наш выделенный диапазон на данном листе. Его можно поменять и в том числе сам Лист. Жмем Готово ниже.
Теперь этот диапазон можно использовать при расчетах в формулах. Например, мы хотим суммировать весь доход за Январь. Для этого добавим ячейку Январь и рядом с ней в ячейку введем следующую формулу: =СУММ(Январь) — по умолчанию Гугл таблицы все формулы переводят на английский вариант, в данном случае СУММ превратилось в SUM:
Теперь куда бы мы не переносили наш диапазон Январь, он всегда будет содержать именно те данные, которые в нем указаны и мы можем делать расчеты не задумываясь о том, в каких ячейках и листах теперь он находится. Удобно, не так ли?
Давайте теперь попробуем произвести расчет формулы с нашим диапазоном, но перенесем расчет на другой лист:
Как видите, все тот же диапазон, то же имя, но другой лист. И никаких затруднений с ячейками и номерами листов! Точно так же мы можем переместить (не скопировать!) наш диапазон в другое место или даже лист. Для этого просто нажимаем сочетание клавиш Ctrl + X для того, чтобы вырезать диапазон и Ctrl + V для того, чтобы вставить в другом месте.
Формулы массива в Гугл таблицах
Массивы как правило включают в себя несколько функций и используются массивы для более сложных вычислений.
Например, у нас есть таблица с данными по продажам нескольких менеджеров и мы хотим узнать максимальные продажи конкретного менеджера, конкретного продукта:
Мы получили значение максимальной продажи Груш менеджером по продажам Максимом.
Вот и подошла к концу данная статья, надеюсь она была полезна. Если я что-то пропустил или у вас есть дополнительные вопросы, то задавайте, я постараюсь ответить на них.
Как Добавить Формулы и Функции в Электронные Таблицы Google
Russian (Pусский) translation by Andrey Rybin (you can also view the original English article)
Электронные таблицы позволяют выполнять много различных вычислений, начиная с простейших и заканчивая сложными функциями, которые преобразуют ваши данные. Google Таблицы не уступают другим приложениям, которые могут творить магию с вашими данными и помогают вам вытаскивать из них саму суть, при помощи функций и формул. К счастью с формулами в Таблицах разобраться не сложно.
Часто термины формула и функция, обозначают одно и тоже, когда речь идет об электронных таблицах. Для простоты, я понимаю под формулой набор простых операторов, например ячейка A2 + ячейка B2.
В этом уроке, я собираюсь разобрать формулы в Google Таблицах. Я покажу вам мощь формул и функций, и как вы можете использовать их для решения своих задач.
Что представляет из себя Функция в Google Таблицах?
Прежде чем мы перейдем к деталям, давайте немного поговорим о том, что функции могут сделать с вашими данными и почему они так важны в Таблицах.
Вы можете представить себе функции, как завод, который перерабатывает ваши данные. Вы помещаете данные в функцию, она их перерабатывает, и вы в итоге получаете результат, который отличается от того, что было на входе. Вместо того, чтобы перепечатывать результат снова и снова, позвольте функции делать трансформацию за вас.
Функция average (среднее) получает входные данные, и выдают результат, который получается согласно логике данной функции.
Каждый раз, когда вы пропускаете данные через это заводик (функцию), вы получается ожидаемый результат в виде измененных данных.
Приложения электронных таблиц могут обрабатывать простые данные, но гораздо интереснее, когда вы используете данные, чтобы изменить их определенным более сложным образом. Давайте узнаем больше об использовании функций в Google Таблицах.
Как Создавать Формулы и Функции в Google Таблицах
В электронных таблицах, большинство формул и функций начинаются со знака равно («=»). Это дает сигнал приложению что вы собираетесь ввести формула, которая будет каким-то образом изменять входные данные.
После того, как вы напечатали знак равенства, вы можете вводить простую формулу, например такую, как =D3+E3, чтобы выполнить вычисления с двумя ячейками.


Это демонстрирует мощь функций в Google Таблицах. Вместо того, чтобы вручную складывать все значения, затем подсчитывать их количество, и потом делить, мы используем функцию AVERAGE, которая автоматически выполняет действия за нас.
Совет: Используйте Руководство
За что я люблю Таблицы, так это за простоту использования. Нет лучше примера в том, чем то, что вам предоставляется инструкция по использованию функции, когда вы набираете ее имя.
Чтобы увидеть руководство, просто напечатайте название и сделайте паузу. И у вас появится окошко, где будет написано как использовать данную функцию. Иногда этого вполне достаточно, чтобы понять как использовать новую незнакомую функцию.


Эта возможность увидеть синтаксис функции и руководство по ее использованию, одна из важнейших причин, которые делают Таблицы столь популярными. Ну а теперь, давайте разберемся с некоторыми функциями Google Таблиц, с которыми вам возможно будет интересно поработать.
Пять Формул Google Таблиц Которые Стоит Попробовать
Таблицы невероятно мощны, но не всегда известно, какую формулу Google Таблиц, вам нужно использовать для решения проблемы.
Функции Таблиц дают гамму возможностей. Я предлагаю вам взглянуть на несколько моих любимых функций.
1. =TRIM
Когда вы открываете данные внутри электронных таблиц, то они не всегда могут быть аккуратны. В них могут быть пробелы.
В таких случаях, функция TRIM, очень помогает сэкономить время. Она автоматизирует работу по очистке от промежуточных и конечных пробелов. Вместо того чтобы щелкать мышкой и работать с каждой ячейкой, используйте функцию TRIM, чтобы сделать все автоматически.
Чтобы использовать TRIM, просто напечатайте =TRIM, и укажите ячейку, которая нуждается в обработке. Нажмите ввод, и вы быстро очистите данные, что вы можете видеть на примере ниже.


Масштабируйте функцию TRIM растянув ее и запустив автоматизацию в нужных ячейка. Вспоминайте об этой функции Google Таблиц, каждый раз когда вы получаете данные, которые нужно очистить от лишних пробелов.
2. =PROPER
Продолжаем тему приведения данных в порядок. Вы можете получить данные в смешанной формате, например, когда у вас будут и заглавные и строчные буквы. Это работа для функции PROPER, которая избавит вас от мучений и перепечатываний вручную, и автоматически приведет все к нужному виду.
Чтобы использовать функцию PROPER, просто напечатайте =PROPER, и укажите на ячейку в которой нужно обработать данные. Нажмите ввод и первые буквы слов станут заглавными.


Как обычно, вы можете просто растянуть формулу на другие ячейки, чтобы также их обработать.
3. =GOOGLEFINANCE
Функция GOOGLEFINANCE может еще использовать различные данные касающиеся безопасности, но вот здесь мы рассмотрим обычный пример со стоимостью акций компании Apple:
Это загрузит (и будет все время обновлять) данные по цене акции Apple, прямо в вашей электронной таблице. И вы можете это использовать, чтобы отслеживать стоимость вашего портфеля.


Чтобы узнать об использовании функции GOOGLEFINANCE более подробно, смотрите следующий урок:
4. =GOOGLETRANSLATE
Допустим, что вам часто приходится загружать данные и систем, где присутствует текст на иностранном языке. Вам нужно их быстро перевести, и каждый раз когда вы загружаете данные, и поместить перевод в таблицу.
Вместо того чтобы постоянно перескакивать из таблицы на страниц Google Переводчика, копировать и вставлять туда-сюда слова, просто используйте функцию =GOOGLETRANSLATE прямо в таблице.


5. =RANDBETWEEN
Чтобы использовать =RANDBETWEEN, откройте скобки и укажите нижний предел для величин и верхний предел. Например для генерации величин в диапазоне от 1 до 100, необходимо использовать = RANDBETWEEN(1,100). Посмотрите пример на скриншоте ниже.


Вы можете использовать такую функцию и для развлечения. Просто откройте новый Лист, и используйте данные для того, чтобы что-то построить, или вы можете сыграть в игру, кто лучше угадает число.
Полный Список Функций Google Таблиц
Я вам показал пять моих любимых функций в Google Таблицах, но мы с вам даже не рассмотрели и малую часть, того что вы можете здесь найти. Функций, с помощью которых вы можете изменить и обработать свои данные, в Google Таблицах гораздо больше.
Один из способов увидеть эти функции это пройти по ссылке на руководство по функциям Google Таблиц. Я насчитал свыше 400 функций Google таблиц, с которыми вы можете работать, и которые облегчат вам понимание ваших данных.
Когда вы работаете с электронной таблицей, может быть удобным увидеть все формулы, которые уже используются, если вы хотите их использовать,например, для другой ячейки. Чтобы их увидеть зайдите в Вид > Показывать формулы, или нажмите на клавиатуре горячие клавиши Ctrl + `, чтобы были отображены все формулы вместо результатов.


Также не забывайте про эту функцию, чтобы проверить формулы в вашей таблице. Одна неправильная формула может испортить все вычисления, поэтому старайтесь периодически проверять корректность ваших формул.
Опять же, Таблицы действительно очень удобны в том, чтоб вы можете узнать все о формуле прямо в приложении. А полный список формул показывает, насколько мощным инструментом являются Таблицы Google.
Повторяем материал и продолжаем обучение
Какую формулу вы бы рекомендовали к использованию в Google Таблицах, новичку в работе с электронными таблицами? Дайте знать в комментариях ниже, расскажите о своей любимой функции или формуле Google Таблиц.