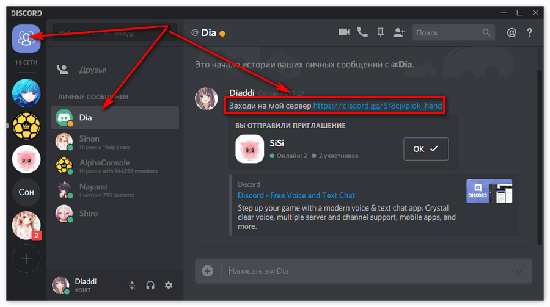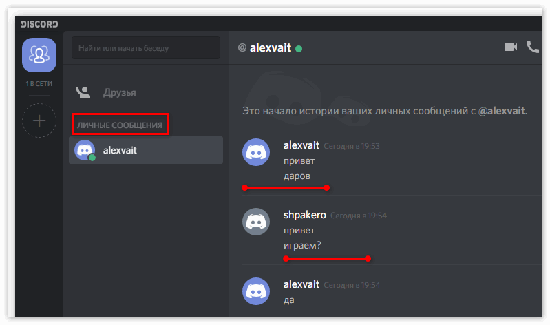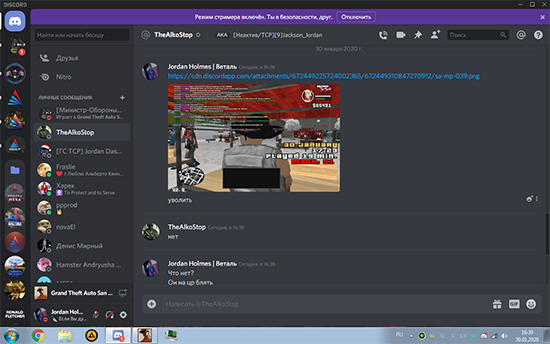Как отправить сообщение тому, кто не твой друг в Discord
Discord — одно из самых популярных чатов в Интернете, предоставляющее платформу для общения, общения и общения геймеров, онлайн-сообществ. Discord можно использовать по-разному, будь то поиск людей с одинаковыми интересами, встреча с людьми, которые играют в одну и ту же игру, воссоединение со старыми друзьями из прошлого или даже совместная работа над классным приложением или игрой. Поскольку существуют варианты использования Discord, отличные от игр, Discord также предоставляет полнофункциональную систему голосовых и видеозвонков, которой могут воспользоваться ее пользователи.
Эта статья покажет вам все, что вам нужно знать о настройках конфиденциальности Discord и о том, как найти любого пользователя на Discord.
Допустим, вы только что встретили кого-то, играя в игры на Discord. Вам действительно понравилось играть с ними в игру, и вы хотели бы продолжать играть с ними в будущем. Позволяет ли Discord направлять им сообщения, чтобы пригласить их в будущие игры?
Ответ зависит от настроек конфиденциальности вашего нового друга. Являясь одной из самых популярных платформ чата, Discord внедрила всеобъемлющий и модульный набор функций конфиденциальности, позволяющий любому пользователю полностью контролировать, кто и когда может отправлять ему прямые сообщения; это помогает людям избегать нежелательных DM от людей, с которыми они могут не захотеть разговаривать.
Настраивая эти параметры конфиденциальности и безопасности, вы можете сделать свой опыт работы с Discord приватным или общедоступным, как вам бы того хотелось.
Но пока не волнуйтесь, потому что есть несколько способов, которыми вы можете общаться с другим пользователем, несмотря на ваш статус дружбы на платформе.
Использовать взаимные каналы
Самый простой способ отправить личное сообщение другому пользователю Discord — из канала. Предполагая, что вы и другой пользователь находитесь на одном сервере, это должно быть относительно просто.
Откройте канал Discord и нажмите на значок их профиля. Появится небольшое окно, в котором вы сможете ввести личное сообщение. Простой.
Теперь это работает, только если вы оба находитесь в одной группе. Итак, давайте продолжим на случай, если этот метод вам не подходит.
Создание ссылки общего доступа — Групповые чаты
Другой вариант связан с необходимостью имени пользователя этого человека (с включенными цифрами). Когда все будет готово, откройте Discord и кликните значок чата в правом верхнем углу. Введите имя пользователя с символом «#» и четырехзначным числом, которое его сопровождает, затем нажмите «Создать группу».
Появится общая ссылка, которую вы можете скопировать, вставить и отправить (по тексту или электронной почте) другому пользователю. В худшем случае это позволит другому пользователю узнать, что вы пытаетесь поговорить в чате. В лучшем случае это друг, который действительно хочет поболтать.
Хотя, по общему признанию, это не лучший способ решения нашей затруднительной ситуации, это один из способов, которым вы можете написать другому человеку в Discord, даже если он вас не добавил.
Создать приглашение на сервер
Не отставая от темы общих ссылок, у вас есть еще один длинный вариант, но вы можете общаться в чате с не друзьями, если сделаете это правильно. Одна из проблем с Discord — заставить службу распознавать имена пользователей, поэтому это может быть отличным обходным решением, если вы не можете дружить с другим человеком из-за проблем с именем пользователя.
Перейдите на свой сервер (или создайте его) и нажмите на значок настроек рядом с одним из ваших каналов. Нажмите «Приглашения» слева, а затем нажмите «Создать новое». Этот последний фрагмент будет небольшим синим шрифтом вверху на случай, если у вас возникнут проблемы с его поиском.
Откроется страница со ссылкой, которой можно поделиться. Скопируйте и вставьте его в текст или сообщение (на другой платформе), отправьте его человеку, с которым хотите пообщаться. Если они перейдут по ссылке и согласны, вы можете отправить им личное сообщение, как мы объяснили выше, или пообщаться с ними в своем канале Discord.
Примечание: последние два варианта сильно зависят от вашей способности связаться с другим пользователем на платформе за пределами Discord, поэтому они могут быть не лучшим решением. Но они действительно работают, если у вас возникли проблемы с отправкой сообщения кому-то, кто не является другом.
Безопасный прямой обмен сообщениями
Перейдите в настройки пользователя и найдите вкладку «Конфиденциальность и безопасность». Там вы найдете исчерпывающий список функций конфиденциальности Discord, позволяющий настраивать параметры конфиденциальности и безопасности, чтобы обезопасить себя в Discord.
Первый раздел на этой вкладке — это безопасный прямой обмен сообщениями. Этот раздел позволяет вам настроить, насколько безопасны ваши личные сообщения, позволяя автоматическим системам Discord сканировать ваши сообщения на предмет явного и неприемлемого контента и удалять их, если они содержат плохой контент.
У вас есть три варианта:
Обратите внимание на параметр « Разрешить прямые сообщения от участников сервера ». Если у получателя это отключено, наш первый вариант отправки сообщения с сервера не будет успешным.
Другие настройки конфиденциальности и безопасности
Помимо безопасного обмена сообщениями, на панели «Конфиденциальность и безопасность» есть ряд других параметров, которые позволят вам полностью настроить параметры конфиденциальности и безопасности. Самым важным из них, вероятно, является Server Privacy Defaults, который представляет собой простой, но мощный вариант обеспечения конфиденциальности.
Включение этой опции (настройка по умолчанию) позволит любому с любого из ваших серверов отправлять вам личные сообщения, не будучи в списке ваших друзей.
Это откроет ваши DM для всех и всех, кто использует общий сервер, что может быть нормально, если вы работаете только на небольших серверах, но может очень быстро стать очень опасным, если вы находитесь на одном или нескольких общедоступных серверах, подвергая вас потенциальному риску. DM реклама и спамеры.
Если вы решите отключить эту опцию, тем самым заблокировав возможность переписки с вами по переписке с людьми, которых нет в вашем списке друзей, вам будет предоставлена возможность применить эту настройку ко всем серверам, на которых вы находитесь.
Мы рекомендуем сделать это, так как вы можете щелкнуть правой кнопкой мыши на каждом сервере, с которого вы хотите разрешить DM, и вручную переопределить настройку для каждого из них, сохраняя при этом вашу безопасность на большинстве ваших серверов. Эта настройка сервера за сервером делает этот простой вариант чрезвычайно мощным инструментом обеспечения конфиденциальности.
Третья и последняя функция конфиденциальности — «Кто может добавить вас в друзья». Как следует из названия раздела, эти параметры позволяют вам настроить, кому именно разрешено отправлять вам запрос на добавление в друзья в Discord, будь то все, друзья друзей или люди, с которыми вы разделяете сервер. Эти три параметра можно включать и выключать:
Обычно мы рекомендуем вам оставить эти настройки по умолчанию, потому что даже если кто-то отправит вам запрос на добавление в друзья, у вас есть возможность отклонить его после проверки.
Однако, если вы администратор или модератор большого сервера или известный деятель в Интернете, вы можете настроить эти параметры, чтобы избежать потока случайных запросов на добавление в друзья от участников сервера или доброжелателей.
Ниже приведены несколько разных вариантов, которые касаются того, как Discord использует ваши данные.
Discord собирает большой объем данных о том, как и где вы используете Discord, включая ваши привычки использования, ваши серверы, платформы, на которых вы используете Discord, и многое другое, чтобы улучшить и настроить вашу работу с Discord; Если вы не хотите, чтобы Discord собирал и сохранял ваши данные, вы можете переключать параметры, которые позволяют запретить Discord использовать ваши данные для улучшения или настройки, или даже запрашивать копию всех данных, которые они собирают о вас.
Обычно мы рекомендуем оставить эти параметры включенными, чтобы максимально использовать возможности Discord; однако, если вы беспокоитесь о сборе личных данных, у вас есть возможность отключить их за счет меньшей настройки.
Кроме того, мы рекомендуем вам регулярно запрашивать копии ваших данных и просматривать их, чтобы убедиться, что Discord не собирает какие-либо излишне навязчивые данные о вас.
Как заблокировать кого-то в Discord?
Если кто-то отправлял вам нежелательные сообщения в Discord, вы можете использовать функцию блокировки, чтобы они больше не делали этого. После того, как вы заблокируете их, они не смогут отправлять вам сообщения или предложения дружбы, пока вы их не разблокируете.
Вот как можно блокировать людей:
После того, как вы заблокируете пользователя, вы больше не сможете видеть сообщения, которые он отправляет, если вы сами этого не сделаете, а также он не сможет отправлять вам личные сообщения или запросы на добавление в друзья.
Найдите свой голос с Discord
Discord — фантастическая платформа для чата, которую можно использовать, если вы играете в игры или просто хотите найти людей, с которыми можно поговорить в Интернете. Он также быстро становится чрезвычайно популярным, даже в неигровом сообществе, для таких целей, как онлайн-сообщества, клубы и т. д.
Но для всех хороших людей и новых друзей, которых вы встретите, всегда будет один или два плохих человека, поэтому важно научиться перемещаться по настройкам конфиденциальности Discord, чтобы они не вторгались в вашу частную жизнь.
Работа с личными сообщениями в Дискорде
Дискорд, помимо голосового чата и видеочата позволяет отправлять личные сообщения друзьям и незнакомым пользователям. У этой программы есть и другие функции для переписок. Но новым пользователям может быть не понятен интерфейс программы. Исходя из этого, далее будет подробно рассмотрен весь функционал личных сообщений в дискорде.
Как попасть в личные сообщения и ответить другу
Есть несколько способов открыть личные сообщения в дискорде, чтобы написать необходимому человеку. Первый подойдёт, если с пользователем не было общения, но есть общий сервер. Нужно нажать правой кнопкой мыши по нику необходимого человека, затем выбрать строку “Написать сообщение”. Откроется окно переписки, внизу которого будет строка, куда надо набрать текст. Сообщение отправляется клавишей Enter или нажатием на соответствующую кнопку на строке.
!В окне переписки находится история сообщений с данным пользователем.
Следующий способ полезен, если нужно быстро написать человеку, находящемуся на общем сервере. Надо кликнуть на ник пользователя левой кнопкой мыши. Откроется информация о человеке. Внизу будет строка, куда можно написать и отправить сообщение. Затем откроется окно переписки.
Третий способ подойдёт, если известен ник необходимого пользователя. В левом верхнем углу будет кнопка с логотипом программы – меню личных сообщений. Открыв его, рядом есть строка “Найти или начать беседу”. В открывшемся меню надо набрать никнейм человека и нажать левой кнопкой мыши на пользователя, с которым нужно начать общение. Откроется меню чата, дальше всё идентично первому способу.
Исходя из вышеописанного метода, возможно отправление сообщения пользователя по id (четыре цифры рядом с ником, видимые в профиле или при нажатии на аватарку, например #1111). Процесс одинаков с третьим способом, только вместо ника нужно указать айди.
Чтобы прочитать сообщение в дискорде, нужно либо открыть переписку через левый столбец, открыв диалог с написавшим человеком, (аватарка с красным кружком внизу справа), либо через меню ЛС. Чтобы ответить на сообщение в дискорде, нужно навести курсор на него, нажать на многоточие и кликнуть по пункту “Ответить”.
Такими тремя лёгкими методами можно написать сообщение в дискорде. Далее стоит уточнить информацию про безопасность сообщений.
Безопасность личных сообщений в Дискорде
Термин “безопасность” в контексте мессенджеров и других платформ, позволяющих отправлять сообщения, имеет два значения. Первое – шифрование сообщений, т.е. безопасность от перехвата их хакерами и другими посторонними лицами. Второе – безопасность содержимого сообщений, т.е. отсутствие в них вредоносных ссылок, файлов, непотребных фотографий, видео и т.п.
В плане первого определения, дискорд имеет стандартное шифрование и все сообщения хранятся на серверах компании-разработчика. В нём отсутствуют продвинутые методы скрытия содержимого от посторонних глаз. Но это не означает, что кто угодно имеет доступ к сообщениям каждого пользователя. Стандартная шифровка хорошо справляется со своей задачей — хакерам придётся проделать объёмную работу, чтобы получить доступ к чужой переписке.
В плане второго определения, в дискорде присутствует система фильтрации контента, основанная на нейросетях и базах данных. Для её активации нужно зайти в настройки (главное меню – шестерёнка внизу правее от профиля), там открыть пункт “Конфиденциальность и безопасность”. В этом меню будет опция “Безопасные личные сообщения”. Доступны три уровня фильтрации контента:
Стоит отметить, что разработчики не читают текстовые сообщения и не рассматривают картинки вручную. Для этого существует особая нейросеть, которая на основе базы данных и машинного обучения сканирует фотографии. Можно не волноваться за безопасность собственных данных от нежелательных глаз. Помимо этого нужно помнить, что система ещё не идеальна, и изредка непотребный контент проходит через автоматизированную проверку.
Почему сообщения не отправляются
Иногда возникает такая проблема — невозможно отправить сообщение собеседнику. В отдельных случаях это вызвано внутренним сбоем программы. Нужно попытаться ещё раз послать сообщение через некоторое время. Если проблема не прошла, а интернет-соединение стабильно работает, то есть несколько возможных причин.
Некоторые связаны с настройками конфиденциальности пользователя. Стоит отметить, что для отправления сообщения нужно иметь общий сервер с нужным человеком, и пройти на сервере верификацию, если такая присутствует. Неполадка с сообщениями может возникнуть в случае нахождения у пользователя в чёрном списке или добавление его туда. В остальных случаях обоим лицам нужно проверить настройки конфиденциальности на следующие пункты:
Как найти и добавить друга в Дискорде
Дискорд объединяет пользователей и группы людей для общения на серверах и в сообщениях. Если вы ищете себе компанию для онлайн-игры, то эта программа отлично подойдет. Среди всех подобных программ она обрела наибольшую популярность у геймеров. Здесь можно создать собственную группу и пригласить друга на сервер. В Discord иногда возникают вопросы о том, как добавить нового друга и как отправлять приглашения в группы. В статье рассмотрены основные правила, связанные с добавлением серверов и людей.
Добавление друзей
При входе в программу возникают вопросы о том, как найти друга в Дискорде и как передать личные данные другому пользователю.
Как найти свои данные
Внизу с левой стороны находим настройки. Они представлены значком шестеренки.
Открывается новое окно. В данном списке выбираем «Моя учетная запись», где отображается имя в Дискорд и электронная почта. Их можно скопировать и отправить другу.
Как добавить друга
Перед тем, как найти человека в Дискорд, нужно узнать его ник с хештегом и четырехзначной числовой комбинацией (формат: tyrab#6543).
Обязательное условие: вводить имя друга без пробелов и с указанием знака решетки «#». Далее опишем, как пригласить друга в Дискорд на разных устройствах.
Через компьютер
Пошагово о том, как добавить в друзья в Дискорде через компьютер:
При успешной отправке запроса у друга появится уведомление зеленого цвета. Посмотреть статус запроса можно во вкладке «Запросы».
В мобильном приложении
Пример того, как добавить друга в Дискорде, воспользовавшись приглашением со смартфона. Для этого после входа в свой аккаунт нужно:
В Дискорде можно добавлять друзей, воспользовавшись функцией «Искать поблизости». Для этого нужно кликнуть на соответствующую кнопку.
После нажатия нужно дать разрешение программе на начало поиска.
Многие таким путем ищут пользователя для общения.
Как добавить себя на сервер
Для добавления пользователя на сервер, необходимо знать его адрес. Рассмотрим, куда ввести ссылку, которая содержит полученное приглашение с сервера в Дискорд через мобильное приложение и на ПК.
В обоих случаях ее формат — discord.gg/*имя сервера*.
Также можно сделать запрос только по нику. В рассматриваемом варианте это будет «TDAngf». То есть в строку будет вноситься только имя.
Через приложение
После открытия программы на телефоне совершаем следующие действия:
На компьютере
Чтобы вступить в группу проводим следующие действия:
Как пригласить друзей на сервер
В игру, открытую в личном аккаунте, можно приглашать друзей, отправляя им приглашение в виде ссылки. Также можно приглашать друзей на сервер. Рассмотрим, как добавить своего друга на сервер в Discord на компьютере и телефоне.
На компьютере
Найдите на панели, расположенной с левой стороны окна, сервер, для которого планируется создать приглашение. Нажмите на него правой кнопкой мыши.
При формировании запроса возможно изменение настроек ссылки. Для этого нужно нажать на ссылку, выделенную синим шрифтом под строкой поиска.
В открывшемся окне доступны настройки времени действия ссылки и количество переходов по ней.
В приложении
Пригласить в Дискорд участников собственного сервера можно следующим образом:
Заключение
В данной статье приведены способы добавления и приглашения друзей в Дискорд разными способами. Можно выбрать любой, который более удобный или простой в исполнении.
Видео по теме
Как найти друга в дискорде
Новых пользователей часто волнует, как найти друга в Дискорде. Это довольно просто и потребует совсем немного времени. Благодаря сохранению контактов вы сможете быстрее найти человека, чтобы написать ему, легко приглашать людей на новые сервера, а также формировать тематические группы для общения. Способов формирования листа контактов несколько. Разберем каждый по порядку.
Пригласить друга в Дискорде из основного окна
Прежде чем попытаться пригласить товарища в чат, необходимо выйти в панель, где есть меню добавления. Это можно сделать, кликнув по большой кнопке в верхнем углу. Она отправит вас на страничку «Личные сообщения», где бы вы ни находились. Теперь можно добавлять товарища в свой список контактов.
В верхнем меню есть кнопка «Добавить друга». Кликните на ней. Если вкладка уже активирована, она будет подсвечена синим.
На открывшейся вкладке есть поле, куда необходимо вписать Discord-тэг человека. Его можно посмотреть в профиле или составить самостоятельно. Он состоит из следующих элементов:
Все эти элементы складываются в имя в строгой последовательности. Результат выглядит так: Имя#000. Примеры реальных Discord-тэгов: Olylo#1369, blnzy#0001 и др. Обратите внимание! Учитывается регистр клавиатуры, т. е. olylo#123 и Olylo#123 – это разные пользователи.
Когда вы ввели имя пользователя в поле, активируется кнопка «Отправить запрос дружбы». После клика на ней, вы увидите сообщение: «Отлично! Ваш запрос другу в настоящее время сопровождают самые элитные самураи Discord’а». Остается только ждать одобрения от товарища.
Добавить в друзья в Дискорде из профиля пользователя
Если вы уже общаетесь с пользователем на одном из серверов, то добавить в друзья его можно прямо из профиля. Для этого нажмите на его имя (например, @Olylo). Откроется окно данных о пользователе. Тут можно посмотреть общую информацию о человеке, на каких общих серверах вы общаетесь и есть ли у вас одинаковые друзья. Также можно оставить заметку на будущее. Если профиль не испугал, и вы все еще хотите добавить этого человека, используйте крупную синюю кнопку «Отправить запрос дружбы».
Когда открывать профиль не хочется или нет нужды, можно кликнуть правой кнопкой по имени пользователя. Откроется меню, в котором есть пункт «Добавить друга». После клика по нему надпись изменится. Это означает, что запрос отправлен.
Посмотреть все отправленные запросы можно во вкладке «Запросы». Ее можно найти точно так же, как и кнопку добавления пользователя. Там же есть другие пункты:
Приглашение людей на свой сервер
Если вы хотите не просто добавить человека в список контактов, а узнать, как добавить в Дискорде на свой сервер, то можно использовать один из двух способов. Они описаны ниже. Выбрать можно тот, что больше подходит к ситуации: ссылку проще отправить в чат в игре, а напрямую пригласить тех, с кем постоянно общаешься.
Добавление через меню пользователя в Дискорде делается следующим образом: выберите нужного пользователя в списке. Нажмите на его нике правую кнопку мыши и выберите в выпадающем списке пункт «Пригласить на сервер». Выберите сам сервер и нажмите на его название. Запрос отправлен.
Добавление на сервер в Дискорде по ссылке работает так:
Зайдите в окно сервера через боковое меню и используйте кнопку «Пригласить людей».
Она активирует всплывающее окно, в котором будет дана ссылка на ваш сервер. Скопируйте ее и отправьте людям, которых вы хотите пригласить.
Если же у вас возникли вопросы, задавайте их в комментариях.