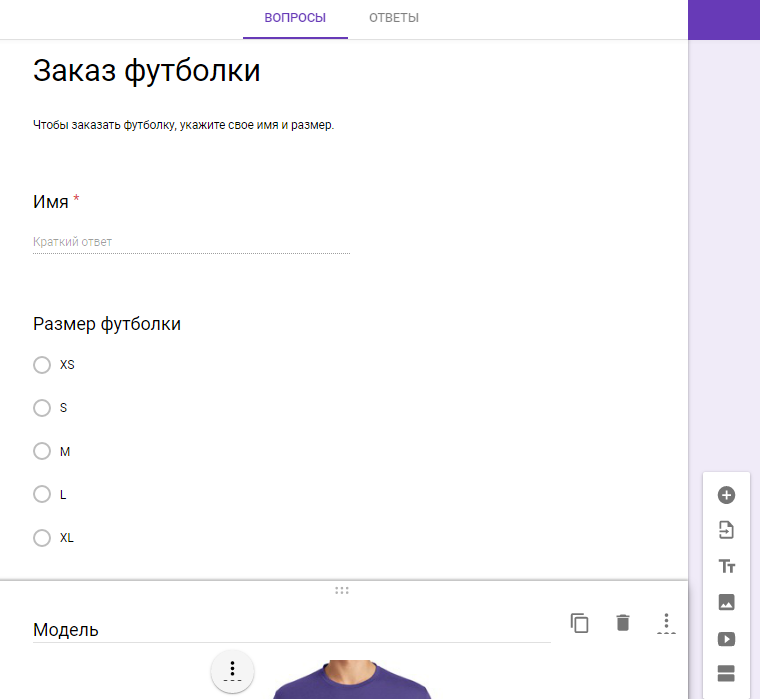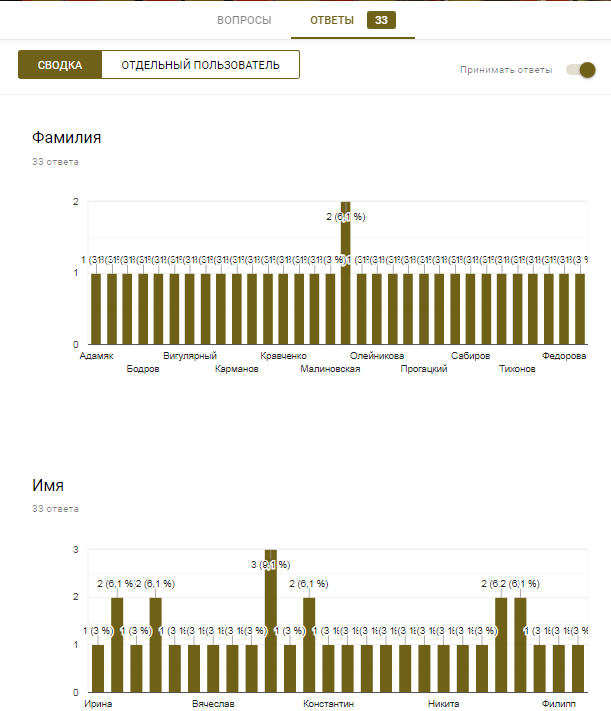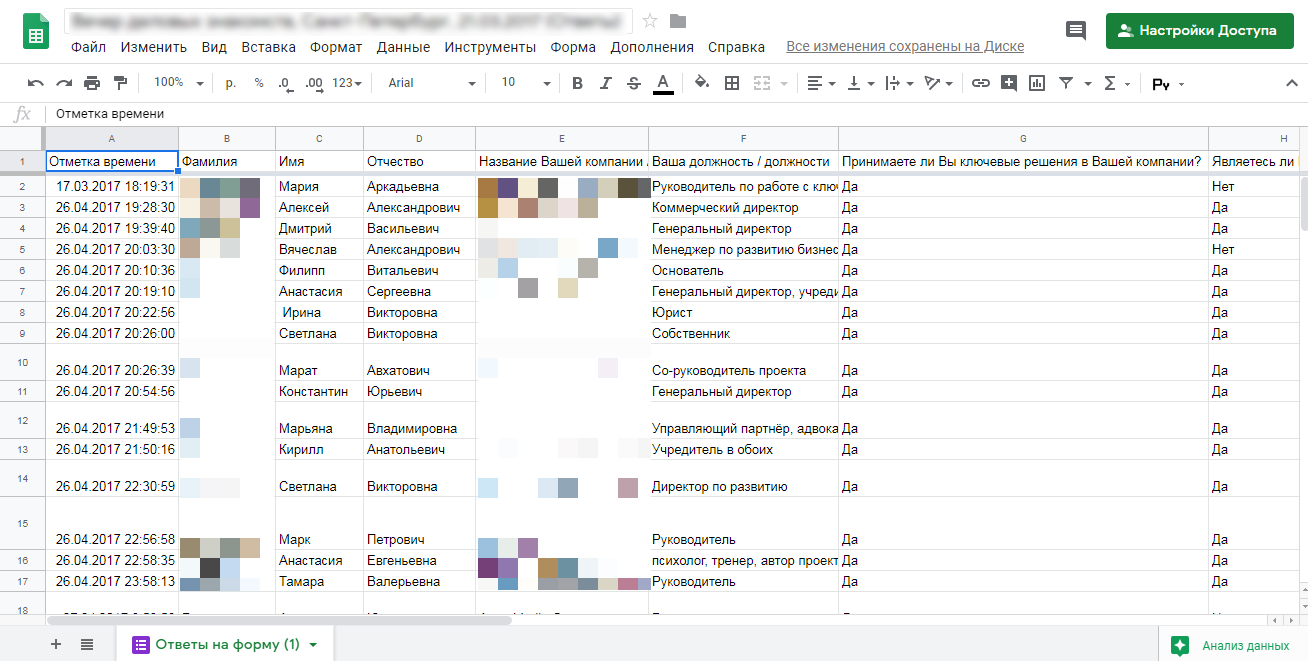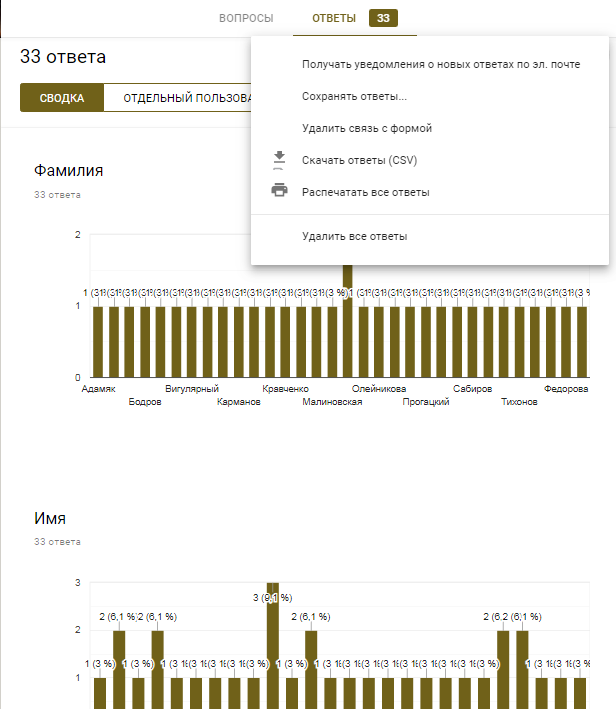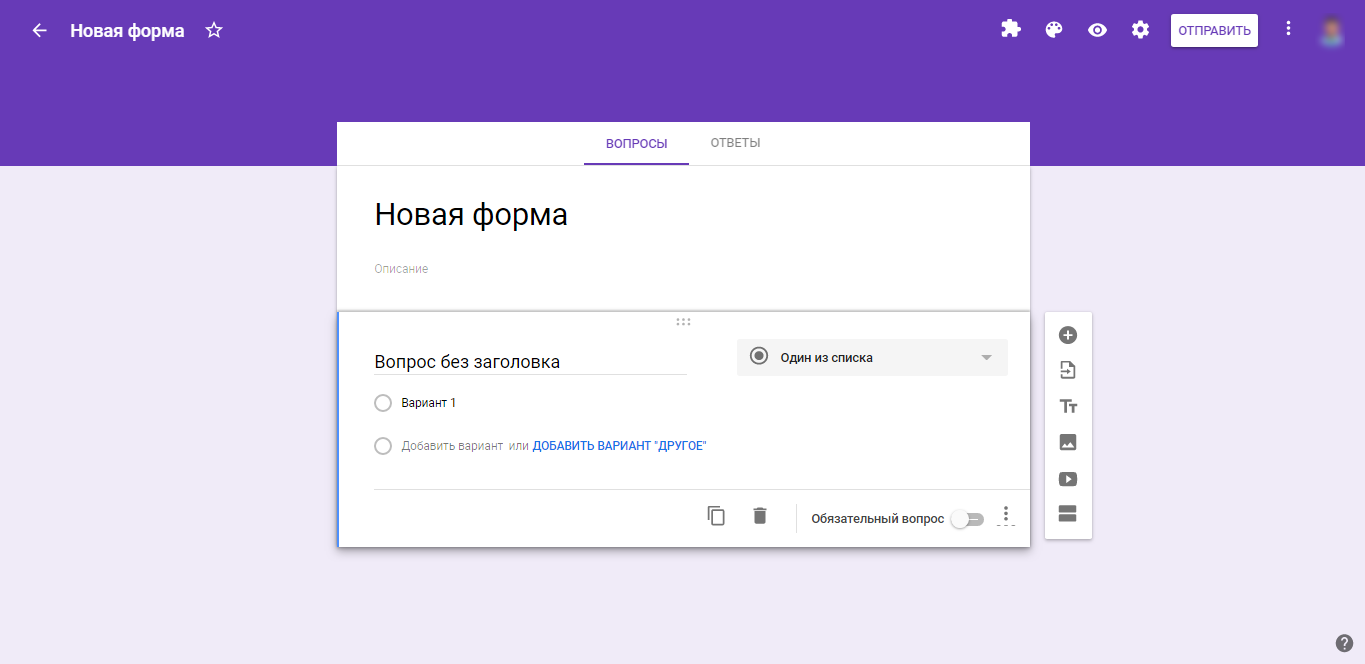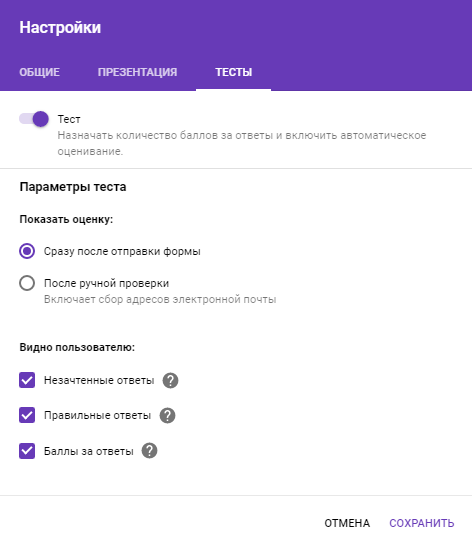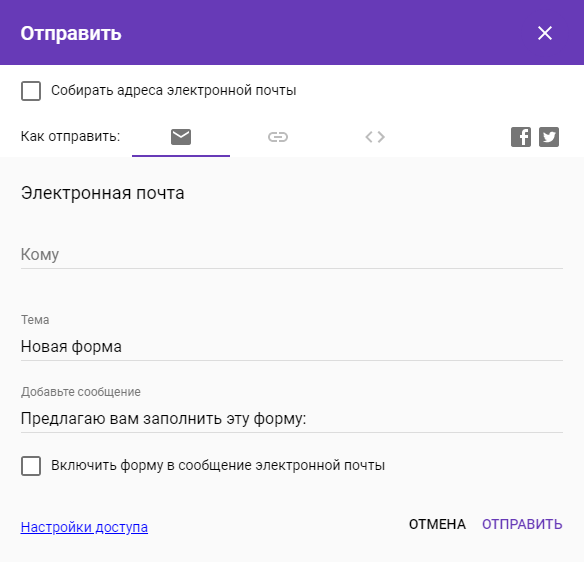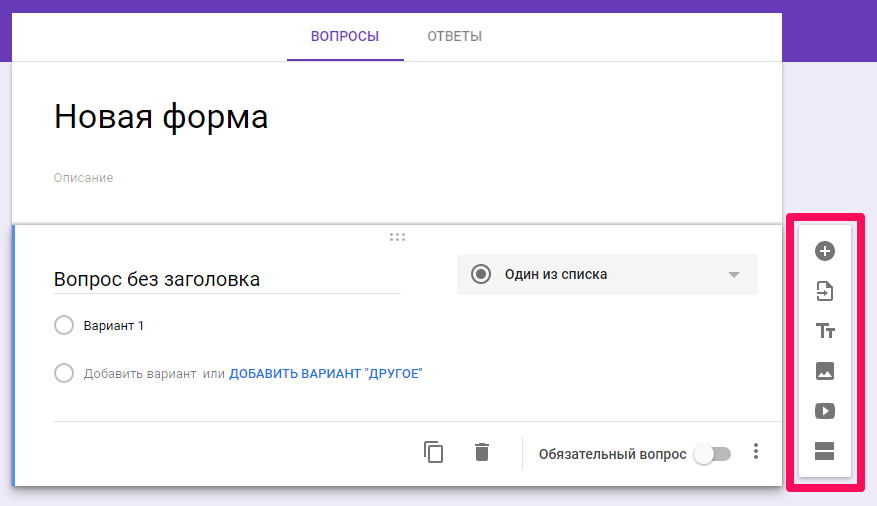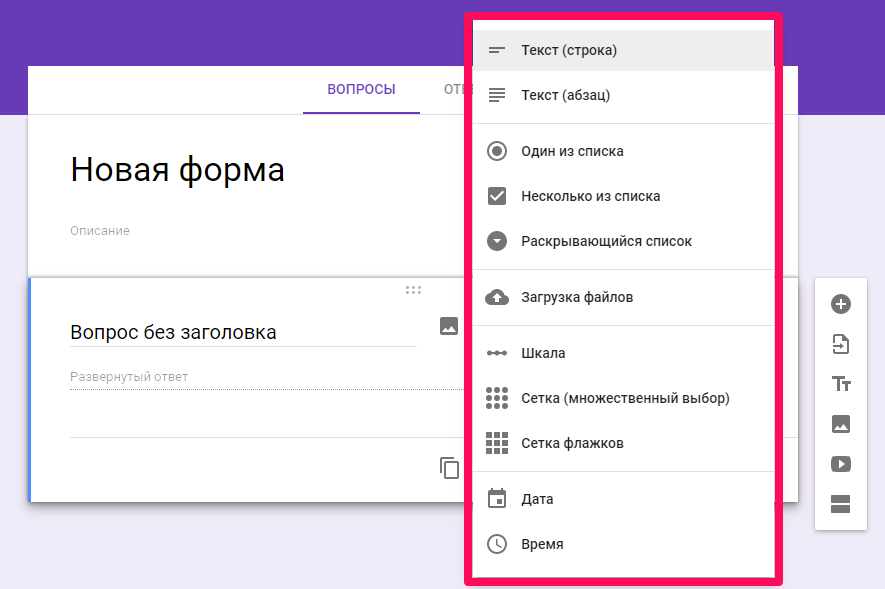Как использовать Google Forms на максимум
Гайд по всем функциям и возможностям инструмента.
Собирать данные, опрашивать сотрудников, проводить голосования регулярно приходится в каждом бизнесе. Это тот случай, когда не нужно придумывать велосипед, ведь Google Формы закрывают основные потребности, связанные с опросами.
Рассказываем, как работать с этим инструментом и получить нужную информацию.
В чем преимущество Google Форм
Главное преимущество — это онлайн, благодаря чему ответы можно получать из любой точки мира. Инструмент удобный и интуитивно понятный — с простым дизайном и юзабилити на максимальном уровне.
Гугл опросы можно настроить до мельчайших деталей — выбрать вариант единичного ответа или чекбоксы, создать вариативную структуру вопросов, вставить картинку или видео. А еще вы можете загрузить лого компании, и алгоритм автоматически настроит цветовую гамму. Работать с Формами может и команда, и отдельный пользователь.
Google Формы совместимы с другими продуктами компании, корректно синхронизируются между разными гаджетами и операционными системами. Форма автоматически помещается в облако, поэтому за сохранность данных можно не переживать.
Татьяна Лукинюк,
B2C-директор в Kyivstar
Наталья Павлова,
Senior HR-директор Visa
Для чего нужны Google Формы
Инструмент дает возможности:
Как создать гугл форму
Зайдите на Google Drive, кликните на New и выберите Google Формы из выпадающего списка.
В «Настройках» определите тип Google Формы: общие, презентация или тесты. Здесь вы можете в деталях настроить, как будет происходить сбор данных.
В разделе «Общие» настраивается:
В разделе «Презентация» настраивается:
В разделе «Тесты» настраивается:
Затем выберите название для своего опроса в гугл формах и расскажите о нем детальнее.
Вот как выглядит меню, которое поможет вам добавлять вопросы и структурировать их:
Чтобы создать вопрос, кликните на знак плюса в боковом меню, в следующей форме запишите свой вопрос и настройте варианты ответов.
Текст (строку) удобнее всего применять, когда нужно получить короткую информацию — электронную почту, номер телефона, адрес, ссылку на соцсети или портфолио.
Текст (абзац) подойдет, если необходимо написать длинный ответ на вопрос.
Один из списка — можно выбрать единственный ответ.
Несколько из списка — возможность выбрать два или больше ответов, например, в тестах.
Раскрывающийся список — варианты можно просмотреть, открыв список. Это помогает экономить место.
Загрузка файлов — если нужно загрузить файл (документ или фото) в качестве ответа.
Шкала — когда необходимо что-то оценить по шкале, например, качество обслуживания. Максимальный балл — 10, но можно создавать и шкалу поменьше.
Сетка (множественный выбор или флажки) — пользователь может выбрать один или несколько вариантов из сетки.
Дата — используют, когда нужно указать дату, год и время.
Время — позволяет указывать время или продолжительность.
Когда вы выбрали тип вопроса, укажите, обязательно ли на него отвечать:
Так, если респондент не ответил на вопрос, он не сможет отправить форму.
Когда вы нажимаете на три точки возле пункта «Обязательный вопрос», высвечиваются дополнительные функции: выбрать описание к вопросу, выбрать действие для каждого варианта ответа и перемешать ответы.
При выборе блока «Текст (строка)» можно ограничить ответ указанием цифры или текста с помощью функции «Проверка ответов». Если это текстовое значение, вы можете задать, что нужно указать пользователю: текст, ссылку, электронную почту.
Если вы хотите разделить опрос на несколько частей, нажмите «Добавить раздел» в боковом меню. Эта функция будет полезной в том случае, когда нужно задать вопросы на разные темы или отделить тесты от развернутых ответов, которые дают больше баллов.
У Google Форм есть еще одно преимущество: здесь вы можете создать сложную систему вопросов — после выбора одного из ответов пользователя перенаправляют на конкретный раздел. Чтобы сделать это, нажмите на «Действие для каждого варианта ответа» и выберите раздел, к которому необходимо перейти.
Бывают случаи, когда целесообразнее отправить форму с шаблонами ответов. Например, если нужно заполнить много разных данных. Чтобы создать такую форму, кликните на «Создать образец заполнения» и впишите примеры ответов.
Дизайн
При создании формы можно сразу выбрать шаблон, который подходит вам по назначению и дизайну. Но поскольку готовых образцов не очень много, можно сделать свой дизайн Google Форм.
Шаблоны есть в трех категориях: работа (заявка на вакансию, форма заказа, запрос на выходной, отзыв клиента), учеба (оставить отзыв о курсе, задать вопросы, создать викторину), личные цели (приглашение на вечеринку, форма для контактной информации, регистрация на ивент).
Если готовые шаблоны вам не подходят, в верхнем меню нажмите на «Настроить тему»:
Вы сможете выбрать цветовую палитру темы, цвет фона и поменять верхний колонтитул, например, вставить лого своей компании или выбрать иллюстрацию.
Типы доступов в Google Формах
Есть несколько типов доступа:
Чтобы открыть доступ к опросу отдельным пользователям, кликните «Настройки доступа» и добавьте электронные адреса людей, которые смогут редактировать опрос, просматривать и удалять ответы респондентов.
Безопаснее всего открывать доступ через электронную почту — так вы будете уверены, что посторонние люди не смогут изменять данные.
Как открыть доступ респондентам
Когда вы создали и оформили Google Форму, предоставьте доступ респондентам. Кликните на кнопку «Отправить» в правом верхнем углу и выберите, каким способом поделитесь опросом:
Дополнительно вы можете собирать электронные адреса тех, кто отправил заполненную форму.
Анализ результатов
После отправки формы вы увидите две появившиеся вкладки — «Вопросы» и «Ответы».
Во вкладке «Ответы» отображаются:
Нажав на знак Google Таблицы, можно настроить импортирование ответов в таблицу:
Если вы получили достаточное количество ответов, деактивируйте функцию «Принимать ответы», после чего респонденты больше не смогут заполнять форму:
Дополнения
У Google Форм существуют дополнения, позволяющие оптимизировать работу. Чтобы найти их, нажмите на «Дополнения» в функциях:
Когда вы устанавливаете дополнения, на верхней панели появляется значок, через который можно ими управлять:
Делимся самыми полезными.
formLimiter — позволяет перестать получать ответы. Ограничения можно установить по дате и времени, числу ответов или значению ячейки в таблице.
Email Notifications for Google Forms — дает возможность автоматически отвечать респондентам по email на основе их ответов после отправки формы. Кроме того, вы можете настроить push-уведомления, когда кто-то прислал ответ, и принимать ответы на почту.
Сначала нужно выбрать вопросы, которые необходимо проанализировать, и приложение сформирует статистику:
QR Code Maker — преобразует ссылку на Google Форму в QR-код. Полезно, если опрос нужно распространить на большую аудиторию.
Весь бизнес-контент в удобном формате. Интервью, кейсы, лайфхаки корп. мира — в нашем телеграм-канале. Присоединяйтесь!
Как создать опрос, тест или сбор отзывов через Гугл формы
Блочный редактор писем, готовые шаблоны email, формы подписки и автоматизация. Запускайте email-рассылки, чтобы быть на связи со своими клиентами.
Где взять базу? Как сделать красивое письмо? Какие показатели смотреть? Расскажем об этом в бесплатном курсе из 16 писем. Татуировка в каждом письме!
Рассказываем про инструменты для email-рассылок. Обсуждаем лучшие примеры и механики. Говорим о деньгах. Публикуем вакансии.
Гугл Формы — еще один инструмент в линейке сервисов Google, доступный всем, у кого есть Гугл аккаунт.
Интерфейс сервиса очень напоминает Гугл Таблицы или Гугл Документы. Если вы уже работали с каким-то из этих приложений, проблем с освоением Google Форм не будет.
Возможности Google Форм
Я всегда думала, что Google Формы хороши только для создания различных опросов. На практике оказалось, что у инструмента очень широкие возможности. Google Формы используют для:
Поиска сотрудников. Через форму удобно получать отклики на вакансии и тестовые задания. Что хорошо, можно отключить прием ответов, и вас не будут беспокоить те, кто не успел сдать задание в срок.
Проведения опросов и исследований. Одна из самых популярных областей применения сервиса для маркетологов. Особенно удобно таким образом изучать рынок. Зачем гадать, будет ли интересна задумка народу. Придумываете анкету и кидаете ссылку в соцсети.
Проведения мероприятий. Например, можно использовать сервис как альтернативу другим инструментам для организации вебинаров и регистрировать с ее помощью участников.
Сбора отзывов. Отзыв в свободной форме всегда сложно писать и далеко не все готовы тратить на это время. А вот поотвечать на вопросы в течение 5 минут — почему нет. Даже интересно, о чем именно тебя спросят.
Проверки знаний. Я как-то проходила курс по веб-аналитике, и там финальный экзамен был сделан как раз в сервисе Гугл Формы. Здесь есть все возможности для этого: можно указать правильные ответы, количество баллов за каждый вопрос и даже ограничить время прохождения теста с помощью специальной надстройки.
Сбора информации о подписчиках. В форме для подписки на рассылку обычно просят минимум данных, чтобы собрать больше контактов. Однако позже можно попытаться узнать чуть больше данных о клиентах для их сегментации. Тут и пригодятся Google Формы.
В чем преимущества
Бесплатный доступ. Пожалуй, самое главное преимущество сервиса. Это удобный инструмент для маркетолога, за который не надо платить.
Удобство и простота. Чтобы пользоваться сервисом нужен только Гугл аккаунт, а интерфейс можно освоить в течение часа, а то и меньше. Кроме того, работать с формой можно с любого устройства и даже совместно с коллегами.
Универсальность. Формы используются для решения самых разных маркетинговых задач, о чем я уже рассказала в предыдущем разделе.
Наличие статистики. Сервис позволяет анализировать ответы как по отдельным вопросам, так и по отдельным респондентам. Для более развернутого анализа и построения графиков можно за пару кликов экспортировать данные в Гугл Таблицы.
Как создать Google форму
Для начала зайдите в Google Формы и выберите подходящий шаблон или создайте свой вариант с нуля.
Откроется конструктор, в котором можно собрать форму с помощью панели инструментов справа. В форму можно добавить вопрос, картинку, видео, описание или новый раздел. Кроме того, есть возможность импортировать вопросы из другой формы, чтобы не создавать их заново.
Полное руководство по работе с Google Формами
Что такое Google-формы
Google формы — один из облачных сервисов Google, связанный с облаком и таблицами. Как и для использования любых других продуктов Google, для авторизации достаточно просто иметь почтовый ящик на Gmail.
Гугл-формы — простой, удобный и надёжный инструмент. Он интуитивно понятный, лёгкий в освоении, быстро внедряется и, что немаловажно, бесплатный.
Сервис имеет много тонких настроек. Вопросы могут содержать от текстовых полей до чекбоксов.
При оформлении можно использовать картинки и видео.
Структура опроса может быть не линейной, а вариативной. Отвечая на вопросы, люди будут попадать на разные страницы, в зависимости от того, какие ответы они дают. Это существенно расширяет потенциальные сферы применения и создаёт простор для творчества.
Сервис кроссплатформенный — использовать его можно на ПК, планшетах и смартфонах. Данные корректно синхронизируются.
Работа с формами предусмотрена как для одного специалиста, так и для команды.
Сферы применения
Результаты пользователей записываются в Google-таблицы.
Области применения: от образования до решения бизнес-задач.
Куда попадают ответы
Статистику и ответы можно просматривать как непосредственно в самих Google-формах, так и в отдельной таблице, которая создаётся автоматически по умолчанию. Можно указать и ранее созданную.
В личном кабинете доступна общая сводка и ответы отдельных пользователей.
При нажатии на зелёную иконку открывается соответствующая Google-таблица со всеми ответами.
У раздела «Ответы» есть своё меню, которое позволяет управлять уведомлениями о новых ответах по email, настраивать, в какую именно таблицу нужно сохранять ответы, отключать связь с формой, скачивать ответы в формате CSV, печатать ответы и удалять их.
Обзор функционала
Создание формы
Начать работу с сервисом можно, выбрав один из предложенных шаблонов по различным тематикам.
В большинстве случаев работа начинается с чистого листа под определённый формат. Создаётся пустая форма, которая настраивается, к ней раздаются права доступа. После чего оформляется внешний вид и конструируются блоки вопросов.
Настройки формы
Данный раздел имеет три подраздела
Рассмотрим подробнее каждый из них.
Общие настройки позволяют:
В подразделе «Презентация» настраивается:
Подраздел «Тесты» позволяет оценивать ответы и начислять за них баллы. Респонденты могут видеть оценку сразу после отправки формы или после ручной проверки.
Также можно настроить подсветку правильных и неправильных ответов после заполнения формы, а также общее количество баллов и баллы за отдельные вопросы.
Настройки доступа
Кнопка «Отправить» позволяет делиться формой по электронной почте, в соцсетях Facebook и Twitter, путём отправки прямой ссылки или встраиванием на внешний сайт.
Также в данном окне находится ссылка для настроек доступа.
Прямую ссылку можно сократить, отметив соответствующий чек-бокс.
При генерации HTML-кода есть возможность менять размеры будущего блока с формой для корректного отображения на сайте.
Конструктор форм
Это основная часть функционала сервиса, поэтому рассмотрим его максимально подробно.
У конструктора есть своё лаконичное, но вполне функциональное меню, которое позволяет:
Разделы
У каждого раздела есть своё меню, позволяющее копировать, перемещать и удалять его, а также объединять с разделом выше.
Изменять порядок вопросов можно привычным перетаскиванием.
Изображения можно загрузить непосредственно с устройства, а также сделать фотографию в моменте, подгрузить картинку по прямой ссылке, из Google-диска или найти через поиск.
Оформление вопросов и форматы ответов
Рассмотрим детально возможности при формировании вопросов.
Ответы могут быть представлены в виде обычного текста, в виде одной строки или абзаца.
Доступны функции добавления описания и проверки ответов по числу, тексту, количеству символов и регулярному выражению.
Проверка по числу позволяет выбрать одно из предложенных логических условий и необходимые значения.
Вариант «Текст» проверяет валидность вводимого адреса электронной почты и веб-ссылки, а также оценивать содержимое на предмет содержания или отсутствия в нём определённого слова или выражения.
Пункт «Длина» регламентирует минимальное или максимальное количество символов, из которых должен состоять ответ.
«Регулярное выражение» может содержать или не содержать, полностью совпадать или не совпадать с указанным шаблоном.
Имеется вариант выбора одного ответа из представленного списка. Можно добавить текстовое описание, выбрать дальнейшее действие для каждого варианта ответа и рандомизировать порядок выдачи предлагаемых вариантов ответов.
Вариант «Несколько из списка» позволяет получать ответы в виде отметок в чек-боксах. Можно добавить описание, проверку ответов — выбор не более, не менее или строго заданного количества пунктов.
Имеется привычный многим выпадающий список. В него добавляется описание, настраивается выбор дальнейшего действия после каждого варианта ответа и возможность их перемешивания в случайном порядке.
Необходимость загрузки пользовательских файлов ощущалась достаточно давно — к примеру, фото, видео, документов. С недавнего времени в Google-формах появилась такая опция. Пользователю доступна загрузка файлов общим объёмом до 1Гб на одну форму. Также можно определить типы файлов, которые можно загружать:
Помимо этого можно ограничить количество загружаемых файлов и их размер.
В меню вопроса доступно только добавление и редактирование его описания.
В случаях, когда важна визуальная наглядность, можно предложить пользователям взаимодействовать со шкалой, к которой добавляется описание, а также подписи в начале и конце шкалы.
Для респондентов шкала выглядит следующим образом:
Ещё один сложный формат — сетка с множественным выбором. Помимо описания можно задать произвольное количество строк и столбцов, включить ограничение — не более одного ответа на столбец — и возможность рандомизации порядка столбцов и строк.
Сетка отображается подобным образом:
Сетка флажков тоже полезна в случаях, когда необходимо предложить пользователям множественный выбор. Дополнительные опции данного формата аналогичны сетке с множественным выбором.
При необходимости добавляется блок для ввода даты. Он может иметь произвольное описание, возможность включения и отключения ввода года, а также поля для ввода точного времени.
[Инструкция] Создание гугл-тестов (гугл-форм)
Спасибо пользователям Exosphere и Yuriy_krd за помощь и конструктивную критику
Иногда кажется, что создать что-то по конструктору весьма быстро и просто: хоть сайт, хоть опрос, хоть таблицы. Однако часто упускаешь из внимания какие-то обидные мелочи, из-за которых время уходит впустую и приходится переделывать работу из-за обидного пустяка. Согласитесь, неприятно. Я решил пройти все процессы за вас и предупредить о возможных неприятных мелочах, а также помочь новичкам.
В этой статье мы с вами сделаем гугл-форму, с помощью которой можно собирать данные, опрашивать сотрудников, клиентов, проводить тестирования гипотез и проч. Кстати, крайне актуальная информация в условиях удалённой работы.
Для создания тестов у вас должен быть активный гугл-аккаунт. Если у вас его нет — обратитесь к инструкции “Создание гугл-аккаунта и работа с Гугл-диском”.
Итак, создаем Форму (тестирование).
Входящая задача
Нам нужно создать тестирование, которое будет собирать набор информации.
Шаг 1 — создание теста (формы)
Переходим в гугл-диск. Для этого нажмите кнопку с точками на панели сверху справа, перейдя по ссылке https://www.google.com/ или https://www.google.ru/ Далее выберите Гугл-диск (далее по тексту Диск).
Шаг 2. Создание Теста (формы)
Как и в любом документе в Гугл-диске, начало работы начинается с кнопки “Создать+” в верхней левой части экрана. Этой кнопкой создаются папки на Диске, создаются все документы.
Нажав кнопку Создать, вы увидите меню. В нем нужно выбрать пункт “Еще”.
Создать форму можно несколькими способами:
1. Создание пустой формы:
Мы создали пустую форму (тестирование).
Шаг 3. Элементы управления
Первое, что нужно сделать — создать имя файла для формы. Это имя внутреннее, под ним форма будет храниться на Диске.
Имя создается, если щелкнуть по словосочетанию “Новая форма” в верхней левой части экрана.
В центре экрана находится поле с названием теста (формы). Его будут видеть тестируемые при выполнении. Изменим его на нужное.
Там же заполним описание к тесту (форме).
Далее автоматически создается первый блок вопроса.
В поле “Вопрос без заголовка” вам нужно вписать свой вопрос. Ниже переименовать Вариант 1 ответа на нужный. Если нужно добавить еще один вопрос — нужно нажать ниже “Добавить вопрос”. Также можно добавить вариант “Другое”, тогда в тесте появится текстовое поле, куда пользователь может внести любой иной ответ в произвольной форме.
Выпадающий список позволяет выбрать вид вопроса. В нашем случае автоматически создан вопрос с одним вариантом ответа. Если выпадающий список раскрыть, то можно выбрать иную форму вопроса.
Внизу блока есть кнопки:
Элемент управления “Настройки”
Закладка Общие и Презентация не должны вызвать каких-то вопросов. Важная вкладка “Тесты” — в ней вы можете настроить балльную оценку для каждого вопроса в форме. Для этого активируйте сдвижной переключатель “Тест” и Ваша форма перейдет в разряд теста. После активации этой кнопки вы можете назначать в списке вопросов правильные ответы и количество баллов за правильный ответ.
После активации переключателя, нажмите кнопку “Сохранить” и перейдите к вопросам. Внизу блока вопроса появиться кнопка “Ответы”:
Нажав на нее, вы перейдете в режим установки верных ответов и начисления баллов за правильный ответ.
Итак, давайте начнем выполнение поставленной в начале задачи.
Шаг 4. Создаем тест
Активируем переключатель “Обязательный вопрос”. Теперь пользователь обязан ввести Фамилию и Имя, чтобы продолжить прохождение теста.
Добавляем второй вопрос нажав на верхнюю кнопку в правой вертикальной панеле элементов управления.
Сделаем этот вопрос необязательным не активируя переключатель внизу справа блока. Даже не ответив на этот вопрос, пользователь продолжит и сможет закончить тестирование.
Создаем еще один блок с единственным вариантом ответа
Добавляем блок с несколькими вариантами ответов
Тут мы также добавили вариант ответа “Другое”.
Теперь настраиваем баллы для правильных ответов. Переходим в пункт настройки в верхней правой части элементов управления (значок шестеренки). Переходим на закладку “Тест” и активируем переключатель. Нажимаем кнопку Сохранить и возвращаемся к списку наших вопросов.
Нажав на любое пустое место блока вопроса, активируем его. Слева внизу активируем блок ответов. Выбираем нужный нам ответ верным и назначаем количество баллов.
Нажимаем кнопку готово. Баллы назначены.
Теперь нам нужно настроить регулярность вопросов и сбор адресов электронной почты.
Опять переходим в пункт “Настройки” в верхней части элементов управления. Активируем нужные нам элементы настроек.
Переходим сразу в закладку “Презентации” и проверяем, что активирован пункт “Показывать ссылку для повторного заполнения формы”. Нажимаем кнопку “Сохранить”
Шаг 4. Отправка теста (формы)
Отправка теста (формы) осуществляется путем нажатии кнопки “Отправить”. В открывшемся окне можно выбрать разные варианты отправки.
Отправка по электронной почте:
В поле “Кому” введите адреса получателей. В этом случае в закладке ответы, Вы будете видеть кто проголосовал, а кто еще не ответил на вопросы формы.
Так же форму можно сразу включить в тело письма.
Следующая закладка — отправить ссылку. В этом случае вы можете отправлять ее не только почтой, но и любым иным способом, в том числе через Мессенджер. Однако в этом случае вы будете вынуждены отслеживать ответивших самостоятельно.
Третий вариант — вставка на сайт. Это для более продвинутых пользователей. Позволяет встроить код с формой сразу в шаблон сайта.
Вы закончили создание формы.
Ссылка на тестовую форму, созданную при написании инструкции.