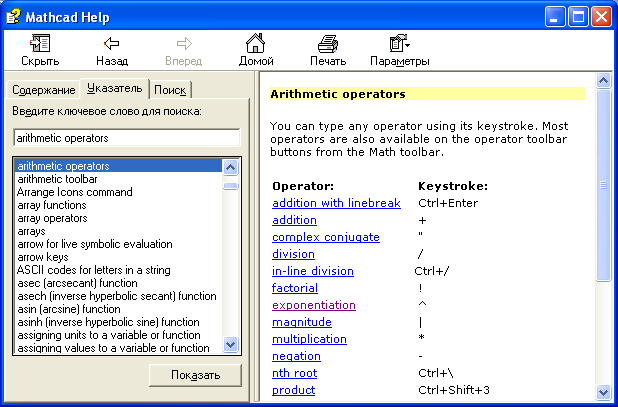Встроенные операторы и функции Mathcad
Таблица ПЗ.1. Арифметические операторы
Вычитание или отрицание (унарная операция)
Матричное умножение, умножение на скаляр
Скобки (изменение приоритета)
Возведение в степень n
Возведение матрицы в степень n
Скалярные операции над векторами и матрицами, если это не оговорено особо, производятся независимо над их каждым элементом, как над скаляром.
Таблица П3.2. Вычислительные операторы
Вычисление n-й производной
Сумма ранжированной переменной
Произведение ранжированной переменной
Таблица ПЗ.З. Встроенные функции по алфавиту
Обратная тригонометрическая или гиперболическая функция *
Функция Эйри первого рода
х,у — координаты точки
Угол между точкой и осью ОХ
file— строковое представление пути к файлу
Дозапись данных в существующий текстовый файл
z — аргумент функции
Аргумент комплексного числа
х,у — координаты точки
Угол, отсчитываемый от оси ОХ до точки (х,у)
А,В,С. — векторы или матрицы
Слияние матриц слева направо
n — порядок х — аргумент
Мнимая и действительная части функции Бесселя —Кельвина
Функция Эйри второго рода
х,у — векторы данных
и — вектор значений сшивок В-сплайнов
n — порядок полиномов
Вектор коэффициентов В-сплайна
Bulstoer (y0, t0, t1, M, D)
Возвращает матрицу с решением задачи Коши для системы ОДУ методом Булирша-Штера
bulstoer (y0, t0, t1, acc, D, k, s)
Возвращает матрицу с решением задачи Коши для системы ОДУ методом Булирша-Штера (для определения только последней точки интервала)
Bvalf it (z1, z2, x0, x1, xf, D, load1, load2, score)
zl,z2 — вектор начальных значений для недостающих левых и правых граничных условий
хО — левая граница xl — правая граница xf — внутренняя точка
D(x,y) — векторная функция, задающая систему ОДУ
Возвращает вектор недостающих граничных условий у краевой задачи для системы N ОДУ с дополнительным условием в промежуточной точке
Наименьшее целое, не меньшее х
Вектор прямого комплексного преобразования Фурье (в разных нормировках)
А — квадратная, определенная матрица
А — матрица или вектор
Объединение строковых переменных
А — квадратная матрица
Числа обусловленности в разных нормах (Ы, L2, Евклидова, »)
А — матрица i — индекс столбца
Сортировка строк матрицы по элементам 1-го столбца
CreateMesh (F, s0, s1, t0, t1, sgr, tgr, fmap)
tO.tl — пределы! sO.sl — пределы s
tgr, sgr — число точек сетки по t и s
fmap— функция преобразования координат
Cre-ateSpace(F[, t0, t1, tgr, fmap])
F(t) — векторная функция из трех элементов
tgr — число точек сетки по t
fmap— функция преобразования координат
Комплексный знак числа
х,у — векторы данных
Вектор коэффициентов кубического сплайна
r,6,z— цилиндрические координаты
Преобразование цилиндрических координат в прямоугольные
х— значение случайной величины
par — список параметров распределения *
Плотность вероятности со статистикой распределения *
Диагональная матрица, на диагонали которой находятся элементы вектора
А — квадратная матрица
Собственные значения матрицы
А — квадратная матрица
А. — собственное значение
Собственный вектор матрицы, соответствующий заданному собственному значению
А — квадратная матрица
Собственные векторы матрицы
Обратная функция ошибок
Возвращает строку S как сообщение об ошибке
Экспонента в степени z
x,y — векторы данных
g — вектор начальных значений а,Ь,с
Вектор прямого преобразования Фурье (в разных нормировках)
Функция Бесселя второго рода нулевого, первого и m-го порядка
n — порядок х — аргумент
Сферическая функция Бесселя второго рода
Некоторые функции, составляющие семейства типовых функций, приведены в сокращенном виде с недостающей частью имени в виде звездочки *. Например, различные статистические функции, описывающие различные распределения, или функции вывода в файлы. Подробные сведения содержатся в разделе, на который указывает соответствующая ссылка.
Как в маткаде написать дельта
Войти
Авторизуясь в LiveJournal с помощью стороннего сервиса вы принимаете условия Пользовательского соглашения LiveJournal
mathcad, дельта-функция (Дирака)
В Mathcad нет δ-функции, как нет её в чистом виде ни в одном математическом пакете. Очевидно, что заставить комп работать с функциями, подобными этой, можно только с помощью подпрограмм или скриптов, которые только чисто логически смогут реализовать то, что дано из теории.
Например у одной из таких нереализуемых напрямую функций, а получаемых на компе только с помощью «костылей» или «логической обработки», δ-функции есть три определяющих её свойства: функция имеет отличное от нуля значение в одной точке, в этой точке функция бесконечна, площадь под δ-функцией существует и задается как её вес.
Отсюда очевидно, что следующие записи (и более извращенные попытки, типа отжига dΦ(x)/dx) никак не могут быть численными реализациями поставленных условий (первый вариант еще более-менее справедлив для некоторых частных случаев):
более того, эта запись говорит о том, что автор претендует на оценку «-1», т. к. обнаруживает абсолютное непонимание примитивнейшей теории (а задающие вопросы по этому поводу смело могут идти и перечитывать всю ВМ с нуля).
Но попытки бездумно использовать это дело в численных методах все-таки встречаются. Звучит вопрос «А че эта ска не работает? А??» (да-да, mathcad самое глючное создание).
И что же можно обнаружить? А вот тут лежит «работа» некоего чела, которую рецензировал, между прочим, к. т. н. Ну я не знаю, может это в Таганроге можно такую чушь писать под столом, но зачем в сеть то её кидать?
Сначала этот чувачек (гений сыска Кавчук С.В.) задает вторым вариантом δ-функцию, и делает вид, что все нормально и такое быть может, потом использует её в записях итогов вычислений в уме (но нах тогда спрашивается она нужна, если сама среда использовать её не может, и его кривые руки это показывают). И в этих записях, блин, нет, это надо видеть, он умножает числа на Dirac(t) и даже не икает!
как в Mathcad построить график функции дирака? Как задается Дельта функция Дирака в Mathcad?
Как в маткаде написать дельта
Г лава 8. Задачи математического анализа
MathCAD позволяет вычислить символьно три интегральных преобразования: Фурье, Лапласа и z – преобразование.
Прямое преобразование Фурье возвращает функцию от ω, определяемую формулой

где f ( t ) – выражение, которое надо преобразовать.

где F ( ω ) – выражение, которое надо преобразовать.

где f ( t ) – выражение, которое надо преобразовать.

где F ( s ) – выражение, которое надо преобразовать, и все особенности находятся слева от линии Re ( s )=σ.

где f ( n ) – выражение, которое нужно преобразовать.

где F ( z ) – выражение, которое нужно преобразовать; С – контур, включающий все особенности подынтегрального выражения.
Для выполнения любого из указанных преобразований выполните следующее.
– Введите нужное выражение.
– Выделите переменную курсором.

has inverse Fourier transform
упростить промежуточный результат simplifies to

has inverse Laplace transform

has inverse z transform n 2 +2·a·n+a 2
упростить промежуточный результат by factoring, yields
Как в маткаде написать дельта
Г лава 1. Начало работы с MathCAD
1.6 Переменные и функции
Основные инструменты математика – это операции с переменными величинами и функциями. В MathCAD переменные, операторы и функции реализованы в интуитивной форме, т. е. выражения в редакторе вводятся и вычисляются так, как они были бы написаны на листе бумаги. Порядок вычислений в документе MathCAD также очевиден: математические выражения и действия воспринимаются процессором слева направо и сверху вниз.
Перечислим основные действия, которые пользователь может совершать для определения и вывода переменных и функций.
Чтобы определить переменную, достаточно ввести ее имя и присвоить ей некоторое значение, для чего служит оператор присваивания.
Присваивание переменным значений
Чтобы присвоить переменной новое значение, например переменную х сделать равной 10:
1. Введите в желаемом месте документа имя переменной, например х.
2. Введите оператор присваивания с помощью клавиши или нажатием соответствующей кнопки Definition (Присваивание) на панели инструментов Calculator (Калькулятор) или Evaluation (Выражения), как показано на рис. 1.22
3. Введите в появившийся местозаполнитель новое значение переменной (10).

Рис. 1.22 Результат ввода оператора присваивания

Ввести новое значение переменной возможно как в виде числа, так и в виде математического выражения, содержащего другие переменные (рис. 1.23) и функции, а также в виде строкового выражения (рис. 1.24). В последнем случае будет создана переменная s не численного, а строкового типа.
Рис. 1.23 Присваивание переменной вычисленного значения выражения
Рис. 1.24 Присваивание переменной строкового значения
Если переменная с некоторым именем создается в данном документе впервые, то для ввода оператора присваивания, вместо двоеточия, допускается использовать символ равенства «=», который MathCAD автоматически заменит символом присваивания.

Чтобы переопределить значение переменной, определенной в документе, оператор присваивания следует вводить не знаком равенства, а двоеточием, либо пользоваться панелью инструментов.
Не вполне соответствующий общепринятому математическому стилю вид оператора присваивания (не =, а :=) является, на самом деле, компромиссом, связанным с назначением MathCAD как системы программирования. Этот оператор показывает, что он действует, в отличие от других, не слева направо, а справа налево, поскольку значение (справа) задается переменной (слева). И если непосвященного математика внешний вид этого оператора может ввести в некоторое заблуждение, то пользователю MathCAD он прямо говорит о действии, выполняемом в данном месте документа: значение переменной не выводится на экран (о чем говорит знак =), а некоторое значение присваивается (:=) данной переменной.
Для подготовки отчетов, тем не менее, может потребоваться изменить отображение оператора присваивания с принятых по умолчанию символов «:=» на символ равенства. Это делается для конкретного оператора присваивания с помощью пункта View Definition As контекстного меню (рис. 1.25), либо для всего документа с помощью команды Math / Options / Display (Математика / Опции / Отображение).

Рис.1.25 Различное отображение оператора присваивания
Помимо разобранного оператора присваивания (а он применяется наиболее часто), существует также возможность глобального присваивания.
Функции в MathCAD записываются в обычной для математика форме:
– х. – список переменных.
Легче всего ввести написание функции в документ при помощи клавиатуры. В MathCAD формально можно разделить функции на два типа:
– функции, определенные пользователем.
Определение функции пользователя
Для того чтобы определить функцию пользователя, например f(x,y) = x 2 *cos (x+y):
1. Введите в желаемом месте документа имя функции (f).


Рис. 1.26 Сообщение об ошибке («Эта переменная или функция ранее не определена»)
Вывод значений переменных и функций
Чтобы вычислить в документе некоторое математическое выражение, которое может состоять из переменных, операторов и функций (встроенных и определенных пользователем):
1. Введите это выражение, например ху;
В результате справа от введенного знака равенства появится вычисленное значение выражения (листинг 3.5, предпоследняя строка). Нельзя изменять содержимое выражения справа от знака равенства, поскольку оно есть результат работы вычислительного процессора MathCAD, совершенно скрытой от глаз пользователя. Подчас (когда выражение содержит функции, реализующие разные численные методы, часто в сложных комбинациях) алгоритмы расчета бывают очень затейливыми и занимают существенное время. О том, что некоторое выражение документа находится в стадии вычисления, свидетельствует обрамляющая его зеленая рамка и невозможность предпринять какое-либо действие с программой MathCAD.
Рассмотрим пример вычисление выражения

Заметьте, что перед тем как вычислить значение математического выражения, вы обязаны определить значение каждой входящей в него переменной (две первых строки). Вычисляемое выражение может содержать любое количество переменных, операторов и функций. Вывод текущего значения той или иной переменной приведен в последней строке примера, а значения функции:


Вводя знак равенства для вычисления математических выражений в MathCAD, вы фактически применяете оператор вычисления, или численного вывода (numerical evaluation). Его можно ввести также нажатием кнопки со знаком равенства на одной из панелей инструментов: Calculator (Калькулятор) или Evaluation (Выражения). Оператор численного вывода означает, что все вычисления проводятся с числами, а различные встроенные алгоритмы реализуются соответствующими численными методами.
Наряду с численным выводом, в MathCAD имеется возможность символьного, или аналитического, вычисления значения выражения. Для символьных вычислений имеется ряд специальных средств, которые будут детально рассмотрены позднее (см. гл. 2), самое простое из них – это оператор символьного вывода (symbolic evaluation). Он обозначается символом → и в большинстве случаев применяется точно так же, как оператор численного вывода, однако внутреннее различие между действием этих двух операторов огромно. Если численный вывод – это в обычном смысле этого слова «запрограммированный» расчет по формулам и численным методам, скрытый от глаза пользователя, то символьный вывод – результат работы системы искусственного интеллекта, встроенной в MathCAD и называемой символьным процессором. Работа символьного процессора также невидима (и, чаще всего, даже трудно представима) пользователю и заключается в анализе самого текста математических выражений. Конечно, гораздо более узкий круг формул можно рассчитать символьно, хотя бы потому, что, вообще говоря, относительно не такая большая часть математических задач допускает аналитическое решение.
Допустимые имена переменных и функций
Перечислим, какие символы можно, а какие нельзя применять в именах, которые пользователь дает переменным и функциям, и перечислим ряд ограничений на присваивание имен. Допустимые символы:
– большие и маленькие буквы – MathCAD различает регистр: так, имена х и х определяют разные переменные. Кроме того, MathCAD различает и шрифт, например имена х и х воспринимаются как разные;
– символ бесконечности (клавиши + + );
Теперь рассмотрим ограничения на имена переменных и функций:
– имя не может начинаться с цифры, символа подчеркивания, штриха или процента;
– символ бесконечности должен быть только первым в имени;
– все буквы в имени должны иметь один стиль и шрифт;
– имена не могут совпадать с именами встроенных функций, констант и размерностей, например, sin или TOL. Тем не менее, допускается их переопределение, но тогда одноименная встроенная функция больше не будет использоваться по первоначальному назначению;
– MathCAD не различает имен переменных и функций: если сначала определить функцию f (х), а потом переменную f, то в оставшейся части документа будет утерян доступ к функции f(x).
В некоторых случаях желательно использовать имена переменных и функций, содержащие символы операторов MathCAD или другие символы, которые нельзя вставлять в имена непосредственно. Для этого существуют две возможности.
Во-первых, имя, составленное из любых символов и заключенное в квадратные скобки, MathCAD будет воспринимать корректно (рис. 1.27, сверху). Например, чтобы ввести имя [а+b]
2. Введите в местозаполнитель последовательность любых символов, например а+b.

Рис. 1.27 Специальные символы в именах переменных
Во-вторых, если вас не устраивает наличие квадратных скобок в имени, то вставить в него специальные символы можно чуть более сложным способом. Например, для ввода имени а+b:
1. Введите первый символ (а), который должен быть допустимым для имен MathCAD.
2. Нажмите клавиши + + для перехода в специальный «текстовый» режим редактирования.
3. Введите последовательность любых символов (+).
Результат этих действий показан в нижней строке рис. 1.27. Если требуется, чтобы имя начиналось со специального символа (средняя строка рис. 1.27), то необходимо выполнить все пункты 1–4, вводя в начале имени произвольный допустимый символ, а по завершении ввода просто стирая его.
MathCAD является интегрированной системой, ориентированной на проведение математических и инженерно-технических расчетов. Он объединяет понятность, ясность, простоту в обращении при вычислениях и т.п. с простотой в обращении, свойственной электронным таблицам.
Использоваться как калькулятор для простых вычислений.
Определять значения выражений, заданных в символьном виде.
Производить матричные и векторные преобразования.
Решать линейные, нелинейные уравнения и системы уравнений.
Заменять справочные таблицы.
Производить дифференцирование, интегрирование, статистические расчеты и анализ данных.
Строить двумерные и трехмерные графики и т.п.
Документ MathCAD, на котором могут быть совмещены текст, графика и формулы, выглядит как страница научной статьи или учебника, при этом формулы являются «живыми» – стоит внести изменения в одну из них, как MathCAD пересчитает результаты, перерисует графики и т.д.
После запуска приложения MathCAD открывается окно, как это показано на рис. 1.1.
Главное окно оформлено стандартным для Windows-приложений образом: заголовок, главное меню, панель инструментов, окно редактирования, строка состояния.
Рис. 1.1. Рабочее окно системы MathCAD
1.1. Основные команда MathCad
Главное меню системы MathCAD представлено набором команд, общим для большинства приложений операционной системы MS Windows, а также командами, представляющими специфические возможности:
Меню File (Файл) — работа с файлами.
Меню Edit (Правка) — редактирование документов.
Меню View (Вид) — настройка элементов окна. Команды меню View представлены на рис. 1.2.
ToolBars – содержит кнопки панелей инструментовStandard, Formatting, Math. Если отсутствует какая-либо из панелей, то следует включить соответствующую опцию, например, командой ViewToolbarsMath.
Status Bar – позволяет включать и отключать отображение строки состояния.
Ruler – позволяет включать и отключать отображение горизонтальной линейки для точного позиционирования документов на листе.
Regions – делает видимыми/невидимыми границы областей.
Zoom – изменение масштаба.
Refresh – обновить содержимое экрана.
Animate – анимация.
PlayBack – воспроизведение.
Preferences – настройки.
Рис. 1.2. Команды меню View (Вид) – редактирование документов
Меню Insert (Вставка) — позволяет помещать в MathCAD – документ графики, функции, матрицы, гиперссылки, компоненты и настраивать объекты.
Меню Format (Формат) — содержит команды, предназначенные для задания различных параметров, определяющих внешнее представление чисел, формул, текста, абзацев, колонтитулов и т.д.
Меню Math (Математика) — позволяет установить режимы и параметры вычислений.
Меню Symbolics (Символы) — реализует символьные вычисления.
Меню Window (Окно) — содержит команды для упорядочения взаимного расположения нескольких окон и позволяет активизировать одно из них.
Меню Help (Помощь) — информационный центр и справочники. Команда Help открывает окно, представленное на рис. 5.3. На вкладке «Содержание» справочные сведения распределены по темам. На вкладке «Указатель» темы представлены в алфавитном порядке. Вкладка «Поиск» позволяет находить конкретное понятие.
Рис. 1.3. Окно меню справки
1.2. Кнопки панели Math
Одна из сильных сторон MathCAD – это представление и ввод математических символов и выражений в привычной для человека форме. Это обеспечивается развитым графическим интерфейсом и инструментами, располагающимися на панелях инструментов приложения MathCAD (Math, Graph …). Открыть соответствующую панель инструментов можно с помощью команды главного меню ViewToolbars. Для удобства работы ссылки на них объединены на панели Math.
На панели Math расположены 9 кнопок. Каждая из кнопок, в свою очередь, открывает панели инструментов специального назначения. Это следующие кнопки (в развернутом виде эти панели представлены на рис. 5.4):
Calculator (Калькулятор). На этой панели находятся кнопки для задания математических операций, а также некоторых часто используемых функций. Эту кнопку можно использовать как калькулятор.
Boolean (Булева) – для ввода операторов сравнения и логических операций.
Evaluation (Вычисление) – содержит кнопки для ввода операторов присвоения значений переменных и функций.
Graph (Графика) – инструменты для построения графика.
Vector and Matrix (Векторы и Матрицы) – инструменты для работы с векторами и матрицами.
Calculus (Исчисление) – представляет математические выражения с элементами интегрирования, дифференцирования в привычном виде. Кнопки этой панели позволяют вычислять значения пределов, сумм, произведений.
Programming (Программирование) – инструменты для написания программ.
Greak Symbol (Греческий алфавит).
Symbolic (Символы) – для символьных вычислений.
Рис. 1.4. Рабочее окно системы MathCAD с развернутыми панелями инструментов панели Math
1.3. Запись команд в рабочем документе системы MathCad
Запись команд в системе MathCAD на языке очень близка к стандартному языку математических расчетов выполняемых на бумаге, что значительно упрощает постановку и решение задач. В результате главные аспекты решения математических задач смещаются с их программирования на алгоритмическое и математическое описание.
M
1.4. Используемые типы констант
В системе MathCAD предусмотрены следующие типы данных:
Вещественные (1.876, –375.08).
Комплексные (2.5+3i). Следует иметь в виду, что при записи мнимой единицы следует использовать специальную кнопку панели Calculator.
Строковые. Обычно это комментарий «Вычисление суммы».
Системные. Системная константа – это предварительно определенная переменная, значение которой задается в начале загрузки системы. Примерами таких констант являются числа e или .
1.5. Простые вычисления
Результат арифметического выражения отображается, если после него стоит знак «=» или знак «». В первом случае результат представляется в численном виде, а во втором – в символьном. Например, если записать арифметическое выражение в виде:
то в результате будем иметь: 123 + 256 = 379.
Пример символьного вычисления:
При выполнении вычислительной системой арифметического выражения используются знаки арифметических операций с приоритетами, принятыми в обычной математике. Для изменения порядка используются круглые скобки. Выражение может содержать также другие операции:
возведения в степень;
интегрирования и дифференцирования;
знаков факториала и суммирования и т.д.
Часть из этих операций можно «взять» на панели Calculator (Калькулятор). Примером записи выражения может быть:
В качестве операндов выражение может использовать любые константы, в том числе, системные константы и функции.
Е
Количество значащих цифр, отображаемых при вычислении, можно регулировать с помощью команды главного меню Format→Result. В этом случае команда предоставит диалоговое окно, как это показано на рис. 5.5, в котором следует переустановить параметры для вывода результата.
Рис. 1.5. Рабочее окно команды главного меню Format (формат Result )
Ниже приведен результат символьного вычисления арифметического выражения:
После знака «» отображен результат символьного вычисления. Для замены результата символьного вычисления численным значением применена команда float, расположенная на панели Symbolic. Эта команда предоставляет шаблон, в котором пользователю предлагается задать количество знаков (цифр) для отображения результата.
1.6. Использование встроенных функций
Важным понятием в математике является функция, т.е. некоторая зависимость одной переменной от другой или ряда других переменных и констант. В системе MathCAD имеется множество встроенных функций. Для избегания возможных ошибок не рекомендуется имя функции вводить с клавиатуры. Наиболее часто используемые функции, такие как: sin,cos, ln,… можно задать, используя их обозначение на панели инструментов Calculator. К другим функциям можно обратиться с помощью команды главного меню Insert (вставка функции), либо с помощью команды (кнопки) f(x). В окне, которое предоставляет команда (рис. 5.6), пользователь может установить категорию функции, познакомиться с примером ее записи и спецификацией (описанием), а затем произвести нужный выбор. После этого система предоставляет пользователю шаблон, в который требуется вписать необходимые параметры.
Рис. 1.6. Рабочее окно команды вставка функции: Insert → Function
Особенностью функции является возврат значения, т.е. функция в ответ на обращение к ней по имени с указанием её аргументов должна возвратить свое значение. Например, если где-то используется функция sin(0.452·), то вместо нее будет подставлено число, равное значению синуса с аргументом, равным значению выражения 0.452·.
1.7. Определение переменных и пользовательских функций
1.8. Локальные и глобальные переменные
Как и в других языках программирования в MathCAD различают локальные и глобальные переменные. Присваивание локальным переменным своего значения в системе MathCAD реализуют с помощью знака «:=». Для этого достаточно ввести знак двоеточие. Если ввести «X:5» то на экране появится «X:=5» (т.е. переменной X присваивается значение 5).
X := 1
sin(X) = 0.841
X := 1
Y := sin(X)
Y= 0.841
Глобальная переменная вводится следующим образом: “переменная
выражение”. Вид, который принимает в документе введенное таким образом присваивание: “переменнаявыражение”. Отличие глобальных переменных от локальных переменных в том, что глобальные переменные могут использоваться в любом месте документа (в том числе, слева от их определения и над ним).
Пример введение глобальной переменной.
1.9. Определение и использование пользовательских функций
Важным инструментом в математических вычислениях являются пользовательские функции. Функции особенно целесообразно использовать, когда приходится производить многократные вычисления по одним и тем же формулам, но с разными исходными данными.
Чтобы воспользоваться собственной функцией, нужно:
Вызвать описанную функцию для выполнения.
Очевидно, что описание/определение функции должно быть расположено выше, чем ее использование. Для определения функции используются идентификаторы: имя функции и имена формальных параметров функции. Формальный параметр – это идентификатор, конкретное значение которого определяется путем замены его на соответствующее емузначение фактического параметра при обращении к функции. Функции однозначно ставят в соответствие значениям аргументов (формальным параметрам) значения фактических параметров функции.
Формат определения функции:
Имя_функции(список формальных параметров) := выражение
Вызов пользовательской функции производится подобно тому, как и в случае вызова любой стандартной функции.
Можно поместить результат в отдельную переменную:
Имя_переменной_результата:=Имя_функции(список_фактических параметров)
Имя_функции(список_фактических параметров)=
Пример 1. Требуется определить функцию Dist, которая будет возвращать расстояние заданной точки от начала координат. Использовать эту функцию для вычисления расстояний от точек А(1.96; –3.8) и В(6; 42.5) до начала координат.
Решение. Из курса линейной алгебры известно, что расстояние от начала координат до некоторой точки A(x, y) определяется по формуле 
В соответствии с формулой определения расстояния от точки на плоскости до начала координат функция Dist может быть записана в виде: 
Во втором случае результат помещается во вспомогательную переменную.
Пример 2. Дана функция вида: 
Рис. 1.7. Поиск максимального и минимального значений заданной функции
1.10. Определение переменных, принимающих значения из заданного промежутка
В системе MathCAD предоставлена возможность определения переменных, принимающих значения из заданного промежутка, причем соседние значения удалены на равные расстояния друг от друга. При этом задается только начальное значение, следующее значение (второе значение, неявно задающее шаг изменения значения переменной) и конечное значение.
Строго говоря, переменные, принимающие значения из промежутка, представляют собой векторы с равноудаленными значениями компонент.
В качестве переменных, принимающих значения из промежутка, можно использовать только идентификаторы без индексов.
Формат определения переменной:
Если конечное значение при данном значении шага не достигается точно, последним значением переменной будет наибольшее значение из заданного промежутка, не превышающее конечное значение.
Кроме этого MathCAD предоставляет возможность не задавать следующее значение, если шаг по величине совпадает со значением 1 или –1.
В этом случае формат определения переменной можно представить в виде:
Имя_переменной := начальное_значение .. конечное_значение
Пример 3. Требуется определить переменную р, принимающую значения на интервале [0, 1] с шагом 0,1.
Решение. На рис. 5.8 представлены два фрагмента с решением поставленной задачи. На рис. 5.8, а представлено решение в соответствии с форматом, принятым для определения заданной переменной. А на рис. 5.8, b – такое же определение, но с введением вспомогательных переменных для обозначения и задания границ интервала, и величины шага, необходимых для определения переменной.
Рис. 1.8. Определение переменной, принимающей значения на интервале
Пример 4. Требуется получить таблицу значений функции 
Решение. Решение задачи можно свести к выполнению следующих шагов:
Определить функцию 
Задать переменную (например, t), принимающую значения из промежутка [a, b] с шагом h.
Получить таблицу значений функции для переменной t.
На рис. 5.9 представлен фрагмент документа с решением задачи 4.
Рис. 1.9. Получение таблицы значений функции на заданном интервале с постоянным шагом
1.11. Построение графиков в декартовой системе координат
Все основные типы графиков и инструменты работы с ними расположены на рабочей панели Graph (График) семействаMath (Математические). На этой панели вы можете найти ссылки на семь типов графиков. В данном разделе остановимся на декартовой системе координат.
В MathCAD существует несколько способов построения графиков, однако, первый шаг для всех способов будет один и тот же. Этим первым шагом является введение специальной заготовки для будущего графика – так называемой графической области. Ввести графическую область, как для декартового, так и для любого другого графика можно либо с панели Graph (Графические), либо командой одноименного подменю меню Insert (Вставка).
Графическая область представляет собой две вложенные рамки, как это показано на рис. 5.10, а. Во внутренней области отображаются непосредственно кривые зависимостей. Пространство между рамками служит для визуализации разного рода служебной информации. Графическую область можно увеличивать и уменьшать с помощью специальных маркеров, расположенных на ее внешней рамке. Перемещать по документу и удалять графические области можно точно так же, как простые формулы.
Рис. 1.10. Графическая область в декартовой системе координат
После того как графическая область будет введена, в общем случае требуется задать два соразмерных вектора, определяющих значения координат точек. Сделать это можно различными способами. Наиболее простым и часто используемым методом задания координатной сетки является так называемый быстрый метод. При его применении пользователь задает только имя переменной и вид функции, а шкалы осей и величину шага между узловыми точками автоматически определяет система.
Для построения графика функции по быстрому методу, необходимо выполнить следующую последовательность действий:
Введите графическую область.
В специальном маркере, расположенном в центре под внутренней рамкой графической области, задайте имя независимой переменной.
В центральный маркер, расположенный слева от внутренней рамки, введите функцию или имя функции (если функцию определить раньше переменной, то работа даже упрощается, так как независимая переменная будет задана автоматически).
На рис. 1.10, b показан график функции y=sin(t), построенный по быстрому методу.
К недостаткам рассматриваемого метода относится, прежде всего, то, что область изменения переменной для всех функций определяется одна и та же: от –10 до +10. В большинстве же случаев такие пределы будут неприемлемы по целому ряду причин. Например, если амплитуда экстремумов мала по сравнению с изменением величины функции на промежутке, что они становятся просто незаметными.
Чтобы справиться с возникшими трудностями, нужно просто уменьшить интервал изменения либо переменной, либо функции. Для этого выделите графическую область щелчком левой кнопкой мыши. При этом визуализируются все элементы, которые до этого были скрыты (рис. 1.11, а).
Рис. 1.11. Графическая область в декартовой системе координат
Непосредственно под крайними значениями (для оси X) или слева от них (для оси Y) появятся цифры, отражающие максимальные и минимальные величины координат узловых точек графика. Чтобы изменить их значения, просто удалите (точно так же, как при редактировании формул) старые величины и введите новые. Изменения пределов по осиX вызывает автоматический пересчет крайних значений по Y. Однако если вы переопределите область по оси Y, то область изменения переменной останется старой.
Графическую область можно отформатировать – изменить внешний вид и цветовую гамму. Для этого можно воспользоваться командой Properties (Свойства) из контекстного меню графика (вызывается щелчком правой кнопкой мыши на графической области), как это показано на рис. 1.11, b.
В окне Properties (Свойства) для подавляющего большинства пользователей объективно могут быть полезны два параметра, расположенных на вкладке Display (см. рис. 1.11, b):
Highlight Region (Цветная область). Установив этот флажок, вы сможете на палитре Choose Color (Выбор цвета) определить наиболее подходящий цвет заливки для вашей графической области.
Show Border (Показать границу). Параметр отвечает за отображение внешней границы графической области. По умолчанию она не визуализируется.
При исследовании функции большое применение находит команда Trace (След) из контекстного меню графика. Эта команда позволяет считать с графика текущее значение аргумента и соответствующего ему значение функции. В результате выполнения этой команды открывается окно «X—Y Trace», как это показано на рис. 1.12. Чтобы активизировать трассировку, нужно мышью щелкнуть по графику. В результате на графике появляются две линии – вертикальная и горизонтальная, которые легко с помощью мыши перемещаются по графической области, а координаты точки пересечения линий отражается в окне трассировки.
Рис. 1.12. Считывание координат точки на графике