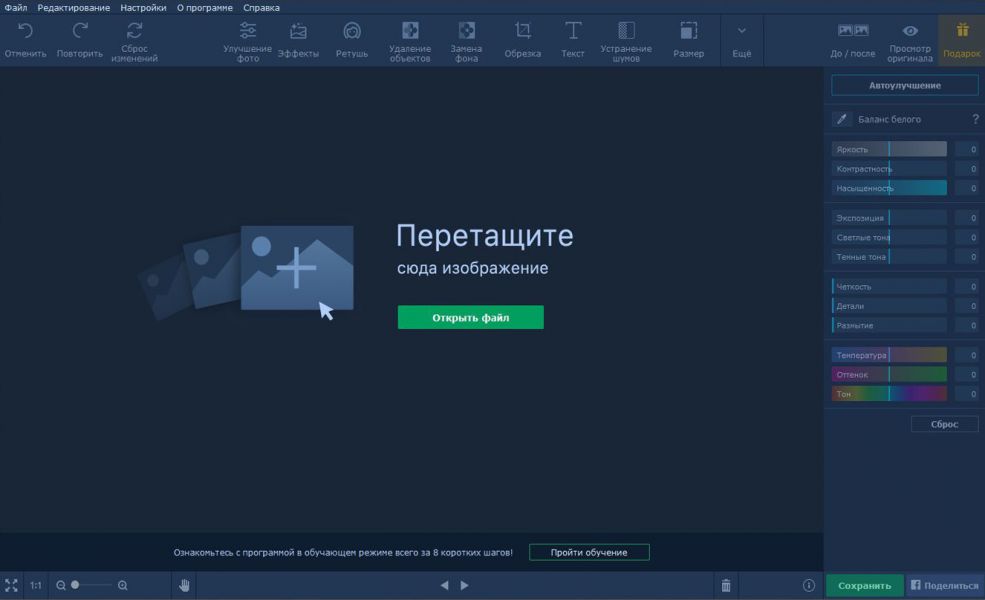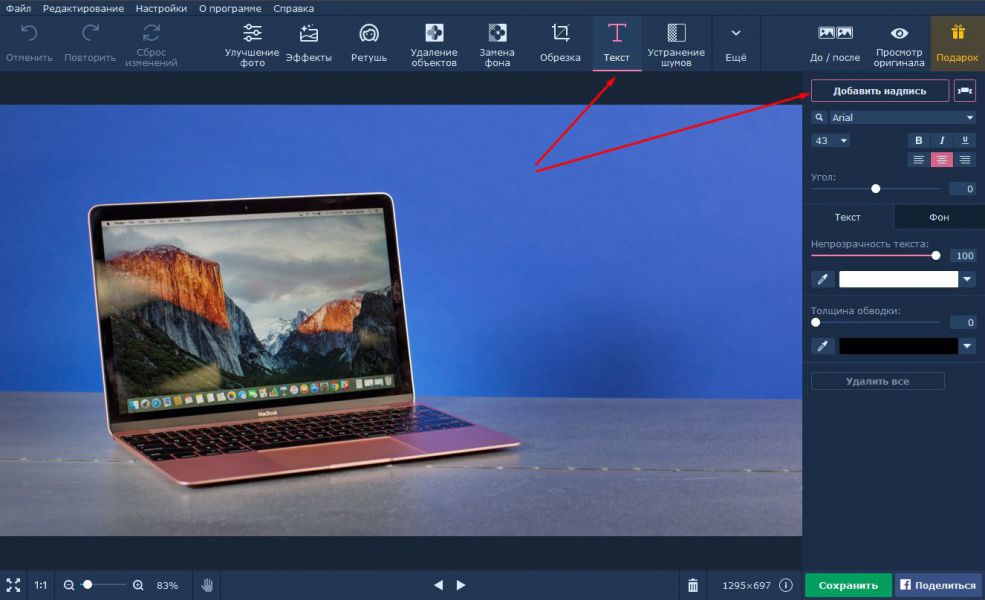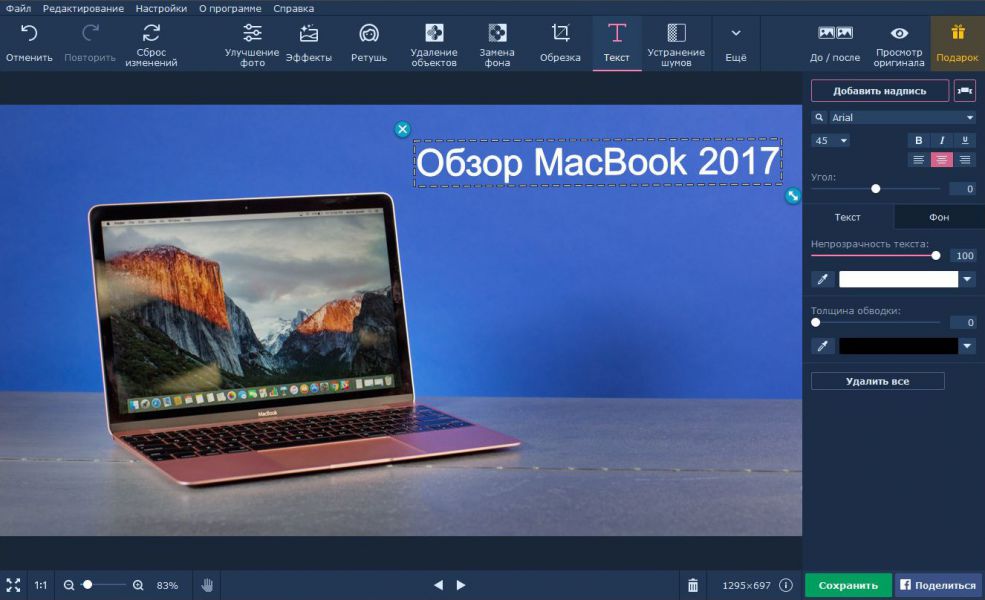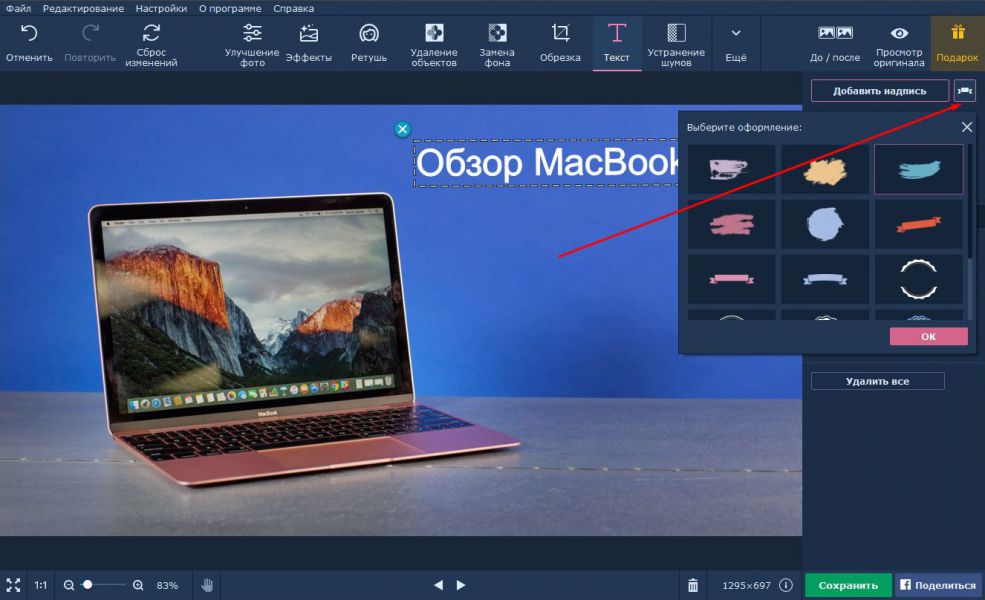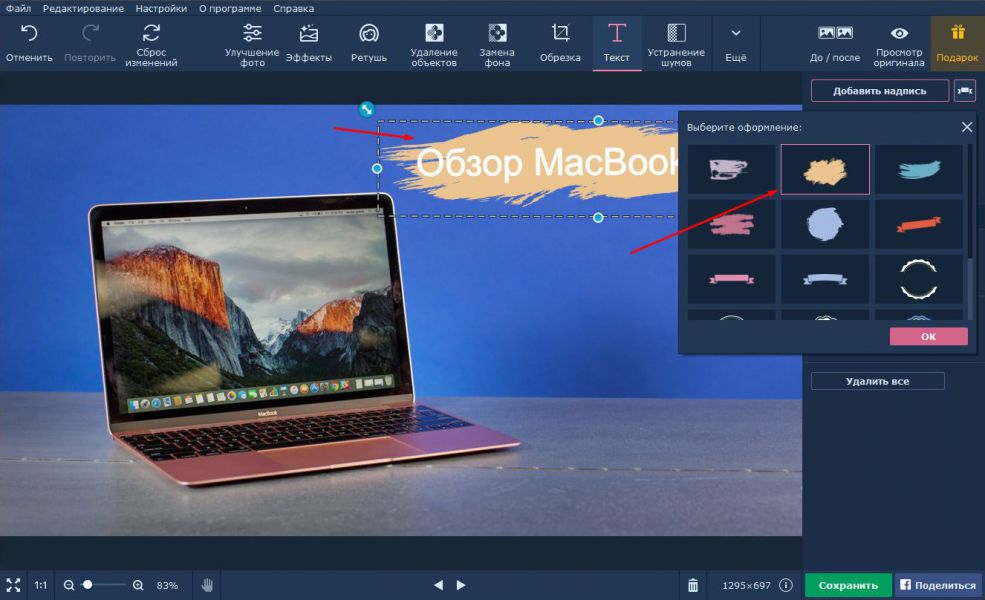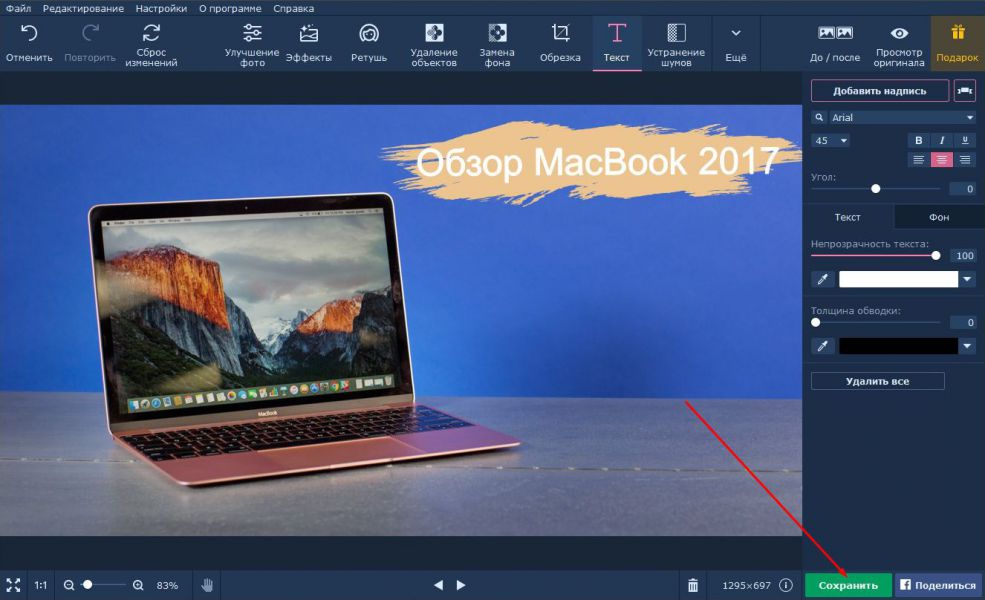Как наложить текст на видео
Позаботьтесь о тех зрителях ваших видео, которые по каким-либо причинам не могут посмотреть его со звуком, – сделайте субтитры. Добавить текст на видео не так сложно, как может показаться, можно сделать это даже онлайн или в приложении на смартфоне. В статье вы найдете пошаговые инструкции по тому, как наложить текст на видео при помощи разных по функциональности и степени удобства инструментах.
| Clideo | онлайн-инструмент | от 9 долл. США |
| Movavi Clips | iOS, Android | Бесплатно |
| Vivavideo | iOS, Android | Бесплатно |
Показать все программы Свернуть таблицу
Как добавить текст на видео в Movavi Видеоредакторе Плюс
Начнем с самого удобного и многофункционального инструмента – десктопного Movavi Видеоредактора Плюс. Программа поддерживает вставку титров для видео по готовым шаблонам, при этом можно настраивать шрифт, цвета, скорость появления и исчезания надписей. Ниже вы найдете детальную пошаговую инструкцию по тому, как вставить титры в видео в Movavi Видеоредакторе Плюс.
Шаг 1. Скачайте и установите редактор видео
Скачайте Movavi Видеоредактор Плюс для Windows или Mac и установите программу на ваш компьютер в соответствии с инструкциями на экране.
Шаг 2. Добавьте файлы в программу
Запустите видеоредактор и добавьте в программу все необходимые для работы файлы: видео, музыку и изображения. Для этого нажмите кнопку Добавить файлы и выберите нужные материалы. Затем выбранные файлы перетащите в нужном порядке на Видеотрек в нижней части окна программы. При необходимости их можно менять местами перетаскиванием.
Шаг 3. Добавьте титры и фигуры поверх видео
Откройте вкладку Титры, как показано на иллюстрации, чтобы увидеть коллекцию титров. Титры бывают двух видов: Художественные и Простые (статичные). Кликните по симпатичному вам варианту, и в окне просмотра вы увидите, как он выглядит «в деле». Определившись со стилем, перетащите выбранные титры на монтажный стол с помощью мыши. Передвигайте добавленные субтитры по шкале времени, чтобы поставить их в нужное вам место.
Для вставки своего текста, войдите в режим редактирования титров. Для этого дважды щелкните мышью по добавленным титрам на монтажном столе. Далее кликните дважды по тексту в окне предпросмотра и введите свой текст. Вы также можете изменять расположение и размер титров: растягивайте и перемещайте рамку по периметру окна с помощью мыши.
Кроме того, вы можете добавить различные графические символы к своему видео: поясняющие стрелки, геометрические фигуры с текстом и т.д. Для этого откройте вкладку Стикеры и выберите понравившиеся варианты. Для добавления фигур в ваше видео, вам нужно просто перетащить их на Трек титров. Вы также можете их редактировать точно так же, как титры.
Шаг 4. Настройте параметры титров и фигур
Находясь в режиме редактирования титров или фигур, обратите внимание на панель над временной шкалой:
После того, как вы настроили титры, нажмите кнопку Применить.
Шаг 5. Сохраните полученное видео
Вот и все: ваше видео готово. Нажмите кнопку Сохранить и выберите одну из вкладок в левой части окна экспорта (например, Сохранить как видеофайл, Сохранить для устройств и др.). Далее выберите желаемый видеоформат или модель мобильного устройства и задайте другие настройки при необходимости. Нажмите кнопку Старт и подождите, пока идет процесс записи файла.
Теперь, когда вы знаете, как вставить субтитры в видео, вам будет еще проще сделать свой фильм с красивыми эффектами и переходами с помощью Movavi Видеоредактора Плюс. Создание видео с Movavi – это просто!
Как наложить текст на видео онлайн
Как наложить текст на фото в Movavi
Текст, добавленный на фотографию, – это отличный способ превратить её в открытку, приглашение, или просто создать интересную манипуляцию. К сожалению, не все редакторы изображений, установленные на компьютере, в полной мере позволяют работать с текстом, наложенным на картинку. В этой статье мы расскажем, как сделать это в Фоторедакторе Movavi, найти который вы можете на официальном сайте. Подберите подходящее фото и вперёд, творить!
Перетащив или загрузив фотографию в редактор, можно начинать работу. К слову, программа поддерживает все известные графические форматы: JPEG, BMP, PNG и многие другие. Таким образом с совместимостью форматов проблем не возникнет, и вам не придётся тратить время на конвертацию.
Во вкладке “Текст” вы найдёте всё необходимое: красивые шрифты, настройки угла наклона и прозрачности надписи, а также другие изменяемые параметры.
Нажмите “Добавить надпись”, а после отредактируйте текст в специально отведённом поле. Выберите и настройте шрифт – выбор достаточно большой, включающий в себя и все шрифты, установленные на вашем компьютере.
Вы можете добавить неограниченное количество надписей и настроить их по своему вкусу: изменяйте их размер, выравнивайте по центру или краю – то есть, делайте всё то, что доступно в обычных текстовых редакторах. Помимо этого вы можете выбрать цвет букв, а также толщину и цвет контура надписи.
Поставив минимальное значение для непрозрачности, вы сможете превратить текст в водяной знак, призванный защитить изображения от копирования. Перемещайте и поворачивайте надпись, как вам хочется, и изменяйте её размер.
Естественно, добавление текста на изображение – это не единственная функция Фоторедактора Movavi. С его помощью вы также можете улучшить качество фотографий, стереть ненужные объекты из кадра, заменить фон, а ещё применить различные фильтры и спецэффекты. Ещё необходимо отметить инструменты для ретуши, макияжа и изменения композиции.
Удобство программы заключается ещё и в её интуитивном интерфейсе, который поможет разобраться во всех возможностях редактора даже начинающим пользователям.
Добавляем текст на фото в фоторедакторе Movavi
Для того, чтобы сделать фото интереснее, порой нужно просто добавить на него надпись. Встроенные в компьютер или ноутбук редакторы изображений не всегда могут предоставить широкий набор параметров для добавления текста на картинку и его редактирования.
Как-то мы обозревали фоторедакторы от Movavi. Благодаря его простому интерфейсу, было решено ознакомиться с ним ближе. В данном материале расскажем, как можно наложить нужный текст на фотографию, а также изменить его по вашему вкусу: выбрать шрифт, размер и другие параметры. Даже новичку это удастся без особого труда. Всё, что вам нужно сделать – это скачать и установить на свой ноутбук или компьютер Movavi и начать работу.
Начало работы в фоторедакторе
Откройте фоторедактор Movavi с вашего рабочего стола, далее нажмите «Открыть файл» на верхней панели окна редактора. Найдите изображение, которое нужно обработать. Или перенесите выбранное фото в окно редактора.
Нанесение надписи на фотографию.
Откройте вкладку «Текст», которая расположена сверху, на панели инструментов. Далее — «Добавить надпись», кликните левой кнопкой мыши в появившееся на снимке окошко «Введите текст» и впишите свой текст в поле ввода.
Вы можете написать что угодно, дайте волю воображению.
Редактирование текста
Чтобы изменить масштаб текста и его наклон необходимо просто поработать со стрелками в правом нижнем углу текстового поля: покрутить, чтобы развернуть надпись, или потянуть за угол, чтобы её увеличить или наоборот, уменьшить. Для переноса текста в другое место на картинке, зажмите левую кнопку мышки и перенесите туда, куда вам нужно. Во вкладке «Текст» можно изменить поменять шрифт, размер текста, его толщину, цвет букв и их контура. Также можно сделать надпись более прозрачной.
Открыв вкладку «Фон» вы можете настроить фон текста: изменить толщину рамки вокруг надписи и её цвет. Чтобы разнообразить свой текст, нажмите «Добавить оформление» и выберите понравившийся стикер. Для того, чтобы удалить сделанную надпись, нажмите на крестик в левом верхнем углу текстового окошка и начните заново.
Сохранение готового изображения
Чтобы сохранить полученный результат, нажмите кнопку «Сохранить» в правом нижнем углу рабочего пространства. В открывшемся перед вами окне, назначьте имя своему снимку, а также выберите нужный вам формат для сохранения.
Вот так легко можно обработать фотографию и подчеркнуть важность момента. Даже если вы никогда не обрабатывали снимки, вы быстро освоите фоторедактор Movavi. Конечно, это не все возможности фоторедактора. О новых и интересных возможностях мы расскажем в следующем материале.
Как легко наложить текст на фото в редакторе Movavi
Не так давно я рассказывал про очень приятный в пользовании фоторедактор Movavi, при помощи которого можно быстро сделать целый ряд довольно сложных операций, в частности, заменить фон у фото. Сегодня рассмотрим как при помощи Movavi проделать еще одну работу, а именно добавить текст на какую-нибудь фотографию или картинку.
Инструменты для работы с текстом будут находиться в правой части окна программы. Нажимайте кнопку «Добавить надпись» и вводите любой текст с клавиатуры:
При помощи соответствующих инструментов можно изменить:
Для работы с фоном (подложкой) текста служат инструменты, расположенные на вкладке «Фон». С их помощью можно задать:
Если Вы хотите добавить немного оригинальности и красоты к добавленной надписи, рекомендую применить один из заданных вариантов оформления. Он добавит поверх фотографии новый слой в виде стикера, на фоне которого и будет располагаться Ваш текст:
Стикер можно масштабировать, вращать, добиваясь таким образом наиболее оптимального размещения на фото. Это позволит сделать результат Вашей работы действительно уникальным! К сожалению, нет возможности менять уровень прозрачности и цвет стикера. Очень надеюсь, что разработчики постараются реализовать это в дальнейшем.
Вот собственно и вся работа 🙂 Кстати у разработчиков есть и собственная подобная инструкция на сайте программы. Если Вы хотите познакомиться и с ней, то узнать, как наложить текст на фото в программе от Movavi, можно прямо по ссылочке.
Как добавлять надписи в Movavi Photo Editor. Поворот и отражение.
Мы предлагаем вам ознакомиться с операцией добавления текста на фотографию. С помощью вкладки «Текст» можно добавлять разные надписи и водяные обозначения сверху изображений.
Шаг 1: Кликайте на кнопку «Текст» в верхней части окна, чтобы открыть инструменты, позволяющие наложить текст.
Шаг 2: На вкладке Текст воспользуйтесь кнопкой «Добавить надпись». Сверху изображения вы увидите поле для текста.
Шаг 3: Два раза кликните внутри области с текстом и добавьте новый текст.
Шаг 4: Выбирайте шрифт, цвет и размер текста
Шаг 5: Расположите надпись в нужной части рисунка. Для этого перетащите поле с текстом мышкой. Развернуть или поменять параметры надписи, кликните мышкой по значку размера с правой стороны внизу надписи.
Шаг 6: Используйте вкладку Фон на панели с правой стороны. Здесь можно настроить фон и рамку.
Добавить оформление к тексту можно путём нажатия кнопки «Добавить оформление и выбрать из библиотеки всё, что нужно.
Удаление текста
Убрать одну надпись можно, нажав на кнопку удаления в верхнем углу справа.
Избавиться от всех надписей и оформления можно при помощи кнопки «Удалить всё» на вкладке Текст.
Поворот или отражение рисунка
Опция «Поворот» позволяет не только развернуть фотографию на 90 градусов, но также отразить рисунок и сделать горизонт ровным. Используйте кнопку «Поворот» наверху в окне, чтобы показать, как менялось изображение.
Кнопки на вкладке «Поворот и отражение» помогают развернуть изображение на 90 градусов или отразить рисунок полностью.
Выравнивание
Если у вас слишком наклонён или завален горизонт, необходимо решить эту проблему. С ней сталкиваются новые пользователи и опытные фотографы. С помощью инструмента «Выравнивание горизонта» можно легко исправить любой наклон.
Благодаря углу выравнивания вы самостоятельно поворачиваете рисунок на произвольный угол до 45 градусов в любую сторону.
Выравнивание горизонта
Чтобы поменять наклон фотографии, следует воспользоваться инструментом «Выравнивание горизонта»: