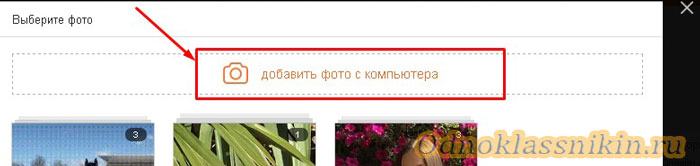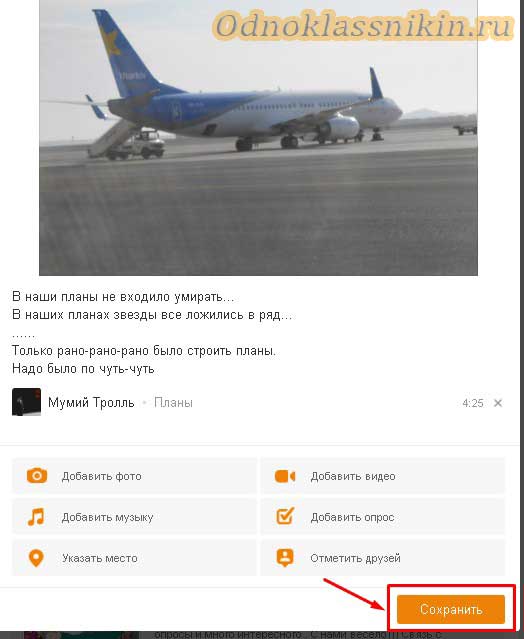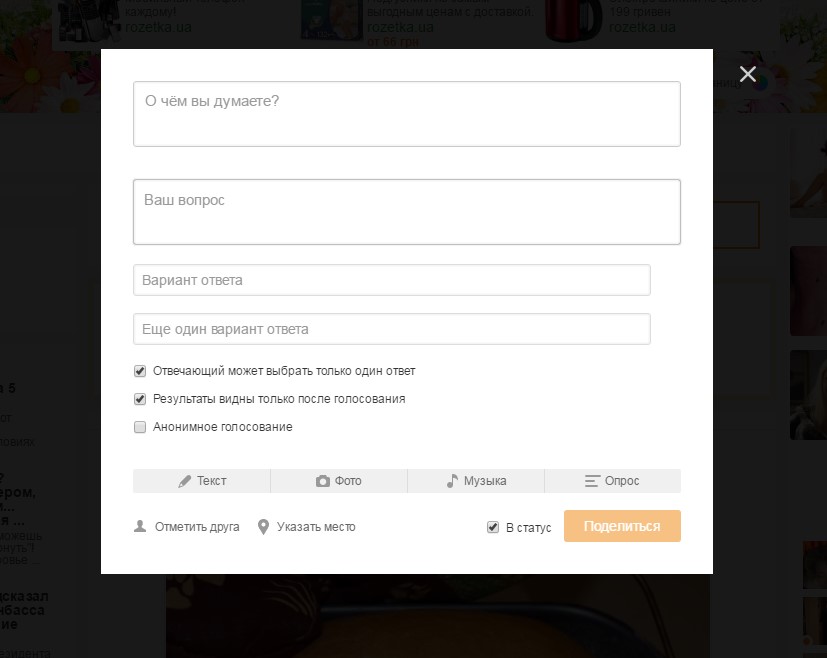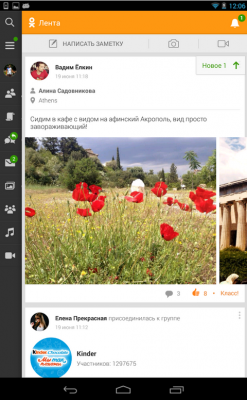Как самому сделать заметку в Одноклассниках
Порой так хочется поделиться радостным событием со всеми друзьями на сайте, но для написания сообщений каждому просто нет времени. Для таких случаев предусмотрена опция с названием «Напишите заметку». Таким образом можно описать волнующий момент, добавить видео или фото, либо музыкальное сопровождение. Эта заметка будет размещена в вашей ленте, где ее смогут прочитать все друзья.
Как создать заметку на компьютере
Выполнение такой процедуры на компьютере и на мобильном устройстве имеют некоторые отличия. Сначала рассмотрим, как сделать заметку в Одноклассниках на ПК:
ВАЖНО! Фото и видео можно взять как из «Одноклассников», так и с компьютера. Музыку для заметки придется подбирать только в социальной сети, либо же предварительно закачать из ПК в свой профиль.
Если хочется украсить сообщение гифкой, изображением или кадрами из вашей жизни, то при нажатии на опцию «Написать заметку» в окошке можно воспользоваться меню, позволяющим:
Ваша заметка привлечет к себе внимание большего числа друзей, если она будет с фото.
Как добавить снимки или гифки
Разбавить фото в заметки можно различными изображениями. Это можно сделать перед тем, как что-то написать, либо после. Для этого нужно:
Если же снимки не размещены на Одноклассниках, то можно их «закинуть» и с ПК.
Только для этого нужно нажать на окошко «Добавить фото с компьютера».
Затем найти файл с нужным кадром через проводник, подсветить его и кликнуть по опции «Открыть».
Снимок уже стоит в заметке.
Если вас устраивает визуальное впечатление от написанного и фото, то можно нажимать «Сохранить».
Как создать заметку на мобильных устройствах
Процедура создания заметок с телефона или планшета отличается от компьютерной, поскольку необходимо иметь на устройстве официальное приложение Одноклассников. Мобильная версия для написания заметок не подходит. После загрузки приложения необходимо:
Заметка готова к публикации, и спустя некоторое время будет отражаться в ленте.
Современный дизайн сайта Одноклассники обладает целым спектром подсказок. Даже самому отъявленному чайнику под силу написание заметок и добавление в них фото или видео. Нужно только внимательно читать появляющееся меню и не спешить нажимать на опции.
Как сделать заметку в Одноклассниках
Для тех, кто с удовольствием проводит свое время в Одноклассниках, разработчики сайта придумали много интересных функций, позволяющих разнообразить общение, поделиться своим настроением, новостями, рассказать друзьям о различных событиях, происходящих в жизни. Речь идет о том, как создать заметку в одноклассниках, которую можно поставить в свой статус. Помимо текста, в заметку можно добавлять полюбившиеся музыкальные произведения, фото или картинки. Также можно воспользоваться функцией «Опрос», чтобы узнать реакцию друзей на ваше сообщение в заметке.
Создать в Одноклассниках заметку очень просто. Нужно всего лишь выполнить несколько несложных действий.
Вариант 1 – создаем сообщение с вкладки «Заметки»
Заметка сформирована! Остается нажать на кнопку «Поделиться» и она появится в ленте. Если есть желание видеть заметку в своем статусе, перед тем, как поделиться, нужно поставить «галочку» в окошке «В статус».
Увидеть свою заметку или при необходимости отредактировать ее можно во вкладке «Заметки».
Вариант 2 – создаем заметку со своей страницы
На своей страничке под именем с фамилией находим рамку с надписью «О чем вы думаете», наводим на нее курсор, кликаем и производим те же действия, начиная с пункта 3. Можно добавлять заметки и фотографии с телефона, если в него загружено приложение «Одноклассники».
Возможность создавать заметки позволяет не только делиться информацией, но и сохранять ее. Когда хочется вспомнить о том или ином событии, достаточно нажать кнопку «Заметки» и полистать ее.
Видео
Как сделать заметку в Одноклассниках
На страничках ваших друзей регулярно появляются интересные заметки с фото или опросом, а у вас сделать такую не получается? В этом руководстве мы расскажем, как создать заметку в Одноклассниках на компьютере или в телефонном приложении. Из подробных статей со скриншотами вы узнаете, как публиковать записи, прикреплять к ним фото, аудио и видеозаписи.
Заметки позволяют пользователям делиться с друзьями и случайными гостями различными новостями, рассказывать про приятные события, передавать настроение. Способствуют этому фотографии и музыка, прикрепляемые к записи. Заметка в социальной сети Одноклассники аналогична статусам из других соцсетей, к примеру Facebook или VK.
Как в Одноклассниках добавить заметку
Сначала разберем создание поста на компьютере:
Аудиозаписи можно добавить из своего списка или глобального поиска музыки. Что касается фото, то система предложит вам выбрать снимки с вашей страницы или открыть нужную фотографию на компьютере. Если вы хотите добавить к записи несколько картинок, зажмите клавишу Ctrl на клавиатуре.
Создаем заметку с телефона
Если вы пользуетесь страничкой с браузера на смартфоне или планшете, то действия аналогичны из инструкции выше. Для удобства можно перейти на полную версию (как на компьютере). Для этого нужно выдвинуть меню с разделами, где находятся «Друзья», «Фото». Среди вкладок будет активная ссылка «Полная версия».
Пользователи официального клиента для социальной сети Одноклассники тоже могут опубликовать запись, процесс выполняется следующим образом:
При необходимости можно избавиться от заметки. В мобильной версии это делается при помощи кнопки с изображением трех точек, она находится в каждой заметке. Нажмите на нее и в контекстном меню выберете пункт «Удалить». В компьютерной версии сайта все еще проще: наведите курсор мыши на заметку и в левом углу записи появится серый крестик – нажимайте на него. Система поинтересуется, действительно ли вы хотите убрать пост – кликаем кнопку «Да». Все объекты в Одноклассниках удаляются таким образом.
Опросы в заметках
Пользователи, давно пользующиеся соцсетью, знают, как сделать заметку в Одноклассниках, но не все используют опросы. Нажмите на кнопку «Опрос» при создании поста и прикрепите варианты ответа.
К примеру, вы добавили фото к записи и хотите узнать мнение. Выставляете следующее варианты: хорошо получилось, плохо подобран ракурс, размыто. Идей для опросов множество, так вы разнообразите общение. Делитесь своими записями при помощи кнопки «Поделиться», она находится возле значка «Класс». Передавать записи друзей можно так же.
Как сделать заметку в Одноклассниках
Здравствуйте, уважаемые посетители сайта inetfishki.ru! В данной статье мы рассмотрим очень интересную тему – заметки в Одноклассниках. Научимся добавлять их в ленту и статус, чтобы все друзья могли видеть ваш пост. Разберемся, как можно добавлять в них фото и музыку, отметить место на карте или друга.
С их помощью, можно делиться с друзьями различными мыслями или добавлять цитаты других пользователей или классиков мировой литературы. Также можете прикрепить к ней интересное фото или музыку, создать опрос.
Теперь, обо всем по порядку.
Создание заметок
Для того чтобы сделать ее, откройте главную страничку своего профиля и в меню под именем увидите небольшое окно, в котором написано «О чем вы думаете?». Кликните по нему мышкой.
Окошко увеличится, и в нем появятся дополнительные кнопочки.
В верхнем поле введите необходимый текст. Если хотите добавить еще поле, нажмите на кнопку с изображением карандаша.
Используя другие кнопки, можно добавить к ней музыку – изображение ноты, или сделать ее с фотографией – изображение фотоаппарата.
Чтобы добавить фото, кликните по нужной кнопке, найдите на компьютере файл, выделите его и нажмите «Открыть».
Для добавления музыки, выбранная песня должна быть сохранена на вашей страничке в разделе «Моя музыка». Статью о том, как добавить музыку в Одноклассниках, можете прочесть на сайте. Затем нажмите на ноту и напротив выбранной композиции кликните по плюсику, потом «Добавить».
Еще одна кнопочка в виде трех полос – это создание опроса в Одноклассниках. Напишите свой вопрос и дайте к нему варианты ответа.
После того, как сделаете заметку, нажмите на кнопочку «Поделиться». Таким образом, мы сохранили ее в Одноклассниках.
Найти все созданные записи можно на своей страничке, нажав на кнопочку «Заметки» под именем.
Как отметить друга в заметке и указать место
Если вы хотите отметить друга, нажмите на соответствующую кнопочку внизу и выберите человека из списка. Отмеченный друг получит оповещение, что его упомянули в записи.
Для того чтобы указать место, тоже кликните по нужной кнопке. В строку поиска введите название и выберите подходящее из предложенного списка.
Как поставить заметку в статус
Если вам просто нужно добавить ее в ленту, тогда сделайте все, как описано выше. После того, как вы нажмете «Поделиться», все друзья увидят созданный вами пост на своей ленте. Они смогут оставить комментарий к нему, поставить лайк, поделиться заметкой в Одноклассниках.
Если же вы хотите, чтобы сделанная запись отображалась в статусе на вашей страничке, и ее видел каждый ваш гость, то в окне создания, поставьте галочку в поле «В статус».
Созданная мной заметка в статусе в Одноклассниках выглядит следующим образом. Чтобы посмотреть ее целиком, нужно нажать на три точки внизу.
Как написать заметку с телефона
Если вы хотите создать запись с телефона или планшета, откройте мобильное приложение и в меню сверху кликните по подходящей кнопочке.
В поле посредине напишите текст. Используя кнопочки внизу, добавьте фото, музыку, создайте опрос. Также можно указать место и выбрать друга. Все это было описано выше.
Для того чтобы сделанная заметка отображалась в статусе, поставьте галочку в поле «статус».
После того, как напишите и добавите все нужное, нажмите на кнопочку вверху справа в виде стрелочки.
Ваша заметка будет опубликована в статусе и в ленте.
Создавайте различные заметки в Одноклассниках, делясь своими эмоциями, фото, воспоминаниями. Сохраняться они будут на вашей страничке, и при желании, вы и ваши друзья всегда сможете их просматривать.
Как написать заметку на личной страничке в Одноклассниках и как ее удалить
На своей личной страничке в Одноклассниках (сокращенно ОК) можно публиковать фото, текст, видео, проводить опрос.
Любое сообщение, которое пользователь пишет на своей странице в Одноклассниках, называется заметкой.
Если пользователь НЕ прошел регистрацию на сайте ОК, тогда сначала надо зарегистрироваться. После этого можно сразу же написать заметку и опубликовать ее на своей страничке.
Не так давно появилась еще одна интересная возможность в Одноклассниках. Теперь можно либо сразу же опубликовать свое сообщение, либо отложить на какой-то срок, отсрочить публикацию. Тогда заметка будет опубликована на личной страничке в тот день и час, который пользователь выберет по своему усмотрению.
Как написать заметку в Одноклассниках
Для этого надо зайти на свою страничку и щелкнуть в поле с надписью «Напишите заметку» (цифра 1 на рис. 1).
Либо можно кликнуть «Заметки» (2 на рис. 1), где посмотреть свои сообщения, которые были сделали ранее. А затем нужно будет перейти в поле «Напишите заметку».
Если кликнуть в поле «Напишите заметку» (цифра 1 на рис. 1), появится окно, как ниже на рис. 2:
Заметку можно писать на белом фоне или выбрать фон из числа имеющихся. Для этого щелкаем по предложенным вариантам, они отмечены цифрой 6 на рис. 2. Также можно вставить в свою заметку смайлик.
На белом или ином фоне можно писать текст для своей заметки. Если туда не надо добавлять фото, видео или музыку, жмем на кнопку «Поделиться» (5 на рис. 2). В итоге ваше сообщение будет опубликовано. В любом случае его можно будет удалить в любой момент.
Если вы передумали публиковать заметку, можно нажать на крестик в верхнем правом углу (2 на рис. 2).
Как добавить фото в Заметки
В своей заметке надо кликнуть по кнопке «Добавить фото» (3 на рис. 2). После этого появится окно «Выберите фото» (рис. 3), с помощью которого можно будет поместить в свою заметку одно фото или несколько фотографий:
Фото можно добавить из числа тех, что уже были ранее опубликованы. Если такие фото есть, они будут находиться в окне «Выберите фото» (1 на рис. 3). Чтобы выбрать для своей заметки такое фото, надо по нему кликнуть и нажать на оранжевую кнопку «Готово!» (3 на рис. 3).
Если есть желание поместить несколько фото в одной заметке, кликаем по всем необходимым фото. Для завершения выбора обязательно следует внизу щелкнуть оранжевую кнопку «Готово!».
Чаще на свою страничку в Одноклассниках все-таки требуется загрузить новое фото с ноутбука, компьютера или смартфона. Рассмотрим, как это сделать с компьютера. Щелкаем по ссылке «Добавить фото с компьютера» (рис. 4):
Если кликнуть команду «Добавить фото с компьютера» (1 на рис. 4), откроется окно «Выгрузка файла». В этом окне на своем компьютере надо найти фото для заметки в Одноклассниках. В моем случае фото находятся на Рабочем столе компьютера (2 на рис. 4). Также фото можно искать в папке «Изображения», «Документы» или в других папках на своем компьютере (2 на рис. 4).
Когда фото будут найдены, их можно будет увидеть в правой части окна (3 на рис. 4). Кликаем по одной или по нескольким фото. Имена выбранных файлов появятся в поле 4 на рис. 4. Выбрав фото, делаем клик по кнопке «Открыть» (5 на рис. 4). В итоге фото будут загружены в Одноклассники на личную страничку пользователя.
Ниже на рис. 5 добавлено с компьютера только одно фото. К нему можно добавить текст, а затем нажать на оранжевую кнопку «Поделиться». На этом все, заметка с фото будет опубликована на личной страничке в Одноклассниках.
Как поместить заметку в статус и как отключить комментирование
Статус – это актуальная, горячая новость, либо эмоция из жизни человека. Иначе говоря, статус – это то, что пользователь хочет сообщить миру в данный момент. Пользователи, которые заходят на страницу человека, будут сразу видеть этот статус. Кстати, в статус можно поместить текст, фотографию, видеоролик, музыкальную композицию, опрос.
При написании заметки можно сразу же поместить ее в статус на своей страничке. Для этого щелкаем по значку шестеренки в левом нижнем углу (1 на рис. 5). Откроется небольшое меню, в котором следует поставить галочку напротив опции «В статус» (2 на рис. 5).
Аналогичным образом при написании заметки можно сразу же отключить возможность ее комментировать. Кликаем по значку шестеренки (1 на рис. 5). Затем ставим галочку напротив опции «Отключить комментирование».
Заметку можно редактировать в любой момент, даже если она была давно опубликована. И всегда, в любой момент можно отключить ее комментирование, подробнее смотрите ниже.
Как добавить видео в заметку ОК
Видео добавляется в заметку так же, как и фото. Можно выбрать видео, которое уже находится в Одноклассниках (1 на рис. 6).
Другой вариант для добавления видео в свою заметку состоит в том, чтобы кликнуть по оранжевой кнопке «Выбрать файл для загрузки» (2 на рис. 6). В этом случае можно загрузить со своего компьютера видео.
Можно видео скачать на свой компьютер с Ютуба или с иного видеохостинга. А затем загрузить это видео в Одноклассники. Дело в том, что социальным сетям больше нравится, когда видео транслируется с их собственного сервиса. Но им гораздо меньше нравится ссылка на чужой ресурс, например, ссылка на видео с Ютуба. Ведь чужой ресурс уводит пользователей из своей соцсети в «чужой мир». По этой причине соцсети меньше показывают заметки, содержащие ссылки на чужой ресурс. А значит, охват таких заметок и количество пользователей, которые их увидят, будет меньше.
Как задать дату и время публикации заметки
Заметку, которая подготовлена для публикации, можно сразу отправить для всеобщего обозрения. Для этого понадобится только клик по кнопке «Поделиться».
Однако есть еще возможность отложить публикацию своей заметки до определенной даты и времени (на всякий случай или из каких-то личных соображений). Если есть необходимость в этом варианте, тогда заметка будет опубликована на личной страничке в тот день и час, который Вы установите сами.
Для этого в каждой заметке есть параметр «Время публикации». Если поставить галочку напротив «Время публикации» (1 на рис. 7), сразу же появится шкала для выбора даты (2 на рис. 7) и часа публикации (3 на рис. 7):
На рис. 7 для выбора даты можно воспользоваться либо календариком, либо шкалой с датами. Календарик и шкала с датами помечены цифрой 2 на рис. 7. Если кликнуть по календарику, то далее нужно будет щелкнуть по какой-либо дате. Либо можно сразу «ткнуть» в нужную дату на шкале с датами.
Аналогично для выбора времени есть два варианта: табло и шкала (цифра 3 на рис. 7). Кликнув по табло с часами, надо выбрать час публикации. Табло с минутами понадобится для выбора минут. В итоге можно выбрать подходящее время, например, 12:30, что означает 12 часов 30 минут – в это время заметка будет опубликована.
Задав дату и время, пользователь может выключить компьютер. Заметка будет успешно опубликована в назначенную дату и время без участия пользователя.
Как удалить заметку, редактировать ее и отключить комментирование
После того, как заметка была опубликована, могут произойти разные события. В итоге у пользователя может возникнуть желание удалить свою заметку, либо отредактировать ее.
Для этого есть махонькая кнопка в правой верхней части каждой заметки (1 на рис. 8). Если к ней подвести мышку, появится меню, с помощью которого можно сделать следующее:
Если заметку очень хочется вообще убрать со своей странички, смело жмем «Удалить» (2 на рис. 8). Появится сообщение «Заметка удалена». Рядом с этим сообщением будет команда «Восстановить» — это на тот случай, если заметка была удалена случайно.
Но можно и не удалять заметку, а просто внести в нее исправления. В этом поможет команда «Редактировать» (2 на рис. 8).