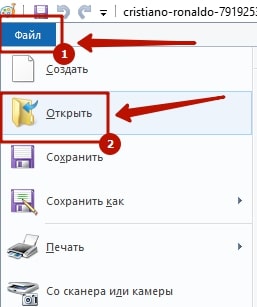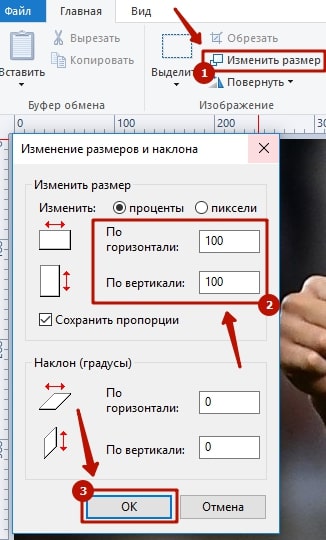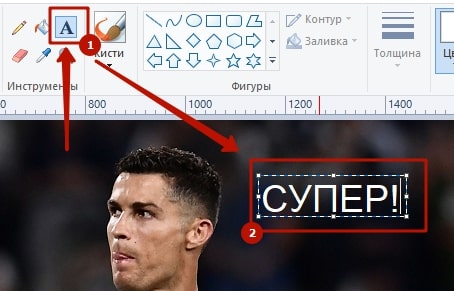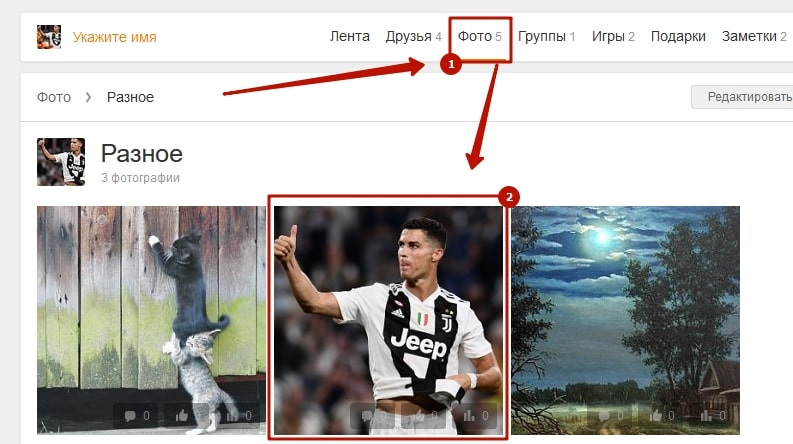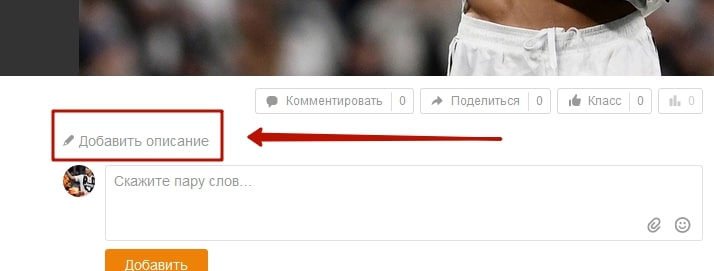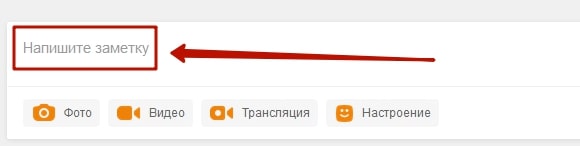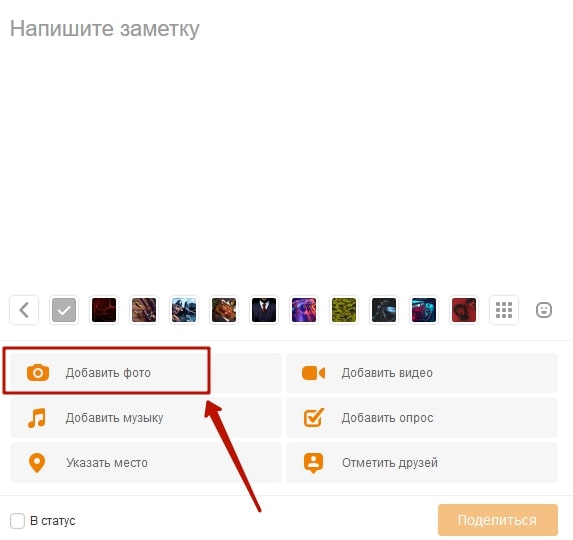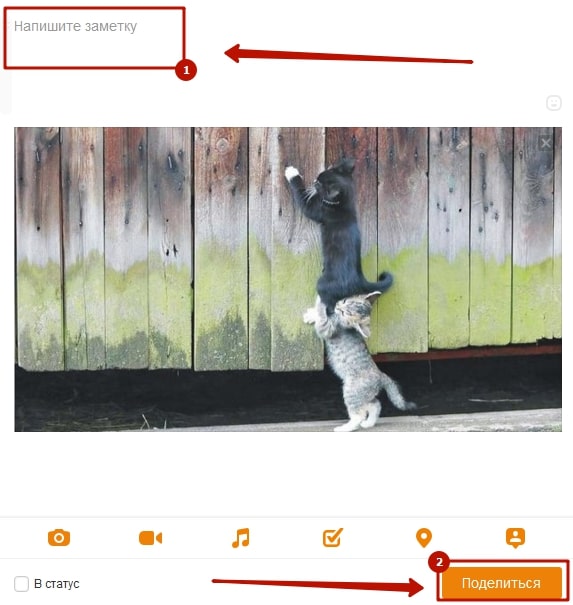Как подписать фото в «Одноклассниках»?
Самые любимые фотографии обычно хочется выделить, добавив к снимку смешную подпись или указав, при каких обстоятельствах сделано фото. Разберемся, как подписать фото в Одноклассниках несколькими способами. Есть несколько способов добавить подписи к фото в «Одноклассниках». В альбоме. Если хотите добавить комментарий ко всему альбому, сделайте описание к нему – при создании или во время редактирования. Можно оставить комментарий к одной конкретной фотографии. Для этого откройте ее на весь экран и кликните на строку «Добавить описание» – она находится под изображением. Впишите текст в поле и нажмите кнопку «Сохранить». В ленте. Кликните на поле «Напишите заметку» на своей странице. Далее выберите пункт «Добавить фото», загрузите изображение с компьютера или альбома и напишите подпись, в завершение нажмите «Поделиться», чтобы запись отобразилась в ленте. В графическом редакторе. Так можно подписать фото до публикации в «Одноклассниках». Откройте фото в редакторе, которым умеете пользоваться, и нанесите на него надпись, далее сохраните и загрузите на свою страницу. Что можно написать в подписи к фото? Это могут быть цитаты известных людей, которые по смыслу подходят под изображение, ваши собственные мысли, настроение, пожелание и пр. Кроме того, подпись можно сделать лаконичной и яркой одновременно, добавив в нее только смайлики. Идеи закончились, но креативно подписать фото хочется? Ищите тематические группы в нашей социальной сети – уверены, вы найдете массу интересных цитат и статусов, которыми можно сопроводить снимок.
LiveInternetLiveInternet
—Ссылки
—Музыка
—Приложения
—Интересы
—Постоянные читатели
ТРИ СПОСОБА СДЕЛАТЬ НАДПИСЬ НА ФОТО.
ТРИ СПОСОБА СДЕЛАТЬ НАДПИСЬ НА ФОТО
ТРИ СПОСОБА СДЕЛАТЬ НАДПИСЬ НА ФОТО
Расскажу о трех легких способах:
Все картинки увеличиваются при нажатии.
Шаг 1: Откройте изображение с помощью этой программы. В меню выберите «Палитра» и подберите подходящий цвет текста. Это можно сделать и в правом нижнем углу экрана.
В меню «Рисунок» уберите галочку с пункта «непрозрачный фон»
Выберите инструмент «текст»
Сделайте надпись. Шрифт можно менять, делать жирным, изменять его размер.
Готово. Не забудьте сохранить своё подписанное фото:
Меню «Файл» >>>Сохранить как.
Программа Adobe Photoshop. Её надо установить на компьютер или можно пользоваться он-лайн версией.
Я покажу как сделать прозрачный выпуклый текст
Откройте рисунок с помощью этой программы. Выберите инструмент «Текст». Напечатайте свой текст.
Можно изменить шрифт и размер набранного текста. Изменения будут сразу отображаться на экране. Можно изменять и цвет, но нам это не принципиально, т.к. цвета у нас видно вообще не будет.
Выберите меню «Слой»>>>>»Тиснение». При этом вы должны находится в режиме текста (это тот слой с которым мы сейчас работаем; увидеть в каком слое мы сейчас можно на панели справа)
Можете поиграться с настройками «Тиснения» и посмотреть, что получится. А можете всё оставить как есть и ничего не трогать, эффект тиснения уже у нас получился.
Делаем прозрачным текст. Справа в окошечке у нас есть «бегунок» со словом Заливка. Ставим значение на ноль.
Сохраняем наш измененный рисунок: Файл>>>Сохранить как
— это гугловский продукт, распространяется бесплатно. Очень удобен при работе с фотографиями, т.к. не такой сложный как Фотошоп, всё понятно на интуитивном уровне. С помощью Пикасы можно pедактировать быстро редактировать фото, отправлять их в веб-альбомы или сразу в блог и много
чего еще. Но нас сейчас интересует текст
Непосредственно в самой программе можно написать текст поверх фото благодаря заветной кнопочке. На ней написано «ABC» (указана зеленой стрелкой). Нажимаете эту кнопочку и дальше следуете текстовым подсказкам. Всё очень-очень просто! Не забудьте сохранить свою подписанную фотографию.
Откройте картинку с помощью Picasa. Выберите там кнопочку Picniк (на предыдущем фото она обозначена красной стрелкой) и следуйте инструкции (помните, вы должны быть подключены к интернету).
Когда загрузился Picniк, выберите вкладку «создать» и в ней меню «текст»
В поле для ввода текста введите надпись и нажмите «добавить»
Вот три самых легких, на мой взгляд, способа сделать надпись на фотографии. Всем удачи!
Как сделать заметку в Одноклассниках
На страничках ваших друзей регулярно появляются интересные заметки с фото или опросом, а у вас сделать такую не получается? В этом руководстве мы расскажем, как создать заметку в Одноклассниках на компьютере или в телефонном приложении. Из подробных статей со скриншотами вы узнаете, как публиковать записи, прикреплять к ним фото, аудио и видеозаписи.
Заметки позволяют пользователям делиться с друзьями и случайными гостями различными новостями, рассказывать про приятные события, передавать настроение. Способствуют этому фотографии и музыка, прикрепляемые к записи. Заметка в социальной сети Одноклассники аналогична статусам из других соцсетей, к примеру Facebook или VK.
Как в Одноклассниках добавить заметку
Сначала разберем создание поста на компьютере:
Аудиозаписи можно добавить из своего списка или глобального поиска музыки. Что касается фото, то система предложит вам выбрать снимки с вашей страницы или открыть нужную фотографию на компьютере. Если вы хотите добавить к записи несколько картинок, зажмите клавишу Ctrl на клавиатуре.
Создаем заметку с телефона
Если вы пользуетесь страничкой с браузера на смартфоне или планшете, то действия аналогичны из инструкции выше. Для удобства можно перейти на полную версию (как на компьютере). Для этого нужно выдвинуть меню с разделами, где находятся «Друзья», «Фото». Среди вкладок будет активная ссылка «Полная версия».
Пользователи официального клиента для социальной сети Одноклассники тоже могут опубликовать запись, процесс выполняется следующим образом:
При необходимости можно избавиться от заметки. В мобильной версии это делается при помощи кнопки с изображением трех точек, она находится в каждой заметке. Нажмите на нее и в контекстном меню выберете пункт «Удалить». В компьютерной версии сайта все еще проще: наведите курсор мыши на заметку и в левом углу записи появится серый крестик – нажимайте на него. Система поинтересуется, действительно ли вы хотите убрать пост – кликаем кнопку «Да». Все объекты в Одноклассниках удаляются таким образом.
Опросы в заметках
Пользователи, давно пользующиеся соцсетью, знают, как сделать заметку в Одноклассниках, но не все используют опросы. Нажмите на кнопку «Опрос» при создании поста и прикрепите варианты ответа.
К примеру, вы добавили фото к записи и хотите узнать мнение. Выставляете следующее варианты: хорошо получилось, плохо подобран ракурс, размыто. Идей для опросов множество, так вы разнообразите общение. Делитесь своими записями при помощи кнопки «Поделиться», она находится возле значка «Класс». Передавать записи друзей можно так же.
ОДНОКЛАССНИКИ: пошаговые инструкции для новичков
NoteOK.ru — бесплатные пошаговые инструкции по соцсети OK.RU. Что и как делать пошагово
Основные операции с фотографиями в Одноклассниках. Работа с фото в ОК
Из этой пошаговой инструкции вы узнаете, как производить с фотографиями в профиле ОК.RU различные манипуляции: добавить комментарий, получить ссылку на фото, удалить или повернуть снимок на 180 градусов.
Также вы научитесь менять заглавное фото профиля и выбирать обложки для созданных фотоальбомов.
Если вас интересует, как отметить человека на снимке в ОК, то читайте предыдущую инструкцию.
Основные операции с фото в Одноклассниках
Шаг №1
Входим в профиль, используя логин/пароль или функцию запоминания в браузере (если не помните о такой, читайте подробную инструкцию здесь).
Шаг №2
Идем в главное меню под информацией о пользователе. Переходим на вкладку “Фото”.
Шаг №3
Для работы с фотографиями нужно выбрать снимок, который будем редактировать. Идем в любой альбом со снимками, например, в тот, который недавно создали.
Шаг №4
В альбоме обращаем внимание на опцию “Редактировать”. После нажатия на ссылку появится возможность добавлять комментарии к фото в альбоме и менять порядок снимков. Жмем “Редактировать”.
Шаг №5
Становятся доступны опции, касающиеся самого альбома: альбом можно удалить или настроить параметры приватности (кто сможет его просматривать).
Также можно перенести фото в другой альбом, добавить комментарий в текстовом поле под снимком, редактировать каждую фото или удалить ее (значок корзины в правом нижнем углу превью фотографии).
Шаг №6
Опции редактирования фото станут видны, если нажать на значок карандаша в левом нижним углу фото. Жмем на значок.
Шаг №7
Стали доступны три опции: “увеличить фото”, “отметить друзей” и “повернуть снимок”.
Шаг №8
Жмем увеличить фото, чтобы получить больше опций для работы со снимком.
Шаг №9
После того, как фото увеличилось, обращаем внимание на меню справа внизу под снимком. Прямо под фотографией находится текстовое поле, где можно добавить комментарий или описание фото.
Шаг №10
Чтобы изменить фото профиля, нужно нажать на опцию “Сделать главной”.
После нажатия появляется квадратная рамка, которую вы сможете двигать как угодно, пока вам не понравится результат, который будет в итоге заглавной фото профиля.
Жмем “Готово” и смотрим, как изменилось заглавное фото страницы.
Шаг №11
Переходим к следующей опции “Повернуть фото”. При нажатии на опцию фото автоматически поворачивается по часовой стрелке.
Шаг №12
Следующая опция – “Получить ссылку”. Жмем на нее, чтобы узнать ссылку на фото. Ссылку вы можете скопировать и отправить другу в сообщении или по email, к примеру.
Шаг №13
Чтобы удалить фотографию, придется нажать на последнюю опцию в меню – “Удалить фотографию”.
Шаг №14
Обратите внимание, чтобы фото сделать обложкой альбома, нужно просто нажать на значок карандаша на любом превью фото, которое не является в данный момент обложкой альбома и кликнуть по опции “Сделать обложкой альбома”.
Теперь вы знаете, каким образом можно редактировать фотографии и альбомы в Одноклассниках.
В следующей инструкции мы расскажем, как удалиться из соцсети ОК.RU.
Подпись под фото в Одноклассниках
Социальные сети позволяют выкладывать на их страницы неограниченное количество фотографий. Наиболее памятные снимки всегда хочется по-особому отметить, подписать. Для этих целей можно воспользоваться встроенной программой ОС Windows или стандартными средствами соцсети. Разберемся, как подписать фото в Одноклассниках несколькими доступными способами.
Подпись фото с помощью Paint
Оставить подпись непосредственно на фото получится с помощью стандартной программы-редактора от Microsoft. Она входит в установочный пакет любой версии ОС Windows, поэтому обнаружение ее на своем ПК не станет проблемой.
Ярлык для запуска Paint можно отыскать в меню «Пуск», папка «Стандартные» (путь указан для Windows 7). Дальнейшая работа с программой потребует:
Следуя указанной инструкции, получится подписать семейное фото, снимок красивого пейзажа и т.д. Независимо от места будущей публикации, изображение уже будет содержать требуемую надпись, что избавит от лишних действий в соцсети или на сайте другого ресурса.
Подпись фотографии в альбоме
Подписать свое фото можно с использованием стандартных средств Одноклассников. В данном случае изображение останется нетронутым, но под ним появится текст, написанный автором публикации. Чтобы выполнить задуманное необходимо:
Готово. Теперь под картинкой располагается подпись. Ее можно изменить, наведя курсор и нажав на иконку карандаша справа.
Подпись фотографии в ленте
Чтобы сделать подпись снимка публикуемого в ленте, придется действовать несколько иначе. Пошаговая инструкция выглядит так:
Задача выполнена. В ленте появится публикация с выбранным фото и подписью.
Справа. В запись ленты можно добавить больше одного изображения. Для этого достаточно выбрать несколько картинок на третьем этапе вышестоящего списка. У всех снимков будет одна подпись.
Поставив за цель подписать фото, можно воспользоваться несколькими путями. Программа Paint позволит оставить текст на самом изображении, а функционал Одноклассников обеспечит отображение описания под снимком. Какой метод выбрать – решает каждый сам для себя.