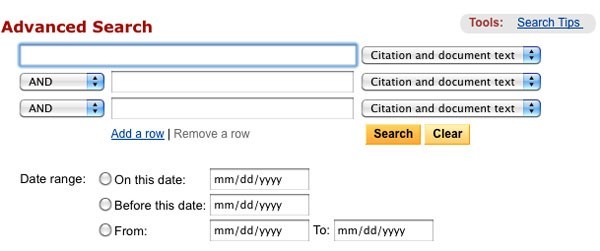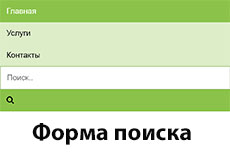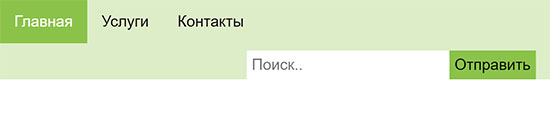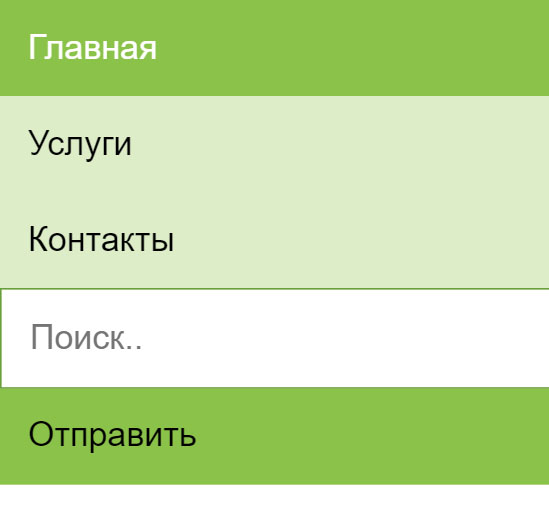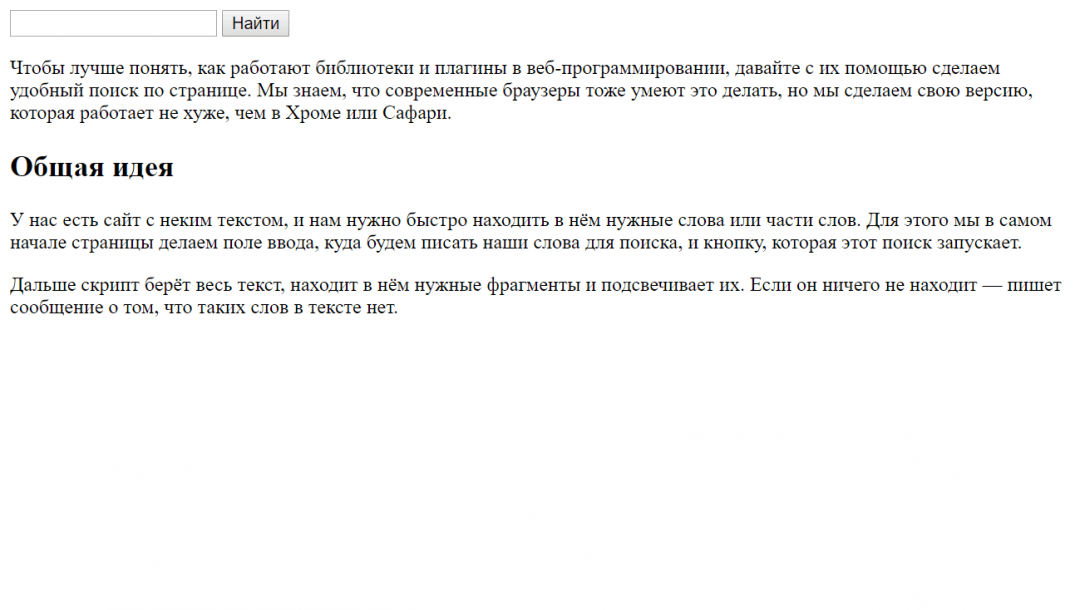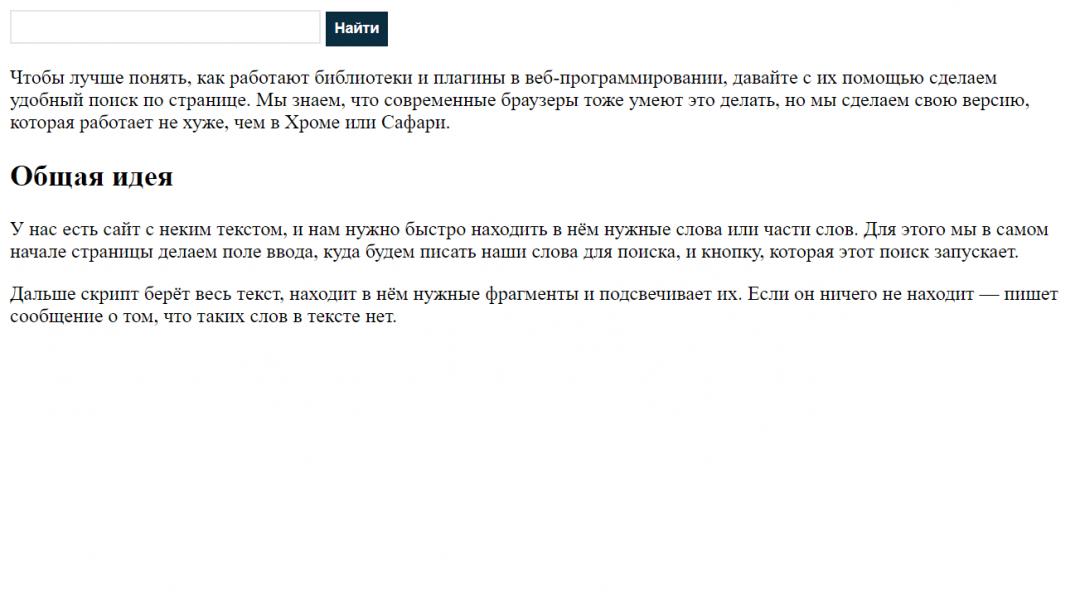Создаем идеальную строку поиска
Строка поиска состоит из совокупности текстового поля и кнопки ввода. Казалось бы, дизайна здесь даже и не нужно — в конце концов, речь идет всего лишь о двух простых элементах. Но на сайтах с большим количеством контента строка поиска зачастую оказывается тем элементом дизайна, которым посетители пользуются чаще всего. Открывая сайт с относительно сложной архитектурой, пользователи сразу же обращаются к строке поиска, чтобы попасть в пункт назначения быстро и безболезненно. И тут неожиданно оказывается, что дизайн строки имеет большое значение.
В этот статье мы посмотрим, как можно ее усовершенствовать, чтобы пользователь тратил минимум времени на то, чтобы добраться до искомого.
Лучшие практики
1. Используйте иконку с лупой
Обязательно добавляйте к строке поиска визуальный маркер — иконку с лупой. Иконки, согласно определению, являются визуальным представлением предмета, действия или концепта. Существует ряд иконок, значения которых считывается подавляющим большинством пользователей. Картинка с лупой относится именно к этой категории.
Пользователи распознают информацию, которую передает иконка, даже без подписи
Совет: используйте самое простой, схематический вариант изображения. Чем меньше графических деталей, тем лучше будет распознаваться символ.
2. Располагайте строку поиска на видном месте
Раз функция поиска так важна для сайта или приложения, она должна бросаться в глаза — ведь именно она может вывести пользователя на нужную страницу кратчайшим путем.
На картинке слева функция поиска скрыта за иконкой
Важно отображать поле для ввода текста целиком: если оно будет скрыто за иконкой, функция поиска станет менее заметной и интеракция будет требовать от пользователя дополнительных усилий.
Избегайте применять последовательное раскрытие для функции поиска — оно скрывает контекст
3. Снабдите строку поиска кнопкой действия
Наличие кнопки помогает донести до людей, что от выполнения действия их отделяет еще один шаг — пусть даже они решат выполнить этот шаг нажатием на Enter.
Совет: Не делайте кнопку поиска слишком маленькой, чтобы пользователям не приходилось нацеливаться на нее курсором. Чем больше места она занимает, тем проще заметить и кликнуть.
Предоставьте пользователям возможность начать поиск как при помощи клавиши Enter, так и нажатием на кнопку. У многих сохраняется привычка именно нажимать на кнопку, чтобы запустить процесс.
4. Добавьте строку поиска на каждую страницу
Следует стабильно обеспечивать пользователям доступ к строке поиска на любой странице сайта. Ведь если пользователь не видит того, что ему нужно, он попытается воспользоваться поиском, где бы ни находился.
5. Строка поиска должна быть простой
Проектируя строку поиска, убедитесь, что она похожа на себя и что её легко использовать. Исследования по юзабилити выявили, что для пользователя удобнее, когда расширенные настройки поиска по умолчанию скрыты. Отображая их (как в примере булева поиска, приведенном ниже), вы рискуете запутать людей, которые пытаются ввести запрос.
6. Разместите строку поиска там, где её ожидают увидеть
Плохо, когда пользователи вынуждены искать строку поиска — это значит, что она не притягивает взгляд и теряется на странице.
Иллюстрация, приведенная ниже, взята из исследования A. Dawn Shaikh и Keisi Lenz: на ней показано, в какой части экрана пользователи ожидают увидеть строку поиска. Эти данные были получены на базе опроса 142 респондентов. Как показало исследование, самые удачные области — верхний правый и верхний левый углы экрана: там пользователям удобнее всего обнаружить строку поиска, следуя стандартному F-паттерну.
Иллюстрация показывает, в каких областях экрана люди в первую очередь склонны искать строку поиска. Верхний правый угол по-прежнему лидирует
Таким образом, помещайте строку поиска в верхнем правом углу или в верхней части экрана по центру — так вы можете быть уверены, что её расположение будет соответствовать ожиданиям пользователей.
На насыщенном контентом сайте Youtube строка поиска находится в верхней центральной части экрана
Слишком короткое поле ввода — распространенная ошибка у дизайнеров. Конечно, это не помешает пользователю ввести длинный запрос, но видна будет только его часть, а это плохо с точки зрения юзабилити, так как усложняет процесс проверки и редактирования введенного текста. На самом деле, когда в строке поиска отображается слишком мало символов, пользователи оказываются вынуждены использовать короткие, неточные запросы просто потому, что длинные будет сложно и неудобно перечитывать. Если же размер поля соответствует ожидаемой длине запросов, то работать с ними становится намного проще.
Общее правило гласит, что в строке ввода должно помещаться 27 символов (этого достаточно для 90% запросов).
У Amazon строка поиска нужной длины
Совет: Подумайте о том, чтобы реализовать строку, которая будет разворачиваться по клику. Таким образом вам удастся сэкономить место на экране и при этом обеспечить достаточно визуальных подсказок, чтобы пользователь мог быстро найти поле и выполнить поиск.
8. Применяйте механизм автозаполнения
Механизм автозаполнения помогает пользователю выбрать нужный запрос, пытаясь предсказать его на основании уже введенной части текста. Он нужен не для того, чтобы ускорить процесс, а для того, чтобы направлять пользователя и помогать ему корректно сформулировать запрос. У среднестатистического пользователя с этим большие проблемы; если он не находит то, что искал, с первого раза, последующие попытки, как правило, оказываются неудачными. Часто люди просто сдаются. Автозаполнение — если оно, конечно, хорошо настроено — способствуют тому, чтобы пользователи использовали более подходящие запросы.
Поисковая система Google отлично освоила этот паттерн, впервые внедрив еще его в 2008 году. Пользователям свойственно использовать одни и те же запросы по несколько раз, поэтому, сохраняя историю поиска, Google экономит время и улучшает пользовательский опыт.
Автозаполнение экономит пользователю время и может даже подсказать более удачную формулировку
9. Ясно дайте понять, что именно можно искать
Отображать в поле ввода пример поискового запроса — хорошая идея: так можно донести до пользователей, для чего именно они могут использовать эту функцию. Если пользователь может осуществлять поиск по различным критериям, намекните ему об этом при помощи особого паттерна (как в примере с сайта IMDB ниже). HTML5 позволяет легко добавить текст, который будет по умолчанию высвечиваться в неактивной строке поиска.
Совет: Ограничьтесь несколькими словами, иначе вместо того, чтобы минимизировать когнитивную нагрузку, вы её только увеличите.
Поиск — это фундаментальный тип деятельности и ключевая составляющая при создании информационно насыщенного приложения или сайта. Даже незначительные изменения, например, размер поля или указание, что следует в него вводить, могут значительно улучшить юзабилити поиска и качество UX в целом.
поиск
Поле для поиска
На сайтах часто востребован поиск по ключевым словам, для ввода которых используется текстовое поле. В HTML5 для поиска добавлено новое поле, синтаксис его следующий:
Используемые атрибуты совпадают с текстовым полем.
Добавление предложений в поисковый плагин
Поисковик Google был один из первых, кто добавил к своему поиску предложение популярных запросов — вы набираете текст и сразу же получаете список слов начинающихся с введенных символов. В дальнейшем эта технология стала настолько популярна, что теперь ее можно встретить повсеместно. Также она включена и в спецификацию OpenSearch, на основе которой работает поисковый плагин для браузера.
Поиск по сайту через Google и Яндекс
Поиск на сайте, где много информации, это один из способов отыскать и прочитать нужный материал. Эта мысль настолько очевидна, что никакого подтверждения не требует, поэтому практически во все системы управления сайтом поиск вставлен по умолчанию. Как быть, если подобный поиск по каким-либо причинам не устраивает или вообще отсутствует? Позаимствовать систему поиска у Google или Яндекса. И у той и другой компании есть прекрасные средства для организации поиска по одному или нескольким ресурсам.
Поисковый плагин для сайта
В интерфейс браузера Firefox, начиная с версии 2.0 встроена строка поиска, позволяющая без захода на сайт вводить поисковые запросы к Гуглу, Яндексу и другим системам. Идея оказалась удачной и ее впоследствии подхватили разработчики других браузеров. Несмотря на то, что подобным поиском пользуются многие, включая и создателей сайтов, большинство из них не подозревают, насколько просто и легко сделать собственный поисковый плагин для сайта. Плюсов у такого плагина несколько: пользователи начинают активнее использовать поиск, возрастает количество посетителей, повышается результативность сайта, улучшается юзабилити. Главное, что затрат практически нет. Если на сайте используется поиск, «прикрутить» для него плагин раз плюнуть.
Как сделать поиск по сайту на HTML
На этом уроке мы научимся встраивать строку поиска в адаптивное меню навигации, используя при этом только HTML/CSS код.
Демонстрация примера.
HTML разметка
Внутри меню навигации
Вся эта конструкция до стилизации выглядит таким вот образом.
CSS код
Зададим светло-зелёный цвет фона для панели навигации.
nav <
background-color: #dcedc8;
>
Поместим все ссылки в строку с помощью обтекания слева, представим ссылки, как изначально строчные элементы – блочными.
nav a <
float: left;
display: block;
>
Меняем цвет фона под ссылками при наведении.
nav a:hover <
background-color: #8bc34a;
>
Стилизуем активный элемент для выделения пункта меню текущей страницы.
nav a.active <
background-color: #8bc34a;
color: #fff;
>
Располагаем контейнер для поиска на правой части панели навигации.
Стилизуем поле для поиска внутри панели навигации.
nav input[type=text] <
padding: 5px;
margin-top: 7px;
border: none;
>
Стилизуем кнопку Отправить внутри контейнера с поиском, располагая её правее по отношению к строке поиска (float:right).
Меняем цвет кнопки при наведении.
До ширины экрана 625 пикселей панель навигации выглядит хорошо.
После 625 пикселей конструкция ломается, необходимо делать медиа-запрос для маленьких устройств.
Медиа-запросы
Первым делом отменим обтекание везде, где оно было (float:none), это позволит всем элементам занять вертикальное положение, на ширине экрана меньше, чем 625 пикселей.
Добавить иконку на кнопку Отправить
1) Добавить ссылку между тегами head:
2) Вставить иконку между тегами button:
Мы сделали лишь внешнюю сторону формы поиска по сайту, поиск пока не рабочий, то есть без программной части.
Посмотреть код целиком можно на Codepen
Копирование материалов разрешается только с указанием автора (Михаил Русаков) и индексируемой прямой ссылкой на сайт (http://myrusakov.ru)!
Добавляйтесь ко мне в друзья ВКонтакте: http://vk.com/myrusakov.
Если Вы хотите дать оценку мне и моей работе, то напишите её в моей группе: http://vk.com/rusakovmy.
Если Вы не хотите пропустить новые материалы на сайте,
то Вы можете подписаться на обновления: Подписаться на обновления
Если у Вас остались какие-либо вопросы, либо у Вас есть желание высказаться по поводу этой статьи, то Вы можете оставить свой комментарий внизу страницы.
Порекомендуйте эту статью друзьям:
Если Вам понравился сайт, то разместите ссылку на него (у себя на сайте, на форуме, в контакте):
Комментарии ( 1 ):
Спасибо тебе, добрый человек! Ради отзыва решил даже зарегистрироваться на сайте. Это единственный поиск, который корректно подошел к моему сайту. За что огромное спасибо!
Для добавления комментариев надо войти в систему.
Если Вы ещё не зарегистрированы на сайте, то сначала зарегистрируйтесь.
Copyright © 2010-2021 Русаков Михаил Юрьевич. Все права защищены.
Организация поиска по веб-странице на JavaScript (без jQuery)
Пару дней назад получил тестовое задание от компании на вакансию Front-end dev. Конечно же, задание состояло из нескольких пунктов. Но сейчас речь пойдет только об одном из них — организация поиска по странице. Т.е. банальный поиск по введенному в поле тексту (аналог Ctrl+F в браузере). Особенность задания была в том, что использование каких-либо JS фреймворков или библиотек запрещено. Все писать на родном native JavaScript.
(Для наглядности далее буду сопровождать всю статью скринами и кодом, чтоб мне и вам было понятнее, о чем речь в конкретный момент)
Поиск готового решения
Первая мысль: кто-то уже точно такое писал, надо нагуглить и скопипастить. Так я и сделал. За час я нашел два неплохих скрипта, которые по сути работали одинаково, но были написаны по-разному. Выбрал тот, в коде которого лучше разобрался и вставил к себе на старничку.
Если кому интересно, код брал тут.
Почему скрипт работал некорректно?
Все просто. Скрипт работает следующим образом. Сперва в переменную записываем все содержимое тега body, затем ищем совпадения с регулярным выражением (задает пользователь при вводе в текстовое поле) и затем заменяем все совпадения на следующий код:
А затем заменяем текущий тег body на новый полученный. Разметка обновляется, меняются стили и на экране подсвечиваются желтым все найденные результаты.
Вы уже наверняка поняли, в чем проблема, но я все же объясню подробней. Представьте, что в поле поиска ввели слово «div». Как вы понимаете, внутри body есть множество других тегов, в том числе и div. И если мы всем к «div» применим стили, указанные выше, то это уже будет не блок, а непонятно что, так как конструкция ломается. В итоге после перезаписи разметки мы получим полностью сломанную веб-страницу. Выглядит это так.
Было до поиска: 
Стало после поиска: 
Как видите, страница полностью ломается. Короче говоря, скрипт оказался нерабочим, и я решил написать свой с нуля, чему и посвящается эта статья.
Итак пишем скрипт с нуля
Как все у меня выглядит.
Сейчас нас интересует форма с поиском. Обвел ее красной линией.
Давайте немного разберемся. Я это реализовал следующим образом (пока чистый HTML). Форма с тремя тегами.
Первый — для ввода текста;
Второй — для для отмены поиска (снять выделение);
Третий — для поиска (выделить найденные результаты).
Итак, у нас есть поле для ввода и 2 кнопки. JavaScript буду писать в файле js.js. Предпложим, что его вы уже создали и подключили.
Первое, что сделаем: пропишем вызовы функции при нажатии на кнопку поиска и кнопку отмены. Выглядеть будет так:
Давайте немного поясню что тут и зачем нужно.
Полю с текстом даем id=«text-to-find» (по этому id будем обращатсья к элементу из js).
Кнопке отмены даем такие атрибуты: type=«button» onclick=«javascript: FindOnPage(‘text-to-find’,false); return false;»
— Тип: button
— При нажатии вызывается функция FindOnPage(‘text-to-find’,false); и передает id поля с текстом, false
Кнопке поиска даем такие атрибуты: type=«button» onclick=«javascript: FindOnPage(‘text-to-find’,true); return false;»
— Тип: submit (не кнопка потому, что тут можно юзать Enter после ввода в поле, а так можете и button использовать)
— При нажатии вызывается функция FindOnPage(‘text-to-find’,true); и передает id поля с текстом, true
Вы наверняка заметили еще 1 атрибут: true/false. Его будем использовать для определения, на какую именно кнопку нажали (отменить поиск или начать поиск). Если жмем на отмену, то передаем false. Если жмем на поиск, то передаем true.
Окей, двигаемся дальше. Переходим к JavaScript
Будем считать, что вы уже создали и подключили js файл к DOM.
Прежде, чем начнем писать код, давайте отвлечемся и сперва обсудим, как все должно работать. Т.е. по сути пропишем план действий. Итак, нам надо, чтоб при вводе текста в поле шел поиск по странице, но нельзя затрагивать теги и атрибуты. Т.е. только текстовые объекты. Как этого достичь — уверен есть много способов. Но сейчас будем использовать регулярные выражения.
Итак, следующее регулярное выражение будет искать только текст след. вида: «>… текст.
Проект: собственный поиск по странице на jQuery
Потому что почему бы и нет.
Недавно мы говорили о библиотеках и фреймворках — и обещали, что попробуем что-нибудь на них собрать. Настало время.
Сегодня мы возьмём популярную библиотеку jQuery и сделаем на её основе поиск по странице. Браузеры это умеют делать встроенными инструментами, но с помощью нашего метода можно будет более тонко всё настроить и сделать поле поиска видимым и удобным.
Общая идея
У нас есть сайт с неким текстом, и нам нужно быстро находить в нём нужные слова или части слов. Для этого мы в самом начале страницы делаем поле ввода, куда будем писать наши слова для поиска, и кнопку, которая этот поиск запускает.
Дальше скрипт берёт весь текст, находит в нём нужные фрагменты и подсвечивает их. Если он ничего не находит — пишет сообщение о том, что таких слов в тексте нет.
Готовим каркас
Добавляем форму поиска и текст
Наша форма поиска — это поле ввода и кнопка, которая запускает скрипт. Мы не будем сильно настраивать внешний вид формы, при желании вы можете сделать это сами — все нужные знания для этого у вас уже есть. Если что-то забыли — посмотрите, как мы настраивали вид поля ввода в статье про планировщик задач.
Добавим код формы сразу после тега :
Осталось добавить сам текст в блок
Общая идея
У нас есть сайт с неким текстом, и нам нужно быстро находить в нём нужные слова или части слов. Для этого мы в самом начале страницы делаем поле ввода, куда будем писать наши слова для поиска, и кнопку, которая этот поиск запускает.
Дальше скрипт берёт весь текст, находит в нём нужные фрагменты и подсвечивает их. Если он ничего не находит — пишет сообщение, что таких слов в тексте нет.
Сохраняем, открываем в браузере:
Настраиваем стили
Стили отвечают за внешний вид всех элементов на странице. Главное, что нам нужно сделать, — нормальный внешний вид формы поиска и выбрать подсветку для найденных результатов. Это мы настроим в блоке в начале страницы:
Сохраняем и обновляем страницу — теперь форма выглядит лучше:
Пишем скрипт
Задача скрипта — пробежаться по всему содержимому текста и сравнить все слова с тем, что мы ввели в строке поиска. Всю работу за нас сделает плагин highlight, нам остаётся только вывести количество найденных совпадений и очистить страницу от предыдущих результатов поиска.
Как можно улучшить
Можно убрать кнопку «Найти» и запускать поиск при вводе текста в поле.
Можно сделать два поля ввода, подсвечивая найденное по каждому разными цветами. Это полезно, например, если нужно проанализировать, каких слов в тексте больше.
Регулярные выражения! О них отдельно напишем, это же просто праздник какой-то.