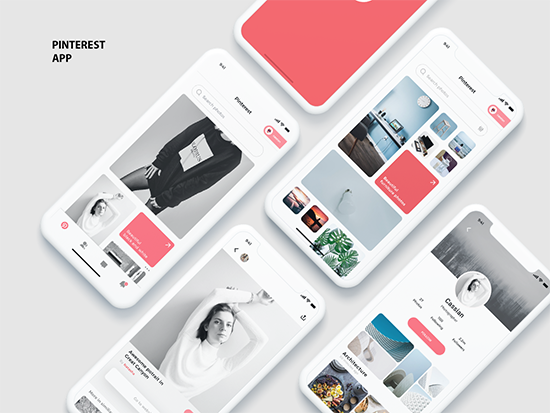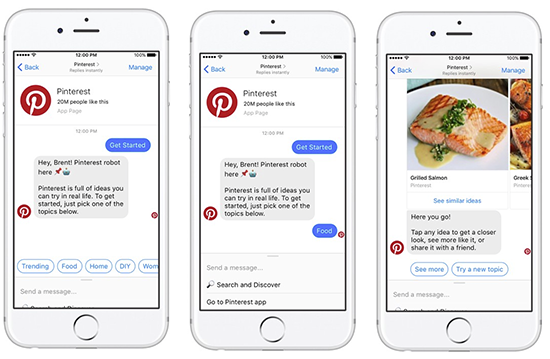Инструкция по удалению сообщений в Пинтересте
Пинтерест считается популярной социальной сетью. За последний квартал он собрал рекордное количество новых подписчиков и бюджета с их активности, обгоняя при этом даже рейтинговые Инстаграм и Фейсбук. Он является самостоятельным проектом и постоянно развивается, принося своим пользователям все больше возможностей и функций. Не так давно были добавлены сообщения, что позволяет общаться всем, как во многих социальных сетях. Как же их отправлять, где найти и удалить ненужное сообщение?
Где найти личные сообщения в Пинтерест
Разработчики постепенно вводили новую функцию, внимательно следя за реакцией пользователей, обсуждениями на форумах и за статистикой самого приложения. Сперва появилась возможность только отправлять реакции на понравившиеся пины. Это были отметки «Нравится», потом «Сердца» и наконец смайлики. Позже разработчики решили расширить функционал и добавили возможность пересылать пины, делиться ими. Так пользователи смогли пересылать понравившиеся изображения друзьям и добавленным в закладки пользователям, появилась возможность пересылать медиафайлы в другие социальные сети. Теперь Пинтерест позволяет и переписываться, не выходя из самого приложения или сайта – в зависимости от того, с какого устройства сидит пользователь.
Пользоваться функцией можно только в обновленных приложениях. Примечательно, что и сам Андроид или Айфон должны быть последней прошивки, сборки, иначе обновления и необходимые драйвера просто «не станут». Чтобы открыть вкладку с сообщениями, необходимо нажать на значок, обозначающий оповещение в виде тучки с тремя точками. Он находится сверху на панели в приложении. Отыскать его можно на любой открытой вкладке.
Как написать и удалить сообщение в Пинтерест
Для того, чтобы написать и отправить кому-либо сообщение, необходимо:
Удалить сообщение в Pinterest тоже достаточно легко. Для этого нужно выбрать соответствующее изображение или пин, отправленный по ошибке, и вызвать контекстное меню. В нем выбрать пункт удалить и подтвердить свое действие. Схема действий может отличаться в зависимости от типа устройств и их модели. Так, в некоторых случаях сообщение нужно зажимать, а не щелкать на него. Также меняется вид и местоположение вызываемого контекстного меню.
Как отправлять личные сообщения на Pinterest
У вас есть личная папка «Входящие» в вашей учетной записи Pinterest, которую вы можете использовать для личной отправки пинов и текстовых сообщений другим пользователям. Вот как вы можете использовать свои — как в Интернете, так и на мобильных устройствах — если вы не совсем уверены, с чего начать.
В Интернете: найдите кнопку «Речевой пузырь»
Войдите в свою учетную запись Pinterest и найдите кнопку с речевым пузырем, которая появляется в верхнем правом меню между вашим именем и уведомлениями.
Вы можете щелкнуть по нему, чтобы открыть свой почтовый ящик. Оттуда вы увидите список предыдущих сообщений и красную кнопку «Создать», которую вы можете нажать, чтобы начать новое сообщение.
Нажмите Next, когда вы закончите, выбирая пользователей, которым вы хотите отправить сообщение. В левом нижнем углу экрана откроется окно чата, которое можно использовать для отправки текстовых сообщений и значков сердца. Вы также можете перетащить любой значок в чат.
Если у вас есть полученные или текущие сообщения, слева от экрана вы увидите всплывающие пузырьки с фотографиями профиля пользователя. Нажмите один, чтобы перейти к разговору во всплывающем окне чата, которое можно использовать для мгновенного ответа.
Некоторые вещи, которые вы должны знать
Вы можете отправить одно сообщение нескольким пользователям. Вы можете отправить одно сообщение нескольким пользователям Pinterest. В поле «Кому:» просто введите и выберите пользователей, которым вы хотите получать сообщение.
Вы можете отправлять сообщения только тем пользователям, которые подписаны на вас. К сожалению, вы не можете отправить личное сообщение любому пользователю Pinterest, даже если вы подписаны на него. Они должны следовать за вами, если вы хотите, чтобы иметь возможность отправлять им сообщения. Это имеет смысл только для предотвращения спама.
Вы можете отправлять отдельные контакты, доски, профили пользователей и текстовые сообщения. Вы можете отправлять всевозможные вещи через систему личных сообщений Pinterest, включая один пин-код, всю доску, профиль конкретного пользователя и простой текстовый обмен сообщениями. Подробнее об этом на следующем слайде.
В сети: отправлять булавки, доски и профили
Вы также можете воспользоваться личными сообщениями Pinterest, отправляя замечательные вещи, которые вы обнаруживаете, друзьям, когда вы их обнаруживаете. Pinterest имеет кнопки « Отправить» на всех отдельных выводах, досках и профилях пользователей, которые вы можете нажать, чтобы отправить в личное сообщение.
Нажмите кнопку «Отправить» на любом отдельном контакте: просто нажмите, чтобы просмотреть любой отдельный контакт, и вы увидите кнопку «Отправить» вверху рядом с кнопкой «Сохранить». Щелкните по нему, чтобы автоматически отправить его одному или нескольким пользователям, чтобы начать новый диалог сообщений.
Нажмите кнопку «Отправить», которая появляется над любой доской. Вы также можете отправлять полные доски через личные сообщения. Просто найдите кнопку «Отправить», которая выглядит как открытый квадрат со стрелкой вверх в верхней части каждой доски Pinterest, чтобы отправить ее одному или нескольким пользователям.
Нажмите кнопку «Отправить» в профиле любого пользователя. Наконец, вы можете порекомендовать учетные записи пользователей с помощью личных сообщений, нажав кнопку «Отправить», расположенную в верхней части профиля каждого пользователя Pinterest. Как и на страницах доски, кнопка также выглядит как открытый квадрат со стрелкой вверх.
Каждый раз, когда вы отправляете новое сообщение (будь то нажатием одной из кнопок «Отправить» или запуском нового из ваших основных сообщений), все отправленные сообщения будут отображать всплывающее окно с сообщением в левом нижнем углу вместе с пользователем. профиль фото пузыри вдоль стороны, чтобы показать все текущие текущие сообщения с пользователями.
Как отправить кому-то личное сообщение в Pinterest
Pinterest — это не только форум для идей, вы также можете отправлять сообщения людям на Pinterest. Если вы заходите в Pinterest через свой телефон или компьютер, способ сообщения людям немного отличается. Огромная разница в размещении опции обмена сообщениями для приложения и веб-сайта. Прочтите приведенные ниже инструкции, чтобы понять, как можно написать кому-нибудь в Pinterest.
Использование Pinterest с телефона
Откройте приложение с телефона. На экране будут отображаться все сообщения, связанные с вашей историей поиска, с учетом ваших интересов.

Прямо в нижней части экрана вы увидите следующие значки для Pinterest.

Щелкните значок с надписью «Уведомления» в виде пузыря.
Здесь вы найдете свой почтовый ящик и сообщения от людей, если вы их получили. Щелкните папку «Входящие», чтобы просмотреть все сообщения и запросы. Примечание. Вы не можете отправлять сообщения, пока они не станут подписываться на вас Не имеет значения, следите ли вы за ними только один. Так должно быть в любом случае, чтобы сообщения прошли.

Чтобы отправить кому-нибудь сообщение в Pinterest, щелкните вкладку «Новое сообщение», которая находится прямо под заголовками «Уведомления» и «Входящие».
Новое сообщение откроет пустое место для получателя. Здесь вам нужно добавить имя человека, которому вы хотите отправить личное сообщение.

Найдите имя и щелкните имя, которому вы хотите отправить сообщение.

После того, как вы щелкнули имя, вам решать, хотите ли вы добавить дополнительных получателей для этого сообщения. Вы можете отправить сообщение любому количеству людей одновременно, но должно быть не более 10 человек. Нажмите «Далее», когда закончите с выбором имен для получателей.
На вашем экране появится место для написания сообщения. И форма сердца, а также три эллипса в правом верхнем углу, где вы увидите дополнительные настройки для сообщений или беседы с этим пользователем.




Если вы хотите отправить кому-нибудь доску или пин-код, вы можете сделать это напрямую, открыв понравившийся пин и нажав опцию «Отправить».

Это откроет вам несколько вариантов обмена. Вы можете отправить этот пин кому-нибудь в приложении Whats, по электронной почте, в Facebook или даже скопировать ссылку, как вам нравится. Вы даже можете отправить пин на Pinterest, щелкнув красный значок «Отправить» для людей, которым вы хотите его отправить. Параметр отправки отображается прямо под всеми этими параметрами.

После того, как вы нажмете красную кнопку «Отправить», значок изменится на белый, и на нем будет написано «отправлено». Это своего рода подтверждение того, что пин-код был отправлен пользователю.

Еще один способ поделиться булавкой на Pinterest — удерживать на экране нажатие на выбранную вами булавку, пока эти параметры не появятся.

Щелкните значок в центре, предназначенный для обмена. Это снова покажет вам все варианты обмена, как упоминалось в предыдущем шаге.
Использование Pinterest с компьютера / веб-сайта
Единственное различие между приложением для Pinterest и веб-сайтом для обмена сообщениями — это размещение значка для обмена сообщениями. Для приложения вам нужно сначала нажать на уведомления, а затем на папку «Входящие», чтобы найти значок для обмена сообщениями.
Однако для веб-сайта значок для обмена сообщениями виден сразу, когда вы открываете Pinterest на своем компьютере. Он отображается в верхней правой части страницы. Значок для обмена сообщениями имеет такую же форму пузыря, как и в приложении.
Откройте сайт Pinterest на компьютере / ноутбуке / вкладке.

Щелкните значок в виде пузыря в правом верхнем углу. Значок в виде пузыря представляет собой «сообщение». Здесь вы найдете все ваши сообщения от других пользователей Pinterest, если они у вас есть.

Чтобы написать сообщение, щелкните значок в виде карандаша для создания сообщения, который появляется в раскрывающемся списке после нажатия значка в виде пузыря.

Остальное по вводу имени получателя и добавлению сообщения для сайта такое же, как и для приложения. Окно чата для определенного разговора открывается отдельно в левой части страницы, а страница контактов — в фоновом режиме. Это окно чата выглядит так же, как когда вы отправляете кому-то сообщение из приложения. Сердце, многоточия для дополнительных настроек чата и беседы между ними, видимые на экране.


▷ Pinterest: как удалить сообщения
Из нашего руководства Pinterest вы узнаете больше о том, как удалять сообщения.
Что нужно знать о сообщениях в Pinterest?
Нам представлены аналогичные функции чата, как и в других социальных сетях, с которыми возможно взаимодействие между людьми через сообщения, но не что-то такое простое, как в других сетях, хотя мы можем достичь сообщений об удалении, поставки не будут отменены, тогда это становится возможным только удалить их из нашего почтового ящика, удалять с обеих сторон нельзя, в этом руководстве у нас есть детали, чтобы понять, как удалять сообщения, давайте посмотрим, что мы найдем дальше.
Как удалить сообщения в Pinterest?
Затем, что касается того, как удалять сообщения, мы войдем в нашу учетную запись для поиска в почтовом ящике, мы увидим список взаимодействий с людьми, которые у нас были, рядом с именами, представленными в чате, мы наведем указатель мыши на любое сообщение, чтобы удалить его. при нажатии кнопки X, расположенной рядом с указанным сообщением, которое нужно удалить, оно будет окончательно удалено из нашей учетной записи Pinterest, только они будут удалены только из нашей истории чата.
В случае с историей другого пользователя ничего не произойдет, чат для людей, с которыми мы разговаривали, останется видимым, если они не сделают то же самое, возможно, что мы также пройдем через ситуацию, поделившись чем-то и отправим это неправильный человек, будь то фотографии, мем или видео, и в этом случае отправка может быть отменена до того, как человек ее увидит, мы удерживаем сообщение только в течение нескольких секунд, отмечая появление опции, которая позволяет нам отменить его, если человек активен на момент отправки сообщения, это невозможно изменить.
Если мы сравним его с Instagram, у нас нет кнопки для отмены непосредственно в этой сети, здесь невозможно отменить сообщение, но если мы можем скрыть его от человека, сообщить или заблокировать указанного пользователя, таким образом добившись того, что они не видите сообщение, которое не должно быть отправлено на это, если это становится чем-то более серьезным, уместно обратиться в службу поддержки, потому что они могут помочь в устранении разговоров в целях безопасности.
Мы можем сделать вывод, что узнать, как удалять сообщения, проще, чем мы думали, если у нас есть эти данные в Pinterest.
видеоигра, геймплей, цена, 60fps, steam
LiveInternetLiveInternet
—Новости
—Поиск по дневнику
—Статистика
«Pinterest» сайт. Есть удобный чат, можно общаться.
Дальше вам окрывается окно с чатом
Вы пишете сообщение. Ваши идут белыми по черному, а ответы будут приходить черным по белому.
Вы можете менять страницы, делать что вам нужно, чат будет висеть внизу слева, пока вы его не закроете. Если напишут вам, ответ появится. С кем вы не планируете переписываться, можно удалять со страницы. Когда напишут вам, вновь появится их значок.
Общение конфиденциальное, разумеется.
Я на этом сайте недавно, но влюбилась с первого взгляда. Проще пареной репы пользоваться. Очень наглядно. И материал весь как на руке, находить удобно как у себя в «закромах», так и у людей. Советую. Напишу несколько уроков по пользованию, чтобы уж точно было все ОК.
Процитировано 11 раз
Понравилось: 8 пользователям