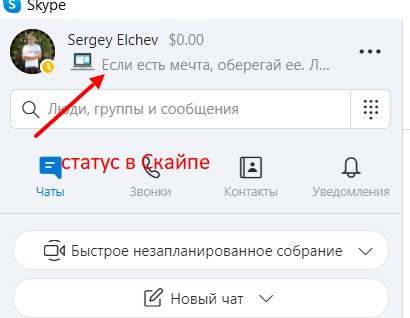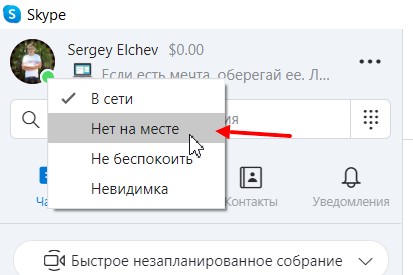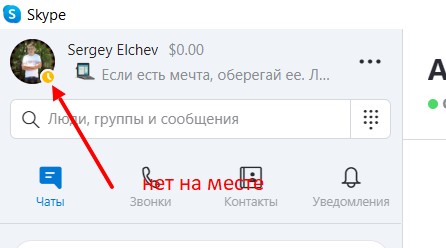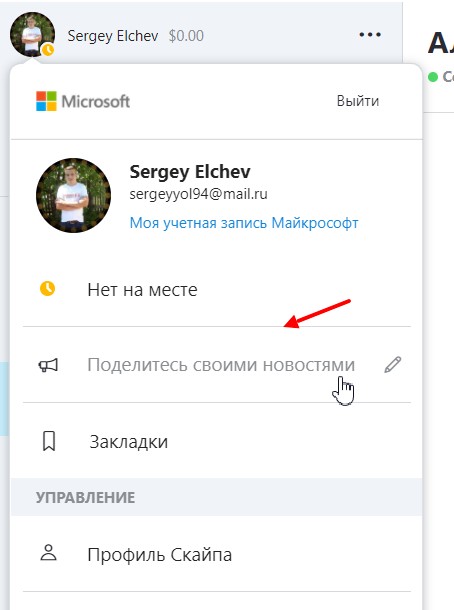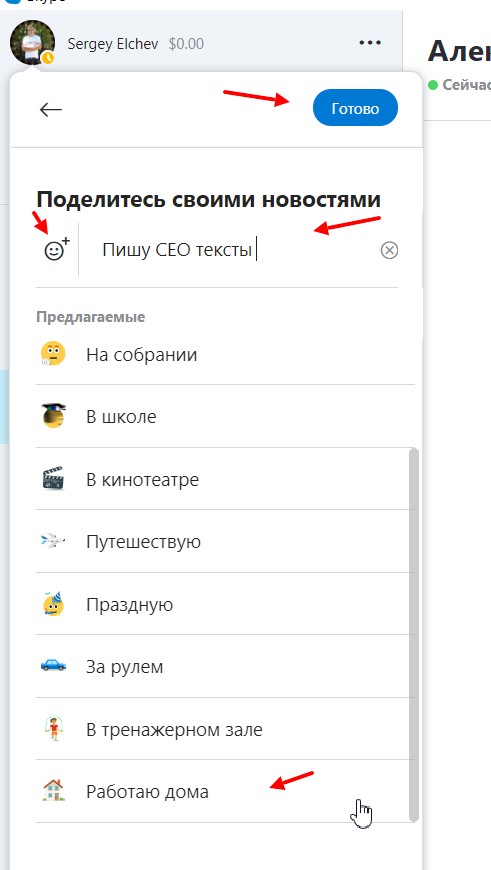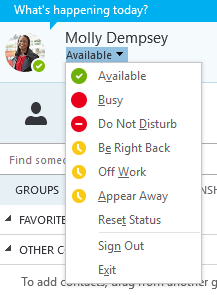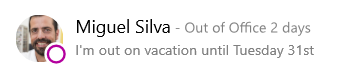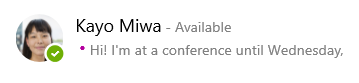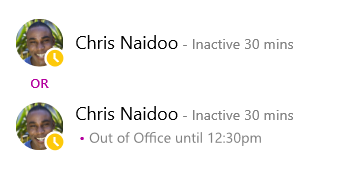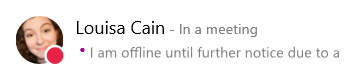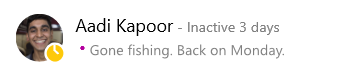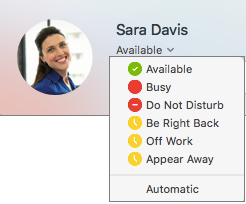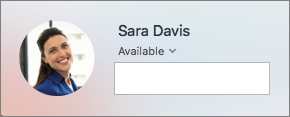Сетевой статус в Скайпе
Персонализация собственной учетной записи – возможность избавиться от надоедливых собеседников, просигнализировать о появлении неотложных дел. С этой целью специалисты ввели термин «Сетевой статус в Скайпе», который показывает текущую активность пользователя. Сегодня мы рассмотрим характерные особенности взаимодействия юзера с функционалом.
Сетевой статус
Как говорилось ранее, данный инструмент показывает текущую активность пользователя. Различная цветовая гамма символизирует одно из состояний.
К примеру, желтый значок в Скайпе означает, что юзера нет нам месте (подтвержден онлайн-статус, но ответа на сообщение или звонок придется ждать долго).
Доступные сетевые статусы
Стандартный функционал мессенджера дает возможность использовать следующий перечень состояний активности:
| Статус | Значение статуса | Описание статуса |
|---|---|---|
 | В сети | Автоматически устанавливается системой после авторизации пользователя. Он означает, что вы в состоянии оперативно ответить на входящий звонок или текстовое сообщение. |
 | Не на месте | Ставится по желанию и символизирует контактам о вашем отсутствии (ответ на звонок займет продолжительное время). |
 | Не беспокоить | Ручная установка блокирует входящие уведомление от системы и ее участников. |
 | Невидимка | Скрывает текущий уровень активности, но за пользователем сохраняется возможность отправлять и отвечать на мгновенные текстовые сообщения и звонки. |
 | Не в сети | Физическое отсутствие участника проекта. Для него действует ограничитель функционала (нельзя звонить, отправлять и читать входящие уведомления). |
 | Заблокирован | Внесение контакта в черный список лишает его возможности видеть ваш текущий статус и уровень активности (это работает в обе стороны). |
 | Ожидание авторизации | На значке Скайп белый кружочек, который сохранится до получения разрешения от абонента на добавления его учетки в список ваших контактов. |
 | Подключение | Ожидается подключение к Интернету. |
Вычисляем статус контакта
Многим интересно узнать, когда в последний раз человек заходил в Скайп. Для этого следуем пунктам небольшой пошаговой инструкции:
Для того, чтобы узнать в Скайпе человек или нет, достаточно перейти к переписке с ним или посмотреть на цвет значка напротив ника учетной записи. Как правило, штатный уровень активности символизирует зеленый кружок.
Меняем сетевой статус
Смена цвета и формы значка сигнализирует контактам о возникновении непредвиденных ситуаций или выходе юзера из сети. Поэтому манипуляция с графическим отображением уровня активности – удобный инструмент коммуникации со знакомыми без отправки мгновенных сообщений.
Как изменить сетевой статус в старом Скайпе:
Инструкция для новой версии программы:
Порядок действий для мобильного приложения:
Что такое статусы в Скайп и как их установить пошагово
Статусы в Скайп позволяют пользователям сообщить необходимую информацию. В статье рассмотрим, что это такое, как данные статусы устанавливаются в Скайпе.
Что такое статусы в Скайп
Здравствуйте, подписчики и читатели! Наверняка многие из новичков задавались вопросом, что такое статусы в Скайпе? Простыми словами это информационный инструмент, с помощью которого вы сообщаете о вашем настроении, готовы ли вы общаться, чем занимаетесь в данный момент (скрин 1).
Кроме того, ваш статус позволяет рассказать людям о своей деятельности или прорекламировать свои услуги. Допустим, вы качественно пишете статьи, различные СЕО тексты. Почему бы об этом не написать в статусе? Подружившись с вами в Скайпе, пользователь увидит ваш статус и возможно захочет сотрудничать, или попросит у вас индивидуальные занятия по написанию текстов.
Далее мы разберем виды статусов в Скайпе, как их устанавливать.
Какие бывают статусы в Скайп
Статусы в Скайпе бывают разного вида – состояние присутствия или пользовательский статус. Рассмотрим сначала первую категорию статусов:
А подробная информация об этих статусах есть на официальном сайте Майкрософт.
Теперь, мы поговорим о пользовательском статусе. Обычно его можно увидеть после имени пользователя в Скайпе. Здесь пишут какой-либо текст или добавляют к тексту смайлики, различные уведомления. Далее мы рассмотрим на нескольких примерах, как устанавливать статус в Скайпе.
Как установить статусы в Скайп, есть несколько вариантов
Мы не будем здесь рассматривать установку каждого статуса. Выберем в качестве примера несколько вариантов. К примеру, вы были в Скайпе несколько часов и вам нужно куда-то уйти по делам. В данном случае, устанавливают статус в Скайпе – Нет на месте. Для этого нажмите на зеленый кружочек левой кнопкой мыши (скрин 2).
Далее нажмите из списка – «Нет на месте» (скрин 3).
После этого должен получиться такой статус (скрин 4).
Таким образом, сможете поставить другие виды статусов.
Рассмотрим установку сетевого статуса. Нажмите на имя пользователя в Скайпе. Далее кликните по полю – «Поделитесь своими новостями» (скрин 5).
Здесь вы можете написать текст, например, «Пишу СЕО тексты» (скрин 6).
Также, есть возможность добавить предлагаемые статусы, например, скоро вернусь, на обеде, на собрании, в школе, в кинотеатре и так далее. Слева от текста можно увидеть форму смайлика. Он позволяет добавить к статусу различные смайлики, то есть, эмотиконы. Когда статус в Скайпе будет написан, нажмите кнопку «Готово», чтобы он установился.
В видео я показал, как на практике установить статус в Скайпе:
Заключение
Сегодня мы рассмотрели, что такое статусы в Скайпе, какие они бывают, как они устанавливаются. Теперь у вас есть пошаговая инструкция по этому вопросу. Если что-то будет непонятно, задавайте вопросы в комментариях.
Изменение состояния присутствия в Skype для бизнеса
Сведения о присутствии — это быстрый способ оповестить других пользователей о вашей доступности. Состояние присутствия задается автоматически на основе календаря Outlook, однако при желании его можно изменить вручную.
Например, если у вас сейчас запланировано собрание в Outlook, в Skype для бизнеса отображается состояние «На собрании». Если выполняется аудио- или видеозвонок в Skype для бизнеса, отображается красный индикатор присутствия «Занят» и состояние «Говорю по телефону».
Вы также можете вручную задать состояние присутствия, чтобы включить в него сведения, которые будут видеть другие пользователи. Ваше присутствие может также включать личную заметку, которая отображается в списке контактов и на карточке контакта. Это позволит другим пользователям получить больше информации о том, чем вы в данный момент занимаетесь.
Изменение состояния присутствия
Щелкните стрелку раскрывающегося меню состояния под вашим именем в главном окне Skype для бизнеса, а затем выберите состояние, которое будет отображаться для других пользователей.
Чтобы отменить заданное вами состояние и сделать так, чтобы приложение Skype для бизнеса автоматически обновляло его, откройте меню состояния и выберите пункт Сбросить состояние.
Выбор подходящего состояния
Очень важно правильно выбрать состояние. В следующей таблице указаны возможные состояния присутствия, а также описано, что они значат и как их установить.
Как установить состояние
Вы находитесь в сети и доступны для общения.
Задается автоматически в зависимости от работы с клавиатурой или на основе календаря Outlook. Кроме того, это состояние можно задать, чтобы уведомить других пользователей о том, что вы на работе, хотя и не пользуетесь компьютером.
Вы отошли от компьютера на несколько минут.
Вы можете в любой момент задать это состояние присутствия.
Нет на месте/показывать состояние «Нет на месте»
Вход в систему выполнен, но вы не пользовались компьютером или он был неактивен в течение определенного (заданного вами) времени.
Задается автоматически в зависимости от работы с клавиатурой или на основе календаря Outlook. Skype для бизнеса задает состояние «Неактивен», если вы не пользовались компьютером в течение пяти минут, и состояние «Нет на месте», если неактивное состояние сохранялось в течение пяти минут. (Чтобы изменить эти значения по умолчанию, нажмите кнопку параметры 
Вы не на работе и не можете общаться.
Вы можете в любой момент задать это состояние присутствия.
Вы заняты и не хотите, чтобы вас отвлекали.
Задается автоматически на основе календаря Outlook. Вы также можете в любой момент задать это состояние присутствия. Если вы вручную задали значение » занято«, оно вернется в состояние календаря Outlook в 24 часа, если оно не будет изменено.
Говорю по телефону
Вы участвуете в звонке Skype для бизнеса (двустороннем звонке) и не хотите, чтобы вас отвлекали.
Задается автоматически в зависимости от работы с телефоном.
Вы на собрании и не хотите, чтобы вас отвлекали.
Задается автоматически на основе календаря Outlook.
Вы участвуете в конференции Skype для бизнеса (собрание Skype для бизнеса со звуком) и не хотите, чтобы вас отвлекали.
Задается автоматически при подключении к конференции или сеансу «Провести собрание».
Вы не хотите, чтобы вас отвлекали (будут отображаться уведомления о беседах только от участников вашей рабочей группы).
Вы можете в любой момент задать это состояние присутствия. Если вручную задать состояние Не беспокоить, через 24 часа возвращается состояние, основанное на календаре Outlook, если вы не измените его до этого момента.
Вы проводите презентацию и не хотите, чтобы вас отвлекали.
Задается автоматически, когда вы присутствуете на собрании Skype для бизнеса. Вы можете изменить этот параметр в окне «Параметры состояния».
Вы отсутствуете на рабочем месте.
Задается автоматически на основе календаря Outlook.
Нет на месте (автоматический ответ включен)
Вы включили функцию автоматического ответа в Outlook.
Задается автоматически при настройке автоматических ответов в Outlook.
Вы не вошли в систему. Для людей, для которых вы заблокировали просмотр сведений о присутствии, будет отображаться состояние «Не в сети».
Задается автоматически в зависимости от работы с клавиатурой или на основе календаря Outlook.
Не удается определить состояние присутствия.
Это состояние может отображаться для контактов, которые не используют программу Skype для бизнеса для обмена мгновенными сообщениями.
Примечание: Если в Outlook включено уведомление об отсутствии на рабочем месте, заметка, написанная в Outlook, отображается также и в Skype для бизнеса, а рядом с состоянием присутствия (под вашей фотографией) появляется красная звездочка (*).
Примерные ситуации состояний присутствия
Не можете понять, как использовать сообщения о присутствии, если находишься не в сети или не на рабочем месте? Приведенные ниже примеры помогут в этом разобраться.
Сообщение в Skype для бизнеса
Уезжая в отпуск на неделю, Мигель включил функцию «Автоответы» в Outlook, чтобы сообщить о своем отсутствии другим пользователям. Он отменил или отклонил все встречи на предстоящую неделю, выполнил выход из системы на ноутбуке и отключил его.
На этой неделе Кайо собирается на конференцию, которая будет проходить в соседнем городе. Она включила функцию «Автоответы» в Outlook, чтобы сообщить своим клиентам, что ее не будет в городе, но она будет периодически выходить в сеть с помощью Skype для бизнеса.
Крис работает пять дней в неделю, но в обеденный перерыв ему необходимо быть у врача. Он отметил на своем календаре состояние «Отсутствую 30 минут», чтобы коллеги не рассчитывали на него в это время.
У Луизы неожиданно возникли неприятности дома, и она включила функцию «Автоответы» в Outlook, чтобы сообщить о своем отсутствии другим пользователям. Она еще не изменила данные в своем календаре, поскольку еще не знает, когда сможет вернуться.
Аади уехал на рыбалку на неделю в пятницу. Он включила функцию «Автоответы» в Outlook, чтобы сообщить о своем отсутствии другим пользователям, заблокировал вход в систему на своем настольном компьютере с Windows и отключил Skype для бизнеса.
Добавление и удаление личной заметки
Введите личную заметку, например «работа из дома», в верхней части главного окна Skype для бизнеса, чтобы предоставить доступ к текущим сведениям о вашем состоянии. Однако вы можете подробнее рассказать контактам о том, где вы находитесь и чем заняты, написав для них личную заметку в верхней части главного окна Lync, например «Работаю дома». Заметка будет отображаться с вашей карточкой контактой, и ее можно будет изменить в любое время.
Добавление личной заметки
В главном окне Skype для бизнеса щелкните расположенное над вашим именем поле заметки и введите необходимый текст, например «Работаю дома» или «Срочная работа. Пожалуйста, пишите мгновенные сообщения».
Удаление личной заметки
Нажмите заметку над вашим именем, нажмите клавишу BACKSPACE, а затем нажмите ВВОД. В поле вновь появится сообщение по умолчанию «Что происходит сегодня?»
Включение и отключение уведомления об отсутствии на рабочем месте
Если ваша учетная запись Skype для бизнеса синхронизируется с календарем Outlook, сообщение об отсутствии на рабочем месте отображается как личное Примечание в Skype для бизнеса при каждом включении уведомления об отсутствии на рабочем месте в Outlook. Таким образом, например, когда вы будете в отпуске, вы можете настроить уведомление об отсутствии на рабочем месте в Outlook, указав, что вы находитесь в отпуске (и предоставлены ли вам какие-либо важные сведения, такие как проверка электронной почты и назначение резервной копии). Это уведомление публикуется в карточке контакта и других контактных лицах, которые отображаются в списке контактов в Skype для бизнеса.
Важно: Вернувшись из отпуска, не забудьте отключить уведомление об отсутствии на рабочем месте. Это можно сделать только с помощью Outlook. В Skype для бизнеса нет такой функции.
Как включить уведомление в Outlook
Откройте в Outlook вкладку Файл, нажмите кнопку Автоответы, выберите команду Отправлять автоответы, введите уведомление об отсутствии на рабочем месте и задайте расписание его отображения.
Как отключить это уведомление в Outlook, чтобы оно не отображалось в Skype для бизнеса
В Outlook выберите в меню Файл > Автоответы > Отключить. (До того как заметка перестанет отображаться в Skype для бизнеса, может пройти около 30 минут.)
Как синхронизировать учетные записи Skype для бизнеса и Outlook
В главном окне Skype для бизнеса щелкните Параметры.
В Skype для бизнеса — Параметры щелкните Личные.
Установите флажок Обновлять мое состояние присутствия на основе данных календаря.
Чтобы синхронизировать учетные записи и Outlook, установите флажок Отображать мое состояние «Нет на месте» для контактов на уровнях конфиденциальности «Друзья и семья», «Рабочая группа» и «Коллеги»Skype для бизнеса.
Изменение состояния присутствия
Примечание: В настоящее время. Skype для бизнеса на Mac не предоставляет сведений о присутствии на основе календаря Outlook. Это будет доступно в будущем обновлении.
Щелкните фотографию, нажмите на стрелку раскрывающегося списка В сети под вашим именем, а затем выберите состояние, которое будет отображаться для других пользователей.
Чтобы отменить заданное вами состояние и сделать так, чтобы приложение Skype для бизнеса автоматически обновляло его, выберите Автоматически.
Выбор состояния присутствия
Очень важно правильно выбрать состояние. В следующей таблице указаны возможные состояния присутствия, а также описано, что они значат и как их установить.
Вы находитесь в сети и доступны для общения.
Вы заняты и не хотите, чтобы вас отвлекали.
Вы не хотите, чтобы вас отвлекали (будут отображаться уведомления о беседах только от участников вашей рабочей группы).
Вы отошли от компьютера на несколько минут.
Вы не на работе и не можете общаться.
Показывать состояние «»Нет на месте»»
Вход в систему выполнен, но вы не пользовались компьютером или он был неактивен в течение определенного (заданного вами) времени.
Добавление или удаление сообщения о состоянии
Чтобы подробнее рассказать о том, где вы находитесь и чем заняты, введите сообщение, например «»Работаю дома»». Вы можете изменить это сообщение в любое время.
Добавление сообщения о состоянии
Щелкните свою фотографию. Затем выберите Сообщение о состоянии и введите текст сообщения, например «»На тренировке»» или «»Работаю над срочным проектом. Пишите в мессенджер»».
Удаление сообщения о состоянии
Щелкните свою фотографию, выберите ранее добавленное сообщение и нажмите Удалить.
Примечание: Эта страница переведена автоматически, поэтому ее текст может содержать неточности и грамматические ошибки. Для нас важно, чтобы эта статья была вам полезна. Была ли информация полезной? Для удобства также приводим ссылку на оригинал (на английском языке).
Настройка параметров статуса в Skype для бизнеса
В диалоговом окне параметров состояния можно указать, кому будет виден ваш статус в Skype для бизнеса.
Настройка параметров для изменения состояния на «Неактивен» и «Нет на месте»
Программа Skype для бизнеса автоматически изменяет ваше состояние, если вы не совершаете никаких действий на своем компьютере. Если вы не работаете с клавиатурой или мышью в течение определенного периода, программа Skype для бизнеса отображает желтый индикатор состояния и слово «Неактивен». По прошествии еще некоторого времени Skype для бизнеса заменяет состояние на «Нет на месте» (индикатор сохраняет желтый цвет). По умолчанию для первого состояния «Неактивен» и следующего за ним «Нет на месте» установлены пятиминутные интервалы, но при желании можно задать и более продолжительный (или более короткий) период для одного или для обоих состояний.
Откройте параметры состояния и с помощью стрелок вверх и вниз рядом с полем Отображать состояние «Неактивен», если компьютер не используется в течение указанного времени (мин.): укажите, сколько программе Skype для бизнеса нужно ожидать, прежде чем изменить состояние на «Неактивен». Максимальное значение, которое можно задать, составляет 360 минут.
С помощью стрелок вверх и вниз рядом с полем Отображать состояние «Нет на месте», если состояние «Неактивен» сохраняется в течение указанного времени (в минутах):, укажите, сколько программе Skype для бизнеса нужно ожидать, прежде чем изменить состояние на «Нет на месте». Максимальное значение, которое можно задать, составляет 360 минут.
Выбор пользователей, которые могут видеть состояние вашего присутствия
По умолчанию сведения о присутствии могут видеть все пользователи, кроме заблокированных. Изменить эти настройки можно в параметрах состояния, выбрав один из следующих параметров:
Все могут видеть мое присутствие вне зависимости от системных параметров (переопределить параметры по умолчанию)
Решение принимает администратор — в настоящее время все могут видеть мое присутствие, но это может быть изменено в будущем
Возможно, в вашей организации включен режим конфиденциальности в Skype для бизнеса. В этом случае вместо описанных выше параметров будут отображаться следующие параметры. Вы можете использовать эти параметры, чтобы ограничить отображение сведений о присутствии только теми людьми, которые вы добавили в свой список контактов.
Все могут видеть мое присутствие
Пользователи из числа контактов могут видеть мое присутствие
Примечание: Состояния присутствия в Skype для бизнеса предустановлены, и вы не можете их настроить или добавить. Для предоставления вашим контактам сведений о вашем местонахождении или действиях можно написать личную заметку в верхней части главного окна Skype для бизнеса.
Автоматическая настройка состояния «Не беспокоить» во время проведения презентации
Вы можете настроить автоматическое блокирование отвлекающих разговоров в Skype для бизнеса, когда вы предоставляете общий доступ к содержимому или проводите презентацию на компьютере с запущенной программой Skype для бизнеса. Если эта функция включена, Skype для бизнеса изменит ваше состояние на «Презентация» на время общего использования экрана или дублирования монитора в режиме проекции. Мгновенные сообщения от ваших сотрудников будут заблокированы, а ваш статус сообщит пользователям о том, чем вы заняты, и что вас не следует беспокоить.
Чтобы включить эту функцию, установите флажок Отображать состояние «Не беспокоить» при проведении презентации на этом устройстве или Отображать для меня состояние «Не беспокоить», когда мой монитор дублируется.
Примечание: Эта страница переведена автоматически, поэтому ее текст может содержать неточности и грамматические ошибки. Для нас важно, чтобы эта статья была вам полезна. Была ли информация полезной? Для удобства также приводим ссылку на оригинал (на английском языке).