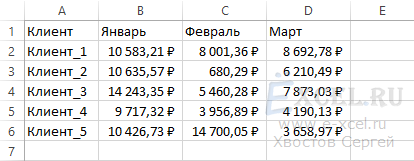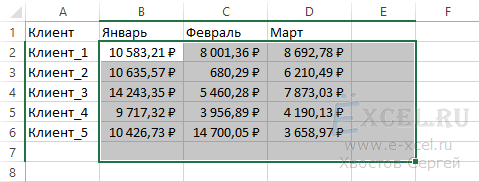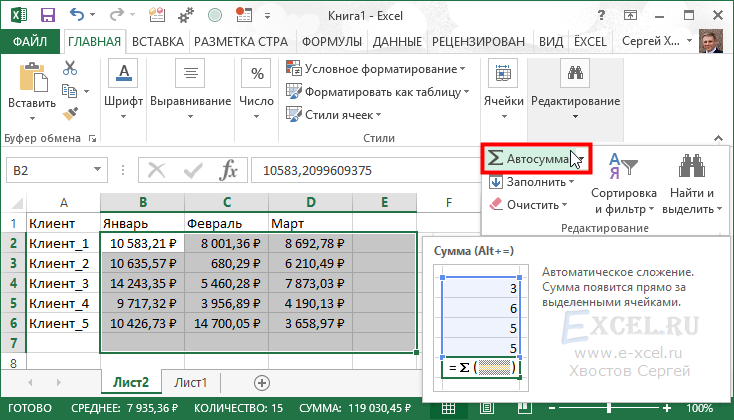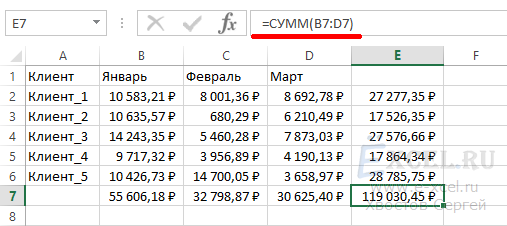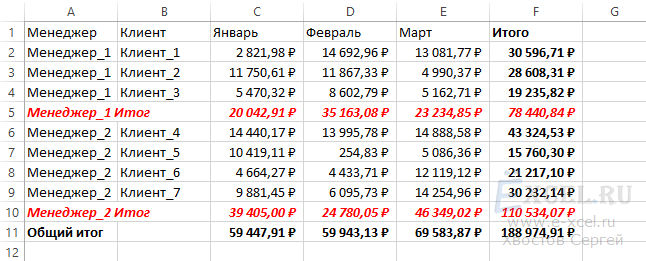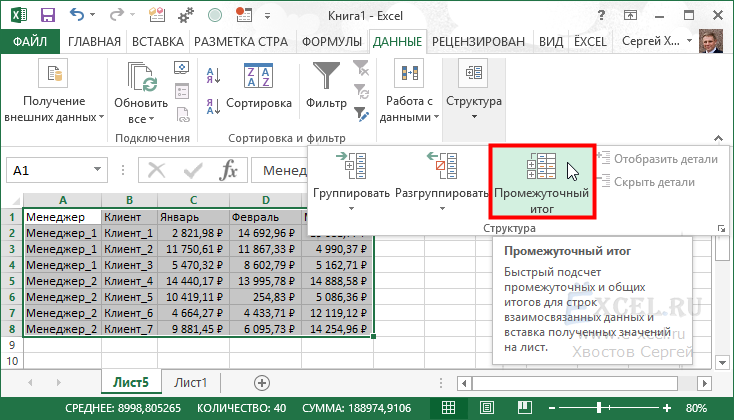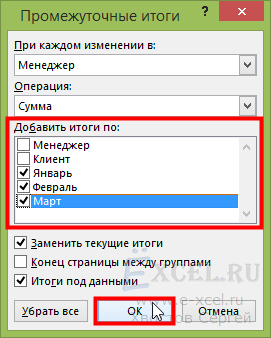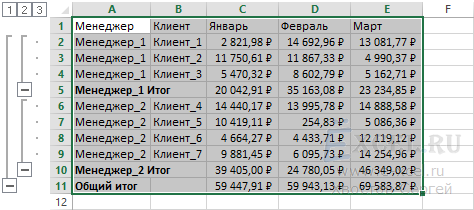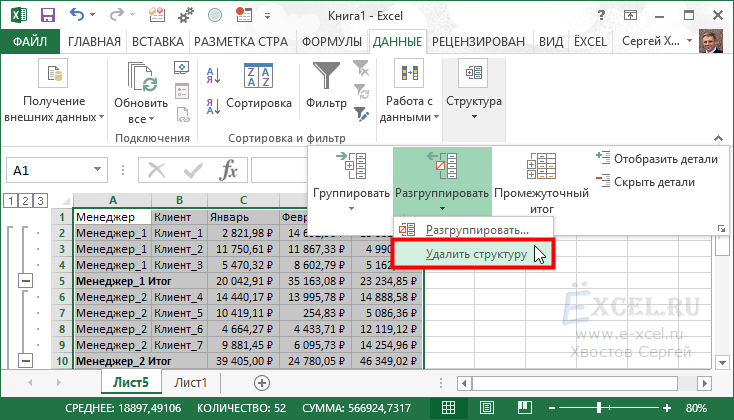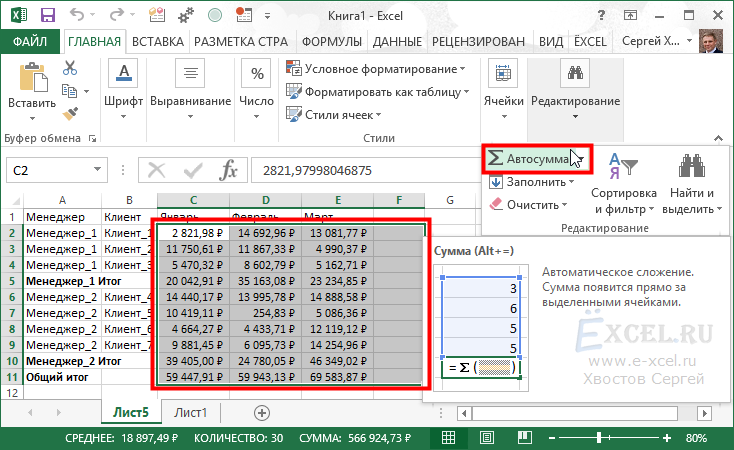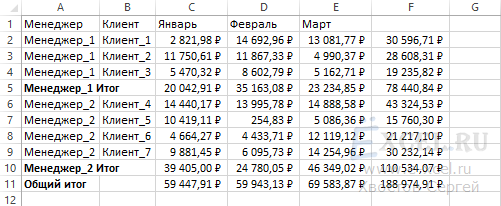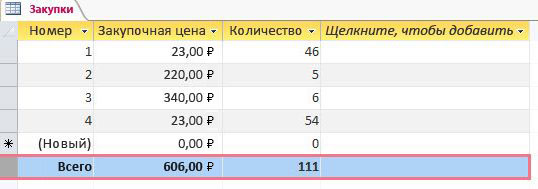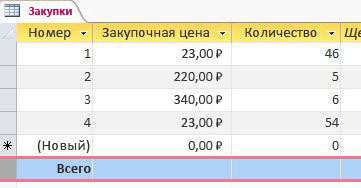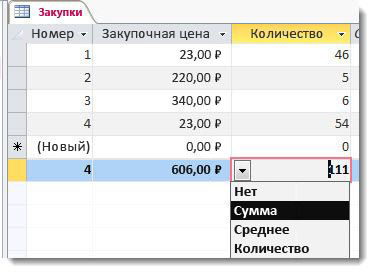Как в таблице написать итого
Допустим у нас есть некая таблица. Мы «нарисовали» ее сами или получили в виде отчета из учетной системы. В ней все хорошо только нет итогов. Придется вводить формулы и потом их копировать. В зависимости от размеров таблицы этот процесс может занять длительное время. В этой статье я расскажу, как это можно сделать очень быстро.
Итак, приступим. Есть у нас вот такая таблица:
Мы выделяем все числовые данные плюс одну строку снизу и один столбец справа, чтобы получилось так:
Переходим во вкладку «Главная» и в разделе «Редактирование» нажимаем кнопку «Автосумма«:
И MS Excel все сделал за нас:
Нам осталось только написать недостающие названия строки и столбца.
А если наша таблица выглядит чуть сложнее и нам недостаточно посчитать общие итоги? Давайте разберем такую таблицу:
Помимо общих итогов по столбцам и строкам, нам необходимо получить промежуточные итоги по менеджерам, чтобы было так:
Давайте приступим к решению. Выделяем всю таблицу, переходим во вкладку меню «Данные» и в разделе «Структура» нажимаем кнопку «Промежуточный итог«:
В открывшемся диалоговом окне в списке «Добавить итоги по:» устанавливаем галочки напротив пунктов «Январь«, «Февраль«, «Март» и нажимаем кнопку «ОК«:
После чего наша таблица приобретет следующий вид:
Если вас «напрягают» плюсики и минусики, образовавшиеся слева, во вкладке «Данные» в разделе «Структура» нажмите кнопку «Разгруппировать«, в выпавшем списке нажмите пункт «Удалить структуру«:
Что делать дальше вы уже, наверное, догадались? Выделяем все числовые данные и один пустой столбец справа, во вкладке меню «Главная» в разделе «Редактирование» нажимаем «Автосумма«:
Таблица приобретет такой вид:
Форматируем необходимые строки и столбцы и получаем что хотели:
Как в таблице написать итого
Допустим у нас есть некая таблица. Мы «нарисовали» ее сами или получили в виде отчета из учетной системы. В ней все хорошо только нет итогов. Придется вводить формулы и потом их копировать. В зависимости от размеров таблицы этот процесс может занять длительное время. В этой статье я расскажу, как это можно сделать очень быстро.
Итак, приступим. Есть у нас вот такая таблица:
Мы выделяем все числовые данные плюс одну строку снизу и один столбец справа, чтобы получилось так:
Переходим во вкладку «Главная» и в разделе «Редактирование» нажимаем кнопку «Автосумма«:
И MS Excel все сделал за нас:
Нам осталось только написать недостающие названия строки и столбца.
А если наша таблица выглядит чуть сложнее и нам недостаточно посчитать общие итоги? Давайте разберем такую таблицу:
Помимо общих итогов по столбцам и строкам, нам необходимо получить промежуточные итоги по менеджерам, чтобы было так:
Давайте приступим к решению. Выделяем всю таблицу, переходим во вкладку меню «Данные» и в разделе «Структура» нажимаем кнопку «Промежуточный итог«:
В открывшемся диалоговом окне в списке «Добавить итоги по:» устанавливаем галочки напротив пунктов «Январь«, «Февраль«, «Март» и нажимаем кнопку «ОК«:
После чего наша таблица приобретет следующий вид:
Если вас «напрягают» плюсики и минусики, образовавшиеся слева, во вкладке «Данные» в разделе «Структура» нажмите кнопку «Разгруппировать«, в выпавшем списке нажмите пункт «Удалить структуру«:
Что делать дальше вы уже, наверное, догадались? Выделяем все числовые данные и один пустой столбец справа, во вкладке меню «Главная» в разделе «Редактирование» нажимаем «Автосумма«:
Таблица приобретет такой вид:
Форматируем необходимые строки и столбцы и получаем что хотели:
Отображение итогов по столбцу в таблице с помощью строки «Итог»
Строка «Итог» в Access позволяет быстро просматривать сводную информацию о данных в столбцах таблицы. Например, если добавить строку «Итог» в таблицу со сведениями о покупках, можно отобразить сумму продаж, общее число единиц товара или количество купленных товаров.
Примечание: Чтобы отобразить сумму значений столбца, необходимо установить для типа данных столбца значение «Числовой», «Дробный» или «Денежный». Для нечисловых столбцов можно выбрать только итоговый тип «Количество значений».
Добавление строки «Итого»
В области навигации дважды щелкните таблицу, запрос или разделенную форму, чтобы открыть ее в режиме таблицы.
На вкладке Главная в группе Записи нажмите кнопку Итоги.
Под таблицей появится строка Итог.
Щелкните в каждой ячейке строки Итого, где должен отображаться тот или иной итог, и выберите его тип.
Выбор типа итога
После добавления строки итогов вы можете выбрать тип итогов, отображаемого для каждого столбца. Например, такие агрегаты, как суммы, могут отображаться, если для типа данных установлен тип «Число», «Действительное» или «Денежный». Если тип данных является текстовым значением, можно подсчитать количество значений.
Давайте сделаем так, чтобы в этом примере таблица отображала сумму значений в столбцах Цена покупки и Купленные товары и общее количество для столбца Позиция, как показано на изображении ниже.
Вместо слова «Итог» в первом столбце можно отфиксировать общее количество записей. Щелкните строку итогов для столбца «Элемент», щелкните стрелку и выберите пункт «Число», чтобы увидеть общее число или количество элементов.
Потом щелкните стрелку в столбце Цена покупки и выберите пункт Сумма, чтобы увидеть общую цену покупки всех товаров.
Повторите предыдущий шаг для столбца Купленные товары, чтобы увидеть общее количество купленных товаров.
Примечание: Строку Итог нельзя удалить или вырезать, но можно скрыть, выбрав пункт Итоги на вкладке Главная.
Как работает «Сумма» и другие агрегатные функции
Агрегатные функции выполняют вычисления со столбцами данных и возвращают один результат. Они могут быть полезны, если вам нужно рассчитать единственное значение, например сумму или среднее. Следует помнить, что агрегатные функции применяются к столбцам данных. Это может показаться очевидным, но при разработке и использовании баз данных вы обычно уделяете внимание строкам данных и отдельным записям, чтобы пользователи могли вводить данные в поле, перемещать курсор вправо или влево для заполнения следующего поля и т. д. И наоборот, вы используете агрегатные функции, уделяя основное внимание группам записей в столбцах.
Предположим, что вы используете Access для хранения и отслеживания данных о продажах. С помощью агрегатных функций можно посчитать число проданных товаров в одном столбце, общую сумму продаж — во втором и средний объем продаж для каждого товара — в третьем.
В таблице ниже описаны агрегатные функции Access, которые доступны в строке «Итог». Помните, что в Access есть и другие агрегатные функции, но они используются в запросах.
Поддерживаемые типы данных
Доступна в строке «Итог»?
Вычисляет среднее значение для столбца. Столбец должен содержать числовые или денежные величины или значения даты или времени. Функция игнорирует пустые значения.
«Числовой», «Действительное», «Денежный», «Дата и время»
Подсчитывает число элементов в столбце.
Все типы данных, за исключением сложных повторяющихся скалярных данных, таких как столбец многозначных списков. Дополнительные сведения о списках, которые могут быть многоценными, см. в руководстве по полям, которые могут быть многоценными, а также к созданию или удалите многофаентное поле.
Возвращает элемент с наибольшим значением. Для текстовых данных наибольшим будет последнее по алфавиту значение, причем Access не учитывает регистр. Функция игнорирует пустые значения.
«Числовой», «Действительное», «Денежный», «Дата и время»
Возвращает элемент с наименьшим значением. Для текстовых данных наименьшим будет первое по алфавиту значение, причем Access не учитывает регистр. Функция игнорирует пустые значения.
«Числовой», «Действительное», «Денежный», «Дата и время»
Показывает, насколько значения отклоняются от среднего. Подробнее см. в следующем разделе Дополнительные сведения о функциях «Стандартное отклонение» и «Дисперсия».
«Числовой», «Действительное», «Денежный»
Суммирует элементы в столбце. Подходит только для числовых и денежных данных.
«Числовой», «Действительное», «Денежный»
Вычисляет статистическую дисперсию для всех значений в столбце. Подходит только для числовых и денежных данных. Если таблица содержит менее двух строк, Access возвращает пустое значение. Подробнее о функции «Дисперсия» см. в следующем разделе Дополнительные сведения о функциях «Стандартное отклонение» и «Дисперсия».
«Числовой», «Действительное», «Денежный»
Дополнительные сведения о функциях «Стандартное отклонение» и «Дисперсия»
Функции Стандартное отклонение и Дисперсия рассчитывают статистические значения. В частности, они применяются для значений, которые лежат в окрестности своего среднего значения и подчиняются закону нормального распределения (находятся на гауссовой кривой).
Предположим, что вы случайным образом выбрали 10 инструментов, изготовленных на одном станке, и измерили их прочность на излом для проверки станка и контроля качества. Если вы рассчитаете среднее значение прочности на излом, то увидите, что для большей части инструментов прочность на излом близка к среднему значению, но также есть инструменты с большими и меньшими показателями. Тем не менее если вы рассчитаете только среднее значение прочности на излом, этот показатель не даст вам никакой информации об эффективности контроля качества, поскольку несколько необычно прочных или хрупких инструментов могут увеличить или уменьшить среднее значение.
Функции «Дисперсия» и «Стандартное отклонение» работают над решением этой проблемы, сообщая, насколько близко значения к значению. Для прочности на излом меньшее количество чисел, возвращенных любой из функций, указывает на то, что производственные процессы работают хорошо, так как лишь некоторые из инструментов имеют уровень прочности выше или ниже среднего.
Подробное описание дисперсии и стандартного отклонения выходит за рамки этой статьи. Дополнительные сведения об обеих функциях можно найти на веб-сайтах, посвященных статистике. При использовании функций Дисперсия и Стандартное отклонение помните о следующих правилах:
Эти функции игнорируют пустые значения.
Для функции Дисперсия используется формула:
Для функции Стандартное отклонение используется формула:
Промежуточные итоги в Excel с примерами функций
Подвести промежуточные итоги в таблице Excel можно с помощью встроенных формул и соответствующей команды в группе «Структура» на вкладке «Данные».
Важное условие применения средств – значения организованы в виде списка или базы данных, одинаковые записи находятся в одной группе. При создании сводного отчета промежуточные итоги формируются автоматически.
Вычисление промежуточных итогов в Excel
Чтобы продемонстрировать расчет промежуточных итогов в Excel возьмем небольшой пример. Предположим, у пользователя есть список с продажами определенных товаров:
Необходимо подсчитать выручку от реализации отдельных групп товаров. Если использовать фильтр, то можно получить однотипные записи по заданному критерию отбора. Но значения придется подсчитывать вручную. Поэтому воспользуемся другим инструментом Microsoft Excel – командой «Промежуточные итоги».
Чтобы функция выдала правильный результат, проверьте диапазон на соответствие следующим условиям:
Если свернуть строки в подгруппах (нажать на «минусы» слева от номеров строк), то получим таблицу только из промежуточных итогов:
При каждом изменении столбца «Название» пересчитывается промежуточный итог в столбце «Продажи».
Чтобы за каждым промежуточным итогом следовал разрыв страницы, в диалоговом окне поставьте галочку «Конец страницы между группами».
Чтобы промежуточные данные отображались НАД группой, снимите условие «Итоги под данными».
Команда промежуточные итоги позволяет использовать одновременно несколько статистических функций. Мы уже назначили операцию «Сумма». Добавим средние значения продаж по каждой группе товаров.
Снова вызываем меню «Промежуточные итоги». Снимаем галочку «Заменить текущие». В поле «Операция» выбираем «Среднее».
Формула «Промежуточные итоги» в Excel: примеры
Номер функции – число от 1 до 11, которое указывает статистическую функцию для расчета промежуточных итогов:
Ссылка 1 – обязательный аргумент, указывающий на именованный диапазон для нахождения промежуточных итогов.
Особенности «работы» функции:
Рассмотрим на примере использование функции:
Промежуточные итоги в сводной таблице Excel
В сводной таблице можно показывать или прятать промежуточные итоги для строк и столбцов.
Таким образом, для отображения промежуточных итогов в списках Excel применяется три способа: команда группы «Структура», встроенная функция и сводная таблица.
5 основ Excel (обучение): как написать формулу, как посчитать сумму, сложение с условием, счет строк и пр.

Многие кто не пользуются Excel — даже не представляют, какие возможности дает эта программа! ☝
Возможно, что прочти подобную статью лет 17-20 назад, я бы сам намного быстрее начал пользоваться Excel (и сэкономил бы кучу своего времени для решения «простых» задач. ?
Обучение основам Excel: ячейки и числа
Примечание : все скриншоты ниже представлены из программы Excel 2016 (как одной из самой новой на сегодняшний день).
Многие начинающие пользователи, после запуска Excel — задают один странный вопрос: «ну и где тут таблица?». Между тем, все клеточки, что вы видите после запуска программы — это и есть одна большая таблица!
Теперь к главному : в любой клетке может быть текст, какое-нибудь число, или формула. Например, ниже на скриншоте показан один показательный пример:
Просто число (слева) и посчитанная формула (справа)
? Суть в том, что Excel может считать как калькулятор, если выбрать какую нибудь ячейку, а потом написать формулу, например «=3+5+8» (без кавычек). Результат вам писать не нужно — Excel посчитает его сам и отобразит в ячейке (как в ячейке C1 в примере выше)!
Но писать в формулы и складывать можно не просто числа, но и числа, уже посчитанные в других ячейках. На скриншоте ниже в ячейке A1 и B1 числа 5 и 6 соответственно. В ячейке D1 я хочу получить их сумму — можно написать формулу двумя способами:
Сложение ячеек, в которых уже есть числа
Распространение формулы на другие ячейки
В примере выше мы сложили два числа в столбце A и B в первой строке. Но строк то у нас 6, и чаще всего в реальных задачах сложить числа нужно в каждой строке! Чтобы это сделать, можно:
Как задать константу (ячейку, которая не будет меняться при копировании формулы)
Довольно часто требуется в формулах (когда вы их копируете), чтобы какой-нибудь значение не менялось. Скажем простая задача: перевести цены в долларах в рубли. Стоимость рубля задается в одной ячейке, в моем примере ниже — это G2.
Далее в ячейке E2 пишется формула «=D2*G2» и получаем результат. Только вот если растянуть формулу, как мы это делали до этого, в других строках результата мы не увидим, т.к. Excel в строку 3 поставит формулу «D3*G3», в 4-ю строку: «D4*G4» и т.д. Надо же, чтобы G2 везде оставалась G2.
Константа / в формуле ячейка не изменяется
Как посчитать сумму (формулы СУММ и СУММЕСЛИМН)
Можно, конечно, составлять формулы в ручном режиме, печатая «=A1+B1+C1» и т.п. Но в Excel есть более быстрые и удобные инструменты.
Что нужно сделать, чтобы посчитать сумму определенных ячеек:
Автосумма выделенных ячеек
Как посчитать сумму с каким-нибудь условием
Примечание : условий может быть несколько и проверять их можно по разным столбцам.
Как посчитать количество строк (с одним, двумя и более условием)
Довольно типичная задача: посчитать не сумму в ячейках, а количество строк, удовлетворяющих какомe-либо условию.
Ну, например, сколько раз имя «Саша» встречается в таблице ниже (см. скриншот). Очевидно, что 2 раза (но это потому, что таблица слишком маленькая и взята в качестве наглядного примера). А как это посчитать формулой?
«=СЧЁТЕСЛИ( A2:A7 ; A2 )» — где:
Результат показан в правой части на скрине ниже.
Количество строк с одним условием
Формула будет иметь вид:
A2:A7 ; A2 — первый диапазон и условие для поиска (аналогично примеру выше);
B2:B7 ;»6″ — второй диапазон и условие для поиска (обратите внимание, что условие можно задавать по разному: либо указывать ячейку, либо просто написано в кавычках текст/число).
Счет строк с двумя и более условиями
Как посчитать процент от суммы
Тоже довольно распространенный вопрос, с которым часто сталкиваюсь. Вообще, насколько я себе представляю, возникает он чаще всего — из-за того, что люди путаются и не знают, что от чего ищут процент (да и вообще, плохо понимают тему процентов (хотя я и сам не большой математик, и все таки. ☝) ).
Как посчитать проценты: от числа, от суммы чисел и др. [в уме, на калькуляторе и с помощью Excel] — заметка для начинающих
Самый простой способ, в котором просто невозможно запутаться — это использовать правило «квадрата», или пропорции.
Вся суть приведена на скрине ниже: если у вас есть общая сумма, допустим в моем примере это число 3060 — ячейка F8 (т.е. это 100% прибыль, и какую то ее часть сделал «Саша», нужно найти какую. ).
По пропорции формула будет выглядеть так: =F10*G8/F8 (т.е. крест на крест: сначала перемножаем два известных числа по диагонали, а затем делим на оставшееся третье число).
В принципе, используя это правило, запутаться в процентах практически невозможно ?.
Пример решения задач с процентами
Собственно, на этом я завершаю данную статью. Не побоюсь сказать, что освоив все, что написано выше (а приведено здесь всего лишь «пяток» формул) — Вы дальше сможете самостоятельно обучаться Excel, листать справку, смотреть, экспериментировать, и анализировать. ?