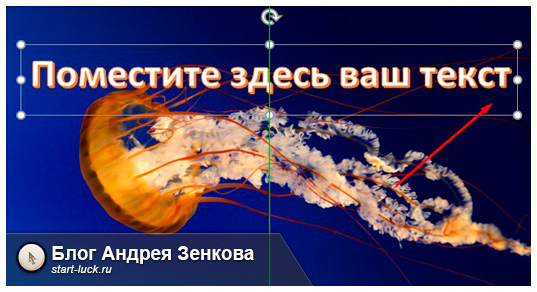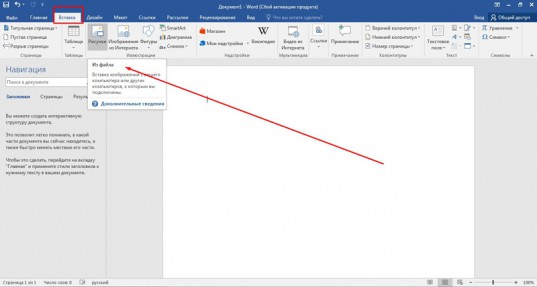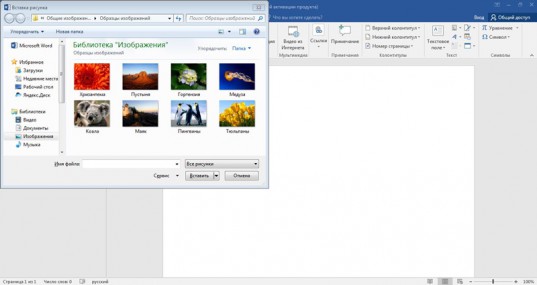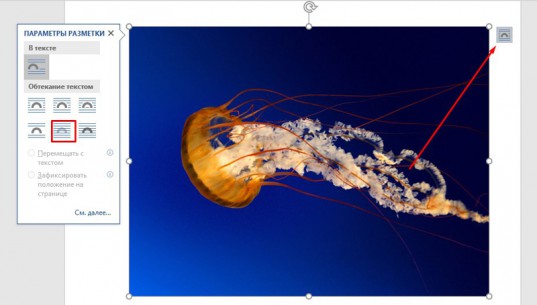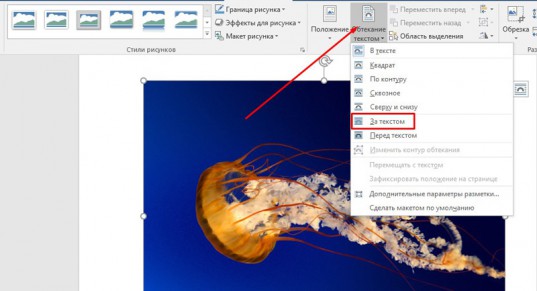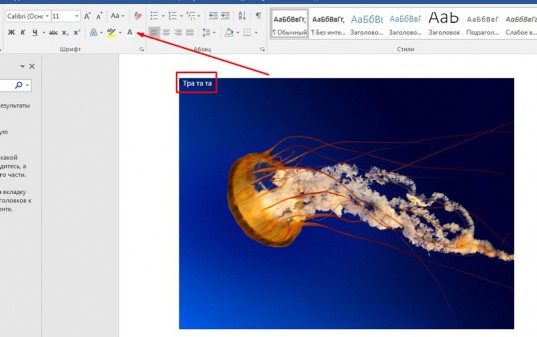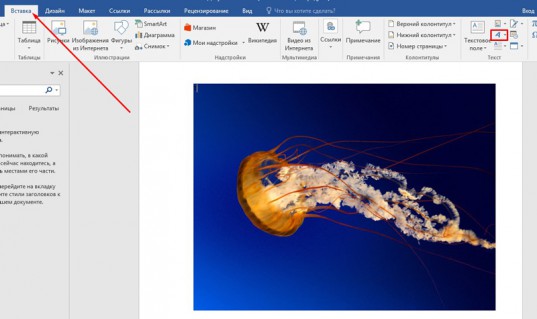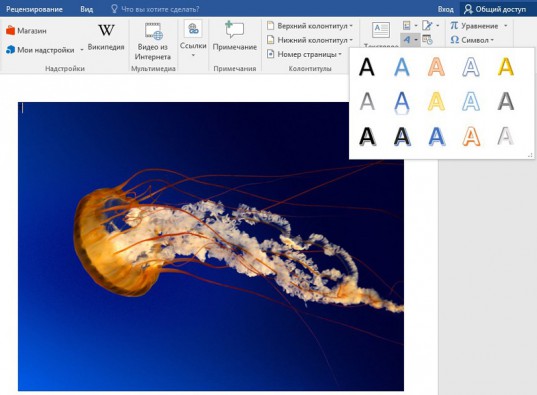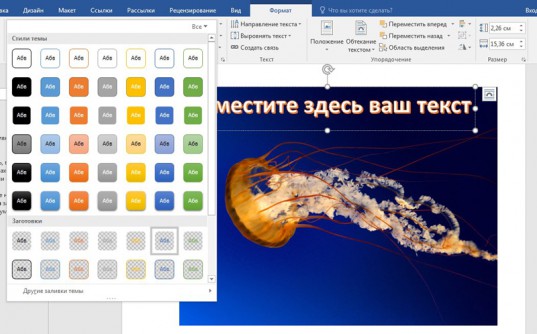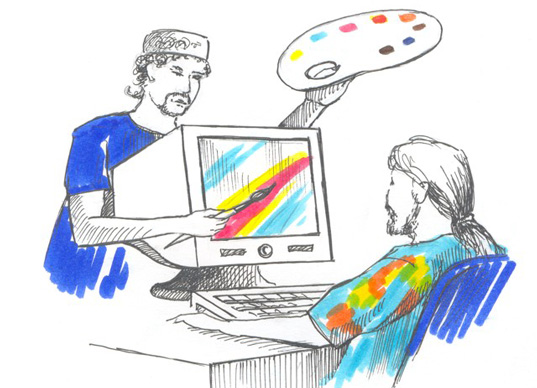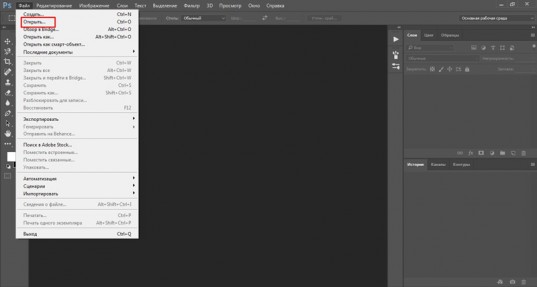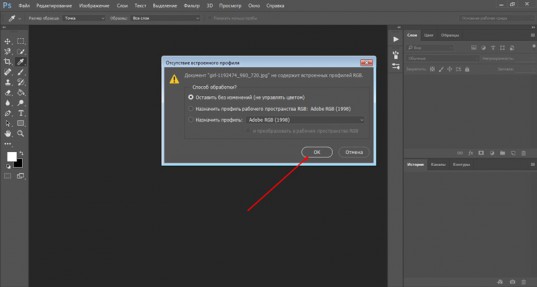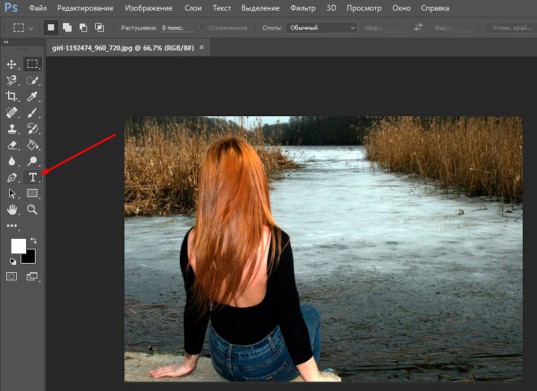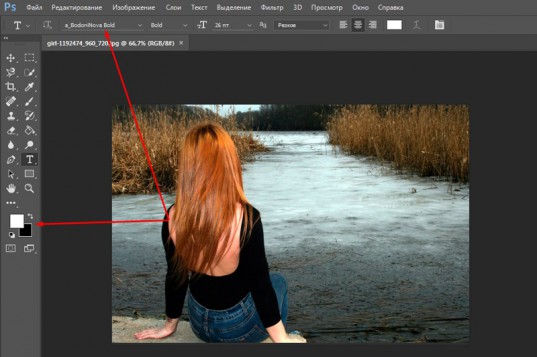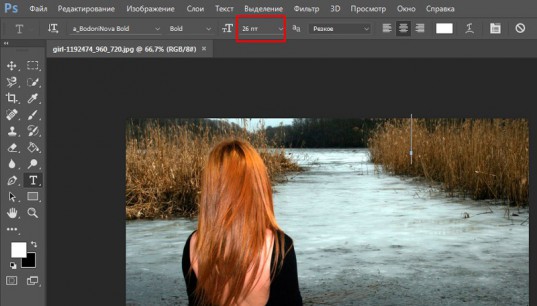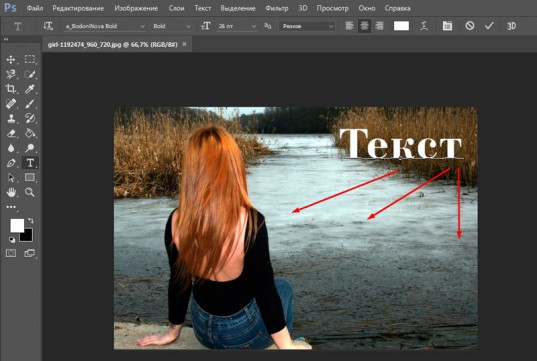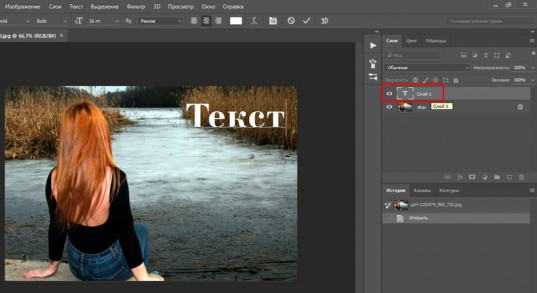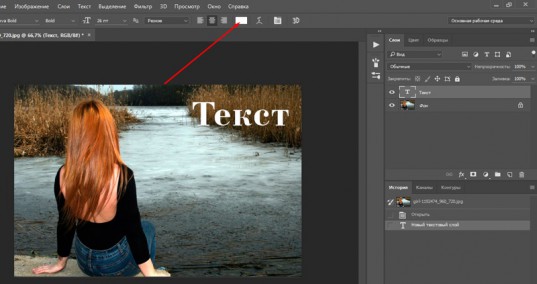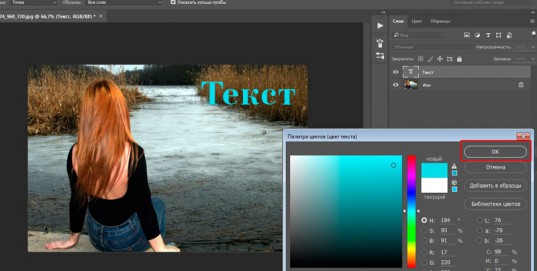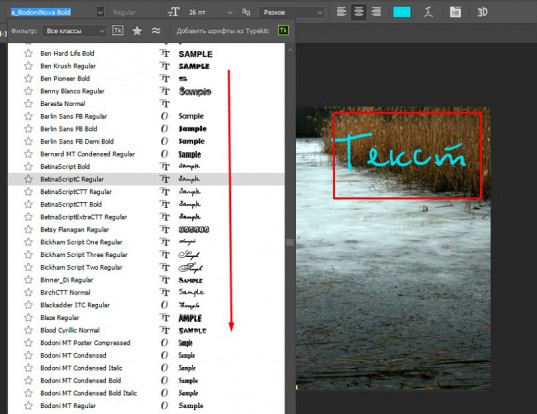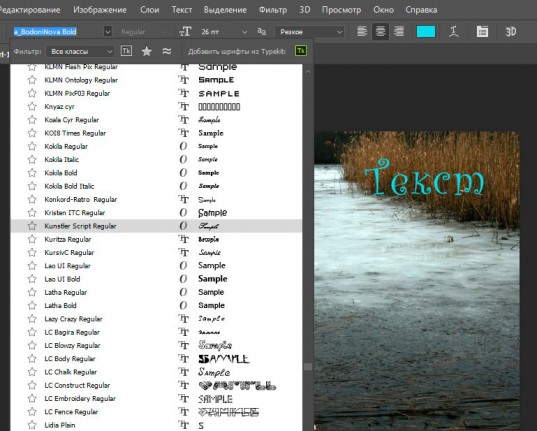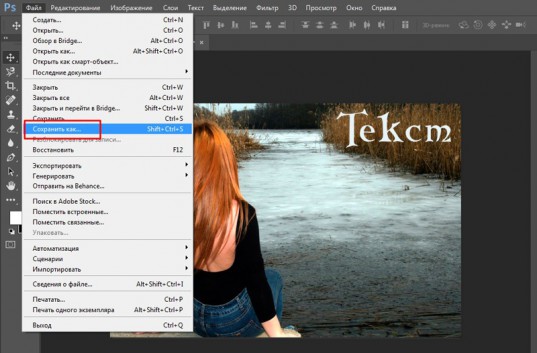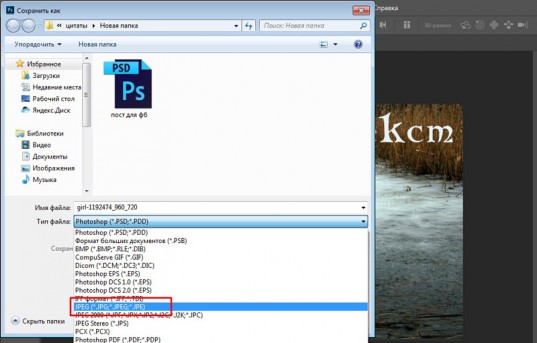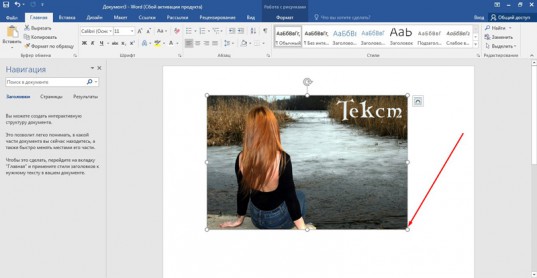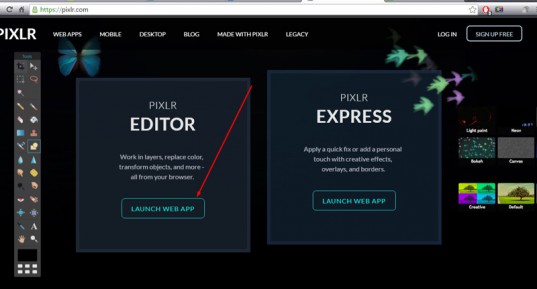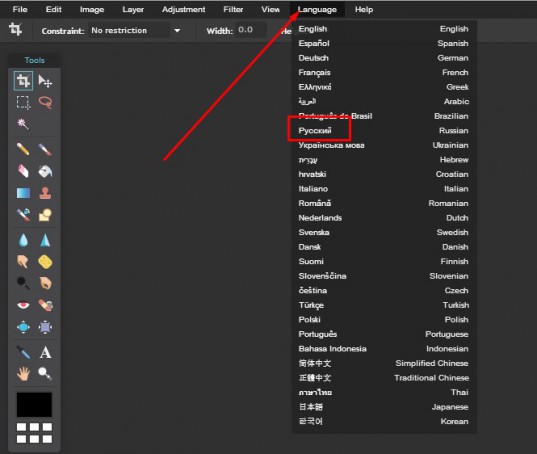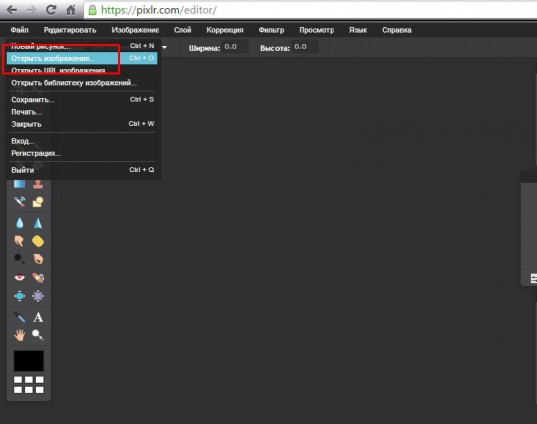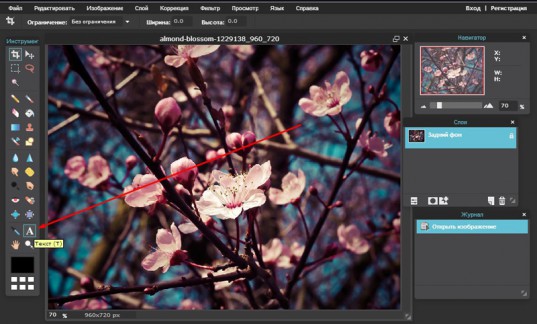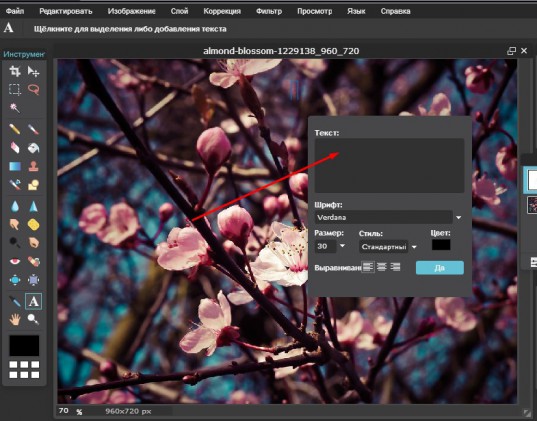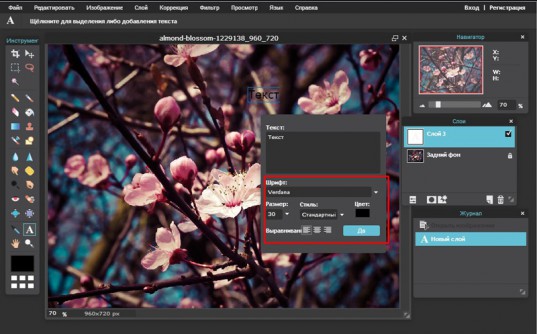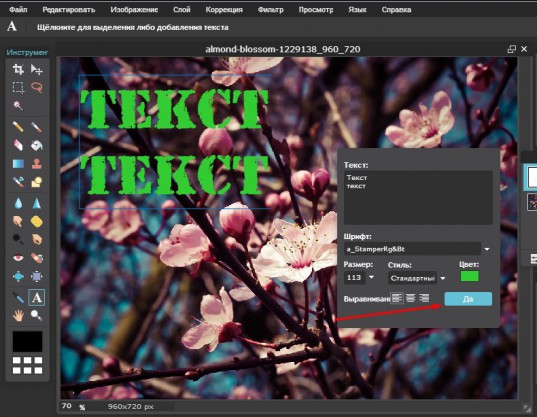Как сделать надпись на фото — все способы
Наложить текст на фото, как это сделать на своем компьютере или онлайн, описано в данном материале. В самым популярных программах и даже без них.
Есть множество сервисов в интернете, которые позволяют сделать это очень быстро и, не прилагая усилий, как и программ для операционной системы Windows.
Предыдущая публикация была посвящена тому, как сжать jpg онлайн. Сейчас вы узнаете, как сделать надпись на картинке на ПК или онлайн.
Интересно! Чтобы сделать это — нет смысла устанавливать и использовать такие громоздкие решения, как Adobe Photoshop и другие. Поэтому в этой статье будут только действительно полезные и функциональные просмотрщики и онлайн сервисы, которыми можно быстро и постоянно пользоваться.
Как сделать надпись на фото на компьютере
Наложить текст на картинку можно, как встроенными средствами в Windows, так и с помощью специальных программ — просмотрщиков изображений.
Рассмотрим на примере трех самых популярных программ, в остальных текст на фотографию можно наложить таким же образом, различаться может лишь незначительное расположение меню и их название.
Microsoft Paint
Адрес: Уже встроена в Windows
1. Перейдите в папку с вашей фотографией, кликните по ней правой кнопкой мыши и выберите из всплывшего меню пункт «Изменить».
2. Кликните в панели меню по иконке с буквой «А» и на изображении установите курсор в том, месте, где хотите написать, что-либо или можете сразу выделить область для расположения абзаца.
3. На этой же панели меню можно выбрать шрифт, размер, цвет и прозрачность написанного. Просто укажите здесь нужные значения или оставьте все, как есть.
4. Сохраните полученный результат, нажав на «Файл» — «Сохранить как» и указав путь в проводнике.
IrfanView
1. Откройте снимок в программе, в меню перейдите по «Правка» — «Добавить текст».
2. Напишите, что необходимо и укажите параметры: шрифт, размер, цвет, сглаживание. Чтобы посмотреть, как все будет выглядеть, кликните по кнопке «Предпросмотр». Чтобы перемещать написанное — нажмите по месту на изображении и текст переместится туда.
3. Сохраните, что получилось, нажав на «Файл» — «Сохранить как» и, указав директорию в проводнике.
FastStone Image Viewer
1. После того, как откроете снимок, в меню перейдите по «Правка» — «Рисование».
2. В левой колонке кликните по значку с буквой «А» и на самом изображении укажите место и напечатайте необходимое. Параметры указываются в панели «Начертание текста».
3. Сохраните, что получилось, нажав в меню на «Файл» — «Сохранить как» и указав путь для файла.
Наложить текст на фото онлайн
Есть множество сервисов, которые позволяют быстро и красиво наложить надпись на фото онлайн. Самые качественные из них собраны для вас в этом материале.
Editor.pho.to
Загрузите картинку на сервис и в левой колонке щелкните по пункту работы с текстом. Откроется панель с уже предустановленными шрифтами и эффектами, можете выбрать из списка понравившийся и написать, что нужно.
Справа эффекты задаются вручную. Шрифты на сервисы интересные и красивые, идеально подойдут для любой фотографии. Также, можете сделать обработку по своему усмотрению. После всех изменений нажмите на «Сохранить и поделиться» и выберите необходимый вариант.
Fotump
Страница: Fotump
Отличный вариант, чтобы наложить текст на картинку онлайн. После загрузки снимка нажмите в левой колонке по пункту работы с текстом. Кликните по понравившемуся шрифту и сразу же укажите необходимые параметры.
Кроме этого, можно добавить стикеры, обработать изображение при помощи фильтров и нарисовать, что-нибудь. После всех изменений кликните по кнопке сохранения и укажите его качество.
Watermarkly
Страница: Watermarkly
Простой и качественный сервис, который позволяет быстро и качественно сделать надпись на картинке онлайн. Сразу после загрузки, кликните по кнопке добавления надписей и задайте его параметры. Перемещать его нужно просто курсором мыши.
Шрифтов здесь довольно много, есть и премиум варианты. Менять можно все: цвет, размер заполнения, прозрачность и даже вращать написанное. После изменения, щелкните по кнопке сохранения и файл сразу скачается на ваш ПК или ноутбук.
Online Fotoshop
Неплохой фоторедактор, среди функций которого есть и возможность создавать надписи. Загрузите сюда снимок и кликните по пункту для добавления надписей. Задайте шрифт, размер и цвет, расположение меняется просто курсором.
Чтобы загрузить результат себе на ноутбук или компьютер, щелкните по кнопке скачивания, все сделанные вами эффекты, применятся и файл сразу закачается.
В заключение
Это были самые простые способы, как это можно сделать с любого компьютера или ноутбука без интернета и с помощью онлайн сервиса. Надеюсь вам была полезна данная публикация и качественных снимков.
Как добавить красивую надпись
на фото за 5 минут
Хотите превратить удачный кадр в красочную открытку или дополнить смешной снимок остроумной подписью? Сделать это быстро и красиво позволит редактор ФотоМАСТЕР. С его помощью вы сможете создавать любой текст и выбирать для него оформление. Читайте статью, чтобы узнать, как сделать надпись на фото всего за 2 минуты в этой программе!
Чтобы делать потрясающие надписи на снимках, нужно для начала установить редактор ФотоМАСТЕР. Вы можете загрузить дистрибутив с нашего сайта бесплатно:
Добавляем надпись на фото за 2 клика
Дополнить фотоснимок текстом с помощью редактора ФотоМАСТЕР очень просто. Нужно выполнить всего 3 шага, попробуйте:
Шаг 1. Выбор снимка для работы
В стартовом окошке редактора нажмите «Открыть фото». Появится проводник, который даёт доступ к папкам компьютера. Двойным кликом мышки выберите желаемый снимок. Он окажется в рабочем поле программы.
Кликните «Открыть фото», чтобы выбрать снимок в работу
Шаг 2. Добавление текста
Чтобы наложить текст на фото, перейдите в подраздел «Надписи» и нажмите «Добавить текст». В поле справа введите желаемую подпись. Это может быть как одно короткое слово, так и длинный текст, например, стихотворение, цитата или поздравление.
Впишите текст и выберите красивый стиль
Выберите стиль надписи. В каталоге программы для подписи фото есть множество красивых ярких вариантов. Возьмите тот, который будет смотреться на фото максимально органично и привлекательно. Если предложенные варианты вас не устроили, можно подготовить авторский стиль с нуля. Во вкладке «Настройки текста» можно вручную выставить шрифт, цвет, толщину контура, отрегулировать тень и прочие параметры, чтобы создать свою надпись с уникальным дизайном.
Вы можете разработать собственный дизайн надписи
Теперь следует настроить расположение готового текста. Для этого просто наведите на него курсор и прожмите левую кнопку. Теперь перетащите надпись на желаемую позицию. Если вы хотите увеличить или уменьшить её, то растяните или сожмите рамку, потянув за углы. Вы также можете вращать текст, используя зелёную точку.
Шаг 3. Сохранение готовой картинки
Кликните «Сохранить» и определитесь, в какой папке на ПК должна оказаться подписанная фотография. Выберите формат. Программа для создания надписей на фото предлагает следующие варианты: JPEG, PNG, BMP или TIFF. Установите, какое качество должно быть у изображения. Готово, вы узнали, как сделать подпись на фото легко и просто!
Видео: как добавить красивый текст на фото
Посмотрите видеоурок, чтобы наглядно познакомиться с процессом наложения интересных надписей на выбранную фотографию:
Как сделать прозрачную надпись на фото
Требуется защитить свои права на снимок? Для этого существует водяной знак. Он представляет собой полупрозрачный логотип или имя автора фотографии. Разберём, как закрыть кадр водяным знаком в ФотоМАСТЕРЕ.
Вы уже изучили, как сделать надпись на картинке. Проделайте вышеописанные шаги до работы в раздле «Настройки текста». Здесь вы найдёте параметр «Прозрачность». Ведите ползунок влево, чтобы буквы начали просвечивать. Подберите оптимальное значение прозрачности и сохраните получившийся снимок.
Вы можете добавить на фото водяной знак
Готово, теперь вашу фотографию можно по-прежнему свободно разглядывать, но никто не сможет присвоить себе её авторство. Прозрачная надпись также пригодится, если добавленный текст закрывает важную часть изображения, или вам просто хочется добиться интересного мистического эффекта.
Другие способы
Добавить текст на фотографию на компьютере можно и в других программах. Например, если вы работаете на Windows, делать надписи позволит базовый редактор Paint. В нём можно наложить надпись на снимок, выбрать для неё шрифт, расцветку и размер. Однако в программе нельзя настраивать прозрачность, и нет возможности выбрать готовые красивые стили, которые сберегут время пользователей.
Красиво оформить текст можно в редакторе Adobe Photoshop. Он предлагает широкие возможности для гибкой настройки оформления подписей. Однако этот профессиональный инструмент имеет сложное меню, в котором придётся долго разбираться. И даже минимальное украшение текста потребует глубокого изучения функционала редактора.
Хотите быстро добавлять яркие красивые подписи? Скачайте ФотоМАСТЕР! Это самый простой способ преобразить снимки. Попробуйте вставить текст в картинку прямо сейчас!
Часто задаваемые вопросы
Добавить текст на фото можно в приложениях Over, Snapseed, Front Candy или Desyne. Лучшим вариантом будет Snapseed: несмотря на то, что этот софт бесплатен, в нем есть все необходимые функции, а также множество креативных шаблонов.
Воспользуйтесь компьютерными редакторами (проще всего это сделать в ФотоМАСТЕРе) или мобильными приложениями: PicsArt, Snapseed, PicLab. Если речь идет об онлайн-сервисах, то обратите внимание на Canva или Stencil.
Как добавить текст на фото
При создании собственного профиля в соцсети, разработке логотипа, подготовке поздравительной открытки, визитной карточки и для других целей на изображение требуется наложить текст. Это может быть цитата из известного произведения, четверостишие, инициалы. Посмотрим, как добавить надпись на фото в разных графических редакторах.
В программе Microsoft Paint
Один из наиболее очевидных способов сделать надпись на фото — воспользоваться стандартной программой Microsoft — Paint. Растровый графический редактор интуитивно прост, но при этом многофункционален. Следуйте инструкции:
Найдите Paint в меню «Пуск».
Выберите во вкладке «Файл» в верхней левой части окна пункт «Открыть».
Загрузите исходное изображение с компьютера.

В верхней панели инструментов программы выберите «Текст».
Определите место, где хотите разместить на изображении надпись, кликнув левой кнопкой мыши на экране.
Наберите необходимый текст.
Меняйте размер кегля и цвет шрифта. Задать нужные параметры поможет верхняя панель инструментов.
После получения желаемого результата, сохраните изменения.
В редакторе Photoshop
Рассмотрим еще один способ, с помощью которого можно разместить текст на фото — воспользоваться программой Photoshop. Редактор требует дополнительного времени на изучение, но дает больше возможностей.
Установите фоторедактор на компьютере или воспользуйтесь онлайн-версией.
Загрузите нужное изображение на рабочую поверхность.
Выберите «Текст» на панели инструментов слева. Он отобразится как отдельный слой.

Можно менять цвет, прозрачность, кегль шрифта, добавить к нему тень и др.
Не забудьте сохранить изменения после того, как сделали надпись.
В приложении Phonto
Добавить текст на фото также можно в одном из редакторов, которые легко установить на смартфон. Это, к примеру, Fonteee, PixelLab для Android, Word Swag, Typorama — для iPhone.
Например, в редакторе Phonto добавить текст к фотографии можно за две минуты. Для этого:
Скачайте приложение на смартфон из Google Play.
Загрузите фотографию из Галереи, которую нужно дополнить текстом.
Наберите исходный текст.
Определитесь с цветом и размером надписи.
Передвигая по поверхности изображения, найдите лучшее место для слов.



Мы рассмотрели несколько способов, позволяющих добавить текст к картинке на десктопе или в приложении.
Придумайте яркие надписи к фотографиям, а затем воспользуйтесь программой моментальной печати фото Mimigram, чтобы создать памятный сувенир: МимиБокс, Пати-Пазл, МимиБук и много других.
Как быстро вставить текст на картинку: инструкция для новичка
Доброго времени суток, уважаемые читатели моего блога. Бывает, что из-за неосведомленности люди тратят уйму времени на лишние телодвижения, а в итоге получают не самый лучший вариант исполнения.
Если в обычной жизни каждый заметит странного человека, который пытается нарезать колбасу топором, то в интернете все несколько иначе. Многие боятся необычных решений, особенно если дело касается чего-то нового и делать это приходится в первый раз. Однако, стоит единожды решиться и попробовать, как запускается процесс изменений в жизни. Сейчас я объясню.
Сегодня я расскажу вам о том, как вставить текст на картинку разными методами и покажу какой из них является наиболее эффективным.
Как вставляют тексты в картинки копирайтеры
Когда вы находитесь в интернете, то любую задачу можно решить несколькими способами. Откуда растут ноги неправильного решения? Множество специалистов новичков выбирают ту программу, с которой привыкли работать. Копирайтеры и другие писатели скорее постараются вставлять текст в картинку в ворде. Это не очень сложно. Сейчас покажу.
Открываете программу и добавляете картинку. Для этого переходите во вкладку «Вставка», а затем находите «Рисунок». Кликаете по нему.
Теперь осталось только найти файл на компьютере и нажать на «Вставить» в нижнем левом углу открывшегося меню.
Кликните на рисунок, чтобы по краям появились маркеры. Справа, рядом с картинкой, появляется значок радуги. Нажмите на него и выберите опцию отображения «За текстом».
Если не получается, в верхней панели отыщите «Обтекание текстом» и ту же самую функцию.
Курсор отображается прямо на картинке. Вы можете писать прямо текстом. Измените цвет, размер шрифта, выравнивание.
Есть и другой вариант. Снова переходите во вкладку «Вставка» и находите тут «Надписи».
В верхней панели можете выбрать стиль отображения.
Поменять цвет заливки, контура, добавить эффекты – не проблема. Поэкспериментируйте.
Чтобы снова понять стиль, если приняли неправильное решение жмите на «Экспресс-стили».
Перетащить изображение можно за уголок, когда курсор изменится на стрелку с двумя перпендикулярными пересекающимися стрелками. Потащив за один из маркеров можно увеличить или уменьшить надпись.
Это неплохой вариант, но в word так мало функций! Результат получается не идеальным. Да и картинку вы с трудом потом сможете использовать для какого-то другого варианта, кроме как текстовый документ.
Работайте в фотошопе, привыкайте к программе и со временем вы захотите узнать как можно больше о ней, а со временем сможете даже зарабатывать, если захотите.
Многие люди просто боятся искать новые решения для старых задач. Они работают с вордом и не хотят ничего менять, но стоит им попробовать что-то сделать в фотошопе, как у них запускается особый процесс. Уже после того, как им удается сделать надпись на фотографии, появляется желание открыть и другие возможности.
Начинается поиск уроков, постижение основ, обретение опыта, а затем и применение его на практике. Сначала для себя и бесплатно, а потом и за деньги. Не стоит себя ограничивать.
Если вы еще не уверены, то не обязательно сразу же скачивать фотошоп. Можно попробовать онлайн версию. О ней я расскажу совсем скоро. Сначала о программе, которая устанавливается на компьютер. Они отличаются и когда дело касается вставки текста – довольно сильно, но это не главное.
Если вы решитесь, то сможете гордо заявить, что попробовали и сделали картинку действительно в фотошопе. Упрощенном, но фотошопе.
Как вставляют текст в картинки дизайнеры
В плане работы с изображениями, дизайнеры, конечно же, идут впереди планеты всей. Естественно, создание иллюстраций их кормит и глупо было бы использовать для создания текста на картинке не лучший способ. Итак, как действовать вам?
Перейдем к делу. Открываем необходимую фотографию в фотошопе, кликнув по вкладке «Файл».
Согласитесь, с этим предложением.
Теперь нужно выбрать справа кнопку, отвечающую за «Текст». На ней буква «Т».
Справа расположена кнопка, отвечающая за цвет текста, сверху панель с шрифтами. Не обязательно сразу делать свой выбор. Сделайте пока кое-как, а потом будете выбирать по факту. Наблюдая за изменениями, которые делаете. Новичкам так проще.
Кликните в любом месте фотографии, чтобы начать писать, ориентируясь на размер мигающего курсора выберите размер шрифта. В зависимости от размера фотографии одинаковые показатели могут отображаться по-разному. Если фото в высоком качестве, то 26 пт вы можете не разглядеть.
Перемещать очень просто. Курсор меняется на стрелку с двумя пересекающимися. Кстати, двигать текст можно и при помощи самой первой кнопки в панели слева. Наведите курсор и появится подсказка: «Перемещение». Чтобы видеть шрифты, которые вы будете менять впоследствии пока установите текст где-нибудь справа. Например, как у меня.
После того как закончите писать, щелкните по слою с текстом. Если захотите перемещать текст, то обращайте внимание, что после выбора нужного инструмента должен подсвечиваться именно этот слой. На эскизе, как вы можете увидеть на скриншоте внизу, на нем расположена буква «Т». Кликните сюда, чтобы продолжить работу.
Теперь выберите цвет. Нажмите на эту плашку.
Откроется цветовая палитра, а все изменения сразу отобразятся на фотографии. Щелкайте по цветам и смотрите как будет лучше. Когда закончите нажмите «Ок».
Сверху щелкните по шрифтам. Откроется дополнительное меню, в котором можно выбрать стиль текста. Просто наводите курсор, ничего не нажимая, и увидите как будет выглядеть ваш текст.
Видите, дополнительное меню может закрывать то, что вы написали. Поэтому я и рекомендовал поставить слой сбоку.
В моем случае много вариантов шрифта. Если хотите также, то прочитайте статью на тему как добавлять шрифты и работать с текстами и фотографиями в моем блоге («Рубрика «Фотошоп»).
Когда закончите, снова переходите в категорию «Файл» сверху и нажмите «Сохранить как…».
Вам нужен jpeg.
Чтобы вставить эту картинку в вордовский документ, достаточно найти файл на компьютере и открыть его через стандартную программу, а затем нажать Ctrl+C (копирование).
Теперь открываем ворд и нажимает Ctrl+V (вставить). Щелкаем по картинке и дергаем за маркеры, чтобы увеличить размер.
Готово. Задача решена. Если хочется освоить больше возможностей фотошопа, то можете прочитать статью в моем блоге на эту тему. Я подробно рассказываю как работать со слоями. Поймет даже новичок, а от результата вы будете в восторге. По-другому никак.
Упрощенный дизайнерский вариант
Меня немного смущает, когда новичкам рекомендуют использовать какие-то простые и малоизвестные редакторы для работы с картинками и текстом. Зачем это нужно, когда есть облегченная версия фотошоп?
Привыкайте к лучшему, тем более, что если вы поймете как работать тут, то и проблем с тяжелой компьютерной версией не будет. Везде все одно и то же.
Если хотите попробовать работу в фотошопе, но пока не хотите скачивать программу на компьютер. Откройте сайт https://pixlr.com и выберите здесь Editor.
Сразу же измените язык на русский во вкладке Language.
Теперь откройте изображение.
И выберите текст. Тут на кнопке будет стоять не «Т», как в оффлайн версии, а «А». Разница пока невелика.
Откроется дополнительное поле, куда вам и нужно вставить свой текст.
Выбираете шрифт. Они тут будут предустановлены и ничего нового добавить вы не сможете. Измените размер, цвет и выравнивание.
Чтобы написать текст на разных строчках, нужно сделать точно также и в самом окне. Посмотрите как это сделано на рисунке. Когда закончите жмите «Ок».
Совет начинающим верстальщикам и создателям сайта
Если вы только начинаете работать с wordpress или с иной программой, которая помогает в создании сайта и думаете как создать надпись на картинке при помощи html, чтобы добавить ее в тело публикации, то вы выбрали неправильный путь. Это долго и сложно.
Правильным решением будет работа в фотошопе. Ни к чему нагромождать публикацию и делать лишние телодвижения.
Другое дело, если вы хотите сделать это для того, чтобы изменить стиль. Это довольно долгий и сложный процесс, о котором я расскажу вам в одной из следующих публикаций. Убедитесь, что она еще не появилась в моем блоге и подписывайтесь на рассылку, если не можете найти публикацию в интернете.
Ну вот и все, если вам понравилась эта статья – подписывайтесь на рассылку и узнавайте больше о заработке и развитии в интернете.
До новых встреч и удачи в ваших начинаниях.