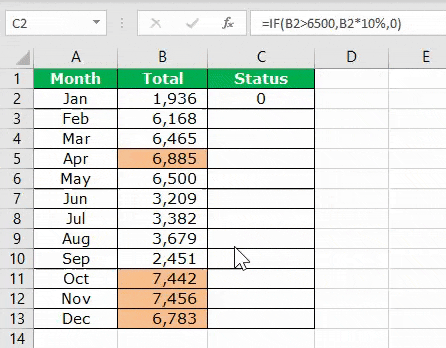Как поставить в экселе больше или равно, меньше или равно, не равно нулю?
Когда используешь различные функции «Если», «Суммесли», то часто в них задаешь условия, при которых должно выполняться определенное условие. При этом действительно часто используются разные знаки сравнения, так как с их постановкой возникает проблемы, то давайте покажем, как их поставить.
Поставим в экселе знак больше или равно.
Перед нами таблица, в которой есть числа от 1 до 10. В рядом стоящем столбце, нужно прописать функцию «ЕСЛИ», с условием, что если цифра больше или равно трем ставиться «Да», а если условие не выполняется, то ставиться «Нет».
В ячейке «В2» пропишем формулу: =ЕСЛИ(A2>=3;»Да»;»Нет»), где знак >= означает больше или равно. Копируем данную формулу на все ячейки.
Поставим в экселе знак меньше или равно.
Поменяем задачу, теперь поставим «Да», если числом меньше или равно трем, а при невыполнении условия ставим слово «Нет». Для этого в ячейке «В2» пишем формулу =ЕСЛИ(A2 3;»Нет»;»Да»), где знаком <> мы обозначаем неровно трем.
Видео
Больше или равно, меньше или равно, не равно в EXCEL
Такие выражения, как «больше или равно», «меньше или равно» и «не равно», могут быть очень полезны при анализе данных.
Эти операторы используют сравнения двух значени й, и результатом сравнения будет ИСТИНА или ЛОЖЬ.
Обратите внимание, что логические операторы сравнивают значения независимо от того, было ли оно введено напрямую или было создано с помощью формулы. Эти операторы сравнивают именно значения. Не формулы.
Равно (=) и не равно (<>)
Эти операторы просты: они говорят вам, являются ли два значения равными или не равными друг другу:
Эти операторы равно и не равно также работают с текстом:
Больше (>) и меньше (
Эти два оператора сравнивают размер двух разных значений и возвращают ИСТИНА или ЛОЖЬ в зависимости от того, что больше:
Оператор больше (>) – если первое значение больше второго, результатом будет ИСТИНА
Оператор меньше ( Больше или равно (> =) и меньше или равно (
Оператор больше или равно (> =) – если первое значение больше второго или равно ему, результатом будет ИСТИНА
Excel больше или равно
Excel Больше или равно — это оператор, который является оператором сравнения в Excel, этот оператор используется в двух разных или похожих значениях или ячейках, символ для этого оператора выглядит следующим образом> = первый символ означает больше, а второй символ для равно, эта функция возвращает значение true, если первое значение больше или равно второму значению, и возвращает значение false, если первое значение меньше второго.
Больше или равно (> =) в Excel
Если вы тестируете числа в Excel и не знаете, как выразить логические операторы, такие как больше (>), excel больше, чем равно (> =), то в этой статье мы подробно рассмотрим способы используя эти символы логических операторов Excel.
Знак равенства (=) — это обычно используемый символ математического оператора в Excel. Для большинства формул используется знак равенства (=). Если требуются какие-либо вычисления, мы используем плюс (+), минус (-), умножение
а также символы деления (/) внутри формулы.
Однако есть и другие полезные наборы логических операторов, такие как символы операторов больше, больше или равно. Несмотря на то, что в этой статье много логических операторов, мы сосредоточимся только на большем (>) и большем или равном (> =).
Как использовать больше (>) и больше или равно (> =)?
Вы можете скачать этот шаблон больше или равно Excel здесь — больше или равно шаблону Excel
Теперь я хочу проверить эти числа, не превышают ли они значение 50.

Теперь посмотрим результат в ячейке B4; в результате мы получили ВЕРНО. Это основная идея символов операторов в Excel.
В следующих разделах мы увидим, как использовать эти символы оператора больше или равно больше или равно (> =) в других формулах.
Больше или Excel Больше или равно (> =) в других формулах
Пример №1 — Excel больше или равно (> =) с условием IF
Из приведенных выше данных, если стоимость продажи превышает 6500, то нам нужно рассчитать сумму поощрения 10% или 0% суммы поощрения. Шаг 1:
Равно с If Шаг 2 Шаг 2:

Равно с If Шаг 3 Шаг 3:
Равно с If Шаг 4 Шаг 4:
Равно с If Шаг 5 Шаг 5:
Поскольку значения в ячейках B5, B11, B12 и B13 больше 6500, мы получили расчет поощрения в соответствующих ячейках.
Пример № 2 — Excel Больше или равно (> =) с условием СЧЁТЕСЛИ

Равно с COUNTIF Шаг 1 Исходя из приведенных выше данных, я хочу подсчитать, сколько счетов будет отправлено 14 или позже. th
Март 2019. Когда вы говорите 14 или позже th

Равно с COUNTIF Шаг 2
Равно с COUNTIF Шаг 3

Равно с COUNTIF Шаг 4
Равно с СЧЁТЕСЛИ Шаг 5
Равно с СЧЁТЕСЛИ Шаг 6 Таким образом, в течение 14 дней или позже создается 7 счетов. th
Март 2019.
Пример №3 — Excel Больше или равно (> =) с условием СУММЕСЛИ

Равно с СУММЕСЛИ, шаг 1
С этими данными нам нужно просуммировать столбец продаж, если значение> = 20. Примените функцию СУММЕСЛИ к значениям СУММ.
Равно с СУММЕСЛИ, шаг 2 Выберите диапазон как Продажи

СУММЕСЛИ, шаг 4 Теперь выберите диапазон сумм как Продажи
Итак, общее значение столбца продаж> = 20 равно 132.
Результат логических операторов всегда ИСТИНА или ЛОЖЬ.
excel больше или равно в формуле
Примечание: Мы стараемся как можно оперативнее обеспечивать вас актуальными справочными материалами на вашем языке. Эта страница переведена автоматически, поэтому ее текст может содержать неточности и грамматические ошибки. Для нас важно, чтобы эта статья была вам полезна. Просим вас уделить пару секунд и сообщить, помогла ли она вам, с помощью кнопок внизу страницы. Для удобства также приводим ссылку на оригинал (на английском языке).
Проверка истинности условий и логических сравнений между выражениями, которые являются общими для многих задач. Для создания условных формул можно использовать функции » и«, «,» и » Если «.
Например, функция Если использует указанные ниже аргументы.
Формула, использующая функцию если



Дополнительные сведения о том, как создавать формулы, можно найти в разделе Создание и удаление формул.
В этой статье
Создание условной формулы, которая приводит к логическому значению (истина или ложь)
Пример
Чтобы этот пример проще было понять, скопируйте его на пустой лист.
Выделите пример, приведенный в этой статье.
Важно: Не выделяйте заголовки строк или столбцов.
Выделение примера в справке
Нажмите клавиши CTRL+C.
В Excel создайте пустую книгу или лист.
Выделите на листе ячейку A1 и нажмите клавиши CTRL+V.
Важно: Чтобы пример правильно работал, его нужно вставить в ячейку A1.
Чтобы переключиться между просмотром результатов и просмотром формул, возвращающих эти результаты, нажмите клавиши CTRL+` (знак ударения) или на вкладке Формулы в группе Зависимости формул нажмите кнопку Показывать формулы.
Скопировав пример на пустой лист, вы можете настроить его так, как вам нужно.
Логические выражения используются для записи условий, в которых сравниваются числа, функции, формулы, текстовые или логические значения. Любое логическое выражение должно содержать по крайней мере один оператор сравнения, который определяет отношение между элементами логического выражения. Ниже представлен список операторов сравнения Excel
Результатом логического выражения является логическое значение ИСТИНА (1) или логическое значение ЛОЖЬ (0).
Функция ЕСЛИ
Функция ЕСЛИ (IF) имеет следующий синтаксис:
=ЕСЛИ(логическое_выражение;значение_если_истина;значение_если_ложь)
Следующая формула возвращает значение 10, если значение в ячейке А1 больше 3, а в противном случае — 20:
В качестве аргументов функции ЕСЛИ можно использовать другие функции. В функции ЕСЛИ можно использовать текстовые аргументы. Например:
=ЕСЛИ(А1>=4;»Зачет сдал»;»Зачет не сдал»)
Можно использовать текстовые аргументы в функции ЕСЛИ, чтобы при невыполнении условия она возвращала пустую строку вместо 0.
Аргумент логическое_выражение функции ЕСЛИ может содержать текстовое значение. Например:
Эта формула возвращает значение 10, если ячейка А1 содержит строку «Динамо», и 290, если в ней находится любое другое значение. Совпадение между сравниваемыми текстовыми значениями должно быть точным, но без учета регистра.
Функции И, ИЛИ, НЕ
Функции И (AND), ИЛИ (OR), НЕ (NOT) — позволяют создавать сложные логические выражения. Эти функции работают в сочетании с простыми операторами сравнения. Функции И и ИЛИ могут иметь до 30 логических аргументов и имеют синтаксис:
=И(логическое_значение1;логическое_значение2. )
=ИЛИ(логическое_значение1;логическое_значение2. )
Функция НЕ имеет только один аргумент и следующий синтаксис:
=НЕ(логическое_значение)
Аргументы функций И, ИЛИ, НЕ могут быть логическими выражениями, массивами или ссылками на ячейки, содержащие логические значения.
Приведем пример. Пусть Excel возвращает текст «Прошел», если ученик имеет средний балл более 4 (ячейка А2), и пропуск занятий меньше 3 (ячейка А3). Формула примет вид:
Когда используешь различные функции «Если», «Суммесли», то часто в них задаешь условия, при которых должно выполняться определенное условие. При этом действительно часто используются разные знаки сравнения, так как с их постановкой возникает проблемы, то давайте покажем, как их поставить.
Поставим в экселе знак больше или равно.
Перед нами таблица, в которой есть числа от 1 до 10. В рядом стоящем столбце, нужно прописать функцию «ЕСЛИ», с условием, что если цифра больше или равно трем ставиться «Да», а если условие не выполняется, то ставиться «Нет».
В ячейке «В2» пропишем формулу: =ЕСЛИ(A2>=3;»Да»;»Нет»), где знак >= означает больше или равно. Копируем данную формулу на все ячейки.
Поставим в экселе знак меньше или равно.
Поменяем задачу, теперь поставим «Да», если числом меньше или равно трем, а при невыполнении условия ставим слово «Нет». Для этого в ячейке «В2» пишем формулу =ЕСЛИ(A2 3;»Нет»;»Да»), где знаком <> мы обозначаем неровно трем.
Использование ЕСЛИ с функциями И, ИЛИ и НЕ
Функция ЕСЛИ позволяет выполнять логические сравнения значений и ожидаемых результатов. Она проверяет условие и в зависимости от его истинности возвращает результат.
=ЕСЛИ(это истинно, то сделать это, в противном случае сделать что-то еще)
Но что делать, если необходимо проверить несколько условий, где, допустим, все условия должны иметь значение ИСТИНА или ЛОЖЬ ( И), только одно условие должно иметь такое значение ( ИЛИ) или вы хотите убедиться, что данные НЕ соответствуют условию? Эти три функции можно использовать самостоятельно, но они намного чаще встречаются в сочетании с функцией ЕСЛИ.
Используйте функцию ЕСЛИ вместе с функциями И, ИЛИ и НЕ, чтобы оценивать несколько условий.
ЕСЛИ(И()): ЕСЛИ(И(лог_выражение1; [лог_выражение2]; …), значение_если_истина; [значение_если_ложь]))
ЕСЛИ(ИЛИ()): ЕСЛИ(ИЛИ(лог_выражение1; [лог_выражение2]; …), значение_если_истина; [значение_если_ложь]))
ЕСЛИ(НЕ()): ЕСЛИ(НЕ(лог_выражение1), значение_если_истина; [значение_если_ложь]))
Условие, которое нужно проверить.
Значение, которое должно возвращаться, если лог_выражение имеет значение ИСТИНА.
Значение, которое должно возвращаться, если лог_выражение имеет значение ЛОЖЬ.
Общие сведения об использовании этих функций по отдельности см. в следующих статьях: И, ИЛИ, НЕ. При сочетании с оператором ЕСЛИ они расшифровываются следующим образом:
И: =ЕСЛИ(И(условие; другое условие); значение, если ИСТИНА; значение, если ЛОЖЬ)
ИЛИ: =ЕСЛИ(ИЛИ(условие; другое условие); значение, если ИСТИНА; значение, если ЛОЖЬ)
НЕ: =ЕСЛИ(НЕ(условие); значение, если ИСТИНА; значение, если ЛОЖЬ)
Примеры
Ниже приведены примеры распространенных случаев использования вложенных операторов ЕСЛИ(И()), ЕСЛИ(ИЛИ()) и ЕСЛИ(НЕ()). Функции И и ИЛИ поддерживают до 255 отдельных условий, но рекомендуется использовать только несколько условий, так как формулы с большой степенью вложенности сложно создавать, тестировать и изменять. У функции НЕ может быть только одно условие.
Ниже приведены формулы с расшифровкой их логики.
=ЕСЛИ(И(A2>0;B2 0;B4 50);ИСТИНА;ЛОЖЬ)
Если A6 (25) НЕ больше 50, возвращается значение ИСТИНА, в противном случае возвращается значение ЛОЖЬ. В этом случае значение не больше чем 50, поэтому формула возвращает значение ИСТИНА.
Если значение A7 («синий») НЕ равно «красный», возвращается значение ИСТИНА, в противном случае возвращается значение ЛОЖЬ.
Обратите внимание, что во всех примерах есть закрывающая скобка после условий. Аргументы ИСТИНА и ЛОЖЬ относятся ко внешнему оператору ЕСЛИ. Кроме того, вы можете использовать текстовые или числовые значения вместо значений ИСТИНА и ЛОЖЬ, которые возвращаются в примерах.
Вот несколько примеров использования операторов И, ИЛИ и НЕ для оценки дат.
Ниже приведены формулы с расшифровкой их логики.
Если A2 больше B2, возвращается значение ИСТИНА, в противном случае возвращается значение ЛОЖЬ. В этом случае 12.03.14 больше чем 01.01.14, поэтому формула возвращает значение ИСТИНА.
=ЕСЛИ(И(A3>B2;A3 B2;A4 B2);ИСТИНА;ЛОЖЬ)
Если A5 не больше B2, возвращается значение ИСТИНА, в противном случае возвращается значение ЛОЖЬ. В этом случае A5 больше B2, поэтому формула возвращает значение ЛОЖЬ.
Использование операторов И, ИЛИ и НЕ с условным форматированием
Вы также можете использовать операторы И, ИЛИ и НЕ в формулах условного форматирования. При этом вы можете опустить функцию ЕСЛИ.
На вкладке Главная выберите Условное форматирование > Создать правило. Затем выберите параметр Использовать формулу для определения форматируемых ячеек, введите формулу и примените формат.

Вот как будут выглядеть формулы для примеров с датами:
Если A2 больше B2, отформатировать ячейку, в противном случае не выполнять никаких действий.
Если A5 НЕ больше B2, отформатировать ячейку, в противном случае не выполнять никаких действий. В этом случае A5 больше B2, поэтому формула возвращает значение ЛОЖЬ. Если изменить формулу на =НЕ(B2>A5), она вернет значение ИСТИНА, а ячейка будет отформатирована.
Примечание: Распространенная ошибка — ввод формулы в условное форматирование без знака «равно» (=). При этом вы увидите, что в диалоговом оке Условное форматирование в формулу будут добавлены знаки «равно» и кавычка: =»ИЛИ(A4>B2;A4
Дополнительные сведения
Вы всегда можете задать вопрос специалисту Excel Tech Community или попросить помощи в сообществе Answers community.