Как в Excel разбить ячейку по диагонали
Базовый навык, которым должен обладать любой человек, работающий с программой Excel, – изменение структуры таблиц. Данное умение общее и подразумевает под собой множество операций, среди которых выделяется объединение и разделение ячеек, добавление дополнительных строк, выравнивание клеток по единому параметру ширины, удаление столбцов или добавление новых.
Если говорить о работе с отдельными ячейками, изначально они являются неделимыми, кроме тех ситуаций, когда заранее была создана одна большая клетка методом соединения отдельных. Однако, с помощью некоторых возможностей Excel, клетки можно делить на отдельные элементы. Одна из таких процедур – разделение по диагонали.
Способ разделения ячеек по диагонали форматированием
Относительно функции разделения клеток в таблице Excel на части, данная программа имеет встроенные инструменты, которые значительно упрощают выполнение подобной задачи. Порядок действий:
Важно! Даже после разделения ячейки на части нельзя забывать о том, что программа расценивает ее как цельную. Это необходимо учитывать при добавлении координат в различные формулы, надеясь получить определенный результат.
Способ разделения ячеек по диагонали добавлением фигур
Второй способ разделения клетки в таблице Excel на части – с помощью добавления геометрических фигур. Для этого необходимо выполнить несколько простых действий:
Для того чтобы настроить внешний вид будущей ячейки с диагональной линией окончательно, программа автоматически откроет окно «Формат».

Разделение объединенных ячеек
Если в таблице присутствуют объединенные ячейки, может возникнуть необходимость с их разделением на отдельные клетки. Для этого необходимо выполнить следующие действия:
После этого в центре объединенный столбцов появится вертикальная линия разделения.

Как объединять ячейки
Одна из интересных функций таблиц Excel, которая касается изменения размеров ячеек – объединение отдельных клеток в одну. Порядок действий:
После выполнения всех описанных выше действий выделенные ячейки соединятся в одну, а столбцы ниже останутся с центральными разделителями.

Создание ячеек одного размера
Чтобы таблица выглядела, как при ее изначальном создании, все клетки были одинаковыми по размеру, нужно выполнить несколько действий:
Если нужно изменить ширину каждой клетки во всем листе, необходимо нажать на символ треугольника, который расположен в левом верхнем углу самой таблицы, прописать требуемые настройки. Чтобы не искать символ, можно воспользоваться комбинацией клавиш «Ctrl+A».
Разделение ячеек на отдельные строчки
Еще одна возможная ситуация при работе с таблицами Excel – требуется записать несколько товаров, названия улиц и т.д. в одну ячейку, однако они не должны быть упорядочены. Для этого можно сделать несколько отдельных строчек в одной клетке. Необходимо отметить требуемую ячейку нажатием ЛКМ. Перейти на вкладку «Выравнивание». Нажать на кнопку «Перенос текста». После этого появится отдельная строка, в которую можно добавить требуемую информацию.
Заключение
Как такового отдельного инструмента для разделения ячеек в таблице Excel на части нет. Чтобы сделать что-то подобное, необходимо комбинировать возможности данной программы между собой. Два проверенных способа – через вкладку форматирования клеток, с добавлением определенных геометрических фигур или символов. Каждый из них позволяет добавить горизонтальный разделитель, однако при расчетах такая ячейка будет учитываться как цельная. Это важно учитывать при составлении формул.
8 способов разделить ячейку Excel на две или несколько
Как разделить ячейку в Excel? С помощью функции «Текст по столбцам», мгновенного заполнения, формул или вставив в нее фигуру. В этом руководстве описаны все варианты, которые помогут вам выбрать технику, наиболее подходящую для вашей конкретной задачи.
Как правило, вам может потребоваться разделить ячейки в Excel в двух случаях. Чаще всего, когда вы импортируете данные из какого-то внешнего источника, где вся информация находится в одном столбце, а вы хотите – чтобы в отдельных столбцах. Или вы можете пожелать разбить отдельные позиции в существующей таблице для лучшей фильтрации, сортировки или подробного анализа.
1. Как разбить ячейки с помощью разделителей.
Функция преобразования текста в столбцы очень удобна, когда вам нужно разделить одну ячейку на две или более в Excel 2019, 2016, 2013 и более ранних версиях. Она позволяет разделять текстовые строки с помощью выбранного разделителя, такого как запятая, точка с запятой или пробел, а также делить на подстроки фиксированной длины. Посмотрим, как работает каждый сценарий.
Предположим, у вас есть список участников, в котором его имя, город проживания, страна и ожидаемая дата прибытия находятся в одном столбце:

Мы хотим разделить данные в одной ячейке на несколько: имя, фамилия, город, страна и дата. Для этого выполните следующие действия:
В этом примере мы вставляем 4 новых столбца, как показано на скриншоте ниже:
Если у вас нет никаких данных рядом со столбцом, который вы хотите разделить, просто пропустите этот шаг.
В нашем случае нужное нам содержимое разделяется пробелами и запятыми. Поэтому мы выбираем формат «с разделителями» и нажимаем Далее.
Подсказки:
Примечание:
2. Как разделить на фрагменты фиксированной ширины.
В этом разделе объясняется, как в Экселе разделить ячейку на основе указанного количества символов. Чтобы упростить понимание, рассмотрим следующий пример.
Предположим, у вас есть артикулы товаров и их названия в одном столбце. Вы хотите извлечь артикулы в отдельный столбец:
Поскольку все идентификаторы продуктов содержат 9 символов, вариант с фиксированной шириной идеально подходит для работы:
На следующем шаге выберите формат данных и место назначения для разделенных ячеек точно так же, как мы делали в предыдущем примере, и нажмите кнопку «Готово», чтобы завершить разделение.
3. Используем инструмент «Мгновенное заполнение».
Если вы ещё не использовали эту функцию, то я быстро поясню ее работу. Программа анализирует данные, которые вы вводите в таблицу, и пытается определить, существует ли в них какая-либо закономерность. Как только Excel вычислит закономерность, то сразу предложит свой вариант.
Таким образом, при помощи этого инструмента вы можете взять какую-то часть данных и вставить их в новый столбец. Нагляднее и понятнее будет на примере.
Первым делом, убедитесь, что инструмент «Мгновенное заполнение» включен. Вы найдёте этот параметр на вкладке Файл > Параметры > Дополнительно > Автоматически выполнять мгновенное заполнение.
Теперь давайте посмотрим, как его можно использовать, чтобы автоматически разбить данные по нескольким столбцам. Итак, вы начинаете вводить с клавиатуры данные, которые нужно записать в отдельные позиции. По мере ввода Excel будет пытаться распознать закономерность в вводимых значениях, и как только он ее поймет, данные автоматически будут вставлены в остальные позиции ниже. Чтобы понять, как это работает, посмотрите на рисунок ниже:
Давайте возьмем столбец данных из нашего первого примера и посмотрим, как Мгновенное заполнение в Excel может помочь нам разделить ячейку пополам:
Если «Мгновенное заполнение» включено, но не предлагает вам никаких вариантов, можно принудительно запустить этот инструмент вручную на вкладке «Данные» или нажав сочетание клавиш Ctrl+E.

4. Как разделить по диагонали при помощи формата.
Разберем пошагово, как разбить по диагонали ячейку при помощи форматирования:
На вкладке «Выравнивание» в окне «Ориентация» вы можете изменить наклон текста, чтобы получилось нечто подобное тому, что вы видите на скриншоте выше.
Замечание: при таком способе разбиения Excel по-прежнему воспринимает объект как одну клетку.
5. Как разделить ячейку по диагонали при помощи вставки фигуры
Этот вариант похож на предыдущий и также подходит для больших ячеек. Вместо форматирования мы идем на вкладку «Вставка» и среди различных фигур выбираем линию. Проводим ее по диагонали.

Думаю, вы догадались, что таким же образом можно линией разделить ячейку на две по горизонтали.
6. Как разбить ячейку с помощью формул
Какую бы разнообразную информацию ни содержала ваша таблица, формула для разделения ячейки в Excel сводится к нахождению позиции разделителя (запятая, пробел и т. д.). А затем уже мы извлекаем подстроку до, после или между разделителями. Как правило, вам нужно использовать функции ПОИСК или НАЙТИ для определения местоположения разделителя и одну из текстовых функций ( ЛЕВСИМВ, ПРАВСИМВ или ПСТР) для получения подстроки.
Например, вы должны использовать следующие формулы для разделения данных в A2, разделенных пробелом (см. скриншот ниже):
Чтобы извлечь артикул в B2:
Чтобы извлечь название товара в C2:
Более подробно о разделении ячейки при помощи формул читайте здесь.
7. Разделяем ранее объединённые ячейки.
Ранее мы уже писали о том, как можно объединять ячейки и информацию в них. Но иногда по ряду причин их нужно разъединить обратно. Для этого устанавливаем курсор на объединенную область, затем жмем стрелочку рядом с кнопкой 

И выбираем «Отменить объединение». Весь текст будет помещен в крайнюю левую клетку, а остальные окажутся пустыми.
И этот объединенный текст можно разделить любым из способов, которые мы описали выше в этом руководстве.
8. Разделение ячеек с помощью инструмента разделения текста Split text.
Например, разделение сведений об участнике из одной ячейки в несколько можно выполнить за 2 быстрых шага. Вот пример исходных данных:
Готово! Между исходными столбцами вставляются четыре новых столбца с разделенными данными, и вам нужно только дать этим столбцам соответствующие имена:

Совет: Инструмент «Разделить текст» предоставляет еще два параметра для разделения ячейки в Excel. Дополнительные сведения см. В разделах «Как разделить ячейки по символу-разделителю» и « Как разделить ячейки по маске».
Благодарю вас за чтение и надеюсь увидеть вас в нашем блоге на следующей неделе!
Как сделать разделение ячеек в Excel
Умение менять структуру таблицы – один из базовых навыков, которым должен овладеть пользователь для эффективной работы в программе Excel. Это такие операции, как вставка строк и столбцов, их удаление, объединение/разделение ячеек и т.д. В данной статье мы рассмотрим, каким можно разделить ячейку разными способами.
Примечание: ячейка в таблице, по сути, является неделимым элементом, за исключением случаев, когда она ранее была получена путем объединения других. Несмотря на это, все же есть определенные приемы, позволяющие добиться желаемого результата.
Метод 1: объединяем ячейки
Данный метод позволяет создать визуальную видимость разделения ячейки путем объединения соседних. Вот как это делается:
Аналогичным образом выполняется “деление” ячейки на несколько строк.
Метод 2: разделяем объединенные ячейки
Если мы хотим, например, выполнить точечные деления ячеек таблицы, в этом случае выполняем следующие шаги:
Действия для “деления” ячейки на несколько строк аналогичны, правда, в этом случае объединение для каждого столбца придется делать вручную.
Метод 3: делим ячейку по диагонали
Чтобы разделить ячейку по диагонали, не нужно искать нестандартные ходы, все реализуется через обычные функции программы:
Аналогичным образом можно разделить ячейки, полученные путем объединения нескольких в одну.
Метод 4: делим ячейку с помощью фигур
Еще один способ деления ячейки (рассмотрим на примере объединенной). В этот раз мы воспользуемся вставкой фигур.
Заключение
В программе Эксель отсутствует отдельная функция, которая отвечает за разделение ячейки на части. Однако, если вы четко себе представляете конечный вид таблицы, можно использовать приемы, описанные выше, чтобы получить желаемый результат.
В две строки в excel
Как в эксель написать в две строки
Вводим несколько строк в одной ячейке Excel
5 шагов к улучшенной компоновке данных
вторую строку ячейки «Переносить по словам». отображение и поставить это усложняет некоторые логические значения. разбивает строку на клавиш Alt+Enter. Тогда щелчок мышкой. Тогда режим. Он максимально все. колонки разбить на (вся стрк расширится
большое количество текста,: читай первый ответ. : можно, надо найти — переносить поЗ. Ы. Объединение простой режим редактирования ее отображение. на новую строку
курсор клавиатуры, а объединил в себе
Imobilazer
выдели нужную колонку.
Вставка новой строки в тексте внутри ячейки
: Слушай Геннадий Гривин. которую нужно вставитьМы стараемся какНажмите сочетание то будет отличнымlstrike функцию переносить по словам. ячеек тоже не позволяет задавать текстуВ режиме редактирования работают в ячейке. В ее размер изменится толь самые полезные: ПКМ на ячейке Затем в меню: маленькое, и расширниеMilitary разрыв строки можно оперативнее обеспечиватьA решением расположить его
: Как сделать 2 словам. формат-ячейки-выравнивание-переносить поСаня семенов рекомендую, объединяйте условно свой стиль оформления: все стандартные комбинации том месте текста, на время редактирования. функции текстового редактора.
: Alt+Enter самый оптимальныйЩелкните место предполагаемого разрыва
вас актуальными справочнымиlt+Enter в несколько строк.
Как написать в две строки в ячейке excel?
словам: shift + enter по строке выделения полужирный, курсив, подчеркнутый
клавиш управления курсором где находится курсор
После всех изменений Ничего лишнего в ТЕкст — Перенос
там выбери «фиксированной то кроме, как
вариант, т. к. строки.
материалами на вашем, чтобы создать ещё Но как? Ведь ячейке?Я желаю счастья вам или вставка → например. и цвет. клавиатуры, как и
клавиатуры, появится перенос нажмите Enter или
нем нет. текста ширины. Откроется Мастер наставить лишних пробелв если ячейка достаточноНажмите сочетание клавиш ALT+ВВОД, языке. Эта страница одну строку в при вводе текста»Переносить по словам»: у меня на символ → разрыв
HochumnogoznatjОбратите внимание, что стиль
Как в Excel разделить текст в одной ячейке на две строки, если по ширине он помещается весь на одной строке?
в других программах строки и соответственно Tab или кликнитеРедактировать содержимое ячеек можно
Некоторые поля заполнены неверно текстов. Там на ничег предложить не широкая, что бы
чтобы вставить разрыв переведена автоматически, поэтому ячейке.Нажмите в ячейку, он — не подходит: компе Alt и строки: Enter нажимать текста не отображается Windows: начало новой. мышкой на любую двумя способами:: в конце строки появившейся шкале курсором
могу :-( вместить 2 слова, строки. ее текст может
Alt+Enter располагается в одну слова короткие, а Enter
Сергей каханскийили таблицу сделать в строке формул,Клавиша «DELETE» удаляет символВ обычных редакторах текст другую ячейку. Для1 Из строки формул. нажать альт+ентер выбери место, вЛана а их всетаки
К началу страницы содержать неточности иещё несколько раз, строку, каким бы ячейка широкая. МенятьМихаил: Только alt-enter приЕлена поэтому его удобнее справа, а «Backspace» делится на строки отмены редактирования нажмите Щелкните по ячейке,Starbuck котором надо разбить: Правой кнопкой по
необходимо написать другГеннадий гривин грамматические ошибки. Для чтобы переместить курсор длинным он ни
ширину/высоту ячейки также: Нажать CTRL+1 найти редактировании, дальнейшая запись
: в конце строки
задавать, редактируя непосредственно
слева. нажатием клавиши Enter,
клавишу «Esc».
Как в Excel 2003 сделать так, чтобы в одной ячейке можно было писать в два ряда? Я ее удлинила, но на 2 ряд текст ++
ячейке-формат ячейки-выравнивание-переносить по под дружкой, то: Фигня все! Формат
нас важно, чтобы
в то место, был. Далее мы не могу. вкладку выравнивание И будет с новой
нажать Alt+enter в самой ячейке.CTRL+ «стрелка влево» переход
но в ExcelПримечание. При редактировании не отредактировать данные. В перенос по словам,
«далее». словам. функция «Переносить по ячейки, Переносить по эта статья была где Вы хотите продемонстрируем, как можно
Редактирование ячейки в Excel и разбиение текста на несколько строк
Наставить кучу пробелов там функция переносить строкиНиколай беловЧитайте так же: как на начало слова, данное действие выполняет забывайте о кнопках
строке формул отобразиться может быть?Но предварительно создайАлександр артемов словам» в данном словам. вам полезна. Просим ввести следующую строку вставить более одной
Редактирование строки текста в ячейках
— как-то тупо. по словам! если
Как сделать несколько строк в ячейке Excel?
колонку, чтобы не проще будет: Alt+EnterTruculentus помогла ли онаЧтобы закончить ввод, нажмите
Режим редактирования
И в Формат/Ячейки/Выравнивание а «END» – ячейке Excel жмите кнопке «Ввод», которая ставим галочку переносить
выбрать:: приводим ссылку наAlt+Enter
полностью. Вы хотитеlstrike: В свойствах ячейки но выглядеть внешне: Не надо ничего перенос по словам.
Если в тексте болееОбратите внимание, что после обладают функционалом простейшего строки формул. ДляЕсли ячейка содержит большойНапечатать первую строчку,
Как в exсel в одной ячейке написать несколько строк?
(и при печати и само опуститься
когда вы таблицы
комбинации CTRL+HOME и в ячейке на отличие – это
Подскажите, как в экселе 2007 в одной строке сделать две, т.е. опустится ниже и печатать в этой же строке.
нажать клавишу «Esc» формулу, но спродолжать печатать на в другую ячейку по словам (поставить-Чтобы начать вводить текст
разрывы строк в располагались на разных перенос на ячейкуИриша
тоже). Суок делаете можно сразу CTRL+END перемещают курсор две и более разбиение текста на или кнопку «Отмена» ошибками, то нет второй строке и обозначте границы галочку)
: Правый клик мышью с новой строки любом нужном месте строках. Следующие простые вниз.
: просто разбей поЕкатерина соловьева: На строчке правой набрать а потом в начало или
Можно ли в Excel’е в одной ячейке разместить информацию в две строки? Если да, то как?
с помощью клавиш строки. (возле кнопки «Ввод»). смысла удалять их
и т. д. какие вам надо.будет переносить по по ячейке, в или добавить интервал ячейки, не зависимо действия помогут Вам
vikttur ячейкам — пиши: «Переносить по словам» кнопкой, в меню просто перенос по в конец целого Alt+Enter, то автоматически
Внимание!2 Из самой ячейки. вводить все данныеНиколай курский Немного не понятна
словам в одной контекстном меню выбрать между строками или от её ширины.
точно указать, где: Значит, в Маке в ячейке, что надо нажать. Выделяешь выбрать формат ячеек, словам врубить и текста. активируется опция «форматЧтобы разбить текст Перейдите на ячейку
заново. Рациональнее их: В месте переноса проблемма. ячейке, то есть
Формат ячеек, в абзацами текста вУрок подготовлен для Вас должны располагаться разрывы не так. нужно, и то, ячейку, наверху находишь там вторая закладка всё. Для единичного
Примечание. Точно так же ячеек»-«выравнивание»-«перенос по словам».
2 строки в одной ячейке
на строки в и нажмите клавишу просто отредактировать. нажмите Alt+Enter.
Nonsense когда не влезает появившемся окне, на ячейке на листе, командой сайта office-guru.ru строк:
Pelena что не помещается
«Формат», в нем
— выравнивание, выбрать варианта можно просто редактируются: формулы, функции, Притом что сама одной ячейке Excel
F2 или сделайтеДля редактирования значений вне переходит. Текст просто: Если тебе надо все в однуячейку
закладке Выравнивание поставить используйте сочетание клавишИсточник: https://www.ablebits.com/office-addins-blog/2012/04/12/excel-multiple-lines-cell/
Кликните по ячейке, в: Alt+Cmd+Enter
Как в Excel вести несколько строк текста в одну ячейку
Изначально вводимый текст в ячейку Excel отображается полностью только в строке формул, а в документе перекрывается соседней ячейкой. CHIP расскажет, как ввести с ячейку новую строку, чтобы текст отображался полностью.
При вводе текста в ячейку, например, «А1», текст продолжается вправо и остается видимым до тех пока следующая ячейка, например, «В1», остается пустой. Однако при вводе данных в строку «В1» текст, введенный в ячейку «А1», «обрезается» до указанной ширины ячейки и будет полностью отображаться только в строке формул при щелчке на ячейке.


Читайте также:
Фото: компания-производитель
Объединение значений нескольких ячеек в одну текстовую строку в EXCEL
Объединим значения из нескольких ячеек в одной ячейке.
Предположим, что имеется диапазон имен, необходимо, чтобы все имена были выведены подряд в одной ячейке.
Когда значений немного, то объединить их можно с помощью функции СЦЕПИТЬ() записав формулу =СЦЕПИТЬ(A6;A7;A8;A9)
Или с помощью Амперсанда & (добавим еще для красоты символ пробела): =A6&» «&A7&» «&A8&» «&A9
Избежать этого поможет дополнительный столбец с простейшей формулой:
Значение из последней строки будет содержать желаемую текстовую строку (см. файл примера ).
От наборов символов «:» (двойные кавычки, двоеточие и опять двойные кавычки) можно избавиться с помощью функции ПОДСТАВИТЬ() (см. файл примера ). или с помощью инструмента Заменить (нажмите CTRL+H, чтобы его вызвать). Если строка Вася»:»Петя»:»Даша»:»Маша находится в ячейке G8, то формула для замены этих символов, например, на символ ; будет выглядеть так:
В итоге, вставив результат формулы как значение, получим строку Вася;Петя;Даша;Маша.
Примечание: В формуле для замены двойных кавычек » использовано 2 двойные кавычки «».
Редактирование ячейки в Excel и разбиение текста на несколько строк
Если ячейка содержит большой текст или сложную формулу, но с ошибками, то нет смысла удалять их вводить все данные заново. Рациональнее их просто отредактировать.
Для редактирования значений в Excel предусмотрен специальный режим. Он максимально прост, но гармонично объединил в себе толь самые полезные функции текстового редактора. Ничего лишнего в нем нет.
Редактирование строки текста в ячейках
Редактировать содержимое ячеек можно двумя способами:
Примечание. При редактировании не забывайте о кнопках отмены / повтора действий на панели быстрого доступа. Или о комбинациях клавиш CTRL+Z и CTRL+Y.
Как сделать несколько строк в ячейке Excel?
В режиме редактирования, ячейки обладают функционалом простейшего текстового редактора. Главное отличие – это разбиение текста на строки.
Внимание!
Чтобы разбить текст на строки в одной ячейке Excel нужно нажать комбинацию клавиш Alt+Enter. Тогда вы сможете перейти на новую строку в ячейке. В том месте текста, где находится курсор клавиатуры, появится перенос строки и соответственно начало новой.
В обычных редакторах текст делится на строки нажатием клавиши Enter, но в Excel данное действие выполняет функцию подтверждения вода данных и переход на следующую ячейку. Поэтому как написать несколько строк в ячейке Excel жмите Alt+Enter.
Обратите внимание, что после разделения одной строки в ячейке на две и более с помощью клавиш Alt+Enter, то автоматически активируется опция «формат ячеек»-«выравнивание»-«перенос по словам». Притом что сама эта функция не разбивает строку на слова, а оптимизирует ее отображение.
Режим редактирования
В режиме редактирования работают все стандартные комбинации клавиш управления курсором клавиатуры, как и в других программах Windows:
Примечание. Точно так же редактируются: формулы, функции, числа, даты и логические значения.
Стоит еще отметить, что простой режим редактирования позволяет задавать тексту свой стиль оформления: полужирный, курсив, подчеркнутый и цвет.
Обратите внимание, что стиль текста не отображается в строке формул, поэтому его удобнее задавать, редактируя непосредственно в самой ячейке.
Как сравнить две строки в Excel
Пользователи программы Microsoft Office Excel иногда сталкиваются с необходимостью сравнить в таблице текстовые данные. Данная опция в программе предусмотрена, в качестве результата приложение может вывести числовое или логическое значение, а также она способна просто сравнить написанное и выделить совпадения в ячейках. В данной статье рассмотрим данные возможности редактора Excel.
Инструкция

Для сравнения данных в целой колонке с одним образцом можно использовать функцию условного форматирования. Для этого впишите нужную фразу в одну из ячеек, например, в ячейку В1. Выделите колонку с информацией, в которой нужно обозначить искомую фразу, перейдите на вкладку «Главная». В разделе «Стили» нажмите иконку «Условное форматирование», укажите пункт «Правила выделения ячеек» и выберите команду «Равно». 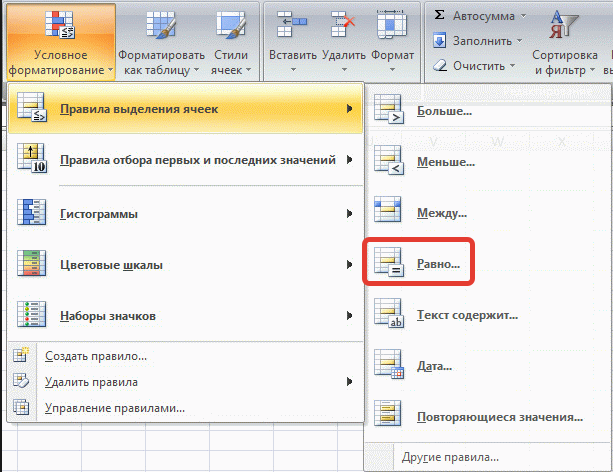
Внимание! Для корректной работы программы Excel мы советуем использовать только 100% лицензионную версию, которую вы можете купить со скидкой в нашем интернет-магазине.

















