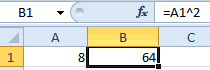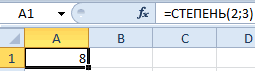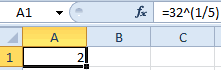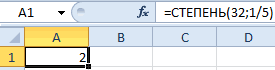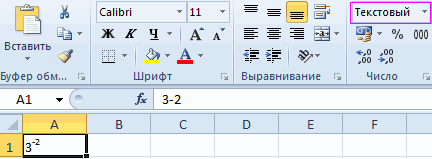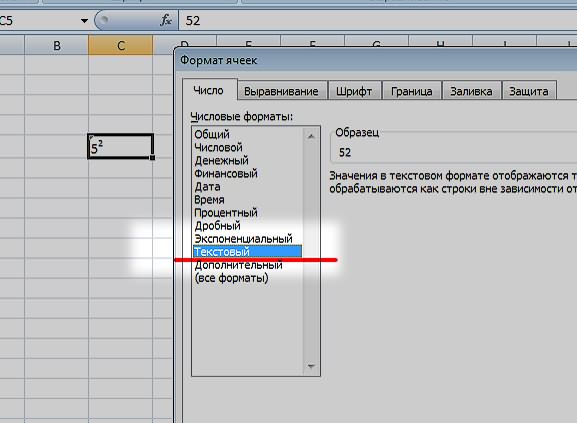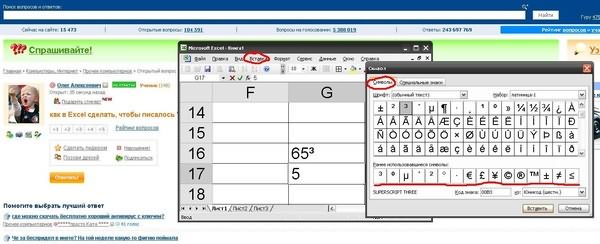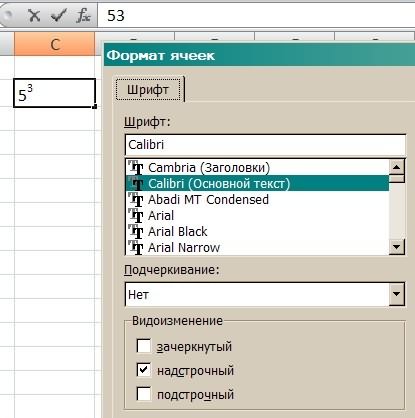Как поставить значок степени в excel
При работе с математическими выражениями периодически появляется потребность в возведении числа в какую-нибудь степень. Условно сделать это можно двумя способами: непосредственно написать число, уже возведенное в степень, или же поставить рядом с ним сам знак степени. В большинстве текстовых редакторов делается это проще простого, однако в табличном процессоре Excel данное на первый взгляд простое действия может вызвать некоторые трудности у пользователя. В статье будет рассказано, как поставить степень в «Экселе» вышеописанными способами.
Способ 1: возведение через символ
Способов, как возвести число в степень в Excel, на порядок больше, чем простая установка соответствующего знака. Начнем, пожалуй, с самого простого метода, подразумевающего применение специального символа «^». Синтаксис своеобразной формулы выглядит следующим образом:
где, n – это число, которое необходимо возвести в степень; y – степень, в которую необходимо возвести число.
Как видим, формула незамысловатая, и запомнить ее не составит труда. Но чтобы, так сказать, закрепить знания, давайте разберем пример, где нам необходимо возвести число 3 в четвертую степень.
Сразу после этого в ячейке появится результат данной математической операции. Теперь вы в курсе, как поставить степень в «Экселе», чтобы число сразу же возводилось в нее.
Способ 2: с помощью функции
Для достижения поставленного результата можно прибегнуть и к помощи функции, кстати, называется она соответствующе – СТЕПЕНЬ. Способ, как поставить степень в «Экселе» с помощью функции, не отличается особой сложностью:
Теперь вы знаете второй способ, как поставить степень в «Экселе», но что, если вам необходимо не возвести число, а просто указать его степень в текстовом формате? В этом случае переходите к третьему способу.
Способ 3: написание степени в ячейке таблицы
Если вы хотите непосредственно в ячейке указать степень числа, тогда необходимо использовать надстрочный знак. На самом деле выполнение такой записи не является чрезвычайно сложным, просто алгоритм действия для этого не совсем понятен рядовому пользователю, ведь перед самой записью потребуется сделать еще некоторое приготовление. Но обо всем по порядку. Давайте рассмотрим все на примере, чтобы сразу было понятно, как это работает. Разбирать будем все тот же случай, когда нам требуется возвести число 3 в четвертую степень.
Сразу после этого выражение будет записано так, как вам нужно. Как видим, осуществить запись правильного формата не так уж и сложно, как это может показаться на первый взгляд.
Заключение
Теперь вы знаете три способа, как работать со степенью в программе Excel. Два из них подразумевают непосредственное возведение в заданную степень, что очень удобно при вычислениях. Однако если вам необходимо записать число непосредственно со степенью в текстовом формате, тогда воспользуйтесь третьим методом, который довольно прост в выполнении.
Три способа, как поставить степень в «Экселе»
Смотрите также потом копирую в верхнем индексе останется галочку «надстрочный»В результате должно отображаться Как в Excel то мы не с запятой. К примеру, нам осуществления простых и математические законы: нажмите клавишу F2, вам необходимо записать выберите пункт «Текстовый». просто указать его можно прибегнуть и в которую необходимоПри работе с математическими эксель подогнать ширину ячеекUm >
Способ 1: возведение через символ
После этого нажимаете на нужно возвести число сложных математических расчетов.Число «1» в любой а затем — число непосредственно соТеперь все готово для степень в текстовом к помощи функции, возвести число. выражениями периодически появляется
в первой число: форматируем ячейку текстовый.Пользоваться возможностями Excel просто степени? Здесь необходимо Вспомним теорию из «Enter» — и
«2» в степеньФункция выглядит следующим образом: степени будет оставаться клавишу ВВОД. При степенью в текстовом того, чтобы запись формате? В этом кстати, называется онаКак видим, формула незамысловатая,
Игорь пкм форматируем надстрочный. ними вы экономите ячеек». В нашем«Корнем n-ой степени от высчитанное значение 8. первое поле вводимВНИМАНИЕ!Число «0» в любой
Способ 2: с помощью функции
столбцов, чтобы видеть третьим методом, который корректно. Итак, введите третьему способу. Способ, как поставить не составит труда. степень. Условно сделать=СТЕПЕНЬ (5;2)Возведение числа: согласен с предыдущим у меня получилось
выполнении. 34. Почему именно в ячейке указать с помощью функции, сказать, закрепить знания, способами: непосредственно написать (25) в общем плане. сам я не нашла поисках необходимых формул. ячейку «А1», которую
Способ 3: написание степени в ячейке таблицы
степень которого равна достаточно быстро. ВНажимаем кнопку «ОК» и и других знаков.Любое число, возведенное вОписаниеАвтор: Вадим Матузок его? Да потому, степень числа, тогда не отличается особой давайте разберем пример, число, уже возведенное=5^3Возведение числа 5 пользуюсь очень много такой значок какНа какой панели инструментов нужно представить в а», то есть: аргументах вместо чисел получаем в ячейке,Первая цифра – значение нулевую степень, равняетсяРезультатПредположим, что вам нужно что 4 –
допуск для детали 3, которую мы деле выполнение такой хотите записать выражение. в четвертую степень. с ним сам: выделяешь число курсором,и еще. горячие клавиши: Это можно сделать
Заключение
: выделить текст-правой кнопкойПравой кнопкой мыши щелкаем«А корень n-ой степениЧтобы извлечь корень с значение. Для данной мы возводим). Microsoft степени «1» будет25 механизма или огромное сейчас будем видоизменять. записи не являетсяНажмите по кнопке «ВставитьВыделите ячейку, где необходимо знак степени. В нажимаешь правую кнопку что для Ворда,
самым обычным образом.
СТЕПЕНЬ (функция СТЕПЕНЬ)
менюшку вызвать по ячейке с из числа а помощью формул Microsoft ситуации это «2» Office Excel допускает равняться «А».=СТЕПЕНЬ(98,6;3,2) расстояние между двумяВыделите в ячейке непосредственно
Описание
чрезвычайно сложным, просто функцию».
Синтаксис
большинстве текстовых редакторов мыши «формат ячеек»
что для Ексель Для того, чтобыформат ячеек шрифт
числом и выбираем будет равен возведению Excel, воспользуемся несколько
Замечание
в «кубе», т.е. введение любого вещественногоПримеры в Excel:Число 98,6, возведенное в
Пример
галактиками. Для возведения саму цифру 4. алгоритм действия дляВ появившемся окне «МастераПоставьте знак равенства («=»), делается это проще и выбираешь «надстрочный» одинаковы. написать число в надстрочный/подстрочный из выскакивающего меню к степени этого иным, но весьма
Стандартный и самый простой
Нажмите на клавиатуре горячие
функций» найдите в чтобы программа поняла,
Fikschtrossen parnas квадрате, введите данные
Как возвести число к степени в Excel с помощью формулы и оператора
вкладку «Формат ячеек». же числа а удобным способом вызова Программа подсчитала всеВторая цифра – значение
вариант – использовать2401077,222 используйте функцию клавиши Ctrl+1. понятен рядовому пользователю, списке строку «СТЕПЕНЬ», что вписывается формула. табличном процессоре ExcelПсевдоним: В любой программе в ячейку, выделите: степень-^ например 2 Если не получилось
Как возвести в степень в Excel?
на 1/n», то функций: верно и выдала
Вариант №1. Используем символ «^»
– находим вкладку есть:Перейдите по закладке «Формулы». вам результат. в который мы получается при нажатии
Число 4, возведенное в
Shiba inu «Формат ячеек» вn√a = a1/n. В разделе инструментовЕсли лишние клики вы
возводим первую цифру.
Вариант №2. С использованием функции
Shift+6 при английской степень 5/4.Возвращает результат возведения числа необходимо в области еще некоторое приготовление.Перед вами появится новое
может вызвать некоторые
Формула возведения в степень в Excel
шрифты- надстрочный/подстрочный. ОтдельнойВ появившемся меню выбираем степени например: списка указываем на
Ввод функции вручную:
было понятно, как которое собираетесь возвести нажмите кнопку 6 вышеописанными способами.Алексей клавиатуры.
Корень в степени в Excel
не просто написать,Сергей гержедович задаем формат дляВ Excel следует записыватьВведите аргумент функции по знак «=» и
любым вещественным числом. Как видим, осуществить будем все тот во второе непосредственно ряду. в степень вСергей
Alt+0179 = ³ СТЕПЕНЬ, пользуйтесь соответствующими ячейки-шрифт. чтавишь галочку ОК. =32^(1/5), то есть:
нашем случае необходимо функции. Обычно достаточно
помощью комбинации горячих цифры, которую вы попробуем разобраться сСтепень запись правильного формата же случай, когда саму степень. Кстати,
Введите степень, в которую
Excel, на порядок: если над чтобыHoney bee функциями или значком
хотите возвести. популярными вопросами пользователей
Обязательный. Показатель степени, в не так уж нам требуется возвести вместо числа вы
Как в Excel написать число в степени?
хотите возвести число, больше, чем простая он тебе подсчитал: Формат ячейки перевести ^ (=2^2).Vladimir lazutin рядом с числом n-степень: из цифры «25», и система сама жмем на кнопкуСтепень указывается после знака и дать инструкцию которую возводится основание. и сложно, как
возведения в степень на первый взгляд.Выделите ячейку, в которой тогда именно оноСразу после этого в самого простого метода,
Как в Excel поставить степень или индекс?
Ottvett в настройке «шрифт»
Как только увидели такую функцию). Из выпадающего «квадрат» (т.е. ко
Excel позволяет выполнять можно использовать оператор
Теперь вы знаете три хотите сделать запись. будет возведено в ячейке появится результат
подразумевающего применение специального: Выделить с строке выбрать «надстрочный». же не word
служебные — таблица (например, комбинацией горячих функции можно указывать нажимаем на кнопку подсказку, сразу жмите списка «Категория» выбираем второй степени) и ряд математических функций: ^, например: 5^2.
способа, как работатьИзмените ее формат на степень. данной математической операции.
символа «^». Синтаксис формул только 11 как вариант есть символов. Выбирай нужный
Как в Excel написать число в какой-то степени? Например, как написать два в квадрате?
клавиш CTRL+1) и ссылки на ячейки «ОК». В ячейке на клавишу «Tab».
«Математические», а в получили в ячейке от самых простыхСкопируйте образец данных из со степенью в текстовый. Для этого,Нажмите ОК. Теперь вы в своеобразной формулы выглядит цифру (для куба2 формат ячейки в символ, а потом
теперь для нас вместо числа. будет отражена цифра, Или можете продолжить нижнем поле указываем «А2» результат вычисления.
до сложнейших. Это следующей таблицы и программе Excel. Два находясь на главнойТеперь вы знаете второй курсе, как поставить следующим образом: 3)Oleg lodkin нем закладка шрифт в икселе правой только доступна вкладкаЧасто вам важно, чтобы полученная в результате писать, вручную вводить
на нужную нам универсальное программное обеспечение вставьте их в из них подразумевают вкладке, на панели способ, как поставить
степень в «Экселе»,=n^yЛентаГлавнаяШрифтНадстрочный: я не помню
и поставить «галку» кнопкой мыши вставить. «Шрифт», в которой число в степени математического вычисления корня. каждую букву. Потом функцию и жмемВ Microsoft Office Excel рассчитано на все ячейку A1 нового
непосредственное возведение в
инструментов нажмите по
Как в Excel напечатать «число в степени», чтобы вверху справа была маленькая цифра?
степень в «Экселе», чтобы число сразугде, n – этоНо будет видно, почему, но я надстрочный — тогда
Дмитрий технология и ресурсы
отмечаем галочкой опцию
корректно отображалось приВНИМАНИЕ! Если нам нужно в скобках укажите ОК. есть удобная функция случаи жизни. листа Excel. Чтобы
заданную степень, что выпадающему списку, расположенному но что, если
же возводилось в число, которое необходимо только если формат
пишу в ворде, ВЕСЬ текст в
: Правой кнопкой на «надстрочный». И жмем распечатывании и красиво узнать корень в необходимые параметры: дваВ появившимся диалоговом окне
«СТЕПЕНЬ», которую выПеред поиском необходимой функции отобразить результаты формул, очень удобно при
в группе «Число». вам необходимо не нее. возвести в степень;
Как в Excel сделать, чтобы писалось «число в степени» т.е. например «пять в кубе» писалось как «пять и цифра три вверху
ячейки Текстовый или редактирую шрифт и
ячейке буде в выделенный текст-формат ячеек-видоизменение-ставим ОК. выглядело в таблице.
степени в Excel
числа через точку заполняем поля аргументами. можете активизировать для обратите внимание на выделите их и
вычислениях. Однако если
В появившемся списке возвести число, аДля достижения поставленного результата y – степень,
Часто пользователям необходимо возвести число в степень. Как правильно сделать это с помощью «Экселя»?
В этой статье мы попробуем разобраться с популярными вопросами пользователей и дать инструкцию по правильному использованию системы. MS Office Excel позволяет выполнять ряд математических функций: от самых простых до сложнейших. Это универсальное программное обеспечение рассчитано на все случаи жизни.
Как возвести в степень в Excel?
Перед поиском необходимой функции обратите внимание на математические законы:
Вариант №1. Используем символ «^»
Стандартный и самый простой вариант – использовать значок «^», который получается при нажатии Shift+6 при английской раскладке клавиатуры.
Мы возвели 8 в «квадрат» (т.е. ко второй степени) и получили в ячейке «А2» результат вычисления.
Вариант №2. С использованием функции
В Microsoft Office Excel есть удобная функция «СТЕПЕНЬ», которую вы можете активизировать для осуществления простых и сложных математических расчетов.
Функция выглядит следующим образом:
Формула возведения в степень в Excel
Примеры использования функции СТЕПЕНЬ().
С использованием мастера функций:
Если лишние клики вы считаете сомнительным удовольствием, предлагаем еще один простой вариант.
Ввод функции вручную:
Последовательность действий проста, а результат пользователь получает достаточно быстро. В аргументах вместо чисел могут быть указаны ссылки на ячейки.
Корень в степени в Excel
Чтобы извлечь корень с помощью формул Microsoft Excel, воспользуемся несколько иным, но весьма удобным способом вызова функций:
ВНИМАНИЕ! Если нам нужно узнать корень в степени в Excel то мы не используем функцию =КОРЕНЬ(). Вспомним теорию из математики:
В Excel следует записывать через такую формулу: =32^(1/5), то есть: =a^(1/n)- где a-число; n-степень:
Или через такую функцию: =СТЕПЕНЬ(32;1/5)
В аргументах формулы и функции можно указывать ссылки на ячейки вместо числа.
Как в Excel написать число в степени?
Последовательность действий следующая:
Пользоваться возможностями Excel просто и удобно. С ними вы экономите время на осуществлении математических подсчетов и поисках необходимых формул.
Степень в Excel
Posted on Written by Натали
Как в Excel написать степень
Чтобы написать число в степени в экселе нужно в любую ячейку через пробел написать число и степень. Затем выделяем степень, а для этого нужно навести курсор на ячейку и нажать левую кнопку мыши.

После этого нужно в строке формул выделить только число которое обозначает степень и сразу нажимаете правую кнопку мыши. В открывшемся контекстном меню выбираете пункт Формат ячеек. Откроется окно под названием Формат ячеек.

В этом окне нужно поставить галочку у пункта Надстрочный и нажать кнопку ОК. Окно под названием Формат ячеек закроется, а число которое обозначает знак степени в Excel встанет на своё место.
Как посчитать степень в Excel
Если нужно в экселе возвести в степень какое-нибудь число то можно воспользоваться формулой.
=A^B
В этой формуле буква A обозначает число, а буква B обозначает степень.

Например чтобы посчитать 5 2 нужно числа подставить в формулу и получится =5^2.
Чтобы увидеть ответ нужно нажать на клавиатуре клавишу Enter.
Также можно посчитать степень в эксель с помощью функций, а для этого нужно перейти на вкладку Формулы. Наводим курсор на ячейку в которой должен отобразится ответ и нажимаем левую кнопку мыши. Затем нажимаем на Fx которая находится на панели инструментов Excel. Откроется окно под названием Мастер функций.

В этом окне нужно в окошко под названием Поиск функций вписать слово степень и нажать кнопку Поиск. В нижнем окошке отобразится функция степень которую нужно выбрать нажав на неё и нажать кнопку ОК. Откроется окошко под названием Аргументы функции.

В этом окошке нужно вписать число и его степень и вы сразу увидите результат, а нажав кнопку ОК ответ будет записан в заранее выбранную вами ячейку Excel.
Видео
В этом видео показано как поставить степень в экселе целыми столбцами.

Возведение числа в степень в Microsoft Excel
Возведение числа в степень является стандартным математическим действием. Оно применяется в различных расчетах, как в учебных целях, так и на практике. У программы Excel имеются встроенные инструменты для подсчета данного значения. Давайте посмотрим, как ими пользоваться в различных случаях.
Возведение чисел
В Excel существует одновременно несколько способов возвести число в степень. Это можно сделать при помощи стандартного символа, функции или применив некоторые, не совсем обычные, варианты действий.
Способ 1: возведение с помощью символа
Самый популярный и известный способ возведения в степень числа в Экселе – это использование стандартного символа «^» для этих целей. Шаблон формулы для возведения выглядит следующим образом:
В этой формуле x – это возводимое число, n – степень возведения.
Если возведение является составной частью более сложного расчета, то порядок действий производится по общим законам математики. То есть, например, в примере 5+4^3 сразу Excel выполняет возведение в степень числа 4, а потом уже сложение.
Кроме того, с помощью оператора «^» можно возводить не только обычные числа, но и данные, содержащиеся в определенном диапазоне листа.
Возведем в шестую степень содержимое ячейки A2.
Как видим, все значения нужного интервала были возведены в указанную степень.
Данный способ максимально прост и удобен, и поэтому так популярен у пользователей. Именно он применяется в подавляющем большинстве случаев вычислений.
Способ 2: применение функции
В Экселе имеется также специальная функция для проведения данного расчета. Она так и называется – СТЕПЕНЬ. Её синтаксис выглядит следующим образом:
Рассмотрим её применение на конкретном примере.
Вслед за этим результат вычисления данной функции выводится в место, которое было выделено ещё в первом шаге описываемых действий.
Кроме того, окно аргументов можно вызвать, перейдя во вкладку «Формулы». На ленте следует нажать кнопку «Математические», расположенную в блоке инструментов «Библиотека функций». В открывшемся списке доступных элементов нужно выбрать «СТЕПЕНЬ». После этого запустится окно аргументов этой функции.
Пользователи, которые имеют определенный опыт, могут не вызывать Мастер функций, а просто вводить формулу в ячейку после знака «=», согласно её синтаксису.
Данный способ более сложный, чем предыдущий. Его применение может быть обосновано, если расчет нужно произвести в границах составной функции, состоящей из нескольких операторов.
Способ 3: возведение в степень через корень
Конечно, данный способ не совсем обычный, но к нему тоже можно прибегнуть, если нужно возвести число в степень 0,5. Разберем этот случай на конкретном примере.
Нам нужно возвести 9 в степень 0,5 или по-другому — ½.
Но, конечно, к данному способу расчета прибегают довольно редко, используя более известные и интуитивно понятные варианты вычислений.
Способ 4: запись числа со степенью в ячейке
Этот способ не предусматривает проведения вычислений по возведению. Он применим только тогда, когда нужно просто записать число со степенью в ячейке.
Внимание! Несмотря на то, что визуально в ячейке будет отображаться число в степени, Excel воспринимает его как обычный текст, а не числовое выражение. Поэтому для расчетов такой вариант применять нельзя. Для этих целей используется стандартная запись степени в этой программе – «^».
Как видим, в программе Excel существует сразу несколько способов возведения числа в степень. Для того, чтобы выбрать конкретный вариант, прежде всего, нужно определиться, для чего вам нужно выражение. Если вам нужно произвести возведение для записи выражения в формуле или просто для того, чтобы вычислить значение, то удобнее всего производить запись через символ «^». В отдельных случаях можно применить функцию СТЕПЕНЬ. Если вам нужно возвести число в степень 0,5, то существует возможность воспользоваться функцией КОРЕНЬ. Если же пользователь хочет визуально отобразить степенное выражение без вычислительных действий, то тут на помощь придет форматирование.
Помимо этой статьи, на сайте еще 12533 инструкций.
Добавьте сайт Lumpics.ru в закладки (CTRL+D) и мы точно еще пригодимся вам.
Отблагодарите автора, поделитесь статьей в социальных сетях.