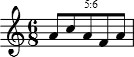Руководство пользователя
Это руководство пользователя программы MuseScore версии 2.0 и выше. Документ поддерживается сообществом MuseScore. Узнайте, как Вы можете нам помочь.
Подготовка к работе
Материал этой главы поможет вам установить и запустить программу MuseScore в первый раз. Здесь также будет описано, как создать новую партитуру.
Основы
В предыдущей главе →»Подготовка к работе» говорится про установку программы и процесс создания новой партитуры. Раздел «Основы» содержит общий обзор программы MuseScore и описание основных методов работы с партитурой.
Нотация
С помощью предыдущей главы →»Основы» Вы научились вводить ноты и работать с палитрой. Глава «Нотация» содержит описание различных типов нотации более подробно.
Звук и воспроизведение
Программа MuseScore имеет встроенную возможность воспроизведения звуков. В этой главе рассматриваются элементы управления воспроизведением и способы работы со звуками музыкальных инструментов.
Текст
Для написания короткого текстового обозначения, используйте функции «Текст нотоносца» или «Текст системы». Различие между ними более наглядно показано при извлечении партий отдельных инструментов из партитуры.
Форматирование
Дополнительные темы
Новые возможности в MuseScore 2.0
Для получения дополнительной информации о новых функциях см. Что нового в MuseScore 2, MuseScore 2.0. Примечания к выпуску and Изменения MuseScore 2.0.
Документация по новым функциям доступна в этой главе (кроме информации, об обновлении программы с версии 1,3 до версии 2,0), но для пользователей программы версии 1.x ниже коллекция ссылок, чтобы взглянуть, что можно делать уже сейчас.
Поддержка
Эта глава содержит информацию о том, где найти помощь по программе MuseScore: лучшие места, где можно почитать, лучший способ задать вопрос на форумах и описание действий при обнаружении ошибок (багов).
Работа с тактами
Добавка
Вставка
Удаление
Чтобы удалить такт, надо выделить его, затем нажмите Ctrl + Del (Mac: ⌘ + Fn + Backspace ) на клавиатуре.
Дла версии 0.9.5 и более ранних: Выделите такт нажав мышкой на пустом месте такта, затем нажмите Ctrl (Mac: ⌘ ) Такт выделится пунктирной линией, указывая что вы выделили «фрагмент времени». Повторите операцию чтобы выделить ещё. Нажмите Del (Mac: Fn + Backspace ) чтобы удалить выделенные такты.
Свойства
Нотные станы
Свойство Visible позволяет прятать и показывать ноты и линии стана для выделенного такта. Свойство Stemless позволяет прятать и показывать штили нот выделенного такта. Штили половинных и четвёртых нот будут спрятаны, останутся одни головки нот.
Длительность такта
Нерегулярная
Нерегулярный такт не нумеруется. Обычно затакт обозначается как нерегулярный. в версии 0.9.4, после того как вы отметили такт нерегулярным, вам придётся сохранить проект и перезапустить программу и только после этого вы увидите результат.
Присвоить такту номер
Вы можете воспользоваться опцией «add to measure nomber» чтобы непосредственно управлять нумерацией. Вы можете назначить как положительный, так и отрицательный номер такту, но имейте ввиду, это повлияет и на следующие такты. Значение «-1» является эквивалентным отметке «нерегулярный».
Растягивание
Вы можете уменьшить или увеличить расстояние между нотами с помощью опции»layout-stretch».
Повторы
Разрыв составных пауз (Break multi-measure rests)
Для разбиения Тактовые паузы на этом такте. Эта опция должна быть включена до того как Вы включите «Создавать оркестровые паузы» в Стиль → Изменить общий стиль
Нумерация
Поставьте галочку на «Числа размера» чтобы включить автоматическую нумерацию.
Поставьте галочку на «Показывать номер на первой» если хотите чтобы первый такт нумеровался.
Галочку «На всех станах» если нужна нумерация на всех станах, иначе номера будут проставлены только на верхнем стане каждой системы.
«Каждая система» пронумерует первый такт каждой линейки, или укажите «Интервал» нумерации. Например интервал равный 1 пронумерует каждый такт, а интервал 5 пронумерует каждый пятый такт.
Ввод нот
После выхода из Мастера новой партитуры, ваша новая партитура будет состоять из последовательности тактов, заполненных целыми паузами:
По мере ввода нот в такт, целые паузы заменяются соответствующими по длительности для того, чтобы заполнить остаток такта:
Ноты разной длительности, начинающиеся в одной доле, вводятся с помощью голосов:
Основные способы ввода нот
Эта секция знакомит вас с основами ввода нот и пауз в режиме Пошаговый ввод с помощью клавиатуры компьютера. Рекомендуется, чтобы вы проработали урок «Getting Started: An introduction to note entry in MuseScore». Он доступен из Быстрого старта.
Шаг 1. Выбор начальной позиции
Выберите начальную позицию для ноты, щелкнув по ноте или выбрав такт с помощью мыши. Если вы не выберете начальную точку, то курсор автоматически установится на начало партитуры, когда вы войдете в режим Ввод нот («Шаг 2» ниже).
Шаг 2. Вход в режим ввода нот
Из режима Ввод нот можно выйти одним из следующих способов:
Шаг 3. Выбор длительности
Шаг 4. Ввод нот или пауз
Этот способ ввода также работает, если вы даже не входили в режим ввода нот, но у вас выбрана нота или пауза, или же это только что созданная партитура (в этом случае режим ввода нот установлен по умолчанию).
Выбор длительность ноты или паузы
Следующие сочетания клавиш используются чтобы выбрать длительность ноты или паузы в режиме Ввод нот:
Дополнительные длительности
Устройства ввода
Партитура может вводиться с помощью:
Клавиатура компьютера
Этот раздел дополняет раздел «Основные способы ввода нот» (см. выше) и знакомит вас с полным спектром команд, доступных для ввода нот и пауз с клавиатуры компьютера.
Ввод нот и пауз
Примечание: Когда вы вводите ноту с помощью клавиатуры, MuseScore помещает ее непосредственно сразу за предыдущей введенной нотой.
Примечание: Длительность, выбранная на панели инструментов, применяется и к нотам, и к паузам.
Если вы хотите ввести особый вид ритмического деления (например, триоль): см. Мультиоли.
Если вы хотите писать музыку с двумя и более одновременными мелодическими линиями на одном нотном стане, см. Голоса.
Перемещение нот вверх/вниз
Чтобы поднять или опустить ноту на один полутон:
Чтобы поднять или опустить ноту диатонически:
Чтобы поднять или опустить ноту на октаву:
Добавление знаков альтерации
Когда нота поднимается или опускается с помощью стрелки (см. выше), любые требуемые знаки альтерации устанавливаются программой автоматически. Знаки альтерации также могут быть добавлены вручную — см. Знаки альтерации.
Аккорды
Если вы хотите добавить ноту аккорда выше ранее введенной:
Чтобы добавить ноту с определенным интервалом выше или ниже одной или более нот:
Примечание: Чтобы создать аккорды с различной длительностью составляющих их нот, вам надо использовать более одного голоса.
Вставка нот
Обычно, когда вы вводите музыку в MuseScore, любые существующие ноты или паузы замещаются. Но есть несколько способов вставки нот:
Удаление нот
Чтобы удалить одну ноту:
Чтобы удалить аккорд:
Команда удаления также может быть применена к выбранному диапазону нот/аккордов.
Сочетания клавиш
Список сочетаний клавиш, доступных в режиме ввода нот:
Вводить ноты мышью легко, но это не самый быстрый способ для ввода множества нот.
Примечание: Если, находясь в режиме ввода нот, вы наведете курсор на нотоносец, то будет показан предпросмотр ноты или паузы, которая будет добавлена.
MIDI-клавиатура
Вы также можете добавлять ноты с помощью MIDI-клавиатуры.
Нота будет добавлена в партитуру.
Примечание: Способ ввода по умолчанию, Пошаговый ввод, дает вводить вам по одной ноте за раз. Но доступны и другие режимы ввода нот: см. Режимы ввода нот.
Если к вашему компьютеру подключено несколько MIDI-устройств, вы можете указать MuseScore, какое из них является MIDI-клавиатурой:
Клавиатура виртуального пианино
Вы также можете вводить ноты, используя виртуальную экранную клавиатуру пианино.
Метод ввода нот такой же, как и для MIDI-клавиатуры:
Режимы ввода нот
MuseScore предлагает несколько режимов ввода нот в дополнение к пошаговому вводу. Все они доступны по нажатию на кнопку с маленькой стрелкой рядом с кнопкой «N» на панели инструментов ввода нот:
Окраска нот вне диапазона инструмента
В зависимости от мастерства исполнителя, некоторые ноты считаются выходящими за пределы диапазона конкретного инструмента. В целях информирования, MuseScore может окрашивать ноты в красный цвет, если они лежат вне диапазона «профессионального» музыканта, и в оливково-зеленый/темно-желтый вне диапазона «начинающего любителя.» Цвета отображаются на экране компьютера, но не при распечатке.
Чтобы включить или выключить окрашивание нот и установить диапазоны «профессионала» и «любителя», см. Usable pitch range (Staff properties: all staves).
Маленькие ноты/маленькие головки нот
Изменение уже введенных нот и пауз
Изменение длительности
Примечание: Увеличение длительности заменит (удалит) ноты и паузы, которые следуют за изменяемой нотой; уменьшение длительности добавит паузы между изменяемой нотой и последующими.
Например, чтобы заменить три шестнадцатых паузы на одну восьмую с точкой:
Изменение высоты ноты
Чтобы изменить высоту ноты:
1.Убедитесь, что вы не находитесь в режиме ввода нот и у вас не выделено никакой ноты.
2. Выберите желаемую ноту и воспользуйтесь одним из способов::
* Мышью перетащите головку ноты вверх или вниз;
* Нажмите стрелки на клавиатуре: ↑ (вверх) or ↓ (вниз);
* Напечатайте новую букву ноты (A…G). Если нужно, то используйте Ctrl + ↓ or Ctrl + ↑ чтобы изменить октаву (Mac: Cmd + ↓ or Cmd + ↑ ). Это действие автоматически включит режим ввода нот.
Чтобы изменить высоту нот в пассаже на постоянный интервал, вы можете использовать
Транспонирование.
To change the pitches of a passage of music to a different melody, while keeping the rhythm unchanged, use Re-pitch mode.
Если ваша нотная запись содержит множество неверных знаков альтерации, вы можете попробовать использовать команду Respell Pitches (см. Accidentals: Respell pitches).
Изменение голоса
Чтобы перенести одну или несколько нот в другой голос, см. Голоса.
Изменение паузы в ноту и наоборот
Чтобы заменить ноту на паузу той же длительности:
Чтобы заменить ноту на паузу той же длительности:
Свойства ноты
См. также
Внешние ссылки
Do you still have an unanswered question? Please log in first to post your question.
Компоновка и форматирование
Параметры компоновки и форматирования партитуры доступны из меню Формат.
Способы повлиять на компоновку
Основные команды и диалоговые окна, влияющие на компоновку, перечислены ниже. Другие параметры форматирования описаны ниже на этой странице (но для текста см. Стили и свойства текста).
Параметры страницы: Изменение общих параметров вашей партитуры, таких как размер страницы, поля и масштабирование.
Увеличение/Уменьшение ширины тактов: Растягивание или сжатие выбранных тактов.
Партитура: Изменение общих сведений о партитуре, таких как музыкальный шрифт, отображение оркестровых пауз и необходимость скрывать пустые нотоносцы.
Страница: Отрегулируйте интервалы между нотными станами и системами, поля партитур и т.д.
Такт: Установите параметры тактов, которые влияют на количество тактов в строке.
Размеры: Установите размер по умолчанию для уменьшённого нотоносца, уменьшённой ноты, уменьшённого ключа.
Add/Remove System Breaks: Set the number of measures per system.
Breaks and spacers: Apply system, page or section breaks. You can also add extra space between particular systems or staves where needed.
Style
The Style submenu contains dialogs which allow you to adjust the global formatting of many score elements. To open Style use any of the following options:
The Style dialogs are as follows:
Score
This dialog allows you to set global properties, such as the music font, display of multimeasure rests, whether or not to hide empty staves, swing playback etc.
Musical text font: Choice of display in Emmentaler, Bravura, Gonville or MuseJazz fonts.
Display in concert pitch: Tick this option to display the score at concert pitch. If unticked the score is displayed at written pitch.
Create multimeasure rests: Tick to display multimeasure rests.
Minimum width of measure: The default width is 4 sp.
Enable indentation on first system: This option enables indentation; also for setting the indentation distance (as of 3.6).
Hide empty staves within systems: This option saves space by hiding those staves in a system which consist of only empty measures. Used for condensed scores.
Always show brackets which span to single staff:
Display note values across measure boundaries: A feature useful for notating early music. See Unbarred notation.
Hide instrument name if there is only one instrument: You don’t usually need to display the instrument name in this case.
Swing settings allows you to control the degree of swing for the whole score.
If you prefer to set swing on the score page, see Swing.
This dialog allows you to adjust the overall layout of your score by changing the spacing of margins, systems, staves, lyrics lines, and frames. You can also control the display of key signatures, time signatures, and clefs.
The diagram below is a guide to various parameters under the control of this dialog:
Music bottom margin: The distance between the bottom staff line of the last staff on the page and the bottom page margin.
Staff distance: The space between staves which are not part of a grand staff (see below).
Max. system distance: The maximum distance allowed between one system and the next.
Vertical frame top margin: The default margin height above a vertical frame.
Vertical frame bottom margin: The default margin height below a vertical frame.
Last system fill threshold: If the last system is longer than this percentage of the page width, it gets stretched to fill that width.
The following check boxes allow you to control the display of clefs, time signatures, and key signatures—including the courtesy kind.
Sizes
Sets the proportional size of «small» notes and grace notes, as well as small staves and small clefs. Changing this would be unusual.
Header, Footer
This allows you to add header and footer text using meta tags (see Score properties)—such as page numbers, page headers, copyright information etc. For example, you can create different Headers and Footers for even and odd pages, such as putting page numbers on the right for odd-numbered pages and on the left for even-numbered pages.
If you hover with your mouse over the Header or Footer text region, a list of macros will appear, showing their meaning, as well as the existing meta tags and their content.
To create a header or footer for an individual part, that part needs to be the active tab. To create a header or footer for a score with linked parts, make sure the main score is in the active tab.
Measure Numbers
This allows you to specify whether measure numbers will appear in the score, and, if so, at what intervals.
System
This dialog allows you to adjust certain properties of all systems.
Clefs
Choose the style of the default tablature clef: Standard or Serif.
Accidentals
Allows you to specify how the score displays key signature accidentals at key changes. See Naturals on key signature changes.
Measure
Barlines
Other properties allow you to set the thickness of «thin,» «thick» and double barlines, the distance between double barlines, and the repeat barline to dot distance.
Notes
Here you can adjust the distance and thickness of note-related objects (stems, ledger lines, dots, accidentals). Changing these would be unusual.
Beams
This allows you to set the overall properties of note beams in the score:
Ticking the Flatten all beams option means that all note beams will be horizontal only—not sloped.
Tuplets
Vertical Distance from Notes:
Horizontal distance from notes:
Arpeggios
Here you can change the distance to note, line thickness, and hook length of the following arpeggio and strum symbols:
Slurs/Ties
Hairpins
Here you can set the default properties of hairpins (crescendo and decresendo lines):
Volta
Here you can set the default properties of voltas:
Ottava
Here you can set the default properties of ottavas (octave lines):
Pedal
Here you can set the default properties of pedal lines:
Trill
Here you can set the default placement of Trill lines:
Vibrato
Here you can set the default placement of Vibrato lines:
Here you can set the display properties of Bends. This includes the line thickness, arrow width and font properties.
Text Line
Here you can set the default placement of text lines:
Articulations, Ornaments
This dialog allows you set the default placement distances and size (as a percentage) of articulations and ornaments.
Fermatas
This dialog allows you set the default placement of fermatas.
Staff Text
This dialog allows you set the default placement and autoplacement properties of staff text.
Tempo Text
This dialog allows you set the default placement and autoplacement properties of tempo text.
Lyrics
Dynamics
This dialog allows you set the default placement and autoplacement properties of dynamics.
Rehearsal Marks
This dialog allows you set the default placement and autoplacement properties of rehearsal marks.
Figured Bass
This allows you to set the default font, style, alignment and position of figured bass.
Chord Symbols
This section allows you to adjust the format and positioning of chord symbols:
Fretboard Diagrams
This section allows you to adjust the format and positioning of Fretboard diagrams.
Text Styles
This dialog allows you to set the formatting of all text styles. Individual text styles can also be set from the Inspector.
OK / Cancel / Apply buttons
Any changes made in the Style dialog are immediately applied to the score, but can be rescinded at any time by pressing Cancel —which also exits the dialog. Press OK to save your changes to the score and close the window.
If you are making formatting adjustments in an instrument part, use the Apply to all Parts button to apply all changes to all parts in the score.
Page Settings.
Add / Remove System breaks
This tool adds or removes system breaks over all or part of the score:
Choose one of the following options:
Stretch
Used to increase, decrease or reset the horizontal spacing of notes within selected measures.
Increase / Decrease layout stretch
Reset stretch
To reset stretch to the default spacing of 1:
See also Measure Properties: Layout stretch. This allows you to set the stretch more precisely.
Reset Style
To reset all text styles to the «factory» default settings:
Reset Beams
To restore beams to the mode defined in the local time signatures:
Reset Shapes and Positions
The Reset Shapes and Positions command restores the default positions, note stem directions and shapes (slurs, ties etc.) for selected score elements. To apply:
Load / Save style
It is easy to transfer a complete set of styles (all General Style settings, all text styles, and page settings) from one score to the other using the Load/Save Style feature.
To load a customized style:
All existing styles in the score should update automatically.
To save a customized style:
Note: You can also define a preferred style for scores and parts in the Score section of MuseScore’s Preferences.
See also
External links
Do you still have an unanswered question? Please log in first to post your question.
Триолеобразные фигуры



Для того чтобы поставить триоль сначала поставьте ноту, длительностью во всю триоль. Потом выделите ноту и нажмите Ctrl+3 нота изменится на триоль. Если нажмёте Ctrl+5 это изменит ноту на квинтоль.
Сначала выделите ноту:
Нажмите Ctrl+3, нота превратится в триоль:
Теперь можете редактировать её
Режим ввода нот
Триоли в режиме ввода нот, ставятся немного по другому, пример приведённый выше не подойдёт. Работая в Musescore версии 0.9.5, Вам сначала надо выставить длительность, а потом вводить ноты. Ниже, шаг за шагом объясняется как сделать триоль восьмыми.
1. Включите режим ввода нот
2. Убедитесь что курсор находится на том месте, где Вы хотите начать триоль (Воспользуйтесь клавишами влево-вправо если нужно)
3. На панели инструментов выберите ноту длительностью в четверть, так как это будет полная длина нашей триоли
4. Меню Ноты → Триолеобразные фигуры → Триоль так Вы выберете триоль
5. Обратите внимание, что длительность сменится на восьмую.
Щёлкните на стане, чтобы поставить ноты.
Свойства
Чтобы изменить отображение триолеобразных фигур, нажмите правой кнопкой на первой ноте фигуры Триолеобразные фигуры → Свойства триолеобразной фигуры.
В верхней половине «Число» можно поставить число(стоит по умолчанию), соотношение, или не показывать вообще никаких чисел.
В нижней половине «Акколада» стоит автоакколада, это значит что скобки акколады появятся над фигурой только когда это необходимо, но можно заставить принудительно отображать акколаду или вообще не показывать её.
Многоголосье
Многоголосье или Полифония, это сочетание нескольких мелодий (независимых или дополняющих друг друга) расположенных на одном стане. В некоторых программах это явление называют ‘слоями’.
Ввод нескольких голосов на одном стане:
1. Начните вводить ноты верхнего голоса (штилями вверх).
2. Когда вводятся ноты, некоторые из них направлены штилями вниз. Если Вы работаете с версией 0.9.4 или поздней, не обращайте на это внимания, они развернутся автоматически при вводе следующего голоса.
3. Теперь выберите первую ноту, чтобы вернуть курсор к началу многоголосной партии.
4. Щелкните на кнопке «Голос 2» на панели инструментов