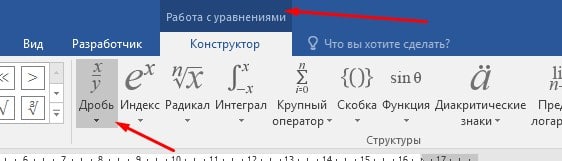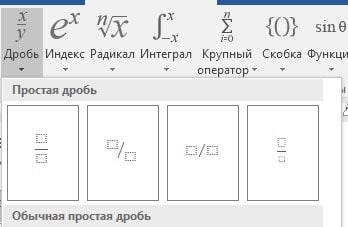Как сделать дробь в Ворде. Написать дробь в Word 2007, 2010, 2013 и 2016
06.06.2019 Программы 301 Просмотров
Из всех математических формул, обычные пользователи чаще всего сталкиваются с десятичными дробями. Поэтому очень важно уметь работать с ними в текстовом редакторе Word.
В данном материале мы расскажем о том, как сделать дробь в Word 2007, 2010, 2013 и 2016.
Итак, для того чтобы сделать дробь в Ворде 2007, 2010, 2013 или 2016 вам необходимо перейти на вкладку «Вставка» и нажать там на кнопку «Формула». После этого на экране появится список нескольких популярных формул. Но, они вам, скорее всего, не подойдут. Поэтому выбираем вариант «Вставить новую формулу».
После этого в вашем документе Ворд появится плавающая рамка для ввода формулы.
Выделите данную рамку и перейдите на вкладку «Конструктор». На данной вкладке вы найдете кнопки для вставки разнообразных формул. Для того чтобы сделать дробь в Word нажмите на кнопку «Дробь» и в появившемся меню выбрать один из предложенных вариантов дробей.
Для примера выберем первый вариант. После этого в документе Ворд появится обычная десятичная дробь без чисел. Для того чтобы ввести необходимое число выделите один из квадратов с помощью мышки.
В результате у вас получится дробь как на скриншоте внизу.
Как написать дробь в Word вручную
Кроме этого, если у вас Windows 7 или более современная версия Windows, то вы можете не пользоваться конструктором формул в Word, а вместо этого ввести формулу вручную. Для этого откройте меню «Пуск» и найдите там «Панель математического ввода».
После этого появится плавающее окно для ручного ввода математических формул. Установите курсор там, где вы хотите написать дробь в Word и от руки введите нужную дробь в панели математического ввода. После того как формула будет готова, просто нажмите на кнопку «Вставить» и дробь будет вставлена в то место документа Word, где был установлен курсор.
Как написать дробь в любом месте документа Word
В Ворде 2007, 2010, 2013 или 2016 дроби отображаются как простой текст. Поэтому их можно только выравнивать по левому/правому краю или центру. При этом разместить дробь в любом месте документа или сделать обтекание текстом нельзя. Если вам необходимо написать дробь в произвольном месте документа Ворд, то вы можете прибегнуть к функции, которая называется «Надпись» (или «Текстовое поле» если у вас Ворд 2013 или 2016).
Для этого перейдите на вкладку «Вставка», нажмите на кнопку «Надпись» (или «Текстовое поле») и выберите вариант «Простая надпись».
В результате в документе появится рамка с текстом. Удалите имеющийся в рамке текст и вставьте вместо него формулу, так как это описано выше. В итоге у вас должна получится такая конструкция как на скриншоте внизу. Рамка, внутри которой размещена дробь.
Такую рамку можно разместить в произвольном месте документа и сделать обтекание текстом.
Как сделать дробь, корень и другие символы в программе ворд 2007
Как сделать дробь в Ворде?
Как сделать дробь в Word
Из всех математических формул, обычные пользователи чаще всего сталкиваются с десятичными дробями. Поэтому очень важно уметь работать с ними в текстовом редакторе Word. В данном материале мы расскажем о том, как сделать дробь в Word 2007, 2010, 2013 и 2016.
После этого в вашем документе Ворд появится плавающая рамка для ввода формулы.
Для примера выберем первый вариант. После этого в документе Ворд появится обычная десятичная дробь без чисел. Для того чтобы ввести нужное число выделите один из квадратов с помощью мышки.
В результате у вас получится дробь как на скриншоте внизу.
Как написать дробь в Word вручную
После этого появится плавающее окно для ручного ввода математических формул. Установите курсор там, где вы хотите написать дробь в Word и от руки введите нужную дробь в панели математического ввода. После того как формула будет готова, просто нажмите на кнопку «Вставить» и дробь будет вставлена в то место документа Word, где был установлен курсор.
Как написать дробь в любом месте документа Word
В Ворде 2007, 2010, 2013 или 2016 дроби отображаются как простой текст. Поэтому их можно только выравнивать по левому/правому краю или центру. При этом разместить дробь в любом месте документа или сделать обтекание текстом нельзя. Если вам необходимо написать дробь в произвольном месте документа Ворд, то вы можете прибегнуть к функции, которая называется «Надпись» (или «Текстовое поле» если у вас Ворд 2013 или 2016).
В результате в документе появится рамка с текстом. Удалите имеющийся в рамке текст и вставьте вместо него формулу, так как это описано выше. В итоге у вас должна получится такая конструкция как на скриншоте внизу. Рамка, внутри которой размещена дробь.
Такую рамку можно разместить в произвольном месте документа и сделать обтекание текстом.
Создатель сайта comp-security.net, автор более 2000 статей о ремонте компьютеров, работе с программами, настройке операционных систем.
Задайте вопрос в комментариях под статьей или на странице «Задать вопрос» и вы обязательно получите ответ.
Как в Ворде сделать дробь: быстрые и лёгкие способы
Здравствуйте, читатели блога «Основы ПК». Меня зовут Фёдор Лыков. В качестве темы сегодняшней статьи я выбрал вопрос, как в Ворде сделать дробь.
Данную тематику я решил выбрать, потому что несколько дней назад, оформляя для вас очередную статью, я долго не мог понять, как добиться поставленной цели.
Если вставка десятичных вариантов не вызывает проблем, то обычные отношения одного числа к другому, записанные через черту вызывает много вопросов. Поэтому я решил структурировать информацию, чтобы подать её вам в понятной и главное — простой форме.
Как вы успели заметить, во всех моих статьях есть иллюстрации. Обычно я подготавливаю их на компьютере, но иногда приходится работать в полевых условиях. Поэтому приходится применять телефон, а чтобы переслать картинки с одного устройства на другое я использую Ватсап.
Ведь очень удобно сохранить их в галерею телефона и выполнить обработку на смартфоне.
Для решения основной задачи статьи есть несколько действенных методов. На данный момент у меня для вас есть четыре рабочих способа. Давайте перейдём к углублённому рассмотрению каждого из них.
Что нужно знать при использовании автозамены
Перед началом советую вам определиться, как должно выглядеть оформление в вашем документе: с горизонтальной или наклонной чертой. Ведь не каждый вариант действий подойдёт в той или иной ситуации. Однако спешу вас успокоить, что для каждого можно подобрать свою последовательность действий.
Например, чтобы получить дробь с наклонной чертой можно воспользоваться функцией автозамены.
После установки программы Word она заложена по умолчанию. Таким образом, когда вы прописываете два числа и между ними ставите знак «/». При этом не нужно использовать пробелы.
Я опробовал данный способ при вставке дроби ½. Начинайте последовательно набирать на клавиатуре следующие символы:
Готовы увидеть результаты своих трудов? Нажимайте пробел. После этого комбинация символов автоматически преобразуется в ½.
Однако стоит отметить, что данное правило применимо только для правильных отношений: ¼, ½, ¾. А вот что касается вариантов 9/2 или 7/3 преобразование не будет выполнено.
Если вы столкнулись с ситуацией, когда и правильные дроби не хотят превращаться, то стоит проверить, а включена ли функция автозамены.
Это делается следующим образом:
Как в Ворде сделать дробь 2010 версия программы: используем спецсимволы
Есть ещё один способ, которым я частенько пользуюсь.
В нём описывалась последовательность действий через стандартную функцию «Вставка спецсимвола».
Чтобы попасть в неё, необходимо сделать следующее:
Покажу вам результат на примере дроби 1/3. Результат будет выглядеть, так как показано на изображении ниже.
Лично мне данный способ не очень нравится, так как перечень дробей катастрофически мал. К тому же расширить их невозможно. К тому же необходимо сделать много действий, чтобы получить положительный результат.
Как в Ворде сделать дробь: применение формул тестового редактора Word
Данный способ помогает сделать дробь с горизонтальным разделителем. Программой допускается вставка не только готовой формулы, но и создание дроби самостоятельно в редакторе.
Мой любимый мессенджер для общения это Ватсап. Для работы я применяю группы, в которые можно добавить нескольких адресатов. А спорные вопросы мы решаем с помощью создания опросов. Решение применяется на основе большинства проголосовавших.
Рассмотрим пример как в Ворде сделать дробь с горизонтальной чертой между числителем и знаменателем:
Как мне кажется это самый простой и красивый вариант работы с дробями. Именно им я чаще всего и пользуюсь. Однако стоит отметить, что если нужно записать простую дробь, то лучше пользоваться первыми двумя способами.
Заключение
Вот и всё что мне хотелось бы вам рассказать в рамках статьи как в Ворде сделать дробь. Главное, чтобы моя информация помогла вам. Стоит отметить, что всё вышеперечисленное проверено мной на практике, поэтому можете смело опираться на неё в своей работе.
Выполнив все вышеперечисленные рекомендации в полном объёме, вы сможете вставить различные виды дроби. Для этого придуманы функции автозаполнение, вставка символов и формул. Разобравшись один раз с технологией, в дальнейшем можно будет легко пользоваться дробями при создании текстовых документов.
Как сделать дробь в Ворде. 5 способов поставить дробь в Word
Даже у опытных пользователей ПК при работе в Word возникают проблемы с написанием дробей. А сделать это можно несколькими способами. В этой инструкции разберёмся, как можно написать дробь в Ворде, а также, в каких случаях она проставляется автоматически.
Самый быстрый способ поставить дробь в Word с автозаменой и без неё
Поставить дробь со слэшом в Word
Если при написании дробная черта, необходимая для пользователя — это слэш (косая линия), то написать число можно при помощи «Таблицы символов», а также с помощью специальной комбинации клавиш.
Способ 1 вставка символа
В этом случае используется «Таблица символов». Чтобы её открыть, нужно:
Способ 2 код символа и горячие клавиши
Разобравшись с тем, как сделать дробь в Word через слэш, используя «Таблицу символов», не составит труда узнать комбинацию клавиш, с помощью которых можно быстро написать нужную комбинацию чисел. Потребуется:

Способ 3 с помощью кнопки
Также в Ворд предусмотрена специальная кнопка для написания дробей. Причём, там же можно указать, как именно будет введён знак делителя: как слэш или как горизонтальная линия. Как сделать дробь в Ворде таким образом? Нужно:
Вариант 3 как написать дробь с горизонтальным разделителем в Word
Ещё на уроках математики в школе учили тому, что дробь пишется через горизонтальную черту. Вверху указывается целое, внизу — количество частей от целого. А как написать дробь такого вида в Ворд? Есть 2 основных способа:
Способ 1 вставка формулы
В любой версии Ворд предусмотрен плагин, позволяющий работать с написанием математических выражений. И с его помощью можно писать любые дроби (включая сложные). Для этого необходимо:
Нужно учесть, что знак деления в Ворде занимает только одну строку. Соответственно, формулы и дроби следует писать с новой строки. И последующий текст — также с новой, а не продолжать в текущей.
Способ 2 коды полей с ключами
Для многих пользователей более простым вариантом написания дробей с горизонтальной линией является использование специального ключа вставки с фигурными полями. Как написать дробь таким способом?
Для этого нужно:
И именно этот способ написания используют те, кому часто приходится сталкиваться с дробями и формулами в Ворд-документах. Потому что для него требуется минимум времени.
Как отключить автозамену знака деления
Чтобы отключить автозамену при написании дробей 1/2, 1/4, 3/4, нужно:
А как написать дроби в Word через автозамену из собственного списка? В окне «Параметры автозамены» выбрать «Добавить», указать нужные значения.
Итого, Microsoft Word — это текстовый редактор с самой продвинутой системой написания математических формул и, в частности, дробей. И он позволяет их писать как с косой линией (через слэш), так и в классическом виде — через горизонтальную линию.
А какой вариант написания дробей используете вы? Правда ли, что большинство для этого вводят поисковый запрос в Google, а далее просто копируют дробь с необходимым написанием в текстовый документ? Расскажите об этом в комментариях.
Как сделать дробь в ворде
Самый простой способ сделать дробь в Word, это использовать инструмент уравнения. Инструмент уравнение имеет галерею, которая имеет множество популярных структур уравнений, включая дроби.
Чтобы сделать дробь, перейдите на вкладку Вставка, в группе символы щелкните стрелку раскрывающегося списка на кнопке уравнение и выберите новое уравнение. Кроме того, можно просто нажать Alt + ‘=’ на клавиатуре. На открывшейся вкладке «Работа с уравнениями» щелкните раскрывающийся список дробей, чтобы выбрать нужную фракции.
Это всего лишь краткое изложение того, как сделать дробь в ворде. Для получения более подробного пошагового руководства по этой задаче выполните следующие инструкции со скриншотами.
Помимо ввода дробей в вашем документе Word, инструмент уравнение может помочь во много, особенно если вы работаете над проектом, относящимся к математике или науке. С помощью инструмента уравнение вы также можете вставить любой символ, который не всегда доступен на клавиатуре, например знак деления.