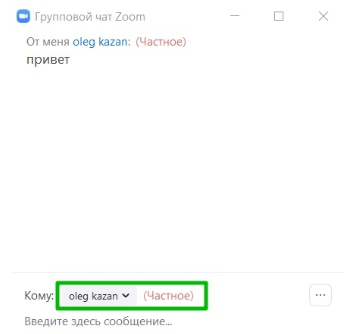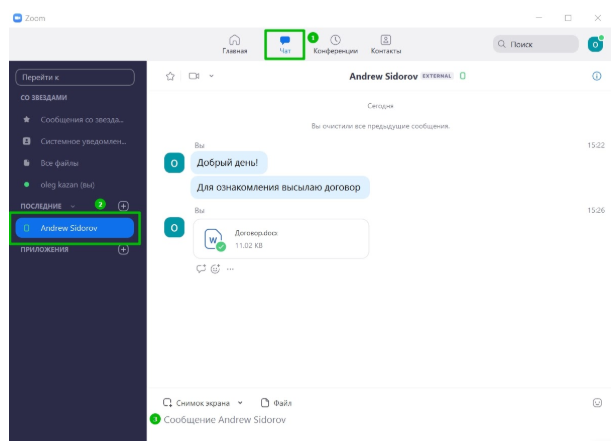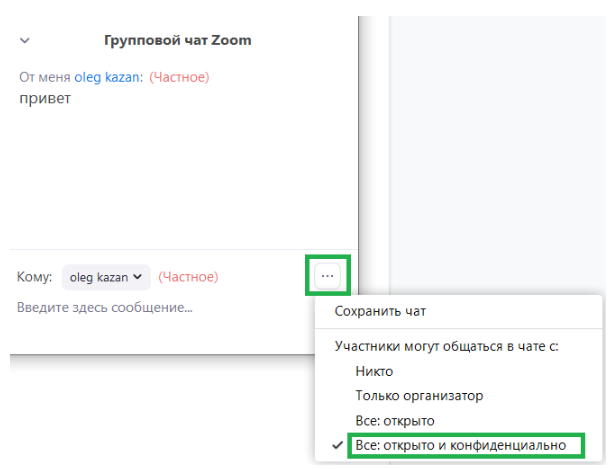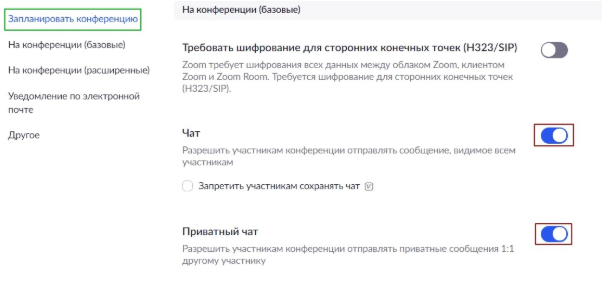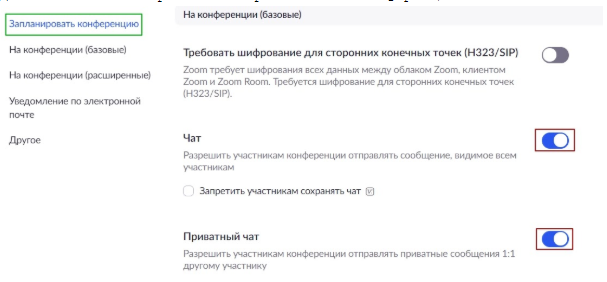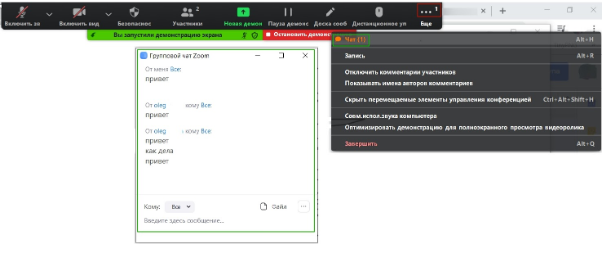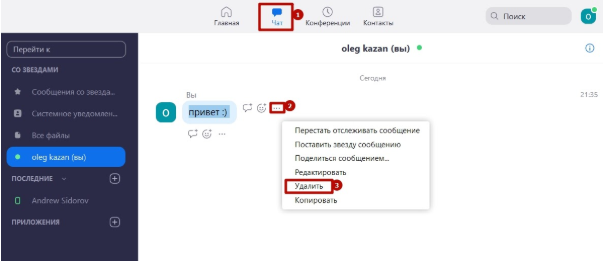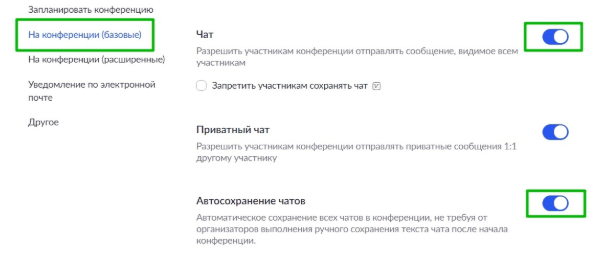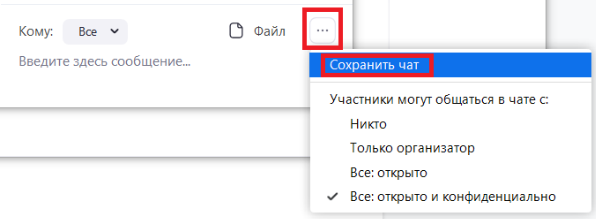Как включить чат в Zoom
Один из распространенных вопросов пользователей мессенджера — как создать чат в Зуме. Ниже рассмотрим особенности этого процесса и поговорим о том, как пригласить в него участников и включить в веб-конференции. Также обсудим и другие моменты, которые будут интересны пользователям.
Как создать Зум-чат
Для начала разберемся, как включить чат в Zoom во время общения и без создания конференции.
Чтобы создать онлайн-чат в Зуме во время веб-конференции пройдите несколько шагов. Алгоритм следующий:


В ПК версии всё аналогично: жмём «Чат»
Выбираем кому будем отправлять сообщение.
Рассмотренные выше шаги позволяют начать общение, а в дальнейшем закрыть чат, если он не нужен.
При желании можно создать онлайн-чат до начала веб-конференции. В данном случае Зум будет работать как мессенджер. Для этого сделайте следующие шаги:

Учтите, что без указания получателя создать и отправить сообщение в Зуме в данном случае не получится.
Очистить чат с конкретным человеком можно зайдя в соответствующий раздел:
Тоже самое можно сделать и с ноутбука:
Кстати, в версии для компьютера в этом разделе еще одна полезная функция, типа заметок. Здесь можно хранить любые записи, файлы и ссылки и воспользоватся ими в любой момент. Это будет видно только Вам.
Как расширить число пользователей в Зум
Еще один важный момент — как добавить в чат участников, что увеличить его эффективность. Для того найдите внизу кнопку Участники, а справа жмите Пригласить. Далее выберите контакты и отправьте запрос на приглашение в друзья. Как вариант, можно копировать ссылку приглашения и передать ее другим пользователям Зум любым доступным способом (к примеру, через социальные сети).
Как сохранить Zoom-чат
Бывают ситуации, когда в процессе общения между несколькими пользователями упоминается важная информация. В таких обстоятельствах возникает вопрос, как сохранить чат в Зуме. Здесь все просто, но правда работает это только на компьютере:
После выполнения этого шага рядом появляется надпись Показать в папке. Жмите на нее, чтобы перейти к сохранному документу. Информация сохраняется в текстовом файле.
При желании можно создать новую папку для записей и хранить их в другом месте. Что касается места по умолчанию, данные сохраняются по адресу Документы — Zoom — Название папки. В названии файла указывается дата онлайн-чата, время сохранения, имя, а также номер совещания.
Зная, как создать чат в Зуме, вы сможете расширить возможности конференции и дополнить информацию для слушателей. Но учтите, что для запуска трансляции необходимо зарегистрироваться и войти в программу. Без этого можно только подключаться к уже имеющейся трансляции, а в этом случае возможности пользователя ограничены.
Как отправить частное сообщение в чат в Zoom
Уникальность виртуальной платформы Зум заключается не только в наличии возможности организовать видеоконференцию до 1 тысячи человек, но и вести общение, как в обычном мессенджере. В разработанном программном обеспечении предусматривается добавление в контакты пользователей исключительно по имеющейся электронной почте. Для этого достаточно знать об имеющихся особенностях и соблюдать четкую последовательность действий.
Как создать Зум-чат
Чтобы создать чат в Зуме, на начальном этапе предстоит добавить интересующего пользователя в контакты. К основным функциональным возможностям принято относить обмен текстовыми и графическими сообщениями, отправка и получение различных файлов и документов, обмениваться информацией во время сеанса видеосвязи – доступно также в бесплатной версии (отличительной особенностью от платного тарифа является ограничение по времени видеообщения в 40 минут).
Во время проведения конференции, с помощью специально разработанной функции чата, предусматривается возможность отправку мессенджера не только всем участникам, но и лично. Последовательность действий включает в себя несколько основных этапов:
Чтобы отправить мессенджер, нажимается на одноименную клавишу.
Как включить чат в конференции
Чтобы активировать чат в режиме конференции, пользователю предстоит в нижней части панели управления нажать на одноименную клавишу. При использовании мобильного устройства нажимается на графическое изображение трех точек и выбрать интересующую функцию. Далее остается нажать на имя интересующего абонента, чтобы написать лично – также можно обратиться в текстовом сообщении ко всей группе.
Чтобы написать текстовое сообщение без предварительной организации конференции, последовательность действий включает в себя следующий алгоритм:
Одновременно с этим для пользователей предусматривается альтернативный вариант. На специально разработанной панели управления выбирается категория чата, в которой можно ознакомиться с имеющиеся историей переписки с остальными абонентами, включая обмен текстовыми и графическими сообщениями. Чат Зум на переносных устройствах можно выбирать непосредственно со стартовой страницы личного кабинета либо же путем перехода в раздел контактов.
Обратите внимание, во время показа экрана, за пользователями остается полное право открывать раздел мессенджера для последующей отправки текстового сообщения в разработанном приложении. Это позволяет задавать вопросы и получать исчерпывающие на них ответы.
Специально разработанная панель управления демонстрации экрана автоматически всплывает, после чего отображается графическое изображение трех точек – находится в правом верхнем углу. Для этого предварительно нажимается на надпись «Еще», что дает право изучить полученное новое сообщение. Сразу после чтения мессенджа можно отправить ответное текстовое сообщение.
При этом не стоит забывать о том, что во время демонстрации экрана пользователям предоставляется возможность открывать мессенджер и отправлять текстовые сообщения в Зум и задавать все необходимые вопросы.
Как отключить чат в конференции
Чтобы отключить обмен текстовыми и графическими сообщениями, необходимо во время проведения видеоконференции, требуется придерживаться определенной последовательности действий:
Обратите внимание, в специально разработанном разделе Зум, отключить опцию группового чата можно на официальном сайте виртуальной платформы. После предварительной авторизации в личном кабинете в категории внесения настроек отключить функцию обмена сообщениями.
При этом не стоит забывать, что обновленные изменения вступают в силу во вновь организованной конференции, в текущей можно будет также продолжать обмен текстовыми и графическими сообщениями. Поэтому оптимальным решением станет завершения старого вебинара с одновременным созданием нового.
Как удалить сообщение в Zoom
Чтобы удалить ранее отправленное текстовое или графическое сообщение в Зум, требуется придерживаться определенного алгоритма действий. Четкая последовательность включает в себя несколько основных этапов:
Обратите внимание, программное обеспечение предусматривает возможность удаления исключительно при организации личной переписки, причем как один месседж, так и всю историю в полном объеме. Во время проведения видеоконференции приложением запрещено удаление данных. При этом организатор оставляет за собой полное право сохранить имеющуюся переписку.
Можно ли посмотреть чат после конференции
Чтобы иметь возможность просматривать чат уже после проведения видеоконференции, достаточно придерживаться следующей последовательности действий:
Обратите внимание, в разделе настроек предусматривается возможность деактивировать опцию отправки текстовых и графических сообщений. Благодаря этому можно исключить вероятность проявления спама во время проведения видеоконференции.
Наличие интуитивно понятного интерфейса в программе позволяет моментально вносить изменения в настройки. Кроме того, для этого вовсе не обязательно иметь богатый опыт работы и быть уверенным пользователем ПК.
Чат в Zoom
Уникальность Зума не только создавать конференции до 1000 человек, но в возможности как и в обычном мессенджере общаться, по рабочим вопросам, не афишируя при этом личные контакты. В приложении можно добавлять в контакты и вовсе не имея номера человека, а только его электронную почту. В этой статье расскажем как общаться через Зум.
Как общаться в Зуме
Первое что нужно — это добавить человека в контакты Зум, как это сделать читайте здесь. Можно переписываться, отправлять файлы, созваниваться по видеосвязи, даже в бесплатной версии нет ограничений по времени для видео звонков 1 на 1, можно вести диалог сколько потребуется.
Во время конференций, заходя в мессенджер можно отправлять сообщения не только всем участникам, но и лично.
Чтобы написать в мессенджере лично: кликните в приложении на “Чат” найдите среди списка человека, которому хотите написать или отправить документы, далее просто кликните на его имя и пишите.
Как включить чат
Во время семинара или совещания: внизу на панели управления кликните на “Чат”, это на компьютере. На мобильном нажмите на 3 точки, и выберете “Чат”. Можно выбрать кому написать лично или всем посетителям.
Чтобы написать вне онлайн семинара, можно зайди в “Контакты”, выберете кому хотите написать, нажмите на “Чат” или “Конференция”, если хотите позвонить.
Второй вариант написать: это на панели управления выбрать “Чат”, там можно увидеть всю переписку с участниками, отправлять файлы или созваниваться. Зум мессенджер на мобильном можно выбрать с главного экрана человека, или зайти в “Контакты”.
Как отключить чат
В онлайн совещании, кликните на чат, далее 3 точки нажмите “Никто”, если вы как организатор, хотите отключить всем участникам. Создатель онлайн встречи может контролировать как участники могут писать, лично или для всех.
В настройках Zoom, групповой чат можно отключить на сайте, в личном кабинете, для этого зайдите в настройки и отключите возможности переписки. Новые установки будут действовать в новой конференции, если менять во время действующей, участники смогут продолжать писать сообщения. Для обновления завершите и создайте конференцию.

Как писать на демонстрации
Во время показа экрана можно также открывать мессенджер и отправить сообщение в Zoom, задавать вопросы.
Панель управления демонстрации экрана будет выезжать и подсвечиваться 3 точки, в правом углу, если кликнуть на “Еще” будет видно что в есть новое сообщение. Окошко мессенджера появиться и можно будет ответить не выходя из демонстрации.
Как писать на демонстрации
Во время показа экрана можно также открывать мессенджер и отправить сообщение в Zoom, задавать вопросы.
Панель управления демонстрации экрана будет выезжать и подсвечиваться 3 точки, в правом углу, если нажать на их тогда будет видно что в есть новое сообщение. Окошко мессенджера появиться и можно будет ответить не выходя из демонстрации.
Как удалить сообщение в Zoom
Удалять сообщения можно только в личной переписке, так и полностью очистить историю переписки. Внутри онлайн встречи невозможно удалять сообщения, организатор, если захочет может сохранить переписку, которая была на сессии.
Как сохранить переписку время конференции
Для этого нужно зайти в настройки, на сайте, и включить такую опцию:
Там же в настройках можно вовсе отключить функцию написания сообщений всем посетителям, это убережет вашу конференцию от возможного спама.
Во время онлайн семинара можно сохранить вот так:
Документ сохранен в папке, она кликабельна как только вы нажмете “Сохранить”. Файл в текстовом документе — блокноте. С указанием времени сообщения, текст и от кто написал.
В зависимости от стиля онлайн сессии, вы как организатор, вправе отключать личную переписку между участниками.
Как работать в Zoom: пошаговая настройка видеоконференции
Вы уже в Zoom? Вам удобно и легко? На случай, если вдруг нет (а интерфейс там не самый прозрачный), мы собрали большой гайд, советы, лайфхаки и просто пошаговые действия для создания и ведения конференций. Посмотрите, может быть, вы упускаете что-то или делаете сложно то, что делать просто.
Обучение, тренинги, вебинары, совещания, конференции — все это успешно проводится в онлайн–режиме. Как обеспечить качественную видеосвязь со своими клиентами, слушателями или коллегами? Как запланировать видеоконференцию на несколько десятков участников и дистанционно управлять процессом? Все это возможно с Zoom.
Мы расскажем, как работать с этим сервисом — пройдем весь путь от установки программы до проведения вашей первой видеоконференции. Также поделимся полезными фишками и секретами.
Zoom — это сервис беспроводного взаимодействия для организации видеоконференций, вебинаров, групповых чатов. Платформа позволяет общаться посредством видео- и/или аудиосвязи. Устанавливается на компьютер, планшет или смартфон.
Zoom используется в финансовых организациях, IT-компаниях, органах здравоохранения, образовательных учреждениях — везде, где нужна связь с удаленными сотрудниками, клиентами, слушателями.
С помощью Zoom можно проводить конференции и вебинары.
Это совместные интерактивные мероприятия, в которых все участники могут просматривать экран, включать свою камеру/звук, а также просматривать список участников.
Конференции в Zoom бывают двух типов:
Это мероприятия, на которых выступает один или несколько докладчиков. На вебинарах участники могут только смотреть и слушать, а общение и обмен информацией происходит в чате.
Отличия вебинаров от конференций:
Далее расскажем о том, как скачать и установить Zoom, как настроить программу, научиться создавать и планировать конференции.
Как пользоваться Zoom
Новички часто не понимают, как пользоваться Zoom на компьютере и телефоне. Первым делом скачайте дистрибутив с официального сайта и установите программу на ПК. Чтобы участвовать в онлайн-встречах со смартфона, загрузите бесплатное приложение ZOOM Cloud Meetings в Google Play или App Store. Чтобы подключиться к конференции, перейдите по отправленной организатором встречи ссылке, авторизация в приложении не обязательна. Чтобы организовать удаленное совещание и отправить приглашение другим участникам, пройдите простую регистрацию учетной записи на сайте zoom.us, авторизуйтесь в программе и нажмите на оранжевую иконку с камерой «Новая конференция» или на голубой значок с календарем «Запланировать».
Как установить клиент конференций
Начните с установки программы на ПК. Загрузите последнюю версию платформы видеоконференций с официального сайта zoom.us или с нашего сайта поклонников приложения. Найти мастер установки программы для mac OS и Windows на сайте zoom.us сложно, поэтому мы советуем перейти на главную страницу, выбрать операционную систему и бесплатно скачать Zoom с нашего фан-сайта. Ресурс предлагает мастер установки последней версии программы на русском языке по ссылке с официального сайта без вирусов и шпионских программ.
Установка Зум мало отличается от инсталляции других приложений. Сохраните установочный файл ZoomInstaller.exe весом 12,2 Мб на компьютер и запустите инсталлятор. Процесс автоматизирован и не требует участия пользователя. Вас не будут донимать всплывающие окна, не потребуется проставлять галочки и настраивать программу, не нужно даже выбирать директорию для установки платформы видеоконференций. После инсталляции приложение готово к работе: система запустится и предложит авторизоваться или подключиться к удаленной встрече.
Как зарегистрироваться
Для подключения к конференции аккаунт Zoom не нужен, но для того чтобы организовать онлайн-собрание и настроить приложение, потребуется зарегистрировать учетную запись. Перейдите по ссылке или откройте сайт zoom.us и щелкните по оранжевой кнопке «Зарегистрируйтесь бесплатно» вверху справа. Введите дату рождения, укажите адрес действующей электронной почты, проверочный код и кликните по голубой кнопке регистрации. Загрузите почтовый клиент, откройте письмо от Zoom и кликните по кнопке активации учетной записи. Введите имя, фамилию и пароль и приступайте к работе.
Пользователи смартфонов и планшетов могут зарегистрироваться в мобильной версии сайта, процесс не отличается от создания аккаунта в редакции сайта для компьютера. Упрощенная версия сайта, адаптированная под мобильные гаджеты, менее удобна, поэтому лучше проходите регистрацию на персональном компьютере или ноутбуке.
Как создать мгновенную конференцию
Как пользоваться программой Зум для организации удаленной встречи? Запустите клиент и авторизуйтесь в приложении. Платформа видеоконференций предлагает создать мгновенную конференцию и сразу начать online-собрание или запланировать удаленную встречу на предстоящую дату. Чтобы организовать совещание прямо сейчас, кликните по оранжевой иконке «Новая конференция».
Программа предложит войти в конференцию или проверить динамик и микрофон. При первом запуске протестируйте оборудование: подтвердите, что слышите рингтон, а после этого скажите что-нибудь в микрофон и убедитесь, что программа корректно воспроизвела голос. После проверки щелкните по голубой кнопке «Войти с использованием звука компьютера». Вы организовали конференцию, теперь предстоит пригласить участников.
Как пользоваться Зумом на телефоне? Создание мгновенной конференции на смартфоне и планшете происходит аналогичным образом: организатор кликает по оранжевой иконке «Новая конференция» и нажимает на голубую кнопку «Начать конференцию». Мобильным пользователям не предлагают проверить звуковое оборудование: предполагается, что у телефона нет проблем с микрофоном и динамиком.
Как запланировать удаленный урок или совещание
Как пользоваться программой для настройки предстоящей видеоконференции? Авторизуйтесь в приложении и кликните по голубой иконке «Запланировать». Укажите тему урока или семинара, задайте дату, время и продолжительность удаленной встречи. При необходимости скорректируйте часовой пояс. Отметьте пункт «Идентификатор персональной конференции», включите видеоизображение у организатора и участников, если хотите, измените предложенный по умолчанию пароль.
В расширенных параметрах включите зал ожидания и выключите звук участников при входе. Вход раньше организатора и автоматическую запись встречи на локальный компьютер не активируйте.
Запланированная конференция отобразится на главном экране Zoom у организатора. Платформа покажет время, оставшееся до начала встречи, идентификатор конференции, время начала и завершения собрания. Нажмите на меню с тремя горизонтальными точками, чтобы скопировать приглашение, изменить или удалить встречу, кликните по кнопке «Начать», чтобы стартовать семинар.
При подключении пользователя к собранию потенциальный участник сначала попадает в зал ожидания. Удостоверьтесь, приглашали ли вы человека на встречу, и нажмите на голубую кнопку «Принять», если лицо допущено к мероприятию.
Планирование конференции на смартфоне и планшете практически не отличается от того, как вы пользовались Зумом на персональном компьютере и ноутбуке: щелкните по голубой иконке с календарем. Несмотря на включение настроек «Использовать идентификатор персональной конференции (PMI)» и «Видео участников вкл.» на сайте zoom.us, при планировании конференции на телефоне или планшете с Android ползунки переведены в неактивное положение. Активируйте настройки.
Как пригласить участников
Приглашение участников на мгновенную и запланированную конференцию не отличается. Рассмотрим четыре способа приглашения.
При организации удаленной встречи на смартфоне и планшете можно скопировать в буфер обмена приглашение со ссылкой на конференцию и отправить в мессенджере, выслать шаблонное письмо со ссылкой, идентификатором и кодом доступа по E-mail или позвонить вешнему подтвержденному контакту. Владельцы смартфонов и планшетов имеют возможность пригласить друга через SMS-сообщение, но популярное среди пользователей ПК и ноутбуков копирование приглашения с идентификатором встречи и кодом доступа в буфер обмена не предусмотрено.
Как пользоваться Zoom для подключения к конференции
Бесплатное подключение к удаленным собраниям численностью до 100 человек – основная функция клиента видеоконференций. Пользователи присоединяются к семинару одним из четырех способов.
Пользователи iPhone, iPad, смартфонов и планшетов на Android лишены возможности подключаться по ссылке в браузере. Обладателям мобильных гаджетов нужно скачать приложение. Как и при подключении к конференции на ПК, авторизация в программе не обязательна.
Демонстрация экрана пользователя
Организатор и участники конференции имеют возможность показывать экран целиком или демонстрировать одно выбранное приложение другим пользователям. Для подключения функционала авторизуйтесь на сайте Zoom, активируйте «Демонстрация экрана» и отметьте «Все участники» у поля «Кто может осуществлять трансляцию?» в базовых настройках конференции. Управлять показом экрана можно и в приложении Зум для ПК. Щелкните по стрелочке справа от иконки «Демонстрация экрана» и отметьте возможность одновременной демонстрации, затем перехоите к конфигурированию расширенных параметров. Расширенные настройки совместного использования по умолчанию выставлены оптимальным образом.
Чтобы расшарить экран, щелкните по зеленой иконке «Демонстрация экрана». Выберите один из вариантов:
Хотите сделать коллективные пометки на общем экране? Нажмите на иконку с карандашом «Комментировать» на верхней плавающей панели. Добавляйте подписи и стрелочки, ставьте метки. После завершения коллективного творчества сохраните общий экран с пометками на компьютер.
Если не требуется расшаривать экран участникам, а нужна только виртуальная доска для совместных записей, щелкните по иконке «Доска сообщений». Фиксируйте результаты мозгового штурма на виртуальном флипчарте. Когда закончите обсуждение, экран с текстовым и графическим контентом автоматически сохранится в папке «Zoom» на компьютере организатора.
Перед добавлением комментариев и работой с виртуальной доской сообщений установите настройки в личном кабинете.
Чтобы прекратить показывать экран, щелкните по красной кнопке на плавающей панели «Остановить демонстрацию». Если нужно временно приостановить показ, кликните по иконке «Пауза демонстрации», для повторного включения нажмите «Продолжить».
Демонстрация экрана доступна мобильным пользователям. Функционал не уступает возможностям полной версии программы для ПК и ноутбука. Щелкните на зеленую иконку «Совместное использование» внизу экрана и в раскрывшемся меню выберите, что хотите продемонстрировать собеседникам. В числе вариантов: URL сайта в браузере, экран, документ, фотография, файл в облаке и виртуальная доска сообщений. Мобильные пользователи имеют возможность делать пометки на общих экранах, но, конечно, это менее удобно, чем на компьютере.
Как переписываться в чате
Разработчики клиента конференций предусмотрели два чата: ограниченную по функционалу переписку в рамках удаленной встречи и отдельный чат с расширенными функциями.
Организатор и участники могут переписываться и отправлять файлы в общем и персональном чате. Как пользоваться чатом во время конференции на компьютере? Чтобы начать переписку, щелкните по иконке «Чат» в панели управления конференцией. Форматирование текста, смайлы, стикеры, анимации и ответы на сообщения собеседника не поддерживаются, допускается отправка ссылок на сайты.
Помимо переписки в рамках конференции разработчики создали отдельный чат с расширенными возможностями. Общение предусмотрено только с подтвержденными внешними контактами. Для перехода в раздел кликните по второй слева иконке в верхней части экрана. Форматируйте текст, создавайте списки и комментируйте сообщения собеседника, отправляйте файлы и фотографии, вставляйте смайлики эмодзи.
Чтобы перейти к чату конференции на смартфоне, щелкните по трем точкам «Подробнее» внизу экрана и выберите пункт «Чат». Мобильные юзеры, аналогично пользователям ПК, отправляют в чате общие и персональные сообщения. Кросспостинг, стикеры и анимации, как и на компьютере, не поддерживаются.
Помимо чата конференции на смартфонах и планшетах предусмотрен отдельный более функциональный чат со смайлами и возможностью отвечать на сообщения собеседника. Чат на телефоне уступает переписке на компьютере и лаптопе только тем, что нельзя форматировать текст, остальные возможности не урезаны.
Как записать семинар
Мобильные пользователи не могут включать запись удаленной встречи. Разработчики ограничили функционал, чтобы не забивать память смартфонов и планшетов.