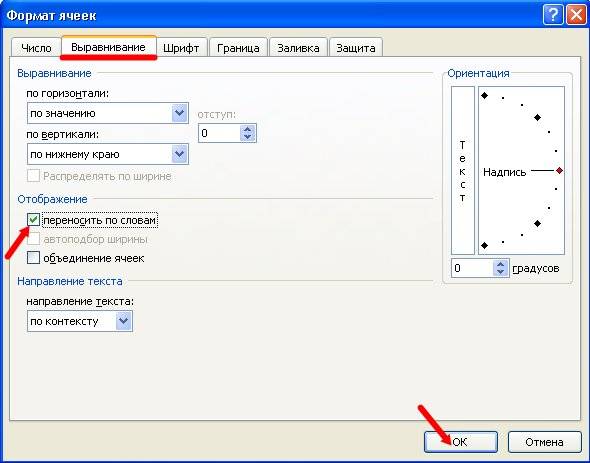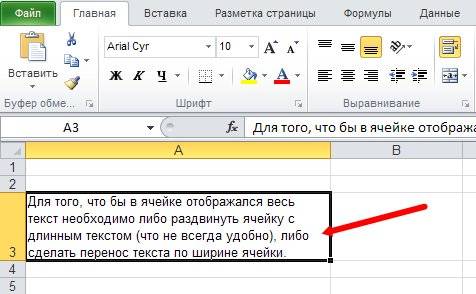Как в Excel уместить длинный текст в одной ячейке
Перенос текста в ячейке Excel
Ни одна таблица не обходится без текста. Текст в рабочей таблице используется в основном для заголовков и различных спецификаций и примечаний. В Excel текст выравнивается по левому краю ячеек. Если текст длинный и не умещается в одной ячейке, то он выходит за её пределы и занимает пространство соседних клеток с правой стороны. Но как только вы введете какое-то значение или текст в соседние клетки, то остальная часть текста, которая находилась в предыдущей клетке становиться не видна. Для того, что бы в ячейке отображался весь текст необходимо либо раздвинуть ячейку с длинным текстом (что не всегда удобно), либо сделать перенос текста в ячейке Excel.
Для этого щелкните правой кнопкой мыши по ячейке, в которой находится начало вашего текста, и в выпадающем списке выберите пункт Формат ячеек.
В открывшемся окне Формат ячеек выберите вкладку Выравнивание и установите галочку на функцию Переносить по словам.
Не забудьте подтвердить свои изменения, нажав кнопку ОК.
Этот метод подходит для всех версий Excel.
Видео на тему: Exсel уместить длинный текст в ячейку
Как в Excel написать длинный текст в одной ячейку

Мне часто приходится заполнять разные таблицы Excel, где постоянно возникает необходимость написать длинный текст в одну ячейку. Например, для примечания или для какого-нибудь заголовка. По умолчанию, если текст выходит за границы ячейки, то Эксель занимает пространство соседних клеток с правой стороны. Всё бы ничего, но до тех пор, пока не надо будет заполнять и соседние ячейки. Поэтому единственный выход в такой ситуации — уместить длинный текст в одной ячейке Excel с переносом слов по строчкам. И сейчас Вы увидите как это сделать!
Перенос строки текста в ячейке Excel
Итак, давайте приступим к практике! Чтобы уместить строки текста в одну ячейку Экселя, кликаю правой кнопкой мыши по нужной ячейке, в которой уже введён длинный текст. В выпадающем списке выбираю пункт Формат ячеек.
Откроется небольшое окно, в котором надо будет перейти на вкладку «Выравнивание»:
Здесь в поле «Отображение» ставлю галочку Переносить по словам, после чего нажимаю на кнопку «ОК» для сохранения настроек. Вот что у меня получилось:
Вот так у меня получилось перенести текст по строчкам уместив его в ячейке Excel. В принципе, какой бы ни был длинный текст, его можно будет уместить в одной ячейке.
Текст не влезает в ячейку Excel: что можно исправить самому?
Текст не влезает в ячейку Excel
Мини-приложения для 11
Как отключить мини-приложения в 11
Как вернуть старое контекстное меню в 11
Не запускается PC Health Check на 11
Не могу обновиться до 11
Текст не влезает в ячейку Excel? Во вкладке «Главная» кликните «Перенос по словам» и «Обтекание текста». После этого выделенный материал будет переноситься с учетом ширины столбца. В случае изменения ширины последнего перенос осуществляется в автоматическом режиме. Как вариант, уменьшите размер шрифта по размеру секции, измените положение содержимого и т. д.
Причины, почему материал не влезает
Причин, почему в Экселе текст не помещается в ячейку, может быть несколько. Чаще всего это неправильное форматирование, отсутствие нужной настройки переноса, небольшая ширина столбца или крупный шрифт. Все эти проблемы можно решить, если использовать приведенные ниже рекомендации.
Что делать, когда текст не влезает в Excel
Теперь разберемся, как действовать, если текст не помещается в ячейке Excel. Рассмотрим разные пути решения вопроса, а окончательное решение по выбору и реализации одного из них остается за вами.
Перенос
Наиболее простой путь, когда в Эксель не влезает материал — воспользоваться опцией переноса информации. Для этого существует множество методов. Сначала рассмотрим официальный, а потом — альтернативные решения.
Способ №1 (новая версия Excel):
После этого материал, находящийся в графе, переносится с учетом ширины столбца, а при ее изменении подстройка происходит автоматически.
Способ №2 (для более старых версий):
Если после изменений текст все равно не влезает в ячейку, поставьте отметку в поле «Перенос …» по методу, который рассмотрен выше. В результате информация равномерно распределится.
Теперь проверьте, влезает текст в ячейку Excel, или с этим снова возникают сложности. В соседней секции можно использовать такую же формулу.
Это основные способы для переноса. Если вы не хотите, чтобы высота строк менялась в сторону увеличения, попробуйте следующий вариант:
После выполненных шагов появляется большая секция в Excel, в которую легко влезает весь текст.
Альтернативное решение — вертикальное размещение. Такой вариант не очень удобен, но может использоваться, когда другие варианты не подходят, а горизонтально материал не влезает:
Также учтите, что перенесенный материал иногда не влезает в секцию Excel из-за неправильной высоты строки. Для настройки автоматического изменения этого параметра войдите в «Формат», наведите на раздел «Строка» и кликните на «Автоподбор».
Переход на новую строчку
Следующее решение, если в Эксель не влезает текст в ячейку — его перенос на новую строчку. Речь идет о создании так называемого разрыва строки. Например, на Макбуке сделайте следующие шаги:
Уменьшение материала
Универсальное решение, когда в Эксель текст не помещается в ячейку — уменьшение его размера. В Excel это можно сделать простым способом для всех интересующих секций. Сделайте следующие шаги:
Информация в секции уменьшается с учетом ширины столбца. В случае внесения таких изменений или вводе дополнительной информации размер шрифта настраивается в автоматическом режиме.
Изменение выравнивание / поворот
Для улучшения отображения информация на листе Excel, можно поменять позицию текста в ячейке. Как вариант, можно поменять отступы или развернуть информацию под углом.
На выбор доступны следующие варианты:
Учтите, что при сохранении книги Excel в ином формате перевернутый материал может не показываться под правильным углом.
Размер шрифта
Если в Экселе не помещается текст, попробуйте изменить его размер. Для этого сделайте следующее:
Как видно, существует много решений, когда информация не влезает в секцию Excel. В комментариях расскажите, какой из методов вам подошел, а также поделитесь, какое еще решение может помочь.
Как уместить длинный текст в ячейке Excel 2003, 2007, 2010
Программа Excel – мощный инструмент для работы с электронными таблицами, входящий в пакет программ Microsoft Office. Он позволяет работать с таблицами данных, предоставляя широкие возможности для их редактирования. Без текста в таблицах Excel не обойтись, так как цифровые данные надо пояснять и описывать. Для грамотного расположения текста в ячейке, ее нужно настроить. По умолчанию, без предварительной настройки, текст будет отображаться слева-снизу. Часто возникает необходимость вместить текст в ячейку, превышающий ее размеры. Во время набора слова переходят на соседние ячейки, при этом перекрывая введенные ранее данные. Но как только активировать соседнюю ячейку, то текст перестает быть видимым. В таких случаях приходится увеличивать размер ячейки, что отрицательно влияет на структуру самой таблицы, либо произвести перенос текста в ячейке Excel. Второй вариант предпочтительней. Давайте рассмотрим варианты, как уместить длинный текст в ячейке Excel.
Как уместить длинный текст в ячейке Excel. Вариант 1
Наводим курсор мыши на требуемую ячейку, в которой будет располагаться текст и нажимаем правую кнопку, в появившемся меню выбрать команду «Формат Ячеек».
В окне настроек, которое появилось, переходим на вкладку «Выравнивание» и в разделе «Отображение» отметить галочкой пункт «Переносить по словам».
Подтверждаем выполненные действия кнопкой «ОК» и приступаем к заполнению ячейки словами.
Перенос текста в ячейке Excel выполнен. Весь введенный длинный текст будет показан, находясь при этом в одной ячейке.
Перенос текста в ячейке Excel 2007 и 2010. Вариант 2
Далее разберем перенос текста в ячейке Excel, который будет работать только в версиях 2007 и 2010. Изменения в программе более новой версии позволяет делать это быстрее и нагляднее.
Нужно выделить ячейку с длинным текстом. Далее на вкладке «Главная» (верхнее меню программы), активировать функцию нажатием кнопки «Перенос текста». Регулировка ширины ячейки и автопереноса слов будет происходить так же, как и в предыдущих версиях программы. Как видно, этот способ гораздо проще и быстрее.
Теперь вы знаете, как уместить длинный текст в ячейке Excel. Помним, что эту функцию также можно применить сразу ко всему столбцу или ко всей строке.
Разрыв строки в ячейках Excel
В некоторых случаях, нужно перенести текст не автоматически, а в ручную. Что тогда делать? Для этого существует такая возможность, как разрыв строки в ячейках Excel. Что бы ее активировать, нажимаем двойным щелчком на нужную ячейку и попадаем в режим редактирования текста. Ставим курсор мыши в то место, где нужно сделать разрыв строки и нажимаем комбинацию клавиш «Alt+Enter» (сначала нажимаем клавишу «Alt», не отпуская ее, нажимаем «Enter»). Таким способом можно разорвать строку в любом месте, то есть сделать перенос и повысить читаемость текста.
Длинный текст в ячейке Excel: как его скрыть или уместить по высоте. ✔

Не знаю почему, но при работе с Excel у многих не искушенных пользователей возникает проблема с размещением длинного текста: он либо не умещается по ширине (высоте), либо «налезает» на другие ячейки. В обоих случаях смотрится это не очень. ?
Собственно, ниже в заметке покажу как это достаточно легко можно сделать.
Вариант 1
Обратите внимание на скриншот ниже: справа показано, что строка из ячейки B3 была скрыта, т.к. в C3 появилось три единички.
Написание текста в следующей ячейке
Кстати, чтобы увидеть полный текст, расположенной в B3 — достаточно навести на нее курсор и посмотреть в строку формул.
Чтобы увидеть полный текст.
Вариант 2
Второй способ — это уместить текст в ячейку, расширив при этом высоту ячейки (т.е. ячейка сама станет выше, и текст в ней можно будет прочитать целиком).
Формат ячеек (правый клик по ячейке)
Переносить по словам
Что получилось в итоге
Вариант 3
Если вы не хотите, чтобы высота строк (ячеек) менялась в большую строну — можно прибегнуть к другому варианту:
Выделение нескольких ячеек
В результате появится одна большая ячейка, которая займет сразу несколько строк: в нее, разумеется, и впишется наш текст.
Обратите внимание, что для корректного размещения текста в ячейке необходимо использовать инструмент «Перенести текст» (стрелка 2 на скрине ниже).
Текст удачно вписался в одну большую ячейку
Вариант 4
В некоторых случаях, повернув тест на определенный угол, можно удачно вписать его в таблицу. Чтобы сделать это, достаточно в Excel в разделе «Главная» нажать на значок 
Текст по вертикали
Как еще один вариант: можно вместо текста разместить картинку (скриншот). В некоторых случаях этот способ куда удобнее, чем все вышеприведенные.