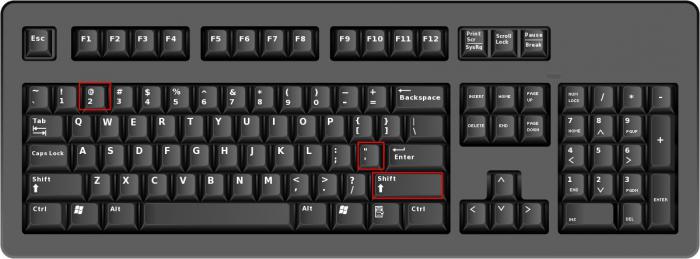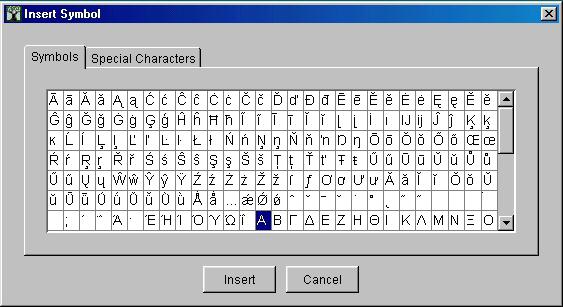Ставим кавычки «ёлочки» в Word — 3 способа
Поставить кавычки «ёлочки» в Word и других офисных программах можно как специальной комбинацией клавиш, так и без использования клавиатуры. Рассмотрим способы, которые позволят ускорить набор текста и избавят от необходимости копирования кавычек из других мест.
Быстрый способ
Способ является простым и удобным, но при некоторых настройках Word может не работать. Итак, нажимаем одновременно клавишу «Shift» и цифру «2». Двойку необходимо зажать на верхней цифровой панели клавиатуры. Раскладка должна быть русскоязычной. Вводим нужную фразу и повторно нажимаем эту комбинацию клавиш — появится закрывающаяся кавычка.
Используем коды «ёлочек»
Зажимаем клавишу «Alt». Не отпуская её, на цифровой клавиатуре (справа) набираем код открывающейся или закрывающейся кавычки:
После набора кода отпускаем «Alt». Появится нужный знак. Вводить код нужно цифрами, которые расположены справа на клавиатуре, а не сверху.
Необычный вариант
Ещё один вариант, который может удивить людей, наблюдающих за процессом со стороны. Переключаемся на английскую раскладку и печатаем в ворде символы «ab». Затем одновременно нажимаем клавиши «Alt» и «X». Чтобы поставить закрывающийся символ — вводим «bb» и снова нажимаем «Alt» и «X».
Вставка без клавиатуры
Если клавиатура не работает, а поставить ёлочки нужно, то воспользуйтесь вставкой символа из панели верхнего меню.
Как поставить кавычки в Ворде
Парный знак препинания в основном используется для передачи иронического смысла или для выделения цитат, прямой речи и отсылок. Бывает, что автор заключает слова или фразы в кавычки, так как термин, употребляемый им не всем известен, или пытается подчеркнуть смысл фразы в необычном значении, тем самым, вероятно, высмеивая какого-то героя из своего рассказа. В вариациях ниже, пользователь сможет выбрать соответствующий способ написания знака препинания и с легкостью поставить кавычки в Ворде. Есть несколько видов, которые имеют индивидуальные названия и имеют место быть в любом текстовом документе.
Виды кавычек
Данные виды парного знака являются основными:
Иногда «слово» заключают в верхние ровные символы.
Работая с текстовым редактором, зачастую приходится ставить разные символы и знаки препинания. Считается, что в документации в обязательном порядке должны применяться печатные кавычки, а в рукописном документе уже в виде двойных запятых. Не всегда с первого раза получается поставить кавычки в Ворде, хотя если один раз правильно запомнить комбинацию клавиш, то в следующий раз, к примеру, вставить кавычку ёлочку, не окажется столь затруднительным делом.
Вариант 1: Одинарные угловые кавычки
Ставятся посредством сочетания клавиш Shift + «Б» и «Ю». Чтобы сделать открытую:
Чтобы добавить закрытую:
Вариант 2: Парный знак препинания «Ёлочка»
Поставить «елочку» можно следующими способами:
Способ 1
Самый легкий и быстро запоминающийся способ это комбинация клавиш «Shift+2». Нужно:
Примечание! Обратите внимание на курсор, он должен быть отделен от предыдущего слова пробелом, иначе получится не открывающаяся кавычка елочка, а закрывающаяся.
Ставить пробелы и проверять их на наличие обязательно.
Способ 2
Парные кавычки «елочки» можно поставить посредством кода. Обязательно надо включить кнопку «Num lock».
1) Чтобы открыть двойную кавычку надо:
Внимание! Не забудьте активировать кнопку «Num LOCK».
2) Чтобы закрыть знак:
Разница заключается только в кодах, главное не перепутать и тогда двойные елочки легко можно напечатать.
Способ 3
Этот способ написания двойных треугольных кавычек довольно прост. Посредством функции «Символ» в Ворде вставляется огромное количество символов и треугольный знак препинания не исключение. Выполните следующие действия:
Способ 4
Если захотелось удивить окружающих, тогда этот способ точно для вас. Необходимо:
Прописные одиночные и двойные кавычки “Лапки”
Традиционными кавычками в русской письменности считается парный знак препинания похожий на “лапки”. Если нужно указать значение слова, перевод с другого языка или отрывок из цитаты – в помощь верхние и нижние запятые. А как поставить такие знаки рассмотрим немного ниже. Сделать кавычки запятыми в Ворде можно двумя способами:
Вариант 1: ‘Одинарные лапки’
Одинарные ‘кавычки-запятые’ делаются следующим образом:
Вариант 2: “Двойные”
Осуществить можно несколькими способами:
Способ 1.
Внимание! Нужно работать с цифровой клавиатурой, которая расположена правее буквенной.
Способ 2.
Научимся вставлять кавычки запятыми посредством буквы «Э». Для этого нужно:
Вариант 3. Развёрнутые
Есть еще один легкий путь как сделать в Ворде кавычки запятыми. Только получатся они в развёрнутом друг от друга положении. Открываться символ будет снизу, а закрываться сверху. Вот что надо для этого:
Прямые кавычки
Часто перед пользователем встает такая задача, заменить кавычки «треугольные» на «прямые». Всё очень просто:
Как включить и выключить «Автозамену»
В версиях Ворда 2007, 2010, 2013 и 2016 включить данную функцию можно так:
1) Перейти в «Файл» или «кнопка MS Office» для 2007 Ворда – далее «Параметры»;
2) Указать на пункт «Правописание» и нажать на «Параметры автозамены»;
3) В открывшемся окне выполните действия:
— Открыть вкладку «Автоформат при вводе»;
— В разделе «Заменять при вводе» убрать или добавить галочку напротив строки «»прямые» кавычки «парными»».
Как ставить кавычки на клавиатуре: все способы ввода
Если только начинаете знакомиться с возможностями компьютерной клавиатуры, то вам могут пригодиться советы как ставить кавычки на клавиатуре. Для этого существует несколько различных методов. Давайте рассмотрим самые распространенные.
Типы кавычек
Первым делом рассмотрим существующие типы кавычек. Символически они делятся на два типа: немецкие (всем знакомые «лапки») и французские (по другому «елочка»). Кавычки первого типа представляют собой запятые, которые располагаются по верхнему краю текста. Чаще всего такими кавычками пользуются для написания текста вручную. А кавычки «елочка» являют из себя объединенные в пары: знак меньше для открытия текста, знак больше для его закрытия. «Елочками» пользуются для оформления текстов в профессиональных изданиях, а именно, проспектах, журналах, буклетах с рекламой.
Методы введения кавычек
Имеются такие методы введения кавычек на компьютерной клавиатуре:
Любой прием обладает своими плюсами и минусами. Благодаря этим соотношениям есть возможность дать верные советы по их применению.
Как поставить кавычки «елочки» на клавиатуре
Поскольку кавычки ставятся в тексте достаточно редко, то для них не отведена определенная клавиша. Чтобы их ввести, нужно нажать сразу несколько клавиш. К тому же комбинация зависит от того, какой язык в данное время активирован. Если вам нужно использовать кавычки-елочки, тогда порядок действий такой:
При активированном русском языке необходимо нажать «2».
Если в настоящее время активен английский – русская буква «э».
Данный метод введения кавычек самый легкий и часто используемый. Таким способом можно ввести кавычки в любом приложении. Однако он обладает крупным недостатком. Так вводятся лишь «немецкие» кавычки, а «французские» набрать не получится. Если вам подходит такой тип знака, то можете использовать этот метод.
Кавычки в текстовом процессоре «Word»
Еще один способ введения кавычек – окно с символами в текстовом процессоре «Word». Здесь, при наборе текста, можете воспользоваться описанным выше образом. Одно отличие: если активирован русский язык – появятся «елочки», а при английском – «лапки». Однако можно воспользоваться и другим методом введения. Для этого нужно совершить такие шаги:
Если у вас открыто окно «Word», то перейдите в нем на вкладку «Вставка».
Найдите поле «Символ», а в нем выпадающее меню с таким же именем.
Здесь выберите подпункт «Другие символы».
Данный метод ввода кавычек является самым сложным. Помимо этого, для такого введения необходимо специальная программа – текстовый процессор «Word». Однако это дает возможность пользователю выбирать виды символа.
Применяем таблицу символов
Есть еще один метод введения кавычек – воспользоваться таблицей символов. Для этого следует совершить такие действия:
В поисковике вводим: «Таблица символов» и нажимаем «Ввод».
В появившемся окне при помощи навигационных клавиш отыщем необходимый вид кавычек («лапки» либо «елочку») и делаем его копию в буфер обмена, нажав клавиши «Сtrl» и «С».
Сочетания клавиш, перечисленные выше, жмем лишь на английском варианте клавиатуры. Иначе ничего не выйдет.
Вводим кавычки через АСКИ-коды
Можно также ввести кавычки при помощи АСКИ-кодов. В этом случае кавычки ставятся с помощью специальных цифровых комбинаций. Для этого производим такие действия:
Все сделано. Можем отпускать клавишу «Alt».
Данный прием достаточно прост. Кроме того вы сможете выбрать вид кавычек. Единственный минус этого способа – нужно запомнить коды символа. А это иногда обременительно.
Небольшой совет
В статье мы подробно рассмотрели главные методы введения кавычек на клавиатуре. Во время работы в «Word» более удобно пользоваться стандартной комбинацией клавиш. Главное не стоит забывать, что при активированном русском языке ставятся «французские» кавычки, а английском – «немецкие». В других ситуациях пользуйтесь таблицей символов либо АСКИ-кодами. Это даст возможность ввести необходимые вам кавычки.
Как на клавиатуре поставить кавычки ёлочки
Здравствуйте, друзья! Я продолжаю писать о том, как проставлять различные символы на клавиатуре. Конечно, я имею в виду только те символы, которых на ней нет. И сегодня я вам покажу как на клавиатуре поставить кавычки ёлочки. Показывать буду для операционной системы Windows. Кроме этого покажу как поставить кавычки ёлочки на телефоне (смартфоне) с операционной системой Андроид (Android).
Когда в любом текстовом документе мы ставим кавычки нажатием клавиш Shift + 2, то они выглядят вот так — “ кавычки”. Такие кавычки называют американскими. Или, по другому, компьютерными кавычками. Не знаю как вам, а мне в тексте гораздо приятней видеть вот такие «кавычки». Их называют двойными кавычками. Но у нашего народа они получили название кавычки ёлочки. Сейчас я вам покажу несколько способов постановки таких кавычек на клавиатуре.
Как на клавиатуре поставить кавычки ёлочки. Универсальный способ.
Этот способ, честно говоря, не очень удобный. Во всяком случае для меня. Он осуществляется при помощи так называемых альт-кодов. Тут всё дело в том, что для левой и для правой кавычки нужно набирать разные коды. Тем не менее этот способ имеет место. А по сему я его вам показываю.
Для того чтобы поставить левую кавычку, зажмите клавишу Alt и не отпуская её наберите в правом боковом блоке с цифрами по очереди цифры 0171. Отпустите клавишу Alt. На том месте где у вас стоял курсор появится левая кавычка — «.
Чтобы поставить правую кавычку, проведите ту же самую операцию, только в правом блоке наберите другие цифры — 0187. У вас получится правая кавычка — ».
Внимание! Цифры нужно ставить только в правом блоке!
Как вы видите сами, это не очень удобно. Однако, повторюсь. Этот способ является универсальным. Он подходит абсолютно для всех типов текстовых документов. Но если вы работаете с документами в Word, то я вам могу предложить другой, более удобный способ.
Как на клавиатуре поставить кавычки ёлочки в Word
В этом случае я предлагаю вам воспользоваться функцией автозамена кавычек. После нехитрых действий при постановке кавычек обычным способом (Shift + 2) будут автоматически проставляться кавычки ёлочки.
Перейдите в программе в раздел «Параметры»
Затем откройте вкладку «Правописание», а в ней «Параметры автозамены».
Далее откройте вкладку « Автоформат при вводе». И уже здесь в пункте «Заменять при вводе» поставьте галочку напротив подпункта “ прямые кавычки «парными».
Не забудьте нажать внизу кнопку «OK». Всё, теперь, при написании текста у вас в документе автоматически будут ставиться кавычки ёлочки.
Хитрый способ
Я пользуюсь именно этим способом. Для меня он является наиболее удобным. Попробуйте и вы. Вполне возможно, что вам понравится именно этот способ. Как правило, после того как текст написан, его принято проверять на наличие ошибок. Я, для этих целей, использую сервис Text.ru. В этом сервисе, при проверке текста на орфографические ошибки компьютерные (американские) кавычки считаются как ошибки. И прямо в поле проверки подсвечиваются розовым цветом.
Я прямо здесь, как говорится, не отходя от кассы, убираю эти кавычки (всё делается как в обычном текстовом документе) и ставлю вместо них новые. Тем же самым обычным способом. То есть, нажатием клавиш Shift + 2. После этого ещё раз проверяю текст на ошибки. Теперь американские кавычки превратились в кавычки ёлочки. Для того чтобы воспользоваться данным способом, перейдите в сервис и нажмите вкладку «Проверка орфографии».
Кстати, если вы пишите статьи для сайта на движке WordPress, то точно также можете исправлять кавычки прямо в редакторе WordPress. Они также будут меняться на кавычки ёлочки.
Как поставить кавычки ёлочки на телефоне (смартфоне) Андроид
Для того чтобы поставить кавычки ёлочки на смартфоне с операционной системой андроид нужно перейти в раскладке клавиатуры на цифры. Найти в этой раскладке знак кавычек. Нажать на него и удерживать пару секунд. Рядом всплывёт дополнительное меню с разными видами кавычек. Среди них будут и ёлочки. Вам просто останется нажать на знак с символом этих кавычек.
Всё, друзья. Как поставить на клавиатуре кавычки ёлочки я вам рассказал. Кроме этого, рассказал как ставить ёлочки на смартфоне с операционной системой андроид. Можете перейти в рубрику «Компьютерная грамотность» и посмотреть как ставить на клавиатуре и другие различные символы.
А я на этом с вами прощаюсь. Всем удачи и до встречи!
Как поставить нижние кавычки на клавиатуре
Кавычки – это символ, знак препинания, который обязательно имеет пару. Он выделяет цитаты из общего текста, слова взятые из других текстов, или отрезки слов. Употребляется также для выделения ироничности или переносного смысла слова, его необычности, отсылки к чему-нибудь.
Если же в цитате употребляется еще одно выражение заключенное в эти символы, то последние будут другого вида. Например: Я получил телеграмму: «Приезжаю сегодня вечером. Остановлюсь в гостинице “Троицк”».
В пунктуации существует несколько типов подобных знаков препинания:
«Елочки» используются в основном для печати. „Лапки” – в текстах, написанных рукой человека. Существуют еще «компьютерные» или машинописные, в них рисунок открывающих и закрывающих кавычек совершенно не отличается друг от друга. Они набираются с помощью клавиатуры на компьютере.
В Microsoft Word по умолчанию используются французские и английские.
Как поставить елочки, лапки и другие кавычки с клавиатуры
Поставить кавычки на клавиатуре ноутбука или персонально компьютера при наборе текста в любой версии Ворд (в том числе 2010/2013/2016) или другом месте можно несколькими способами.
«Елочки»
В этом случае используется сочетание клавиш «Shift» + «2». Этот метод сработает, если раскладка на клавиатуре русская, а также когда нужны «Елочки»:
Есть еще один метод для печати этого знака. Способ не так часто практикуют, но его лучше тоже знать. Меняем раскладку на английскую и печатаем две буквы «ab», затем кликаем одновременно по кнопкам «Alt» + «Х». Получится открывающий символ, а противоположный делается также, как и открывающий, но прописываем «bb».
“Английские”
Если же печатаем на английском языке, то для выделения слова следует использовать «Shift» + «Э»:
Чтобы сделать одиночные угловые кавычки следует придерживаться инструкции:
Кавычки „лапки“
Такой вид нельзя установить с клавиатуры, только используя автозамену или ASCII код. Об этом поговорим далее.
Используем ASCII код
Для установки таких знаков можно использовать специальную таблицу символов, которых нет на клавиатуре. Ниже картинка и пояснение к ней.
Чтобы ей воспользоваться следует:
Внутри кавычек вписываются необходимые слова.
Символы в Word
В документе word кавычки можно установить еще одним способом. Во вкладке «Вставка» существует пункт «Символ».
Он находится в правом верхнем углу сразу под пунктом «Уравнение».
Для использования этого способа необходимо:
Таблица символов
Воспользоваться таблицей символов можно не только в Word, чтобы это сделать необходимо запустить ПУСК и перейти в Программы – Стандартные – Служебные. В Windows 10 достаточно в ПУСКе найти раздел Стандартные.
Дальнейшее использование аналогично работе в Word.
Кавычки в HTML
Для html страниц используются отдельные мнемоники:
В HTML языке есть еще один тег. Благодаря ему весь текст, который будет заключен внутрь этого тега, обрамляется кавычками. Тегом является маленькая буква латинского алфавита «q».
А вид их будет зависеть от атрибута «lang», который будет введен в корне компонента HTML. Когда атрибут «lang» имеет такой вид – «lang=”ru”», на экран в конечном документе выведутся «елочки».
Помните, что все коды устанавливаются в то место гипертекстовой разметки, где они должны появиться в браузере. Многие браузеры не поддерживают зависимость вывода определенных символов от атрибута. Рекомендуется использовать CSS верстку.
Использование автозамены – как поменять кавычки в Ворде
Для подобных знаков препинания можно сделать автозамену, чтобы не отвлекаться на переключение клавиатуры во время печати. Автозамена способствует увеличению скорости печати текста. Для этого необходимо воспользоваться инструкцией ниже:
Парный знак препинания в основном используется для передачи иронического смысла или для выделения цитат, прямой речи и отсылок. Бывает, что автор заключает слова или фразы в кавычки, так как термин, употребляемый им не всем известен, или пытается подчеркнуть смысл фразы в необычном значении, тем самым, вероятно, высмеивая какого-то героя из своего рассказа. В вариациях ниже, пользователь сможет выбрать соответствующий способ написания знака препинания и с легкостью поставить кавычки в Ворде. Есть несколько видов, которые имеют индивидуальные названия и имеют место быть в любом текстовом документе.
Виды кавычек
Данные виды парного знака являются основными:
Иногда «слово» заключают в верхние ровные символы.
Одиночный и двойной знак — «Ёлочка»
Работая с текстовым редактором, зачастую приходится ставить разные символы и знаки препинания. Считается, что в документации в обязательном порядке должны применяться печатные кавычки, а в рукописном документе уже в виде двойных запятых. Не всегда с первого раза получается поставить кавычки в Ворде, хотя если один раз правильно запомнить комбинацию клавиш, то в следующий раз, к примеру, вставить кавычку ёлочку, не окажется столь затруднительным делом.
Вариант 1: Одинарные угловые кавычки
Ставятся посредством сочетания клавиш Shift + «Б» и «Ю». Чтобы сделать открытую:
Чтобы добавить закрытую:
Вариант 2: Парный знак препинания «Ёлочка»
Поставить «елочку» можно следующими способами:
Способ 1
Самый легкий и быстро запоминающийся способ это комбинация клавиш «Shift+2». Нужно:
Примечание! Обратите внимание на курсор, он должен быть отделен от предыдущего слова пробелом, иначе получится не открывающаяся кавычка елочка, а закрывающаяся.
Ставить пробелы и проверять их на наличие обязательно.
Способ 2
Парные кавычки «елочки» можно поставить посредством кода. Обязательно надо включить кнопку «Num lock».
1) Чтобы открыть двойную кавычку надо:
« — удерживать кнопку «Alt» и набрать четыре цифры «0171». Работать с цифровой клавиатурой, которая расположена справа от буквенной клавиатуры.
Внимание! Не забудьте активировать кнопку «Num LOCK».
2) Чтобы закрыть знак:
» — также удерживать «Alt» и напечатать «0187».
Разница заключается только в кодах, главное не перепутать и тогда двойные елочки легко можно напечатать.
Способ 3
Этот способ написания двойных треугольных кавычек довольно прост. Посредством функции «Символ» в Ворде вставляется огромное количество символов и треугольный знак препинания не исключение. Выполните следующие действия:
Способ 4
Если захотелось удивить окружающих, тогда этот способ точно для вас. Необходимо:
Прописные одиночные и двойные кавычки “Лапки”
Традиционными кавычками в русской письменности считается парный знак препинания похожий на “лапки”. Если нужно указать значение слова, перевод с другого языка или отрывок из цитаты – в помощь верхние и нижние запятые. А как поставить такие знаки рассмотрим немного ниже. Сделать кавычки запятыми в Ворде можно двумя способами:
Вариант 1: ‘Одинарные лапки’
Одинарные ‘кавычки-запятые’ делаются следующим образом:
Вариант 2: “Двойные”
Осуществить можно несколькими способами:
Способ 1.
Внимание! Нужно работать с цифровой клавиатурой, которая расположена правее буквенной.
Способ 2.
Научимся вставлять кавычки запятыми посредством буквы «Э». Для этого нужно:
Вариант 3. Развёрнутые
Есть еще один легкий путь как сделать в Ворде кавычки запятыми. Только получатся они в развёрнутом друг от друга положении. Открываться символ будет снизу, а закрываться сверху. Вот что надо для этого:
Прямые кавычки
Часто перед пользователем встает такая задача, заменить кавычки «треугольные» на «прямые». Всё очень просто:
Как включить и выключить «Автозамену»
В версиях Ворда 2007, 2010, 2013 и 2016 включить данную функцию можно так:
1) Перейти в «Файл» или «кнопка MS Office» для 2007 Ворда – далее «Параметры»;
2) Указать на пункт «Правописание» и нажать на «Параметры автозамены»;
3) В открывшемся окне выполните действия:
— Открыть вкладку «Автоформат при вводе»;
— В разделе «Заменять при вводе» убрать или добавить галочку напротив строки «»прямые» кавычки «парными»».
В предлагаемой вашему вниманию статье описаны основные способы того, как набрать кавычки на клавиатуре. На основании сильных и слабых сторон каждого из методов даны рекомендации по их использованию в каждом конкретном случае.
Виды кавычек
Для начала разберемся с тем, какие бывают кавычки. Условно их подразделяют на два вида: «лапки» (второе их название – «немецкие») и «елочки» (их также называют «французскими»). В первом случае – это две запятые, расположенные по верхней границе текста. Наиболее часто их используют при ручном написании текста. Второй вариант, именуемый «елочками», — это попарно сгруппированные знаки меньше (открывают текст) и больше (закрывают его). Этот вариант используется при профессиональном оформлении текста в специализированных приложениях (например, в брошюрах, книгах или рекламных буклетах).
Способы
Существуют следующие способы того, как ставить кавычки на клавиатуре:
Каждый из способов имеет как сильные, так и слабые стороны. Именно отталкиваясь от их соотношения, можно дать правильные рекомендации относительно их использования.
Клавиатура и языки
Для самих кавычек отдельной клавиши на клавиатуре не предусмотрено. Оно и закономерно – не так часто подобный символ набирается. Для этих целей используется их комбинация. Причем сочетание клавиш изменяется в зависимости от активного языка на текущий момент. Алгоритм набора в данном случае следующий:
Это наиболее простой и универсальный способ того, как поставить кавычки на клавиатуре. Он работает во всех, без исключения, приложениях. Но у него есть один существенный недостаток. Так можно набрать только классические «лапки», а вот «елочки» не получится ввести. Если такой вариант подходит, то можно этим способом пользоваться.
Буфер обмена и «Ворд»
Еще вариант ввода таких символов – это использование текстового процессора «Ворд». В нем можно использовать ранее приведенные сочетания клавиш. Только в случае английского языка появится символ «”», а для русского — «елочки». Но есть и альтернативный способ ввода. Для этого выполняем следующие действия:
Это более сложный способ того, как набрать кавычки на клавиатуре. Кроме того, требуется наличие специального программного обеспечения – текстового процессора «Ворд». Но при этом у пользователя есть возможность выбора типа кавычек.
Таблица символов
Еще один вариант ответа на вопрос «Где кавычки на клавиатуре спрятались?» – это использование таблицы символов. В этом случае необходимо выполнить следующий порядок действий:
Указанные ранее комбинации клавиш нужно нажимать только на английской раскладке клавиатуры. В противном случае у вас ничего не получится.
АСКИ-коды
Еще один метод базируется на использовании АСКИ-кодов. В этом случае кавычки на клавиатуре набираются с помощью специальных наборов чисел. Алгоритм ввода таких символов следующий:
Универсальный метод, при этом достаточно простой. И к тому же существует возможность выбора набираемого типа. Недостаток в этом случае один – это необходимость помнить специальные коды. А это не всегда удобно.
Рекомендации
В рамках данной статьи были детально описаны основные способы того, как на клавиатуре поставить кавычки. При работе в текстовом процессоре «Ворд» наиболее рационально использовать стандартные сочетания клавиш. При этом не забываем о том, что в английском варианте вводятся «лапки», а в русском – «елочки». А вот во всех остальных случаях лучше использовать таблицу символов или АСКИ-коды. Так можно выбрать именно тот знак, который вам нужен.