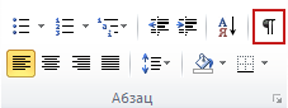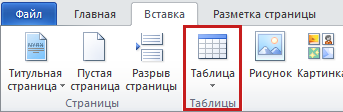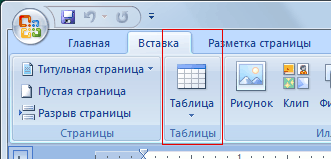Как в Ворде писать под строкой?
Интересует текст именно под линией. В данном случае «место для подписи».
Для создания надписи под строкой подойдет удобный инстсрумент Microsoft Word под названием «Надпись».
Была у меня похожая проблема. Не знаю насколько это верный способ, но результат у меня был. Делал это так:
Черту делал как нижнее подчеркивание. Потом писал обычным текстом (как с новой строки). После этого выделил текст и сделал его надстрочным. Далее выделил черту и текст, открыл подменю «Абзац» и сделал междустрочный интервал «точно» 10 пт. Результат получился следующим:
Чтобы написать под чертой можно прибегнуть к разного рода хитростям. Так, например, можно сначала прочертить эту самую черту (нижнее подчёркивание). Затем на строчке ниже написать слово «подпись», уменьшить шрифт до 8-9 пунктов, сделать одинарный интервал между строчками и поместить слово «подпись» под чертой.
Что нужно делать, покажем на примере оформления подписи:
1.) чертим черту для подписи, после нее пишем фамилию с инициалами:
2.) На следующей строчке пишем слово «подпись» мелким шрифтом (8 пунктов) и помещаем ее по центру нашей черты под подпись. Выделяем строчку с чертой и фамилией и во вкладке «Интервалы» нажимаем «Удалить интервал после абзаца».
Вот что получилось:
Располагаю в том месте, где мне нужно, поближе к центру.
В Ворде есть в меню строка «Работа с надписями». Открываем подменю. И там сохраняем в «границах контура» их отмену.
На мой взгляд, проще всего использовать для создания надписи с чертой сверху две строки.
Потом при помощи Ентера перескакиваем на вторую строку и пишем текст пояснения. В моем случае это «ФИО». Выделяем этот текст, выставляем наименьшее значение шрифта, скажем, 8.
Не забудьте убрать интервалы, чтобы наша надпись казалась единой:
Попробую объяснить последовательно как это делаю я.
Как писать именно /___________/ Иванов В.П. объяснять не буду, думаю сам знаете. Расскажу что делаю дальше.
Пишу обычным шрифтом «подпись»:
Уменьшаю его до нужного (в данном случае у меня стоит 9):
Вот что у меня получилось:
Для того чтобы получить «место для подписи» точно под чертой необходимо набрать эту фразу со следующей строки. Пробелами переместить четко под линию, а затем (предварительно выделив черту и надпись) в меню «Абзац» выбрать интервал между строками ТОЧНО и поставить внизу галочку напротив фразы «Не добавлять интервал между абзацами». Вот и весь нехитрый процесс.
Обычно это не сложно, если интервалы между строками искусственно не увеличены. Я использую нижнее подчеркивание на клавиатуре (нужно держать нажатой клавишу Shift), чтобы нарисовать черту:
В следующей строке пишу «место для подписи» и уменьшаю шрифт до 9-10, соответственно строка становится уже и надпись поднимается выше:
На этой же картинке выше скрин, как настроить интервалы между строками, они должны быть минимальными.
Сначала необходимо напечатать текст, потом сделать черту с помощью подчеркивания. Затем перейти в раздел «Вставка», далее найти подраздел «надписи». Расположить место для подписи там, где это необходимо и сохраняем это.
В открытом документе Ворд нажмите сочетание клавиш «Ctrl + H», вызывая окно замены.
Внизу слева в этом окне нажмите кнопку «Больше>>», чтобы расширить возможности поиска, в открывшемся списке поставьте галочку «Подстановочные знаки», если она не установлена.
Выбор редакции
Топ-30 лучших аниме 2021 года.
Топ-30 лучших фильмов 2021.
Топ-20 лучших сериалов ноября.
Подпись под чертой в документе MS Office Word.
Текст заявки: Как сделать подпись под чертой в Word? (По вопросу пользователя Руфинк@).
Итак, сначала создадим какой-нибудь документ (рис.1).
Допустим, нам нужно под чертой сделать примечание «место для подписи».
Сначала наберем исходный текст и передвинем его под черту (рис.2).
Как видно из рисунка, примечание «место для подписи» находится на нижней строчке с достаточно большим интервалом от черты. Сейчас решим эту проблему. Выделите мышкой черту и примечание (место для подписи), а вверху на панели настроек во вкладке «Абзац» кликните по кнопке «Междустрочный интервал» (рис.3).
Выберите пункт «Другие значения междустрочного интервала» (рис.4).
Поставьте значение множителя междустрочного интервала «0,7», как показано на рисунке. Нажмите « ОК».
После этого снова вернитесь к документу, опять нажмите кнопку «Междустрочный интервал» и выберите пункты «Удалить интервал перед абзацем» и «Удалить интервал после абзаца» (см.рис.3). Также мы рекомендуем уменьшить размер шрифта примечания (на рис. размер шрифта «11», а мы поставим «9»).
Результат наших действий представлен на рис. 5.
В данной статье мы рассмотрели, как в документе MS Office Word 2007 сделать примечание под чертой.
Как написать в ворде под строкой фио
Надстрочными и подстрочными знаками называются числа, рисунки, символы и индикаторы, которые имеют меньший размер, чем обычная строка текста, и выводятся немного выше или ниже ее соответственно. При добавлении в презентацию символа товарного знака, символа авторского права или другого символа его может потребоваться немного поднять над остальным текстом. При создании сноски может потребоваться сделать то же самое с ее номером.
Использование кнопок «надстрочные» и «Подстрочный»
Выделите нужный текст или число.
Перейдите на вкладку Главная и выберите надстрочные 

Использование сочетаний клавиш для применения надстрочного или подстрочного текста
Выделите нужный текст или число.
Чтобы применить надстрочное форматирование, нажмите клавиши CTRL+SHIFT+ЗНАК ПЛЮС (+).
Для подстрочного начертания одновременно нажмите клавиши CTRL и знак равенства (=). ( Не нажимайте клавишу Shift.)
Совет: Вы также можете форматировать текст как надстрочные или подстрочные, выбирая параметры в диалоговом окне » Шрифт «, как описано в следующей процедуре.
Применение надстрочного или подстрочного шрифта в диалоговом окне «Шрифт»
Выделите текст, к которому вы хотите применить надстрочное или подстрочное форматирование.
Перейдите на вкладку Главная, в группе Шрифт нажмите кнопку вызова диалогового окна Шрифт 

Совет: Вы можете сделать текст надстрочными или подстрочным, не изменяя его размер шрифта. Для надстрочного текста введите более высокое процентное значение в поле Смещение. Для подстрочного текста введите более низкое процентное значение в поле Смещение.
Отмена надстрочного или подстрочного форматирования
Чтобы отменить форматирование в виде надстрочного или подстрочного форматирования, выделите текст и нажмите клавиши Ctrl + пробел.
Вставка надстрочного или подстрочного символа
На слайде щелкните место, в которое хотите добавить символ.
Перейдите к разделу вставка > символа > другие символы.
В меню Символ в раскрывающемся списке Набор выберите пункт надстрочные и подстрочные.
В поле символ выберите нужный символ, нажмите клавишу INSERTи выберите пункт Закрыть.
Сочетания клавиш: применение надстрочного или подстрочного форматирования
Чтобы ввести текст немного выше (надстрочный) или ниже (подстрочный) обычного текста, можно использовать сочетания клавиш.
Выделите нужный текст или число.
Для надстрочногознака нажмите 
(версия 2016) Для подстрочных знаковнажмите 
(версия 2011) Для подстрочного форматирования нажимайте клавишу 
Совет: Отформатировать текст как надстрочный или подстрочный можно также с помощью параметров в диалоговом окне «Шрифт».
Применение надстрочного или подстрочного форматирования к тексту
Выделите текст, к которому вы хотите применить надстрочное или подстрочное форматирование.
На вкладке Главная в группе Шрифт нажмите кнопку надстрочные 

Отмена надстрочного или подстрочного форматирования
Чтобы отменить форматирование в виде надстрочного или подстрочного форматирования, выделите текст и нажмите клавиши Ctrl + пробел.
Вставка надстрочного символа
Для определенных символов, которые почти всегда являются надстрочными, таких как ® и ™, достаточно просто вставить символ, и он автоматически будут отформатирован как надстрочный.
На вкладке Вставка нажмите кнопку Символ.
Щелкните или прокрутите список до Леттерлике символови выберите символ, который вы хотите вставить.
Выделите текст, к которому вы хотите применить надстрочное или подстрочное форматирование.
Выберите подстрочные или надстрочные знаки.
См. также
Примечание: Эта страница переведена автоматически, поэтому ее текст может содержать неточности и грамматические ошибки. Для нас важно, чтобы эта статья была вам полезна. Была ли информация полезной? Для удобства также приводим ссылку на оригинал (на английском языке).
Как в ворде писать под строчкой
Автор Restar задал вопрос в разделе Другие языки и технологии
Как в ворде подписать под строчкой маленьким шрифтом пояснение? и получил лучший ответ
Ответ от Всеволод Коваленко БиК[гуру]
Ну так реально и делается, на следующей строчке маленьким шрифтом печатается пояснение.
Если не получается прямо под строку, то копайте в сторону либо междустрочного расстояния абзаца, либо можно похимичить смещением символов шрифта вверх на несколько пунктов, либо сделать подпись верхним регистром.
Текст заявки: Как сделать подпись под чертой в Word? (По вопросу пользователя Руфинк@).
Создание подписи под чертой – довольно интересная тема. Ведь довольно часто возникает ситуация, когда во время создания документа мы оставляем пустую черту, под которой нам нужно сделать пояснение (ФИО, место подписи или дата заполнения). Причем данная подпись должна быть как можно ближе к черте, чтобы не заходить на следующую строчку документа. В данной статье разберем, как сделать такую подпись на конкретном примере, использовать будем MS Office Word 2007.
Итак, сначала создадим какой-нибудь документ (рис.1).
Допустим, нам нужно под чертой сделать примечание «место для подписи».
Сначала наберем исходный текст и передвинем его под черту (рис.2).
Как видно из рисунка, примечание «место для подписи» находится на нижней строчке с достаточно большим интервалом от черты. Сейчас решим эту проблему. Выделите мышкой черту и примечание (место для подписи), а вверху на панели настроек во вкладке «Абзац» кликните по кнопке «Междустрочный интервал» (рис.3).
Выберите пункт «Другие значения междустрочного интервала» (рис.4).
Поставьте значение множителя междустрочного интервала «0,7», как показано на рисунке. Нажмите « ОК».
После этого снова вернитесь к документу, опять нажмите кнопку «Междустрочный интервал» и выберите пункты «Удалить интервал перед абзацем» и «Удалить интервал после абзаца» (см.рис.3). Также мы рекомендуем уменьшить размер шрифта примечания (на рис. размер шрифта «11», а мы поставим «9»).
Результат наших действий представлен на рис. 5.
В данной статье мы рассмотрели, как в документе MS Office Word 2007 сделать примечание под чертой.
Добавление строки подписи
Строку для подписи можно создать с помощью подчеркивания пробелов. Как это лучше сделать — зависит от того, должен ли документ печататься или распространяться в сети.
В документ можно добавить строку подписи или изображение рукописной подписи, а затем сохранить блок подписи как стандартный блок автотекста.
Чтобы подчеркнуть пробелы в документе, предназначенном для печати, можно нажать клавишу TAB и применить к знакам табуляции подчеркивание.
Применение к знакам табуляции подчеркивания
На вкладке Главная в группе Абзац нажмите кнопку Показать или скрыть.
Предполагается, что отображаются метки, указывающие пустые места и позиции табуляции.
Нажмите клавишу TAB.
Выделите знак табуляции, который необходимо подчеркнуть. Знак табуляции отображается в виде маленькой стрелки.
Выполните одно из следующих действий:
Чтобы применить простое подчеркивание, нажмите клавиши CTRL+U.
Чтобы применить другой тип подчеркивания, на вкладке Главная в группе Шрифт нажмите кнопку вызова диалогового окна Шрифт, перейдите на вкладку Шрифт, а затем выделите стиль в списке Подчеркивание.
Чтобы применить подчеркивание в веб-документе или веб-форме, следует вставлять ячейки таблицы с включенным отображением нижней границы. В этом случае при вводе текста линия подчеркивания остается на месте.
Линию можно проводить саму по себе, а можно сопровождать ее некоторым вводным текстом, например, «Подпись» или «Дата».
Щелкните место, куда требуется вставить подчеркнутый пробел.
На вкладке Вставка в группе Таблицы нажмите кнопку Таблица.
Вставьте таблицу размерностью 1×1, щелкнув левое верхнее поле.
Чтобы изменить длину линии подчеркивания, переместите указатель мыши в конец таблицы так, чтобы указатель отобразился как маркер изменения размеров 
Щелкните таблицу правой кнопкой мыши, выберите пункт Границы и заливка и перейдите на вкладку Граница.
В группе Тип выберите вариант нет.
В группе Стиль выберите необходимый тип, цвет и толщину линии подчеркивания.
Чтобы отобразить нижнюю границу, щелкните между маркерами нижнего поля на рисунке в группе Просмотр. Убедитесь, что отображается только нижняя граница.
В группе Применить к выберите пункт Таблица, а затем нажмите кнопку ОК.
Примечание: Если требуется отображать таблицу без серых линий, которые не выводятся на бумагу, то на вкладке Макет в группе Таблица выберите пункт Отображать сетку.
Проведение линии, сопровождаемой вводным текстом
Щелкните место, куда требуется вставить подчеркнутый пробел.
На вкладке Вставка в группе Таблицы нажмите кнопку Таблица.
Вставьте таблицу размерностью 2×1, щелкнув левое верхнее поле.
Чтобы изменить длину линии подчеркивания, переместите указатель мыши в конец таблицы так, чтобы указатель отобразился как маркер изменения размеров 
Щелкните таблицу правой кнопкой мыши, выберите пункт Границы и заливка и перейдите на вкладку Граница.
В группе Тип выберите вариант нет.
В группе Применить к выберите пункт Таблица, а затем нажмите кнопку ОК.
Щелкните ячейку правой кнопкой мыши в том месте, где необходимо вставить подчеркнутый пробел, еще раз выберите пункт Границы и заливка и перейдите на вкладку Границы.
В группе Стиль выберите необходимый тип, цвет и толщину линии подчеркивания.
Чтобы отобразить нижнюю границу, щелкните между маркерами нижнего поля на рисунке в группе Просмотр. Убедитесь, что отображается только нижняя граница.
В группе Применить к выберите пункт Ячейка.
Введите требуемый текст в ячейке, не отображающей линию.
Примечание: Если таблицу требуется отобразить без серых линий, которые не выводятся на бумагу, на вкладке Макет в группе Таблица нажмите кнопку Отображать сетку.
Важно: Так как на рынке существует большое количество различных сканеров, цифровых камер и других устройств, невозможно предложить инструкции по их использованию. Дополнительные сведения см. в руководстве пользователя устройства или на веб-узле его изготовителя.
Чтобы добавить готовый файл изображения в документ, откройте вкладку «Вставка», нажмите кнопку «Рисунок» и вставьте изображение подписи. Вместе с тем под изображением может потребоваться добавить дополнительную информацию, например напечатанное имя. Для этого можно создать элемент автотекста, содержащий изображение подписи и напечатанные сведения, который можно будет использовать повторно. Дополнительные сведения см. в теме Использование быстрых частей и автотекста в Word.
Блок подписи можно сохранить как элемент автотекста, чтобы он был доступен в коллекции стандартных блоков автотекста.
В Word введите блок подписи, который вы хотите сохранить. Кроме того, можно вставить изображение подписи и ввести дополнительные сведения, которые вы хотите включить.
Выбелите блок подписи.
На вкладке Вставка в группе Текст нажмите кнопку Экспресс-блоки и выберите пункт Сохранить выделенный фрагмент в коллекцию экспресс-блоков.
В диалоговом окне Создание нового стандартного блока укажите имя блока подписи.
В списке Коллекция выберите пункт Автотекст.
Чтобы вставить блок подписи, откройте вкладку Вставка, нажмите кнопку Экспресс-блоки, выберите пункт Автотекст, а затем выберите блок подписи.
Чтобы подчеркнуть пробелы, можно нажимать клавиши SHIFT+ДЕФИС (-), но в этом случае будет сложно выравнивать подчеркивающие линии, например при создании форм для заполнения. Однако, если включен параметр автоформата для автозамены знаков подчеркивания линией границы, то после трех и более нажатий клавиш SHIFT+ДЕФИС (-) длина линии станет равной ширине абзаца, а это может оказаться нежелательным.
Гораздо более удобный способ — нажать клавишу TAB, а затем подчеркнуть знаки табуляции.
На вкладке Главная в группе Абзац нажмите кнопку Показать или скрыть.
Предполагается, что отображаются метки, указывающие пустые места и позиции табуляции.
Нажмите клавишу TAB.
Выделите знак табуляции, который необходимо подчеркнуть. Знак табуляции отображается в виде маленькой стрелки.
Выполните одно из следующих действий:
Чтобы применить простое подчеркивание, нажмите клавиши CTRL+U.
Чтобы применить другой тип подчеркивания, на вкладке Главная в группе Шрифт нажмите кнопку вызова диалогового окна Шрифт, перейдите на вкладку Шрифт, а затем выделите стиль в списке Подчеркивание.
Чтобы применить подчеркивание в веб-документе или веб-форме, следует вставлять ячейки таблицы с включенным отображением нижней границы. В этом случае при вводе текста линия подчеркивания остается на месте.
Линию можно проводить саму по себе, а можно сопровождать ее некоторым вводным текстом, например, «Подпись» или «Дата».
Щелкните место, куда требуется вставить подчеркнутый пробел.
На вкладке Вставка в группе Таблицы нажмите кнопку Таблица.
Вставьте таблицу размерностью 1×1, щелкнув левое верхнее поле.
Чтобы изменить длину линии подчеркивания, переместите указатель мыши в конец таблицы так, чтобы указатель отобразился как маркер изменения размеров 
Щелкните таблицу правой кнопкой мыши, выберите пункт Границы и заливка и перейдите на вкладку Граница.
В группе Тип выберите вариант нет.
В группе Стиль выберите необходимый тип, цвет и толщину линии подчеркивания.
Чтобы отобразить нижнюю границу, щелкните между маркерами нижнего поля на рисунке в группе Просмотр. Убедитесь, что отображается только нижняя граница.
В группе Применить к выберите пункт Таблица, а затем нажмите кнопку ОК.
Примечание: Если требуется отображать таблицу без серых линий, которые не выводятся на бумагу, то на вкладке Макет в группе Таблица выберите пункт Отображать сетку.
Проведение линии, сопровождаемой вводным текстом
Щелкните место, куда требуется вставить подчеркнутый пробел.
На вкладке Вставка в группе Таблицы нажмите кнопку Таблица.
Вставьте таблицу размерностью 2×1, щелкнув левое верхнее поле.
Чтобы изменить длину линии подчеркивания, переместите указатель мыши в конец таблицы так, чтобы указатель отобразился как маркер изменения размеров 
Щелкните таблицу правой кнопкой мыши, выберите пункт Границы и заливка и перейдите на вкладку Граница.
В группе Тип выберите вариант нет.
В группе Применить к выберите пункт Таблица, а затем нажмите кнопку ОК.
Щелкните ячейку правой кнопкой мыши в том месте, где необходимо вставить подчеркнутый пробел, еще раз выберите пункт Границы и заливка и перейдите на вкладку Границы.
В группе Стиль выберите необходимый тип, цвет и толщину линии подчеркивания.
Чтобы отобразить нижнюю границу, щелкните между маркерами нижнего поля на рисунке в группе Просмотр. Убедитесь, что отображается только нижняя граница.
В группе Применить к выберите пункт Ячейка.
Введите требуемый текст в ячейке, не отображающей линию.
Примечание: Если таблицу требуется отобразить без серых линий, которые не выводятся на бумагу, на вкладке Макет в группе Таблица нажмите кнопку Отображать сетку.