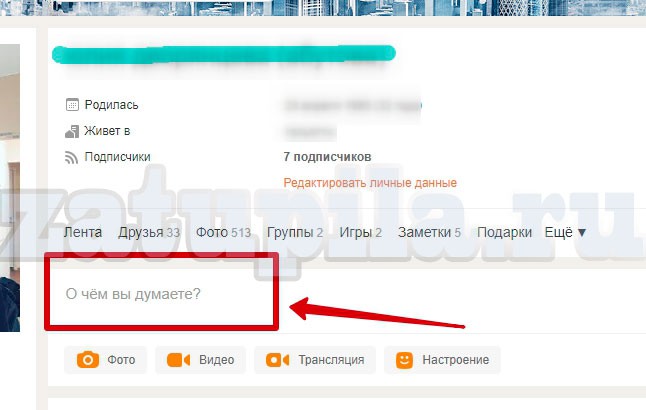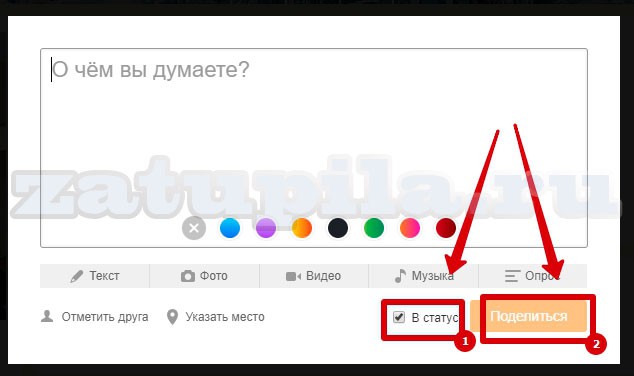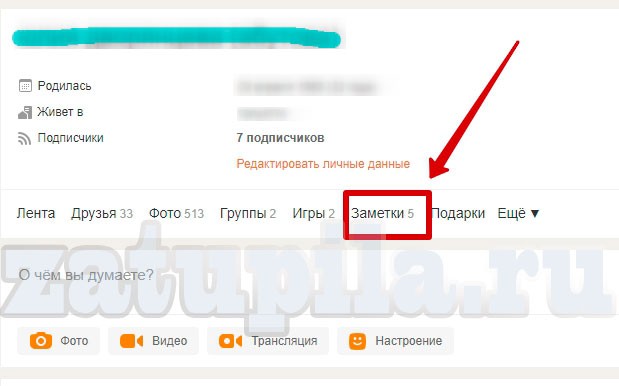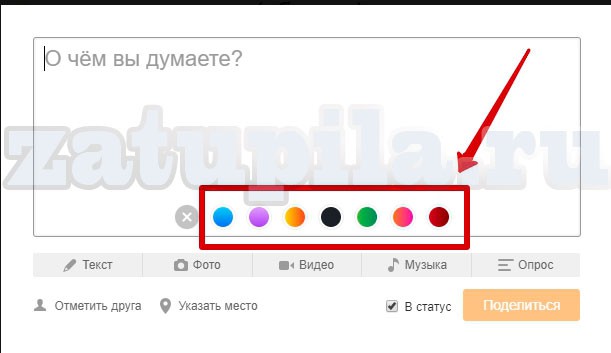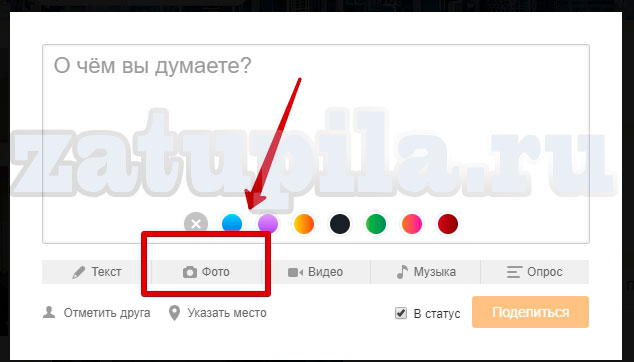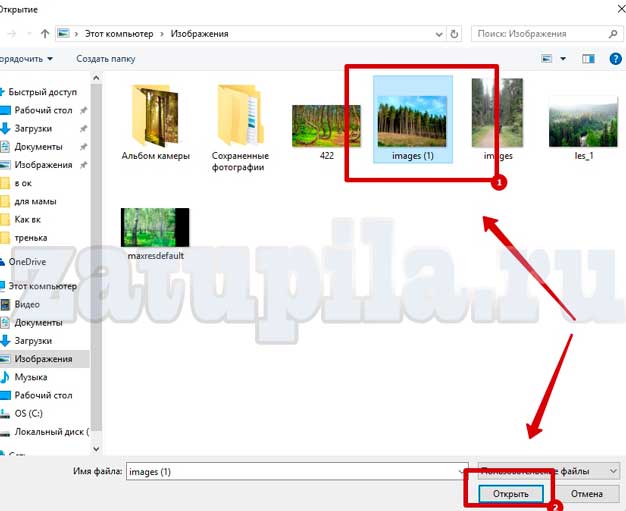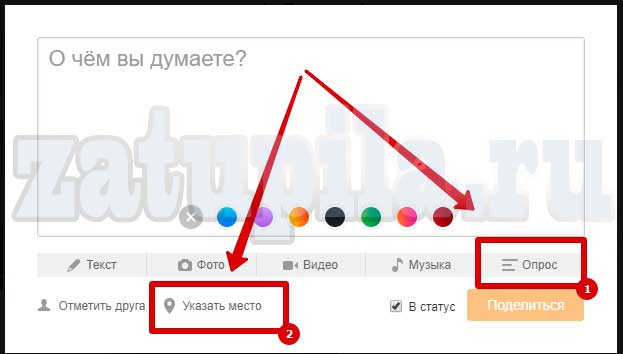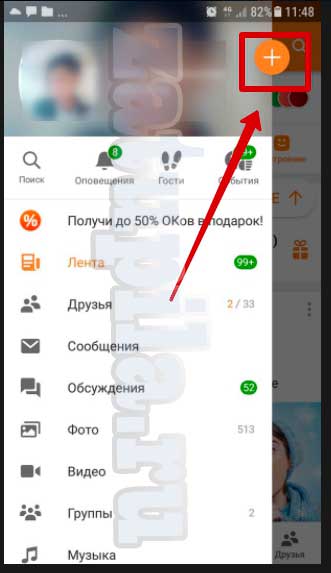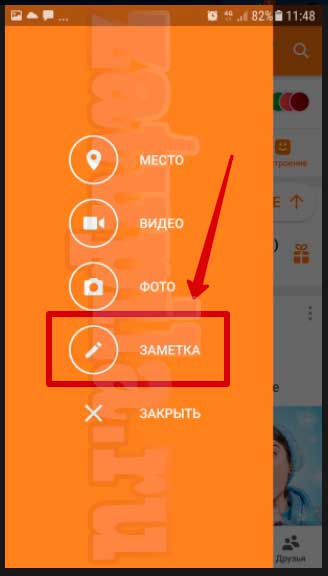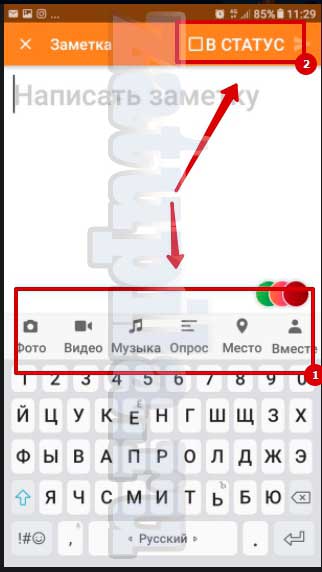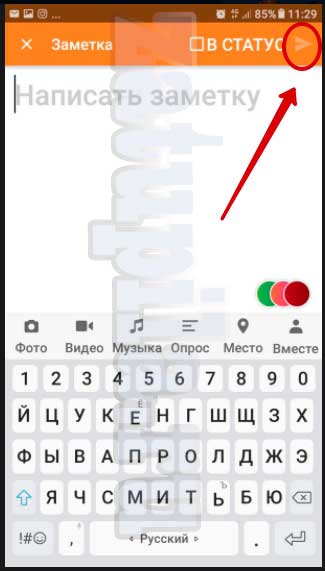Как сделать заметку в Одноклассниках
Чтобы поделиться в Одноклассниках своим настроением, эмоциями или мыслями, можно создать заметку и установить ее в статус. Друзья увидят ее в Ленте, прочитают и смогут прокомментировать. Создание и редактирование доступно на компьютере и телефоне.
Создание заметок в ОК
Сделать заметку, добавить фотографии или музыку, а затем установить ее в статус можно в веб-обозревателе на ПК или на телефоне, в мобильной версии сайта или в приложении.
На ПК
Чтобы написать в Ленту в веб-обозревателе на ПК, необходимо:
Чтобы посмотреть свои заметки, необходимо перейти в одноименный раздел нажатием на кнопку в колонке под изображением профиля.
На телефоне
Добавить новую запись на телефоне также просто, как и на ПК. Инструкция:
Теперь все друзья смогут найти в Ленте новостей новую запись пользователя.
Просмотреть свои заметки можно в профиле, раздел находится под фотографией пользователя.
В мобильной версии ОК создание и публикация заметок выглядят похоже:
Чтобы просмотреть все записи, нужно провести пальцем вправо по экрану, в открывшемся меню кликнуть на имя пользователя, затем на странице профиля нажать на кнопку со стрелкой и выбрать «Заметки».
Редактирование и удаление
В Одноклассниках можно не только создавать, но и редактировать или удалять заметки.
Если запись носит рекламный характер, ее можно продвинуть, чтобы показать всем пользователям на сайте. Чтобы это сделать, нужно нажать на кнопку «Продвинуть» под заметкой. Предварительно в настройках приватности следует разрешить просмотр публикаций всем людям в ОК.
В мобильной версии сайта редактирование записи недоступно. Ее можно только удалить или отправить в статус, а также просмотреть репосты, комментарии и классы к ней.
В приложении для телефона доступно больше действий. Нужно найти заметку и нажать на кнопку с тремя точками вверху справа. Здесь можно выбрать установку в статус или удаление.
Далее нужно открыть запись. В списке команд можно отключить комментарии, продвинуть запись, отредактировать, добавить в закладки или скопировать ссылку на нее.
Поделиться с друзьями и близкими своими мыслями или настроением в Одноклассниках можно, создав заметку и установив ее в статус. Это можно сделать в браузере на ПК или телефоне, а также в мобильном приложении. Старые записи можно редактировать или удалять.
Создаём заметку в Одноклассниках
С помощью «Заметок» вы можете поделиться своими мыслями с друзьями и другими пользователями Одноклассников и/или оставить какое-либо важное напоминание для себя на будущее. Создать их можно в пару кликов.
О «Заметках» в Одноклассниках
В данной социальной сети любой зарегистрированный пользователь может писать неограниченное число «Заметок» (постов), прикреплять к ним различные медиаданные (фото, видео, анимацию), добавлять других людей и отмечать какие-либо места на карте. Однако стоит помнить, что «Заметки» могут видеть все друзья, а если у вас ещё открытый профиль, то и любой человек, зашедший на вашу страницу. Исходя из этого, желательно хорошо подумать перед составлением поста.
К сожалению, таких «Заметок», которые могли бы видеть только вы или определённый круг лиц в Одноклассниках не предусмотрено. Ранее созданные посты можно просмотреть в своей «Ленте». Для этого достаточно только кликнуть по своему имени, которое написано крупными буквами на сайте.
Способ 1: Полная версия сайта
Добавить «Заметку» в ПК версии можно гораздо быстрее и удобнее, чем на смартфоне. Инструкция в этом случае будет выглядеть так:

Способ 2: Мобильная версия
Если у вас в данный момент нет под рукой персонального компьютера или ноутбука, то вы можете сделать «Заметку» в Одноклассниках прямо со своего смартфона, правда, это может быть немного сложнее и непривычнее, чем с ПК-версии.
Пошаговая инструкция будет рассмотрена на примере мобильного приложения:

В публикации «Заметок» в Одноклассниках нет ничего сложного. Однако не стоит злоупотреблять ими и писать там всё подряд, так как это видят ваши друзья. Возможно, им будет не очень приятно, если вся их «Лента» новостей будет завалена вашими постами.
Помимо этой статьи, на сайте еще 12540 инструкций.
Добавьте сайт Lumpics.ru в закладки (CTRL+D) и мы точно еще пригодимся вам.
Отблагодарите автора, поделитесь статьей в социальных сетях.
Как самому сделать заметку в Одноклассниках
В Одноклассниках вы можете не только переписываться с друзьями, читать новости и менять аватар. У вас есть возможность делиться мыслями, радостными или грустными событиями, которые увидят все, кто добавлен в друзья. Рассмотрим подробнее как сделать заметку в Одноклассниках.
Создание заметки в социальной сети
Для создания заметки на компьютере потребуется сделать следующее:
СПРАВКА. На момент написания статуса, допустимо изменение цвета фона окна с помощью маленьких кругов, которые высветятся при клике на поле «О чем вы думаете?».
Как добавить в заметки фото
В Одноклассниках присутствует возможность создать визуальные заметки с фото. Для этого необходимо:
ВАЖНО! Если необходимо добавить несколько фотографий, то удерживайте клавишу Ctrl на клавиатуре и выберите файлы. Они все добавятся к заметке.
СПРАВКА. Также добавляется опрос (1) и координаты местонахождения (2). Чтобы прикрепить опрос — кликните на соответствующее поле. Число проголосовавших в опросе будет отображаться в его статистике.
Для прикрепления местонахождения наведите курсор на «Указать место». Одноклассники запросит разрешение на обнаружение вашего местонахождения. Нажмите на иконку разрешить, а после еще раз нажмите на надпись «Указать место». Выберите необходимый вам вариант во всплывшем списке. Данная процедура одноразовая — при создании следующих заметок с указанием местонахождения, вы будете только выбирать вариант.
Создание заметки с телефона
Можно создать заметку в мобильной версии сайта через браузер, а можно скачать на телефон официальное приложение «Одноклассники». После установки – запустите приложение и авторизуйтесь. Для публикации заметки необходимо выполнить следующее:
Заметки – прекрасный способ поделиться новостями, показать друзьям понравившуюся песню, поделиться фотографией или видеозаписью момента.
Как сделать заметку в Одноклассниках
На страничках ваших друзей регулярно появляются интересные заметки с фото или опросом, а у вас сделать такую не получается? В этом руководстве мы расскажем, как создать заметку в Одноклассниках на компьютере или в телефонном приложении. Из подробных статей со скриншотами вы узнаете, как публиковать записи, прикреплять к ним фото, аудио и видеозаписи.
Заметки позволяют пользователям делиться с друзьями и случайными гостями различными новостями, рассказывать про приятные события, передавать настроение. Способствуют этому фотографии и музыка, прикрепляемые к записи. Заметка в социальной сети Одноклассники аналогична статусам из других соцсетей, к примеру Facebook или VK.
Как в Одноклассниках добавить заметку
Сначала разберем создание поста на компьютере:
Аудиозаписи можно добавить из своего списка или глобального поиска музыки. Что касается фото, то система предложит вам выбрать снимки с вашей страницы или открыть нужную фотографию на компьютере. Если вы хотите добавить к записи несколько картинок, зажмите клавишу Ctrl на клавиатуре.
Создаем заметку с телефона
Если вы пользуетесь страничкой с браузера на смартфоне или планшете, то действия аналогичны из инструкции выше. Для удобства можно перейти на полную версию (как на компьютере). Для этого нужно выдвинуть меню с разделами, где находятся «Друзья», «Фото». Среди вкладок будет активная ссылка «Полная версия».
Пользователи официального клиента для социальной сети Одноклассники тоже могут опубликовать запись, процесс выполняется следующим образом:
При необходимости можно избавиться от заметки. В мобильной версии это делается при помощи кнопки с изображением трех точек, она находится в каждой заметке. Нажмите на нее и в контекстном меню выберете пункт «Удалить». В компьютерной версии сайта все еще проще: наведите курсор мыши на заметку и в левом углу записи появится серый крестик – нажимайте на него. Система поинтересуется, действительно ли вы хотите убрать пост – кликаем кнопку «Да». Все объекты в Одноклассниках удаляются таким образом.
Опросы в заметках
Пользователи, давно пользующиеся соцсетью, знают, как сделать заметку в Одноклассниках, но не все используют опросы. Нажмите на кнопку «Опрос» при создании поста и прикрепите варианты ответа.
К примеру, вы добавили фото к записи и хотите узнать мнение. Выставляете следующее варианты: хорошо получилось, плохо подобран ракурс, размыто. Идей для опросов множество, так вы разнообразите общение. Делитесь своими записями при помощи кнопки «Поделиться», она находится возле значка «Класс». Передавать записи друзей можно так же.
Как написать заметку на личной страничке в Одноклассниках и как ее удалить
На своей личной страничке в Одноклассниках (сокращенно ОК) можно публиковать фото, текст, видео, проводить опрос.
Любое сообщение, которое пользователь пишет на своей странице в Одноклассниках, называется заметкой.
Если пользователь НЕ прошел регистрацию на сайте ОК, тогда сначала надо зарегистрироваться. После этого можно сразу же написать заметку и опубликовать ее на своей страничке.
Не так давно появилась еще одна интересная возможность в Одноклассниках. Теперь можно либо сразу же опубликовать свое сообщение, либо отложить на какой-то срок, отсрочить публикацию. Тогда заметка будет опубликована на личной страничке в тот день и час, который пользователь выберет по своему усмотрению.
Как написать заметку в Одноклассниках
Для этого надо зайти на свою страничку и щелкнуть в поле с надписью «Напишите заметку» (цифра 1 на рис. 1).
Либо можно кликнуть «Заметки» (2 на рис. 1), где посмотреть свои сообщения, которые были сделали ранее. А затем нужно будет перейти в поле «Напишите заметку».
Если кликнуть в поле «Напишите заметку» (цифра 1 на рис. 1), появится окно, как ниже на рис. 2:
Заметку можно писать на белом фоне или выбрать фон из числа имеющихся. Для этого щелкаем по предложенным вариантам, они отмечены цифрой 6 на рис. 2. Также можно вставить в свою заметку смайлик.
На белом или ином фоне можно писать текст для своей заметки. Если туда не надо добавлять фото, видео или музыку, жмем на кнопку «Поделиться» (5 на рис. 2). В итоге ваше сообщение будет опубликовано. В любом случае его можно будет удалить в любой момент.
Если вы передумали публиковать заметку, можно нажать на крестик в верхнем правом углу (2 на рис. 2).
Как добавить фото в Заметки
В своей заметке надо кликнуть по кнопке «Добавить фото» (3 на рис. 2). После этого появится окно «Выберите фото» (рис. 3), с помощью которого можно будет поместить в свою заметку одно фото или несколько фотографий:
Фото можно добавить из числа тех, что уже были ранее опубликованы. Если такие фото есть, они будут находиться в окне «Выберите фото» (1 на рис. 3). Чтобы выбрать для своей заметки такое фото, надо по нему кликнуть и нажать на оранжевую кнопку «Готово!» (3 на рис. 3).
Если есть желание поместить несколько фото в одной заметке, кликаем по всем необходимым фото. Для завершения выбора обязательно следует внизу щелкнуть оранжевую кнопку «Готово!».
Чаще на свою страничку в Одноклассниках все-таки требуется загрузить новое фото с ноутбука, компьютера или смартфона. Рассмотрим, как это сделать с компьютера. Щелкаем по ссылке «Добавить фото с компьютера» (рис. 4):
Если кликнуть команду «Добавить фото с компьютера» (1 на рис. 4), откроется окно «Выгрузка файла». В этом окне на своем компьютере надо найти фото для заметки в Одноклассниках. В моем случае фото находятся на Рабочем столе компьютера (2 на рис. 4). Также фото можно искать в папке «Изображения», «Документы» или в других папках на своем компьютере (2 на рис. 4).
Когда фото будут найдены, их можно будет увидеть в правой части окна (3 на рис. 4). Кликаем по одной или по нескольким фото. Имена выбранных файлов появятся в поле 4 на рис. 4. Выбрав фото, делаем клик по кнопке «Открыть» (5 на рис. 4). В итоге фото будут загружены в Одноклассники на личную страничку пользователя.
Ниже на рис. 5 добавлено с компьютера только одно фото. К нему можно добавить текст, а затем нажать на оранжевую кнопку «Поделиться». На этом все, заметка с фото будет опубликована на личной страничке в Одноклассниках.
Как поместить заметку в статус и как отключить комментирование
Статус – это актуальная, горячая новость, либо эмоция из жизни человека. Иначе говоря, статус – это то, что пользователь хочет сообщить миру в данный момент. Пользователи, которые заходят на страницу человека, будут сразу видеть этот статус. Кстати, в статус можно поместить текст, фотографию, видеоролик, музыкальную композицию, опрос.
При написании заметки можно сразу же поместить ее в статус на своей страничке. Для этого щелкаем по значку шестеренки в левом нижнем углу (1 на рис. 5). Откроется небольшое меню, в котором следует поставить галочку напротив опции «В статус» (2 на рис. 5).
Аналогичным образом при написании заметки можно сразу же отключить возможность ее комментировать. Кликаем по значку шестеренки (1 на рис. 5). Затем ставим галочку напротив опции «Отключить комментирование».
Заметку можно редактировать в любой момент, даже если она была давно опубликована. И всегда, в любой момент можно отключить ее комментирование, подробнее смотрите ниже.
Как добавить видео в заметку ОК
Видео добавляется в заметку так же, как и фото. Можно выбрать видео, которое уже находится в Одноклассниках (1 на рис. 6).
Другой вариант для добавления видео в свою заметку состоит в том, чтобы кликнуть по оранжевой кнопке «Выбрать файл для загрузки» (2 на рис. 6). В этом случае можно загрузить со своего компьютера видео.
Можно видео скачать на свой компьютер с Ютуба или с иного видеохостинга. А затем загрузить это видео в Одноклассники. Дело в том, что социальным сетям больше нравится, когда видео транслируется с их собственного сервиса. Но им гораздо меньше нравится ссылка на чужой ресурс, например, ссылка на видео с Ютуба. Ведь чужой ресурс уводит пользователей из своей соцсети в «чужой мир». По этой причине соцсети меньше показывают заметки, содержащие ссылки на чужой ресурс. А значит, охват таких заметок и количество пользователей, которые их увидят, будет меньше.
Как задать дату и время публикации заметки
Заметку, которая подготовлена для публикации, можно сразу отправить для всеобщего обозрения. Для этого понадобится только клик по кнопке «Поделиться».
Однако есть еще возможность отложить публикацию своей заметки до определенной даты и времени (на всякий случай или из каких-то личных соображений). Если есть необходимость в этом варианте, тогда заметка будет опубликована на личной страничке в тот день и час, который Вы установите сами.
Для этого в каждой заметке есть параметр «Время публикации». Если поставить галочку напротив «Время публикации» (1 на рис. 7), сразу же появится шкала для выбора даты (2 на рис. 7) и часа публикации (3 на рис. 7):
На рис. 7 для выбора даты можно воспользоваться либо календариком, либо шкалой с датами. Календарик и шкала с датами помечены цифрой 2 на рис. 7. Если кликнуть по календарику, то далее нужно будет щелкнуть по какой-либо дате. Либо можно сразу «ткнуть» в нужную дату на шкале с датами.
Аналогично для выбора времени есть два варианта: табло и шкала (цифра 3 на рис. 7). Кликнув по табло с часами, надо выбрать час публикации. Табло с минутами понадобится для выбора минут. В итоге можно выбрать подходящее время, например, 12:30, что означает 12 часов 30 минут – в это время заметка будет опубликована.
Задав дату и время, пользователь может выключить компьютер. Заметка будет успешно опубликована в назначенную дату и время без участия пользователя.
Как удалить заметку, редактировать ее и отключить комментирование
После того, как заметка была опубликована, могут произойти разные события. В итоге у пользователя может возникнуть желание удалить свою заметку, либо отредактировать ее.
Для этого есть махонькая кнопка в правой верхней части каждой заметки (1 на рис. 8). Если к ней подвести мышку, появится меню, с помощью которого можно сделать следующее:
Если заметку очень хочется вообще убрать со своей странички, смело жмем «Удалить» (2 на рис. 8). Появится сообщение «Заметка удалена». Рядом с этим сообщением будет команда «Восстановить» — это на тот случай, если заметка была удалена случайно.
Но можно и не удалять заметку, а просто внести в нее исправления. В этом поможет команда «Редактировать» (2 на рис. 8).