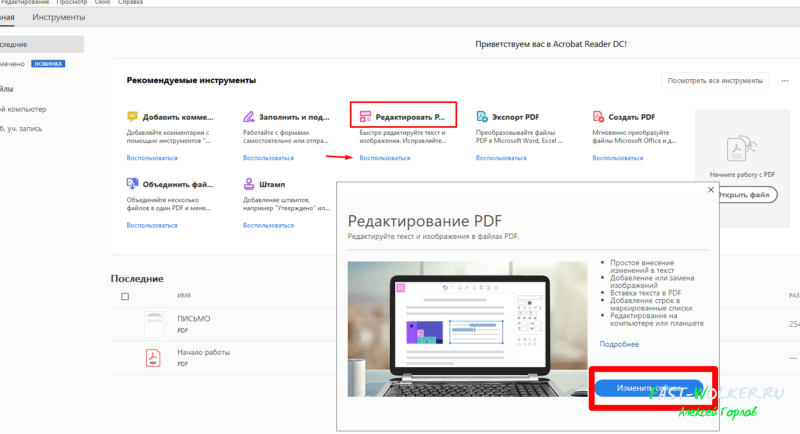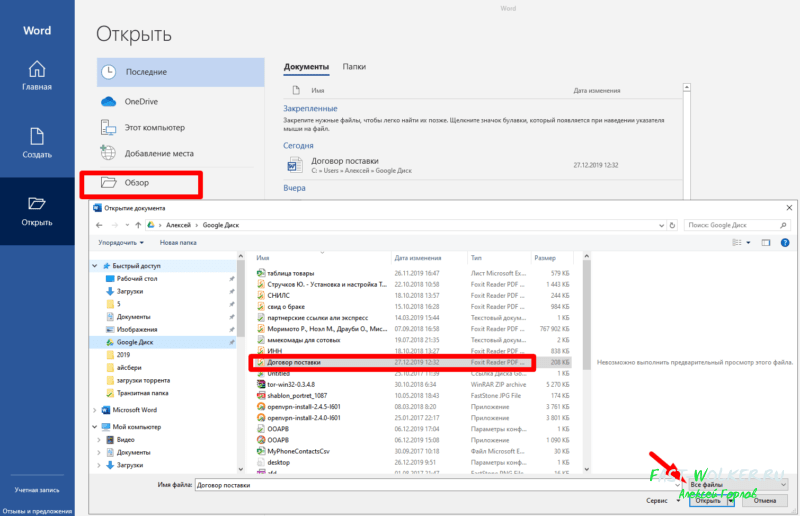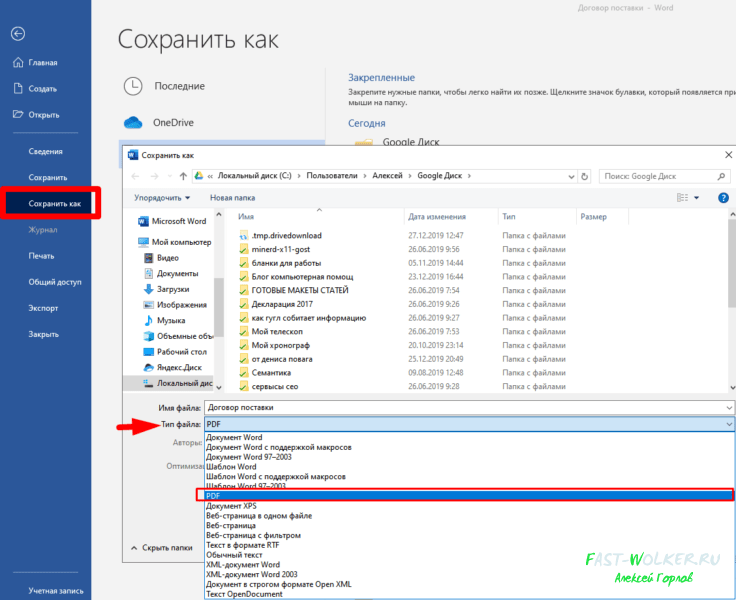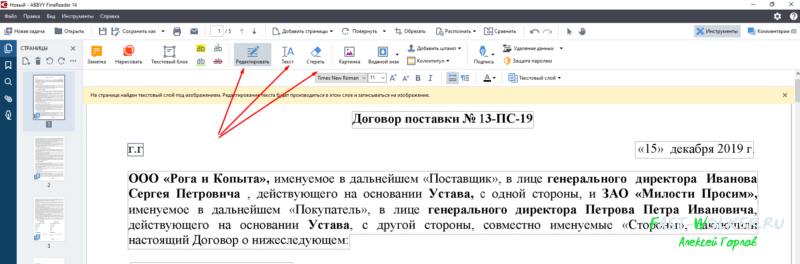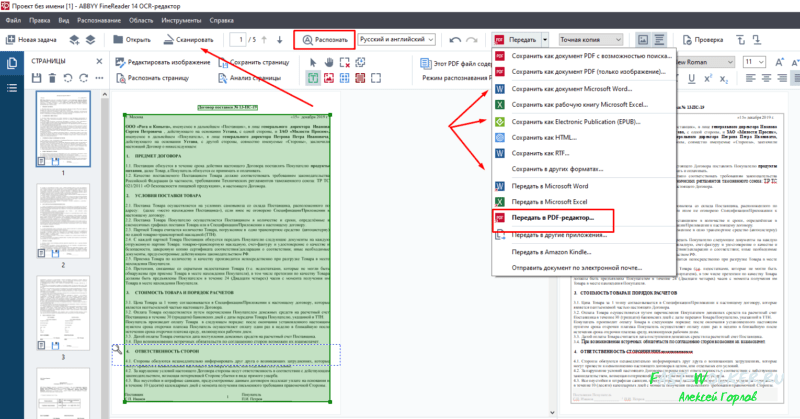Редактирование текста в документах PDF
Вы здесь >
Редактирование текста в PDF
Узнайте, как добавить или заменить текст, исправить опечатки, изменить шрифты и гарнитуру шрифта, скорректировать выравнивание и изменить размер текста в документе PDF. (Информация о том, как редактировать изображения, объекты или отсканированные документы PDF, представлена на странице по ссылке ниже.)
Добавление, изменение, форматирование, удаление и выделение текста
Автор: Мэттью Пицци (Matthew Pizzi) (http://www.trainsimple.com/)
При добавлении текста в документ PDF по умолчанию Acrobat использует ближайшие атрибуты шрифтов для нового текста. Аналогичным образом при редактировании существующего текста в документе PDF, если данный шрифт недоступен в системе, приложение по умолчанию использует резервный шрифт для конкретного набора символов. Например, приложение использует резервный шрифт Minion Pro для шрифтов Roman. Это поведение по умолчанию может привести к непоследовательному отображению шрифтов в документе PDF. В разделе «Редактирование контента», используя параметры шрифтов, можно выбрать определенный шрифт при добавлении и редактировании текста, чтобы шрифты отображались единообразно во всех документах PDF.
В Acrobat в меню Редактирование выберите Установки. Отобразится диалоговое окно «Установки».
(Можно также нажать клавиши Ctrl+K в ОС Windows или Command+K в macOS.)
В диалоговом окне нажмите Редактирование контента в разделе «Категории». Параметры шрифтов отображаются, как показано на изображении ниже.
Выберите подходящий шрифт в выпадающих списках:
Нажмите OK, чтобы сохранить изменения и закрыть диалоговое окно «Установки».
В процессе редактирования текста выполняется перекомпоновка текста абзаца внутри текстового поля в соответствии с внесенными изменениями. Все текстовые поля независимы друг от друга, в вставка текста в одном блоке не приводит к перетеканию текста в смежный блок или на следующую страницу.
Выберите текст, который нужно редактировать. При выборе текстовое поле становится синим и в верхней части выбранного текстового поля появляется маркер поворота.
В соответствии с законодательством необходимо купить шрифт и установить его в системе, чтобы корректировать текст с использованием данного шрифта.
Редактирование текста возможно только в том случае, если в системе установлен шрифт, которым набран этот текст. Если шрифт не установлен в системе, но встроен в документ PDF, можно изменить только цвет и размер шрифта. Если шрифт не установлен и не встроен, вносить изменения в текст невозможно.
Выделите текст, который необходимо изменить.
На панели Формат справа выберите шрифт, размер шрифта или другие параметры форматирования. Кроме того, можно задать дополнительные параметры форматирования, например межстрочный интервал, межбуквенный интервал, масштаб по горизонтали, толщину штриха и цвет.
В соответствии с законодательством необходимо купить шрифт и установить его в системе, чтобы корректировать текст с использованием данного шрифта.
Редактирование текста возможно только в том случае, если в системе установлен шрифт, которым набран этот текст. Если шрифт не установлен в системе, но встроен в документ PDF, можно изменить только цвет и размер шрифта. Если шрифт не установлен и не встроен, вносить изменения в текст невозможно.
Добавить или вставить новый текст в документ PDF можно, используя любой шрифт, установленный в системе.
Инструмент «Добавить текст» интеллектуально распознает следующие свойства текста вблизи точки щелчка:
Эти свойства автоматически применяются к тексту, который добавляется в точке щелчка.
Свойства текста можно изменить с помощью параметров в разделе Формат в области справа.
Текстовый блок на странице можно переместить или повернуть. Инструмент Редактирование текста и изображений выделяет каждый текстовый блок контуром, поэтому пользователь сразу может определить, какой текст будет изменен. Редактирование можно применить только к текущей странице. Невозможно перетащить текстовый блок на другую страницу, а также переместить или повернуть отдельные символы или слова в пределах текстового поля. Однако можно скопировать текстовое поле и вставить его на другой странице.
При изменении размера текстового блока выполняется перекомпоновка текста в границах измененного текстового блока. При этом размер текста не изменяется. Так же, как и в других операциях редактирования, изменение размера применяется только к текущей странице. Текст не переносится на следующую страницу.
Как вставить отсканированный текст или изображения в Word
Если вы хотите вставить в документ Word печатный документ или рисунок, это можно сделать несколькими способами.
Примечание: Если вы ищете инструкции по подключению сканера или скопатора к Microsoft Windows, посетите веб-сайт поддержки изготовителя вашего устройства.
Сканирование изображения в Word
Для сканирования изображения в документ Word можно использовать сканер, многофункциональный принтер, копировальный аппарат с возможностью сканирования или цифровую камеру.
Отсканируйте изображение или сделайте его снимок с помощью цифровой камеры или смартфона.
Сохраните изображение в стандартном формате, таком как JPG, PNG или GIF. Поместите его в папку на своем компьютере.
В Word, поместите курсор туда, куда вы хотите вставить отсканированное изображение, а затем на вкладке Вставка нажмите кнопку Рисунки.
Выберите отсканированный рисунок в диалоговом окне и нажмите кнопку Вставить.

Вставка отсканированного текста в Word
Если вы не хотите использовать Office Lens, лучше всего отсканировать документ в формате PDF с помощью программного обеспечения сканера, а затем открыть его в Word.
В Word выберите Файл > Открыть.
Перейдите к папке, в которой хранится PDF-файл, и откройте его.
Word откроет диалоговое окно, в котором нужно подтвердить импорт текста PDF-файла. Нажмите кнопку ОК, Word импортировать текст. Word постарается сохранить форматирование текста.

Примечание: Точность распознавания текста зависит от качества сканирования и четкости отсканированного текста. Рукописный текст редко распознается, поэтому для лучших результатов сканируйте печатные материалы. Всегда проверяйте текст после его открытия в Word, чтобы убедиться, что он правильно распознан.
Кроме того, со сканером может поставляться приложение для распознавания текста (OCR). Обратитесь к документации своего устройства или к его производителю.
Остались вопросы о Word?
Помогите нам улучшить Word
У вас есть предложения, как улучшить Word? Дайте нам знать, предоставив нам отзыв. Дополнительные сведения см. в Microsoft Office.
Сканирование и изменение документа
После сканирования документа его можно открыть в Word для редактирования. То, как это сделать, зависит от Office установленного приложения.
Сканирование документа в формате PDF и его редактирование в Word
Совет: Преобразование лучше всего работает с документами, которые в основном являются текстом.
В Word выберите файл > открыть.
Перейдите к расположению PDF-файла на компьютере и нажмите кнопку Открыть.
Появится сообщение о том, что Word преобразует PDF-файл в редактируемый документ Word. Нажмите кнопку ОК.
Полного постраничного совпадения преобразованного документа с исходным может и не быть. Например, разрывы строк и страниц могут находиться в других местах. Дополнительные сведения см. в том, как открыть PDF-данные в Word.
Дополнительные сведения
Важно: Office 2010 больше не поддерживается. Перейдите на Microsoft 365, чтобы работать удаленно с любого устройства и продолжать получать поддержку.
Параметр Со сканера или камеры для сканирования документов и изображений не доступен в Word 2010. Вместо этого вы можете отсканировать документ с помощью сканера и сохранить файл на своем компьютере.
Шаг 1. Установка Microsoft Office Document Imaging
Программа Microsoft Office Document Imaging была удалена из Office 2010, однако вы можете установить ее на своем компьютере, используя один из вариантов, описанных в статье Установка приложения MODI для использования совместно с Microsoft Office 2010.
Шаг 2. Создание документа, который можно редактировать
Отсканируйте документ, следуя инструкциям для сканера.
Прежде чем продолжить Преобразуйте файл, созданный сканером, в формат TIFF. Для преобразования Paint можно использовать другую программу.
В меню Файл выберите команду Открыть.
Найдите отсканированный документ и нажмите кнопку Открыть.
После запуска Microsoft Office Document Imaging нажмите клавиши CTRL+A, чтобы выделить весь документ, а затем нажмите клавиши CTRL+C.
Запустите Microsoft Word.
На вкладке Файл нажмите кнопку Создать.
Дважды щелкните элемент Новый документ.
Нажмите клавиши CTRL+V, чтобы вставить содержимое отсканированного документа в новый файл.
Теперь у вас есть документ, который можно редактировать. Не забудьте сохранить новый файл, чтобы не потерять изменения.
Важно: Office 2007 больше не поддерживается. Перейдите на Microsoft 365, чтобы работать удаленно с любого устройства и продолжать получать поддержку.
Параметр «Со сканера» или «Камера» для сканирования документов и изображений не доступен в Microsoft Office Word 2007. Вместо этого вы можете отсканировать документ с помощью сканера и сохранить файл на своем компьютере.
Шаг 1. Установка Microsoft Office Document Imaging
Завершите работу всех программ.
Совет: Перед завершением работы всех программ советуем распечатать этот раздел.
Открыть панель управления. Щелкните правой кнопкой мыши Windows кнопку Начните, а затем выберите Панель управления иливведите Панель управления Windows поле поиска.
На панели управления щелкните Программы, а затем — Программы и компоненты.
Выберите Добавить или удалить компоненты, а затем нажмите кнопку Продолжить.
В разделе Параметры установки щелкните знак «плюс» (+) рядом с компонентом Средства Office.
Щелкните стрелку рядом с компонентом Microsoft Office Document Imaging, выберите параметр Запускать все с моего компьютера, а затем нажмите кнопку Продолжить.
Шаг 2. Создание документа, который можно редактировать
Отсканируйте документ, следуя инструкциям для сканера.
Прежде чем продолжить Преобразуйте файл, созданный сканером, в формат TIFF. Для преобразования Paint можно использовать другую программу.
В меню Файл выберите команду Открыть.
Найдите отсканированный документ и нажмите кнопку Открыть.
После запуска Microsoft Office Document Imaging нажмите клавиши CTRL+A, чтобы выделить весь документ, а затем нажмите клавиши CTRL+C.
Запустите Microsoft Office Word.
Нажмите кнопку Microsoft Office кнопку 
Выберите пункт Новый документ, а затем — Создать.
Нажмите клавиши CTRL+V, чтобы вставить содержимое отсканированного документа в новый файл.
Теперь у вас есть документ, который можно редактировать. Не забудьте сохранить новый файл, чтобы не потерять изменения.
Как отредактировать PDF файлы в Word или со сканера бесплатно?
Здравствуйте, друзья! Формат PDF уже давно стал общепринятым; мы видим как постепенно растет количество этих документов — мы их получаем и отправляем по почте в виде электронных копий. Многие, получив такой нужный документ хотели бы его отредактировать, взять из него табличный или текстовый материл для переработки.
Как редактировать пдф файлы на компьютере с помощью Adobe Reader DC?
Первый предполагает наличие официальной программы (и платной) Adobe Reader DC. В ней помимо всего прочего можно заполнять формы, делать пометки и сноски. Официальный разработчик на платной основе предлагает оформить подписку и вы сможете редактировать документ PDF напрямую, прямо из программы.
Менять можно не только текст, но и изображение в документе.
Если Ваша работа предполагает защищенный электронный документооборот с обработкой и редактированием файлов PDF между участниками — можно подумать об оформлении подписки. Это вполне очевидный, официальный способ. Но, для решения обычных задач он нам малоинтересен.
Как редактировать PDF документ в Word?
Второй вариант — Вы получили документы по почте в формате ПДФ и хотели бы переработать их содержимое для себя взяв текст, таблицы, формы бланка отчетности — можно иногда воспользоваться текстовым редактором Ворд.
Просто откройте документ PDF в Word. Свежие версии Office позволяют открыть документ и быстро распознать его содержимое:
Если Вам не нужна ТОЧНАЯ копия исходного документа, а только его содержимое — распознавание текста в ворде — идеальный вариант.
Вы сможете редактировать содержимое документа уже в ворде — для себя. При необходимости можно снова его сохранить здесь же обратно в PDF:
Если документ содержит только текст и таблицы — документ будет выглядеть точно так же как оригинал — только отредактированный Вами.
Как редактировать сканированный документ в формате PDF?
Универсальным инструментом на все случаи является программа ABBY Fine Reader. Она умеет распознавать текст в PDF, и переводить в любой формат. Умеет работать непосредственно со сканером и после получения изображения распознаёт текст даже если изображение не очень качественное.
Если вы хотите получить навыки реального редактирования ПДФ документов — эта программа содержит встроенный редактор PDF файлов. Который позволяет непосредственно работать как с с текстом, так и с изображениями отдельно.
Для этого надо открыть полученный документ в Abby Fine Reader и передать документ в «редактор PDF». Но есть еще целая куча других возможностей — например та же передача в Word или, если у вас Open Office то можно и в такой формат.
Словом, мощная программа, которая незаменима в некоторых случаях, когда документ PDF достаточно сложный и нужна кропотливая работа по его редактированию. В конце посмотрите небольшое наглядно видео о том, как можно легко редактировать PDF документы.
Видео о том, как редактировать ПДФ файлы на компьютере, бесплатно?
Как отредактировать текст в отсканированном PDF
Все мы так или иначе работаем с документами. Одни занимаются этим весь день в офисе, другие «от случая к случаю» или для учебы. Чаще всего обмен документацией осуществляется в формате PDF, так как он удобен в использовании и экономичен в потреблении трафика. Но зачастую присланный файл PDF оказывается собран из нескольких отсканированных изображений. Что же делать, если вам нужно внести туда свои корректировки? Без редактора PDF не обойтись.
Отредактировать PDF можно даже из отсканированного файла
Можно, конечно, перепечатать текст, однако этот способ актуален разве что для одной-двух страниц документа. Да и все равно он очень трудозатратный, не говоря о потере большого количества времени. А уж если мы имеем дело с файлом на 50-100 страниц, перепечатывать его придется целую вечность. На помощь приходят сторонние решения для Mac и Windows, которые позволяют отредактировать файл, даже если в вашем распоряжении оказался PDF в графическом формате.
Если интересующий вас файл содержит отсканированный текст, в который нужно внести правки, для начала этот текст необходимо распознать. Для этого можно загрузить приложение PDFelement 7 из Mac App Store или с сайта разработчика. Нас интересует функция OCR — оптическое распознавание символов.
Запустить оптическое распознавание можно в один клик
Вы открываете необходимый файл и в разделе «Инструменты» в боковом меню нажимаете на кнопку «Выполнить OCR». Кстати, распознавание в программе осуществляется в большом количестве языков, в том числе в русском. Стоит отметить, что нас приятно удивило качество то, как эта программа смогла распознать текст.
По времени процесс занимает около минуты — все зависит от размера файла
После выполнения распознавания текста документ сохранится в папке, в которой у вас по умолчанию хранятся документы. Чтобы продолжить работу с текстом, открываем сохраненный файл в PDFelement 7 и приступаем к правкам. С документом вы можете делать все, что угодно: править текст, добавлять пометки и примечания, вставлять рисунки, выделять некоторые участки, удалять страницы, вставлять колонтитулы и многое другое.
Документ успешно распознан, можно его редактировать
Есть множество возможностей продвинутого редактирования
Удобно, что полученный файл можно экспортировать в один из популярных форматов (не только PDF, но и MS Office, текстовые документы или графические файлы). Также прямо из программы можно отправить плоды своих трудов по электронной почте. Если вы хотите запретить редактировать получившийся PDF-файл, при желании можно установить на него защиту — например, паролем или с помощью вотермарки.
OCR — не единственная полезная функция данного приложения. PDFelement 7 также поддерживает автоматическое распознавание полей формы и извлечение больших объемов данных. Все это помогает повысить скорость обработки данных и работать с PDF, как профессионал.
Автоматическое распознавание полей форм пригодится во время работы с Excel
И это все помимо продвинутого создания PDF с нуля — от добавления аннотаций в виде геометрических фигур, линий или стрелок до подписей и объединения нескольких файлов в формате PDF в один.
Защитить документ можно несколькими способами
Чтобы ознакомиться с базовой функциональностью приложения PDFelement, пробную версию для Windows и Mac вы можете бесплатно загрузить по ссылкам ниже. Если вы поняли, что эта программа вам жизненно необходима, можно приобрести полную версию, в которой доступно оптическое распознавание текста и другие полезные функции. Кстати, в честь Черной пятницы разработчики устроили распродажу, в рамках которой можно сэкономить до 50 долларов на покупке полной версии приложения.
Название: PDFelement 7
Издатель/разработчик: Wondershare
Цена: Бесплатно / Подписка
Совместимость: Windows, Mac
Ссылка: Установить
Новости, статьи и анонсы публикаций
Свободное общение и обсуждение материалов
Лонгриды для вас
Записать экран компьютера можно десятками способов, среди которых есть даже штатные средства операционных систем. Но существует очень удобная бесплатная программа, которая сделает все лучше и проще.
То, чем мы пользовались в 90-е, и от чего получали удовольствие помнят многие, но не все знают, что некоторые гаджеты прошлого можно купить и сейчас. Специально для вас сделали тематическую подборку с AliExpress
Продуктивность — один из главных трендов в 2021 году, а менеджер задач является отличным способом контроля дисциплины, ведь смартфон всегда под рукой. В нем можно записывать все свои планы, чтобы оставлять голову свободной для новых идей. Мы подобрали для вас лучшие приложения.