Как пишется корень на клавиатуре: 5 способов написания
Тем, кто собирается писать курсовую работу, диплом или любой другой технический текст, могут пригодиться символы, отсутствующие на клавиатуре. В их числе – значок квадратного, кубического корня, корня четвертой степени и пр. На самом деле, вставить в текст этот символ – радикал — не так сложно, как кажется. Давайте разберемся, как пишется корень на клавиатуре.
Способ №1
Этот способ подойдет для отображения значка квадратного корня, в случае которого показатель степени 2 обычно опускается.
Если символ корня вам нужно вставить не один раз, то пользоваться этой функцией весьма удобно. Все ранее использованные значки отображаются непосредственно под кнопкой «Символ».
 Способ №2
Способ №2
Этот способ пригоден для отображения не только квадратного, но еще и кубического корня и корня четвертой степени.
Способ №3
Для отображения корня любой степени удобно использовать следующий способ:
Способ №4
Этот способ не требует применения специальных функций Word – все необходимое для написания квадратного корня есть на самой клавиатуре.
Способ №5
Еще один вариант внесения символа квадратного корня в текст заключается в следующем.

5 способов поставить знак корня на компьютере в ворде и других программах, на телефоне и планшете
Есть символы, которые используются редко и, кажется, что на компьютере их поставить невозможно. Проще распечатать документ, вписать их вручную, или использовать какое-то буквенное обозначение. Среди таких элементов – квадратный корень √. Найти значок корня на клавиатуре невозможно. Но это не означает, что ставить его нельзя. Читайте нашу статью, в ней мы готовы показать вам, как любую математическую, физическую запись сделать изящной и красивой на пк, ноутбуке, телефоне.
Где в компьютере используется квадратный корень √
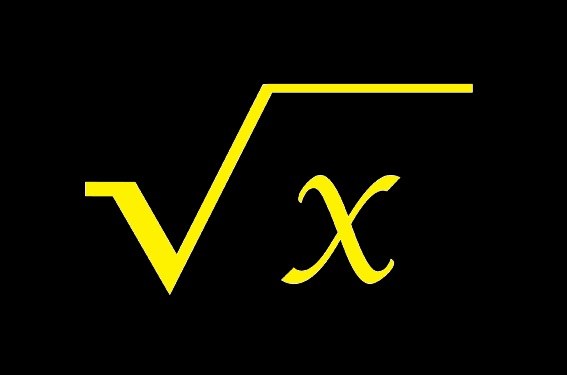
Способы набора корня на клавиатуре компьютера и ноутбука
Часто, чтобы поставить в текст радикал или запись с ним, используются сочетания букв. Sqrt, например, означает кв. корень, а cbrt – кубический. Но писать буквенные комбинации, слова неудобно. Кроме того, они не всем понятны.
Удобнее использовать известный элемент √, похожий на галочку с одной длинной стороной. Способов вставить в текст его не так много. О каждом мы сейчас подробно расскажем.
Как написать знаки корня на клавиатуре?
Как же писать квадратный, кубический и четвёртый корни?
Если вам нужно написать, к примеру, технический текст, возникает вопрос: «как написать символы, которых нет на клавиатуре?» Одним из таких символов является корень или радикал.
Наверняка вы замечали, что на многих сайтах используется этот обозначение. И это неудивительно, ведь подобными возможностями обладают все без исключения текстовые редакторы, а если быть точнее, суть вопроса заключается именно в клавиатуре.
Как написать корень на клавиатуре? – всё очень просто! Хоть знак «корень» на клавиатуре и не расположен, его всё-таки можно написать: для этого существует даже не один, а несколько способов. Рассмотрим их подробнее:
Обратите внимание! Для того чтобы воспользоваться способом №1, вы должны нажать и удерживать клавишу Alt, после чего начать ввод числового кода с использованием дополнительных цифровых клавиш (расположены на правой части клавиатуры).
Перед тем как ввести числовой код, убедитесь, что цифровые клавиши включены (индикатор NumLk должен гореть). 10-й и 16-й коды можно не вводить, а просто скопировать из таблицы и вставить в том месте, где вам нужно.
√ Квадратный корень Alt + 251 √ √∛ Кубический корень — ∛ ∛∜ Четвертый корень — ∜ ∜
Теперь вы знаете, как писать корень на клавиатуре – для этого нужно запомнить комбинацию «Alt+251». Точнее, нужно удерживать клавишу Alt, после чего на цифровых клавишах нажать 2, 5, 1 и отпустить Alt.
Если вы всё сделали верно, на экране появится знак корня. Выглядит он следующим образом: √ (вы также можете просто скопировать его отсюда). Так самому можно писать и другие самые разные смайлики в ворде и других текстовых редакторах.
Вы можете воспользоваться и помощью поисковика Google. Для этого просто введите в поиск то, что вы ищите (к примеру, знак корня), после чего просто его скопировать.
Если у вас возникли какие-либо проблемы (на вашем ноутбуке нет расположенных справа цифровых клавиш и т. д.), достаточно нажать Пуск и перейти в таблицу символов. В зависимости от Windows таблица символов может находиться как в разделе с приложениями, так и в разделе «Стандартные».
Выглядит знак корня следующим образом: √ (вы также можете просто скопировать его отсюда).
Как написать корень квадратный
Проще всего написать корень квадратный через меню «Вставка-символ». Для этого выберите по очереди пункты меню Вставка-Символ. В появившейся на экране табличке с набором символов выберите знак корня квадратного и нажмите кнопку «Вставить». Символ квадратного корня появится в тексте. (Обычно окошко с набором символов закрывает большую часть текста, поэтому появление символа можно не заметить).
Чтобы ускорить поиск квадратного корня, выберите в поле «набор»: пункт «математические символы». Чтобы увидеть полный список доступных символов, в поле «из» нужно установить «Юникод (шестн.)».
Повторный ввод символов удобнее осуществлять с помощью специальной панели «Ранее использовавшиеся символы».
Если значок квадратного корня используется очень часто, то здесь же можно настроить комбинации «горячих клавиш» или параметры автозамены.
Быстрее всего напечатать корень квадратный с помощью клавиши Alt и кода квадратного корня.
Для этого нажмите кнопку Alt и, удерживая ее, наберите на цифровой части клавиатуры 251.
Если под знаком корня находится сложное математическое выражение, то значок квадратного корня лучше напечатать посредством редактора формул.
Для этого выберите последовательно следующие пункты меню: Вставка – Объект – Microsoft Equation 3.0. После этого откроется редактор математических формул, где, в частности, будет и символ квадратного корня.
Если строки «Microsoft Equation 3.0» нет в выпадающем меню, значит при установке программы Word эта опция не была установлена. Для установки этой возможности вставьте установочный диск с программой Word (желательно тот, с которого производилась первоначальная установка) и запустите программу инсталляции. Отметьте галочкой Microsoft Equation 3.0 и эта строка станет доступной.
Квадратный корень можно нарисовать и самостоятельно, с помощью встроенного в Word «графического редактора». Для этого разверните панель рисования и начертите корень квадратный, соединив три отрезка.
Если кнопки для панели рисования нет, то нажмите: Вид – Панели инструментов и поставьте галочку напротив строки «Рисование». Если под знаком корня планируется набирать какие-то цифры или выражения, то настройте опцию «обтекание текстом» на «перед текстом» или «за текстом».
Вставка знака арифметического корня в Microsoft Word
Довольно часто при работе в Microsoft Word требуется выходить за рамки обычного набора текста, например, записывая различные математические выражения и уравнения. Одним из знаков, с необходимостью ввода которого можно столкнуться, является арифметический корень, и сегодня мы расскажем, как поставить его в текстовом документе.
Способ 1: Вставка символа
Проще всего добавить знак корня квадратного, кубического или n-степени в документ Ворд можно посредством вставки соответствующего символа из встроенного набора. У данной процедуры есть как минимум два варианта реализации
Вариант 1: Ручной выбор символа
Интегрированная в Word библиотека символов довольно обширна, но к счастью, все они поделены на тематические категории, что существенно упрощает поиск. Для добавления корня выполните следующее.
и нажмите по расположенному в правой части панели инструментов пункту «Символ». Из выпадающего меню выберите «Другие символы».
Символ появится в указанном вами месте документа, а значит, окно вставки можно закрыть.
К сожалению, таким образом можно добавить только квадратный корень. Зато, как несложно догадаться, в этом разделе текстового редактора можно найти множество других символов и знаков, которые отсутствуют на клавиатуре.
Вариант 2: Ввод и преобразование кода
За каждым символом, представленным в интегрированной библиотеке Word, закреплен специальный код. Зная его и комбинацию клавиш, которая выполняет преобразование, можно значительно быстрее добавить знак арифметического корня, но, как и в предыдущем случае, только квадратного.
Обратите внимание! Узнать код любого символа, входящего во встроенный набор программы, можно из окна его вставки (предварительно выделив), там же будет указана комбинация клавиш, необходимая для преобразования, и/или кодировка, в которой это значение нужно вводить.
Код знака арифметического корня выглядит следующим образом:
221A
Просто введите указанное выше значение, предварительно переключившись на английскую раскладку, а затем, не добавляя отступ, нажмите клавиши «ALT+X» — в выбранном вами месте сразу же появится необходимый символ.
Способ 2: Вставка уравнения
Если же ваша задача заключается не просто во вставке знака квадратного корня, а и в последующем написании полноценного примера или уравнения, действовать потребуется по иному алгоритму. Преимущество изложенного ниже подхода заключается еще и в том, что таким образом можно записать не только квадратный или кубический корень, но и любой другой, представленный в n-степени.
Примечание: Добавленный таким образом символ, как и остальные элементы будущего примера, будут представлять собой не обычный текст, а блок с указанными вами значениями, для которого нельзя изменить шрифт (его стиль) и некоторые другие параметры.
Как раз из последней и можно добавить интересующий нас знак корня – просто выберите его в группе «Символы». Рядом с кнопкой добавления квадратного есть также кубический и корень четвертой степени.
Если же требуется записать квадратный (с уточнением степени) или кубический корень, обозначение степени в котором будет пригодным для редактирования, обратитесь к расположенной правее кнопке c одноименным названием и выберите подходящий вариант.
В этом же меню можно найти символ для записи корня в n-степени,
которую потребуется указать вручную.
Также рекомендуем обратить внимание на стандартный набор формул и уравнений – вполне возможно, в нем найдется еще более подходящая для поставленных целей запись.
Из этого же меню можно перейти к рукописному вводу арифметических выражений (отмечено цифрой 3 на скриншоте выше), которые будут распознаны программой и преобразованы в стандартный для уравнений текст.
Преимущество данного способа перед предыдущим заключается в том, что под знак корня, представленный в виде элемента уравнения/формулы, можно вписать любую цифру, букву и даже целый пример, а для самого элемента можно задать не только квадратную и кубическую, но и любую другую степень. Если же говорить о вставленном из набора символе, то он позволяет записывать значения только сразу за ним, но не под ним.
Способ 3: Microsoft Equation 3.0 (для старых версий)
В январе 2018 года компания Microsoft выпустила обновление для всех версий Word, начиная с 2010, которое «убрало» из приложения компонент Microsoft Equation 3.0. Ранее именно он использовался для работы с формулами и уравнениями, а также для ввода всевозможных математических выражений и символов. Если вы пользуетесь версией текстового редактора, которая не поддерживается разработчиком как минимум с обозначенной выше даты или выходящие с момента ее наступления апдейты не устанавливались, добавление знака корня можно выполнить следующим образом:
Примечание: Функциональность компонента Microsoft Equation в версиях Word ниже 2010 весьма ограничена – многие уравнения и формулы им попросту не поддерживаются. Устраняется эта проблема путем преобразования документа, о чем мы рассказывали в представленной по ссылке ниже статье.
Добавив знак корня в документ, вы сможете ввести под него необходимое числовое значение.
Сделав это, закройте окно «Формула» и кликните по пустому месту в документе, чтобы перейти в обычный режим работы.
Примечание: Знак корня с цифрой или числом под ним будет находиться в поле, похожем на текстовое или поле объекта «WordArt», которое можно перемещать по документу и изменять в размерах. Для этого достаточно потянуть за один из маркеров на его рамке.
Чтобы выйти из режима работы с объектами, просто кликните в пустом месте документа.
Совет: Чтобы вернутся в режим работы с объектом и повторно открыть окно «Формула», дважды кликните левой кнопкой мышки по полю, содержащему добавленный вами объект.
Как видим, даже в старых версиях текстового редактора от Майкрософт для записи символа корня, а вместе с ним и любых других арифметических выражений, лучше использовать специально предназначенный для этого компонент, а не интегрированную в приложение библиотеку символов.
Теперь вы знаете, как в Word поставить знак корня, независимо от того, какая версия текстового редактора используется – актуальная или та, что уже несколько лет не обновлялась.
Помимо этой статьи, на сайте еще 12540 инструкций.
Добавьте сайт Lumpics.ru в закладки (CTRL+D) и мы точно еще пригодимся вам.
Отблагодарите автора, поделитесь статьей в социальных сетях.
 Способ №2
Способ №2
























