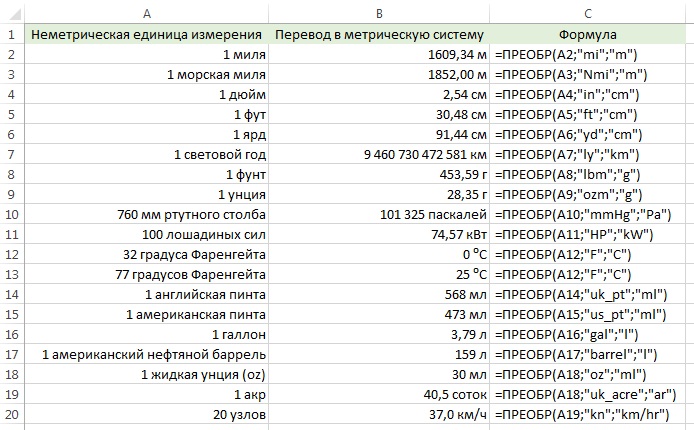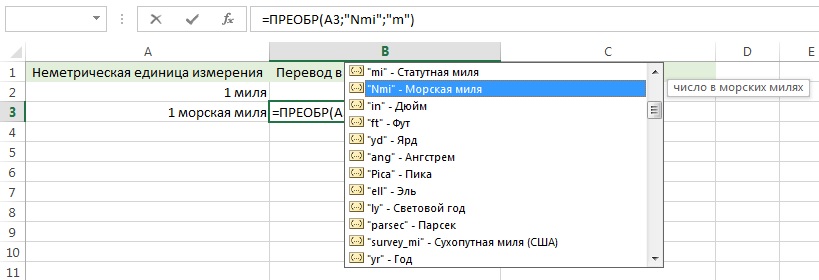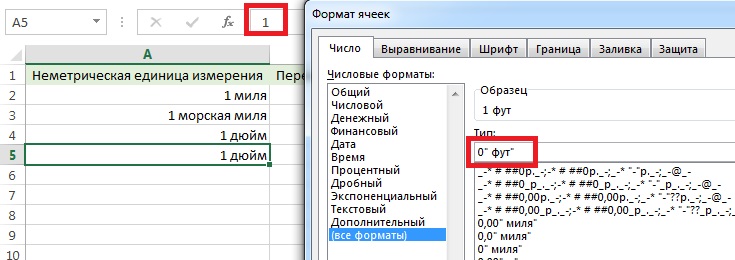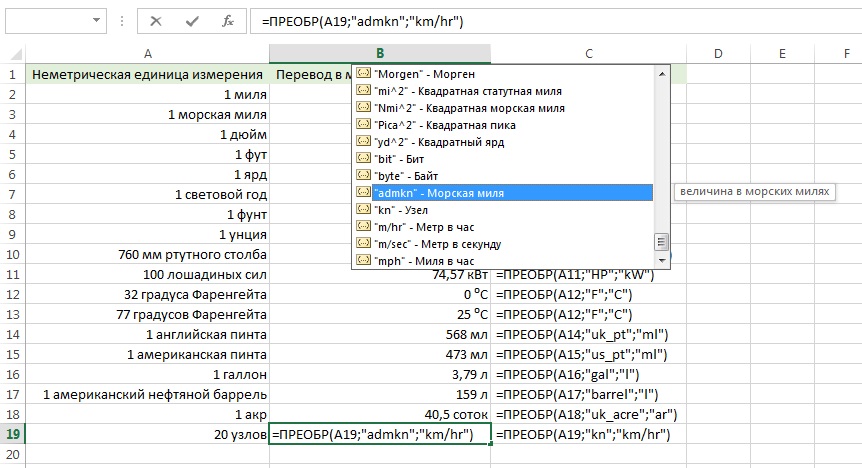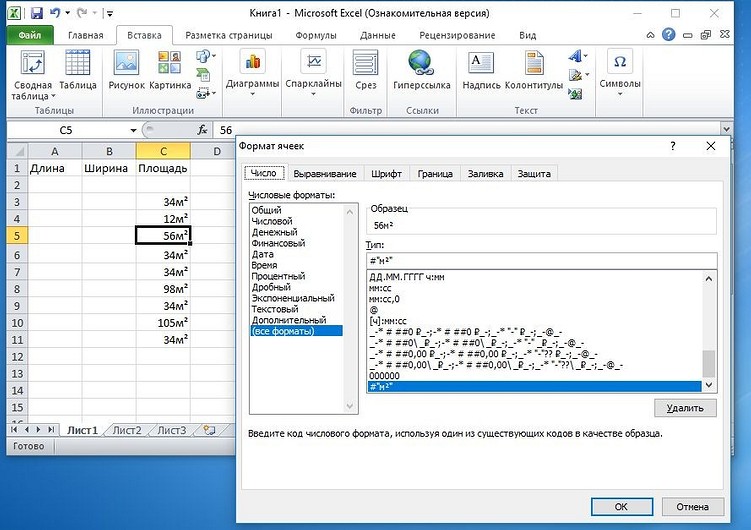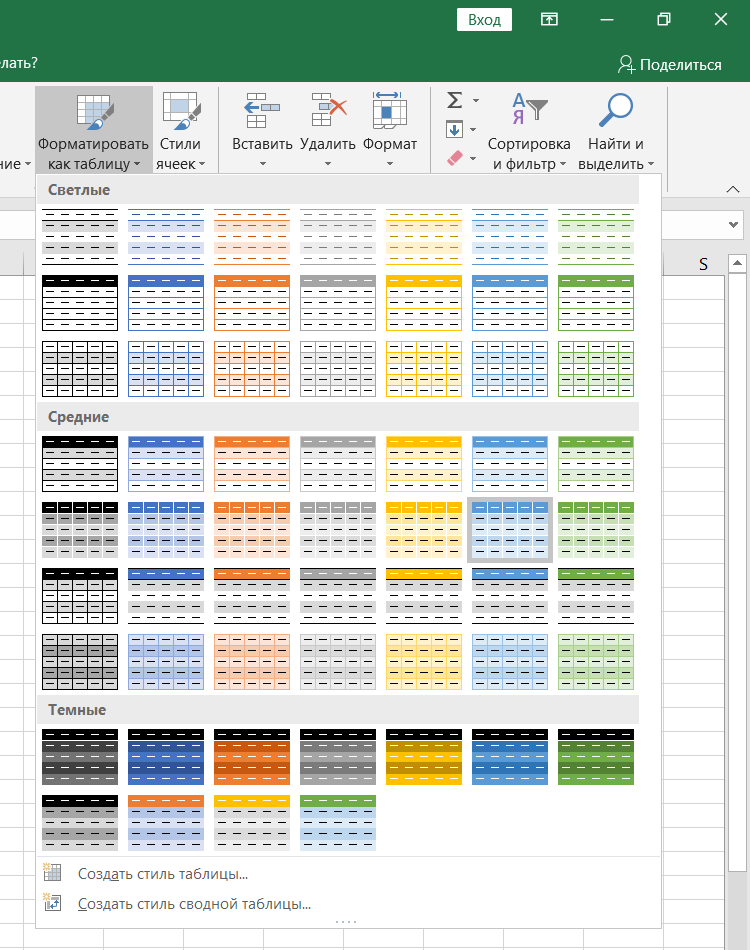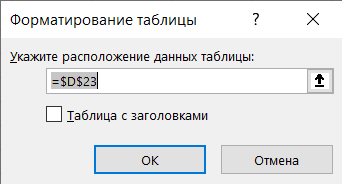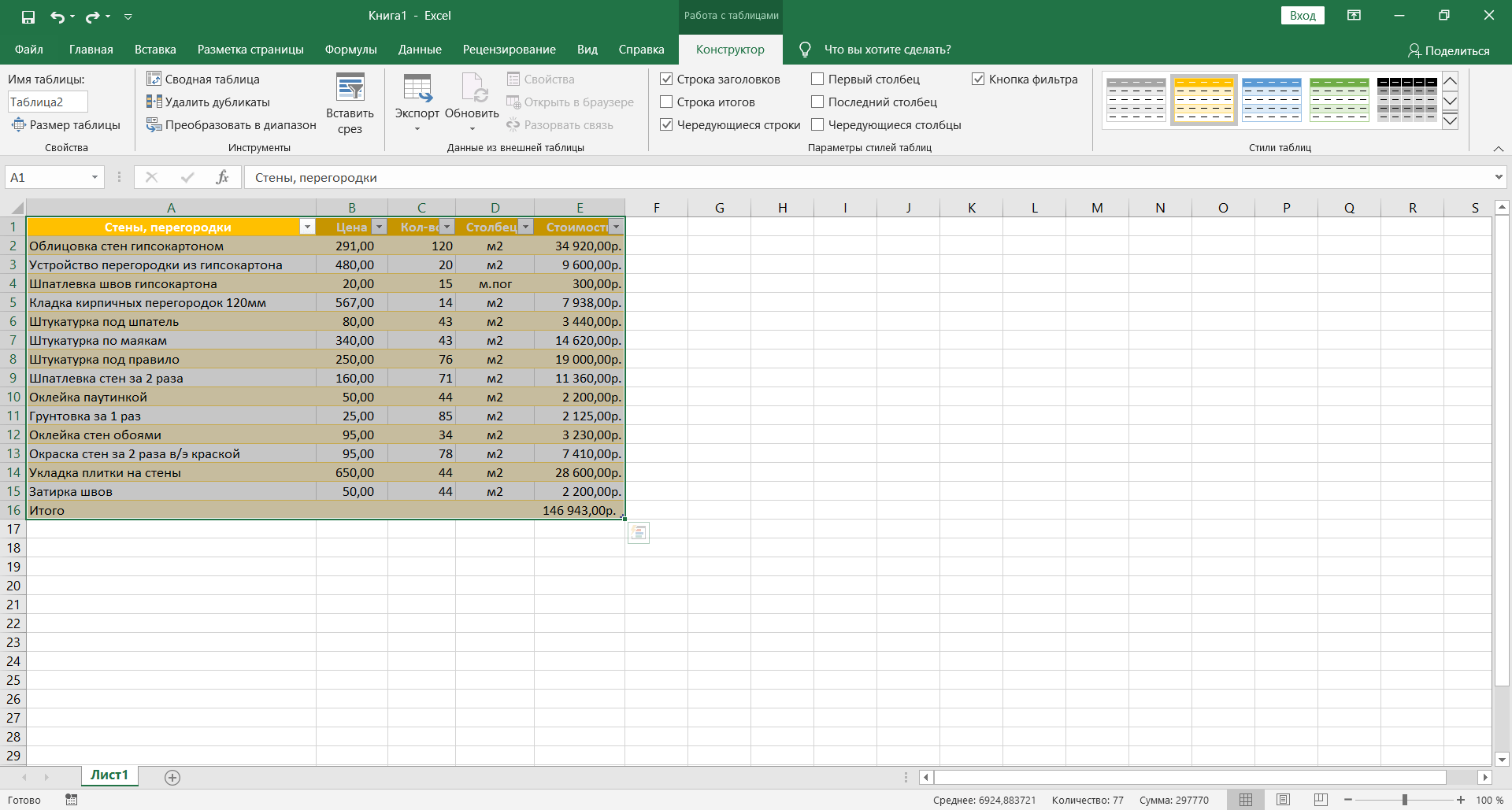Как в эксель написать метр квадратный и кубический?
В программе эксель действительно можно поставить знаки метра квадратного и кубического, но если у вас возникли трудности с этой задачей, то посмотрите данную простую инструкцию.
Первый этап. Напишем в ячейке «А1» букву «М» и цифру «2», а в ячейке «А2» букву «М» и цифру «3».
Второй этап. Провалимся в ячейку «А1», где выделим цифру «2» и нажмем на правую кнопку мыши, в открывшемся меню выберем строчку «Формат ячейки».
Третий этап. Появиться новое меню «Формат ячеек», закладка «Шрифт», в ней в нижней части есть раздел «Видоизменение», в нем можно установить положение определенного текста или букв, в нашей задаче поставим галочку напротив строки «надстрочный».
Четвертый этап. В итоге мы сделали символ квадратного метра в экселе.
Пятый этап. Используя вышеописанный алгоритм, сделаем символ кубического метра в ячейке «А2».
Как в эксель написать метр кубический
В программе эксель действительно можно поставить знаки метра квадратного и кубического, но если у вас возникли трудности с этой задачей, то посмотрите данную простую инструкцию.
Первый этап. Напишем в ячейке «А1» букву «М» и цифру «2», а в ячейке «А2» букву «М» и цифру «3».
Второй этап. Провалимся в ячейку «А1», где выделим цифру «2» и нажмем на правую кнопку мыши, в открывшемся меню выберем строчку «Формат ячейки».
Третий этап. Появиться новое меню «Формат ячеек», закладка «Шрифт», в ней в нижней части есть раздел «Видоизменение», в нем можно установить положение определенного текста или букв, в нашей задаче поставим галочку напротив строки «надстрочный».
Четвертый этап. В итоге мы сделали символ квадратного метра в экселе.
Пятый этап. Используя вышеописанный алгоритм, сделаем символ кубического метра в ячейке «А2».
Как написать число в кубе на клавиатуре?
Есть еще один способ написать число в кубе.
Для этого у вас в Word на панели со значками должна быть кнопочка называемая quot;редактор формулquot;
Мне очень нравится им пользоваться. Когда на него нажимаете появляется возможность написать кучу различных вариантов сложнейших формул.
Как видно во второй строке, третья ячейка именно то что нам нужно.
Там есть варианты написания и вверху цифры и внизу, есть вариант когда буква большая и маленькая.
Видите как получается?
Конечно если у вас необходимость написания в кубе единожды встречается в тексте, то лучше воспользоваться сочетание клавиш или значком х.
Хотя все это дело привычки. Мне удобнее через редактор.
Все пишут про комбинирование клавиши Alt и цифр 0179, но у меня почему-то так не вставляется куб ни в ответ на БВ, ни в текстовый редактор.
Если у вас та же проблема, то специально для вас я нашел символ куба, и оставлю его здесь, чтобы вы могли скопировать знак для своих целей — (много кубов, чтобы на всех хватило ?
Для того чтобы написать число в кубе или в другой нужной вам степени достаточно сделать следующее
Для того чтобы написать какое-либо число в кубе на клавиатуре можно прибегнуть к одному из следующих вариантов:
1) Использовать сочетание таких клавиш как Alt и 0179 (цифры с боковой панели)
2) Можно написать число, а затем поставить знак quot;^quot; (клавиша SHIFT + 6) и 3.
3) В вордовском документе можно выделить степень и выбрать надстрочный шрифт или значок quot;хquot;.
Символ возведения в куб:
Пример использования: X
В описании к таблице символов написано, что для вывода этого символа нужно при включнной клавише NUM_LOCK нажать Alt+0179.
Однако лично у меня почему-то символы не появляются, хотя помню, что как-то ранее некоторые символы так выводились. Наверное дело в неполадках Windows.
Если у вас тоже не появляется, то делайте как я: просто копируйте этот символ из таблицы символов (шрифт Arial, в начале, символ U+00B3).
Если вы хотите написать на клавиатуре число в кубе (например, в том же Word/Ворде), то сделать это можно следующими способами:
Это проще простого.
Например, речь идт о кубических метрах:
2.Выделяете цифру 3.
3.Правой кнопкой мыши щлкаете по выделенному тексту.
4.Выбираете в открывшемся меню — Шрифт.
5.Там в Видоизменении выбираете — надстрочный.
6.Жмте Ок. Вс готово!
Но … если вс же не получится, то можете скопировать км и пользоваться на здоровье! ?
Как не билась, так на клавиатуре у меня не получилось поставить степень, но вот проверенный способ в Ворде.
При работе в Ворде для написания куба, то есть введения числа в степень нужно:
Основными клавишами добавления куба, является Alt+0179, но эти числа и клавиша не всегда работают почему то, так что если вам нужен куб, держите его м. Также стоит подметить что в ворде в символах вы можете найти куб.
Существует несколько способов написать число в кубе:
Microsoft постоянно добавляет в Excel новые возможности в части анализа и визуализации данных. Работу с информацией в Excel можно представить в виде относительно независимых трех слоев:
Рис. 1. Анализ данных в Excel: а) исходные данные, б) мера в Power Pivot, в) дашборд; чтобы увеличить изображение кликните на нем правой кнопкой мыши и выберите Открыть картинку в новой вкладке
Скачать заметку в формате Word или pdf, примеры в формате Excel
Функции кубов и сводные таблицы
Наиболее простым и в тоже время очень мощным средством представления данных являются сводные таблицы. Они могут быть построены на основе данных, содержащихся: а) на листе Excel, б) кубе OLAP или в) модели данных Power Pivot. В последних двух случаях, помимо сводной таблицы, можно использовать аналитические функции (функции кубов) для формирования отчета на листе Excel. Сводные таблицы проще. Функции кубов сложнее, но предоставляют больше гибкости, особенно в оформлении отчетов, поэтому они широко применяются в дашбордах.
Дальнейшее изложение относится к формулам кубов и сводным таблицам на основе модели Power Pivot и в нескольких случаях на основе кубов OLAP.
Простой способ получить функции кубов
Когда (если) вы начинали изучать код VBA, то узнали, что проще всего получить код, используя запись макроса. Далее код можно редактировать, добавить циклы, проверки и др. Аналогично проще всего получить набор функций кубов, преобразовав сводную таблицу (рис. 2). Встаньте на любую ячейку сводной таблицы, перейдите на вкладку Анализ, кликните на кнопке Средства OLAP, и нажмите Преобразовать в формулы.
Рис. 2. Преобразование сводной таблицы в набор функций куба
Числа сохранятся, причем это будут не значения, а формулы, которые извлекают данные из модели данных Power Pivot (рис. 3). Получившуюся таблицу вы может отформатировать. В том числе, можно удалять и вставлять строки и столбцы внутрь таблицы. Срез остался, и он влияет на данные в таблице. При обновлении исходных данных числа в таблице также обновятся.
Рис. 3. Таблица на основе формул кубов
Функция КУБЗНАЧЕНИЕ()
Это, пожалуй, основная функция кубов. Она эквивалента области Значения сводной таблицы. КУБЗНАЧЕНИЕ извлекает данные из куба или модели Power Pivot, и отражает их вне сводной таблицы. Это означает, что вы не ограничены пределами сводной таблицы и можете создавать отчеты с бесчисленными возможностями.
Написание формулы «с нуля»
Вам не обязательно преобразовывать готовую сводную таблицу. Вы можете написать любую формулу куба «с нуля». Например, в ячейку С10 введена следующая формула (рис. 4):
Рис. 4. Функция КУБЗНАЧЕНИЕ() в ячейке С10 возвращает продажи велосипедов за все годы, как и в сводной таблице
Маленькая хитрость. Чтобы удобнее было читать формулы кубов, желательно, чтобы в каждой строке помещался только один аргумент. Можно уменьшить окно Excel. Для этого кликните на значке Свернуть в окно, находящемся в правом верхнем углу экрана. А затем отрегулируйте размер окна по горизонтали. Альтернативный вариант – принудительно переносить текст формулы на новую строку. Для этого в строке формул поставьте курсор в том месте, где хотите сделать перенос и нажмите Alt+Enter.
Рис. 5. Свернуть окно
Синтаксис функции КУБЗНАЧЕНИЕ()
Справка Excel абсолютно точна и абсолютно бесполезна для начинающих:
КУБЗНАЧЕНИЕ(подключение; [выражение_элемента1]; [выражение_элемента2]; …)
Подключение – обязательный аргумент; текстовая строка, представляющая имя подключения к кубу.
Выражение_элемента – необязательный аргумент; текстовая строка, представляющая многомерное выражение, которое возвращает элемент или кортеж в кубе. Кроме того, «выражение_элемента» может быть множеством, определенным с помощью функции КУБМНОЖ. Используйте «выражение_элемента» в качестве среза, чтобы определить часть куба, для которой необходимо возвратить агрегированное значение. Если в аргументе «выражение_элемента» не указана мера, будет использоваться мера, заданная по умолчанию для этого куба.
Прежде, чем перейти к объяснению синтаксиса функции КУБЗНАЧЕНИЕ, пару слов о кубах, моделях данных, и загадочном кортеже.
Некоторые сведения о кубах OLAP и моделях данных Power Pivot
Кубы данных OLAP (Online Analytical Processing — оперативный анализ данных) были разработаны специально для аналитической обработки и быстрого извлечения из них данных. Представьте трехмерное пространство, где по осям отложены периоды времени, города и товары (рис. 5а). В узлах такой координатной сетки расположены значения различных мер: объем продаж, прибыль, затраты, количество проданных единиц и др. Теперь вообразите, что измерений десятки, или даже сотни… и мер тоже очень много. Это и будет многомерный куб OLAP. Создание, настройка и поддержание в актуальном состоянии кубов OLAP – дело ИТ-специалистов.
Рис. 5а. Трехмерный куб OLAP
Аналитические формулы Excel (формулы кубов) извлекают названия осей (например, Время), названия элементов на этих осях (август, сентябрь), значения мер на пересечении координат. Именно такая структура и позволяет сводным таблицам на основе кубов и формулам кубов быть столь гибкими, и подстраиваться под нужды пользователей. Сводные таблицы на основе листов Excel не используют меры, поэтому они не столь гибки в целях анализа данных.
Power Pivot – относительно новая фишка Microsoft. Это встроенная в Excel и отчасти независимая среда с привычным интерфейсом. Power Pivot значительно превосходит по своим возможностям стандартные сводные таблицы. Вместе с тем, разработка кубов в Power Pivot относительно проста, а самое главное – не требует участия ИТ-специалиста. Microsoft реализует свой лозунг: «Бизнес-аналитику – в массы!». Хотя модели Power Pivot не являются кубами на 100%, о них также можно говорить, как о кубах (подробнее см. вводный курс Марк Мур. Power Pivot и более объемное издание Роб Колли. Формулы DAX для Power Pivot).
Основные компоненты куба – это измерения, иерархии, уровни, элементы (или члены; по-английски members) и меры (measures). Измерение – основная характеристика анализируемых данных. Например, категория товаров, период времени, география продаж. Измерение – это то, что мы можем поместить на одну из осей сводной таблицы. Каждое измерение помимо уникальных значений включает элемент [ALL], выполняющий агрегацию всех элементов этого измерения.
Измерения построены на основе иерархии. Например, категория товаров может разбиваться на подкатегории, далее – на модели, и наконец – на названия товаров (рис. 5б) Иерархия позволяет создавать сводные данные и анализировать их на различных уровнях структуры. В нашем примере иерархия Категория включает 4 Уровня.
Рис. 5б. Иерархия категорий товаров
Элементы (отдельные члены) присутствуют на всех уровнях. Например, на уровне Category есть четыре элемента: Accessories, Bikes, Clothing, Components. Другие уровни имеют свои элементы.
Меры – это вычисляемые значения, например, объем продаж. Меры в кубах хранятся в собственном измерении, называемом [Measures] (см. ниже рис. 9). Меры не имеют иерархий. Каждая мера рассчитывает и хранит значение для всех измерений и всех элементов, и нарезается в зависимости от того, какие элементы измерений мы поместим на оси. Еще говорят, какие зададим координаты, или какой зададим контекст фильтра. Например, на рис. 5а в каждом маленьком кубике рассчитывается одна и та же мера – Прибыль. А возвращаемое мерой значение зависит от координат. Справа на рисунке 5а показано, что Прибыль (в трех координатах) по Москве в октябре на яблоках = 63 000 р. Меру можно трактовать, и как одно из измерений. Например, на рис. 5а вместо оси Товары, разместить ось Меры с элементами Объем продаж, Прибыль, Проданные единицы. Тогда каждая ячейка и будет каким-то значением, например, Москва, сентябрь, объем продаж.
Кортеж – несколько элементов разных измерений, задающие координаты по осям куба, в которых мы рассчитываем меру. Например, на рис. 5а Кортеж = Москва, октябрь, яблоки. Также допустимый кортеж – Пермь, яблоки. Еще один – яблоки, август. Не вошедшие в кортеж измерения присутствуют в нем неявно, и представлены членом по умолчанию [All]. Таким образом, ячейка многомерного пространства всегда определяется полным набором координат, даже если некоторые из них в кортеже опущены. Нельзя включить два элемента одного измерения в кортеж, не позволит синтаксис. Например, недопустимый кортеж Москва и Пермь, яблоки. Чтобы реализовать такое многомерное выражение потребуется набор двух кортежей: Москва и яблоки + Пермь и яблоки.
Набор элементов – несколько элементов одного измерения. Например, яблоки и груши. Набор кортежей – несколько кортежей, каждый из которых состоит из одинаковых измерений в одной и той же последовательности. Например, набор из двух кортежей: Москва, яблоки и Пермь, бананы.
Автозавершение в помощь
Вернемся к синтаксису функции КУБЗНАЧЕНИЕ. Воспользуемся автозавершением. Начните ввод формулы в ячейке:
Excel предложит все доступные в книге Excel подключения:
Рис. 6. Подключение к модели данных Power Pivot всегда называется ThisWorkbookDataModel
Рис. 7. Подключения к кубам
Продолжим ввод формулы (в нашем случае для модели данных):
Автозавершение предложит все доступные таблицы и меры модели данных:
Рис. 8. Доступные элементы первого уровня – имена таблиц и набор мер (выделен)
Выберите значок Measures. Поставьте точку:
=КУБЗНАЧЕНИЕ( » ThisWorkbookDataModel » ; » [Measures].
Автозавершение предложит все доступные меры:
Рис. 9. Доступные элементы второго уровня в наборе мер
Выберите меру [Total Sales]. Добавьте кавычки, закрывающую скобку, нажмите Enter.
=КУБЗНАЧЕНИЕ( » ThisWorkbookDataModel » ; » [Measures].[Total Sales] » )
Рис. 10. Формула КУБЗНАЧЕНИЕ в ячейке Excel
Аналогичным образом можете добавить третий аргумент в формулу:
Как написать значок квадратный метр в Excel?
Как поставить значок квадратный метр в Excel?
Можно особо не усложнять задачу и просто написать «кв.м.».
Тем не менее, если вы хотите видеть данную единицу измерения в привычном изображении, то в ячейке сначала наберите «м2».
Затем, выделите цифру «2» и нажмите правую кнопку мышки на данной ячейке. Выбираем строчку «Формат ячеек. «. Далее, в разделе «Видоизменение» ставим галочку напротив слова «надстрочный» и нажимаем кнопку «ОК».
Написать квадратный метр в таблице очень легко.
сначала ставим букву «М» в ячейку. Затем нажимаем на вкладку «Вставка» и ищем там графу «Символы». В открывшемся окне выбираем символ квадрата. Таким образом получится квадратный метр.
Для того что-бы в Excel написать значок квадратный метр нужно сначала написать букву М обозначение метра, затем входим в раздел вставка и ищем графу символы находим в ней символ квадрат выбираем его, и получается квадратный метр.
Выберите нужную ячейку, затем нажмите F2.
В ячейке пишем следующее: «м2», затем выделяем двойку и щелкаем правой кнопкой мыши. Появится список команд, из которых мы выберем «Формат ячеек».
Далее всплывет вот такое окошко:
Красным я выделила место, где необходимо поставить галочку, затем нужно подтвердить изменение, нажав Ок.
Сделать желаемое можно двумя способами:
Букву м пишем как обычно, рядом пишем 2, выделяем, находим вкладку «шрифт» и ставим галочку в окошке «видоизменение» напротив «надстрочный». Затем жмем ОК и двойка становится знаком квадрата, т.е. маленькой цифрой вверху.
В Excel, как и в Ворд, есть возможность написания таких знаков, как квадратный или кубический метр.
Чтобы значок метр квадратный изобразить в ячейке Microsoft Office Excel, можно зайти в Вставка, далее в Символы и там выбрать нужный символ. Посмотрите на картинке ниже, станет сразу понятно:
Чтобы написать квадратный метр, использую наиболее простой для меня способ: пишу букву «м», затем во вкладке «вставка» выбираю «символ», нажимаю на него и нахожу значок «2» (маленькая двоечка в верхнем правом углу).
Да, недавно настроила себе автозамену, как посоветовали здесь же, и теперь вообще нет никаких проблем.
Как поставить квадратный метр в excel
Как в эксель написать метр квадратный и кубический?
В программе эксель действительно можно поставить знаки метра квадратного и кубического, но если у вас возникли трудности с этой задачей, то посмотрите данную простую инструкцию.
Первый этап. Напишем в ячейке «А1» букву «М» и цифру «2», а в ячейке «А2» букву «М» и цифру «3».
Второй этап. Провалимся в ячейку «А1», где выделим цифру «2» и нажмем на правую кнопку мыши, в открывшемся меню выберем строчку «Формат ячейки».
Третий этап. Появиться новое меню «Формат ячеек», закладка «Шрифт», в ней в нижней части есть раздел «Видоизменение», в нем можно установить положение определенного текста или букв, в нашей задаче поставим галочку напротив строки «надстрочный».
Четвертый этап. В итоге мы сделали символ квадратного метра в экселе.
Пятый этап. Используя вышеописанный алгоритм, сделаем символ кубического метра в ячейке «А2».
Как написать значок квадратный метр в Excel?
Можно особо не усложнять задачу и просто написать «кв.м.».
Тем не менее, если вы хотите видеть данную единицу измерения в привычном изображении, то в ячейке сначала наберите «м2».
Затем, выделите цифру «2» и нажмите правую кнопку мышки на данной ячейке. Выбираем строчку «Формат ячеек. «. Далее, в разделе «Видоизменение» ставим галочку напротив слова «надстрочный» и нажимаем кнопку «ОК».
Как сделать метры квадратные для таблицы в excel?
Перевод единиц измерения в Excel с помощью функции ПРЕОБР
В Excel имеются широкие возможности для перевода одних единиц измерения в другие. Большинство из них реализованы с помощью функции ПРЕОБР. Настоящая заметка основана на возможностях Excel2013. Функция ПРЕОБР довольно значительно модернизировалась MS от версии к версии (см. соответствующую справку по версиям 2010 и 2007; до 2007 для функции ПРЕОБР требовалось использование надстройки Пакет анализа).
где, число – значение в исходных единицах измерения, которое нужно преобразовать; исх_ед_изм – единицы измерения аргумента число; кон_ед_изм – единицы измерения результата; исходные и конечные единицы измерения должны вводиться в кавычках; набор этих аргументов весьма велик, но ограничен; полный их перечень см. в справке по Excel2013.
Скачать заметку в формате Word или pdf, также доступны примеры в формате Excel2013
Например, формула =ПРЕОБР(A2; » mi » ; » m » ) переводит мили (стандартные / уставные) в метры.
Функция ПРЕОБР переводит единицы измерения в следующих категориях: вес и масса, расстояние, время, давление, сила, энергия, мощность, магнетизм, температура, объем (жидкостей), биты/байты, скорость, префиксы – степени десятки и двойки (рис. 1).
Рис. 1. Некоторые примеры использования функции ПРЕОБР
Обратите внимание на следующие моменты:
Рис. 2. Всплывающая подсказка
Рис. 3. Отображение единиц измерения с помощью форматирования
Любопытно, что в подсказке MS содержится ошибка (рис. 4). Вместо «морская миля» следует читать «морской узел»…
Рис. 4. Опечатка; вместо «морская миля» следует читать «морской узел»
Функция ПРЕОБР допускает использование с двух- и трехкратным вложением для преобразования квадратных и кубических единиц, т.е. площади и объема (правда, пример у меня получился несколько вычурным, поскольку в версии Excel2013 почти все разумные варианты аргументов уже предусмотрены): =ПРЕОБР(ПРЕОБР(1; » Nmi » ; » km » ); » Nmi » ; » km » ). Внутренняя функция преобразует одну морскую милю в километр, а внешняя повторяет действие. В итоге квадратная морская миля переводится в квадратные километры.
В Excel имеется также ряд функций, преобразующих какую-то одну единицу измерения в другую:
Как в экселе поставить метр квадратный
В программе эксель действительно можно поставить знаки метра квадратного и кубического, но если у вас возникли трудности с этой задачей, то посмотрите данную простую инструкцию.
Первый этап. Напишем в ячейке «А1» букву «М» и цифру «2», а в ячейке «А2» букву «М» и цифру «3».
Второй этап. Провалимся в ячейку «А1», где выделим цифру «2» и нажмем на правую кнопку мыши, в открывшемся меню выберем строчку «Формат ячейки».
Третий этап. Появиться новое меню «Формат ячеек», закладка «Шрифт», в ней в нижней части есть раздел «Видоизменение», в нем можно установить положение определенного текста или букв, в нашей задаче поставим галочку напротив строки «надстрочный».
Четвертый этап. В итоге мы сделали символ квадратного метра в экселе.
Пятый этап. Используя вышеописанный алгоритм, сделаем символ кубического метра в ячейке «А2».
Если вы хотите фиксировать площадь помещений или земельных участков в таблице Excel, вам может понадобиться числовой формат «квадратный метр». CHIP подскажет, как его настроить в редакторе.
Сам по себе Excel такой формат «не знает», для этого необходимо создать пользовательский набор данных.
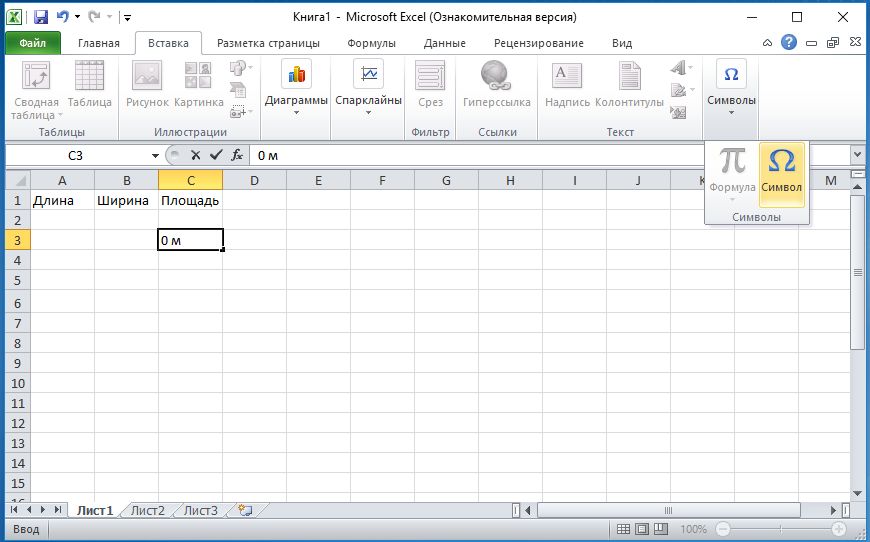
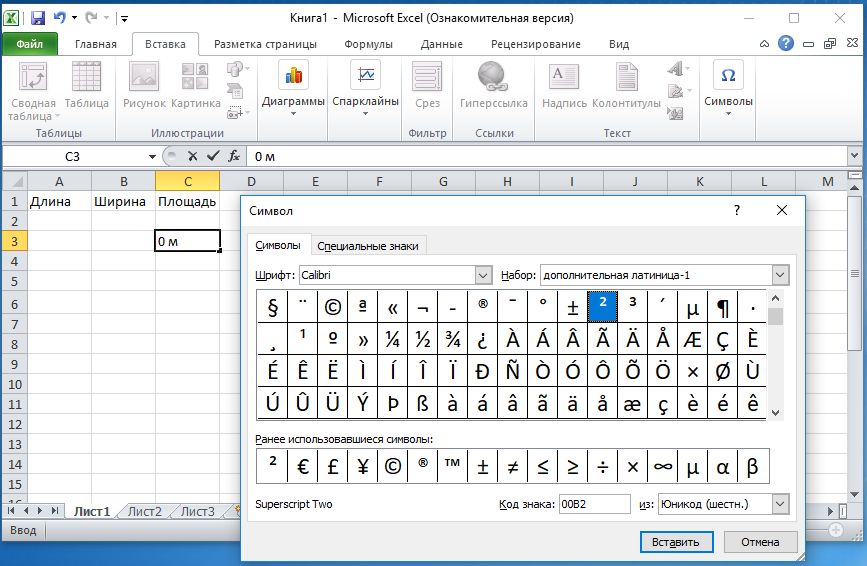
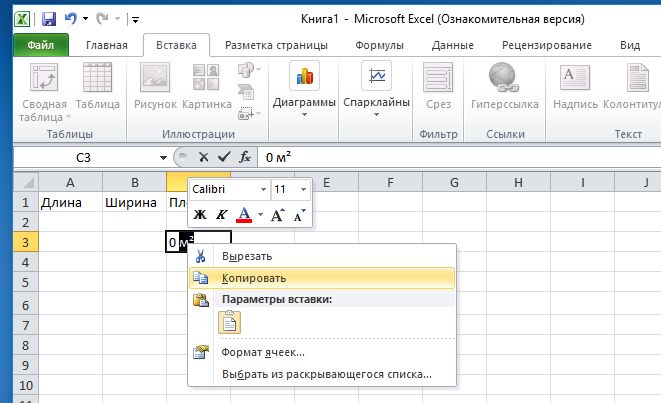
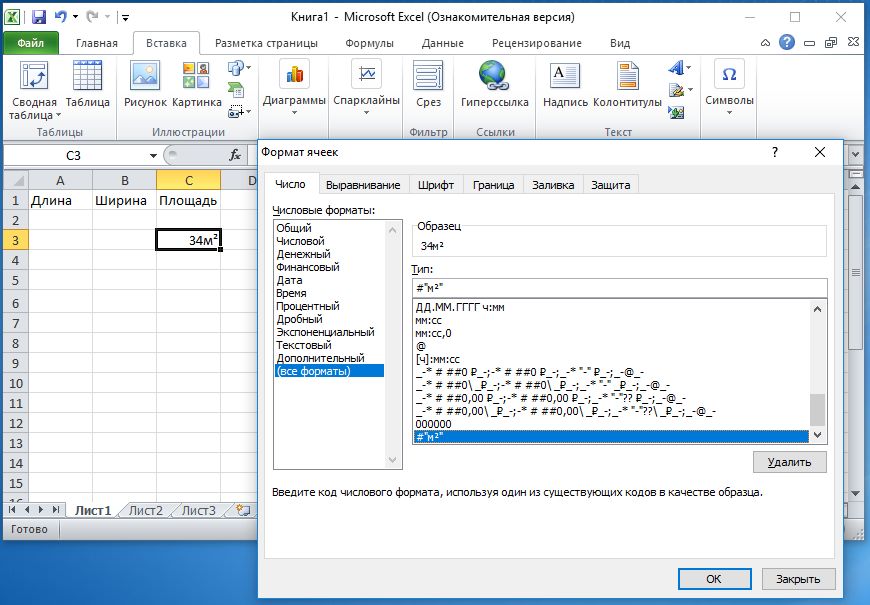
Совет: аналогичным образом вы можете присваивать числовым значениям множество других единиц измерения. Разумеется, пользовательский формат остается доступным только в том документе, в котором он был создан.
Если вы хотите использовать формат в дальнейшем, его необходимо сохранить в шаблоне Excel.
Читайте также:
Фото: компании-производители
Как поставить значок квадратный метр в Excel?
Букву м пишем как обычно, рядом пишем 2, выделяем, находим вкладку «шрифт» и ставим галочку в окошке «видоизменение» напротив «надстрочный». Затем жмем ОК и двойка становится знаком квадрата, т.е. маленькой цифрой вверху.
Как создать таблицу в Эксель: Форматирование, Границы, Ячейки
В программах работы с электронными таблицами, таких как Excel, редко заботятся о внешнем виде данных, пока все они не будут введены в рабочий лист и сохранены. Только после этого возникает желание сделать информацию понятной и удобной для просмотра. В этой статье вы узнаете, как создать таблицу в Эксель?
После того как вы решили, какой тип форматирования применить к фрагментам рабочего листа, необходимо выделить ячейки и выбрать соответствующий инструмент или пункт меню. Но прежде всего следует научиться выбирать ячейки или создавать выделения ячеек.
Учтите, что ввод данных в ячейки и их форматирование — две совершенно разные задачи в Excel. Можно изменять данные в отформатированных ячейках и в то же время применять имеющееся форматирование к новым ячейкам. Можно форматировать пустые ячейки, зная, что в будущем в них будут введены данные. Это предполагает, что форматирование будет применено к данным сразу же при вводе.
Как создать таблицу в Эксель: Простые приемы форматирования ячеек
В этом разделе мы рассмотрим инструменты табличного форматирования, не требующие предварительного выделения ячеек. Щелкните на кнопке Форматировать как таблицу, находящейся в группе Стили вкладки Главная. На экране появится коллекция стилей, разделенная на три группы: Светлый, Средний и Темный. Каждая из этих групп содержит цветовые гаммы форматирования соответствующей интенсивности.
После щелчка на одной из миниатюр формата программа попытается в автоматическом режиме выделить пунктирной линией диапазон ячеек, к которому будет применено форматирование. Также на экране появится диалоговое окно форматирования таблицы.
В диалоговом окне форматирования таблицы находятся текстовое поле Укажите расположение данных таблицы, в котором указан диапазон ячеек, выбранный программой, а также флажок Таблица с заголовками.
Если программа некорректно выбрала диапазон форматируемых ячеек таблицы, то перетащите над требуемым диапазоном указатель мыши, после чего в текстовом поле Укажите расположение данных таблицы отобразится адрес нужного диапазона. Если таблице данных не нужны заголовки или заголовки уже есть, но вы не хотите добавлять к ним раскрывающиеся списки фильтрации, то отмените установку флажка Таблица с заголовками перед тем, как щелкнуть на кнопке ОК.
После щелчка на кнопке ОК в диалоговом окне форматирования таблицы выбранный формат применяется к диапазону ячеек. На ленте появляется набор контекстных вкладок Работа с таблицами, который включает контекстную вкладку Конструктор. Возле правого нижнего угла таблицы появится значок набора инструментов быстрого анализа.
Благодаря контекстной вкладке Конструктор можно увидеть, как будет выглядеть таблица при использовании разных форматов (с помощью оперативного просмотра). Установите указатель мыши над одной из пиктограмм форматов в группе Стили таблиц, и таблица изменится в соответствии с выбранным стилем. Чтобы получить доступ ко всем табличным форматам, используйте полосу вертикальной прокрутки. Щелкните на кнопке Дополнительные параметры — она обозначена горизонтальной полоской над направленным вниз треугольником, — чтобы открыть окно коллекции табличных форматов. Установите указатель мыши над миниатюрой стиля, находящейся в разделе Светлый, Средний или Темный, чтобы увидеть, каким образом изменится внешний вид таблицы.
Всякий раз, когда вы выбираете формат в коллекции Стили таблиц для одной из таблиц данных книги, Excel автоматически присваивает этой таблице обобщенное имя (Таблица 1, Таблица 2 и т.д.). Чтобы переименовать таблицу данных, присвоив ей более описательное имя, воспользуйтесь полем Имя таблицы, находящимся в группе Свойства вкладки Конструктор.
Как создать таблицу в Эксель: Настройка табличных форматов
Помимо возможности выбора нового формата таблицы в коллекции Стили таблиц, вкладка Конструктор включает группу Параметры стилей таблиц. Эта группа содержит флажки, позволяющие дополнительно настроить внешний вид выбранного табличного формата.
Закончив выбор и настройку форматирования таблицы, щелкните на ячейке, не принадлежащей ей, и набор контекстных вкладок Работа с таблицами вместе с контекстной вкладкой Конструктор исчезнет с ленты. Если решите позже поэкспериментировать с форматированием таблицы, то щелкните на любой из ее ячеек, и набор контекстных вкладок Работа с таблицами вместе с контекстной вкладкой Конструктор снова появится на ленте.
Как создать таблицу в Эксель: Форматирование ячеек с помощью команд вкладки Главная
Некоторые рабочие листы требуют более точного форматирования, чем это возможно путем щелчка на кнопке Форматировать как таблицу. Например, вам может понадобиться таблица данных, в которой полужирным шрифтом выделены заголовки столбцов, а строка итогов выделена подчеркиванием.
Кнопки форматирования, содержащиеся в группах Шрифт, Выравнивание и Число вкладки Главная, позволяют выбрать практически любое форматирование для таблицы данных. Описание этих кнопок приведено в табл. 1.
Таблица 1. Кнопки форматирования групп Шрифт, Выравнивание и Число, находящихся на вкладке Главная
Квадрат числа в Excel: как посчитать
Довольно часто перед пользователями встает задача – возвести определенное число в квадрат, или, другими словами, во вторую степень. Это может потребоваться для решения инженерных, математических и иных задач.
Несмотря на широкое применение данной математической функции, в том числе, в Excel, специальной формулы, которая позволяет возвести число в квадрат, в программе нет. Однако, есть общая формула для возведения числового значения в степень, с помощью которой можно легко посчитать и квадрат.
Как рассчитывается квадрат числа
Как мы помним из школьной программы, квадрат числа – это число, помноженное на само себя. В Excel для возведения числа в квадрат, разумеется, используется этот же принцип. И для решения этой задачи можно пойти двумя путями: воспользоваться формулой, включающей специальный символ степени “^”, либо применить функцию СТЕПЕНЬ.
Давайте рассмотрим оба метода на практике, чтобы понять, как они реализуются и какой из них проще и удобнее.
Формула для расчета квадрата числа
Этот способ, пожалуй, самый легкий и наиболее часто применяемый для получения квадратной степени числа в Эксель. Для расчета используется формула со специальным знаком “^”.
Сама формула выглядит следующим образом: =n^2.
где n – это число, квадратную степень которого требуется вычислить. Значение этого аргумента можно указать разными способами: в виде конкретного числа, либо указав адрес ячейки, которая содержит требуемое числовое значение.
Теперь давайте попробуем применить формулу на практике. В первом варианте мы пропишем в формуле непосредственно само число, квадратную степень которого необходимо вычислить.
Теперь давайте рассмотрим второй вариант, в котором вместо конкретного числа в формуле мы укажем адрес ячейки, содержащей нужное число.
Примечание: данная формула применима не только для возведения числа в квадрат, но и в другие степени. В этом случае вместо цифры 2 мы пишем другую желаемую цифру. Например, формула “=4^3” возведет число 4 в третью степень или, другими словами, в куб.
Функция СТЕПЕНЬ для возведения числа в квадрат
В данном случае для нахождения квадрата числа нам поможет специальная функция под названием СТЕПЕНЬ. Эта функция относится к категории математических операторов и выполняет задачу по возведению указанного числа в заданную степень.
Формула данного оператора выглядит так: =СТЕПЕНЬ(число;степень).
Как мы видим, в данной формуле присутствует два аргумента: число и степень.
Давайте разберем применение функции СТЕПЕНЬ на примерах:
Способ 1. Указываем в качестве значения аргумента «Число» конкретную цифру
Способ 2. Указываем в качестве значения аргумента «Число» адрес ячейки с числом
Примечание: Также, как и в случае использования формулы для расчета квадрата числа, функцию СТЕПЕНЬ можно применять для возведения числа в любую степень, указав в значении аргумента “Степень” нужную цифру. Например, чтобы возвести число в куб, пишем цифру 3.
Далее жмем Enter и значение куба указанного числа появится ячейке с фукнцией.
Заключение
Возведение числа в квадрат – пожалуй, самое популярное математическое действие среди всех вычислений, связанных с расчетами различных степеней числовых значений. В Microsoft Excel данное действие можно выполнять двумя способами: с помощью специальной формулы или используя оператор под названием СТЕПЕНЬ.
kak.h2omap.ru
24.09.2019 admin Комментарии Нет комментариев
Excel — мощный табличный процессор, разработанный для решения определенных вопросов. С его помощью можно отображать данные в виде таблицы, производить вычисления, ориентируясь на поставленные цели и задачи, представлять полученные результаты в виде диаграмм. С помощью Excel достаточно просто выполнять такие действия, как:
Microsoft Excel применяют в различных учебных заведениях, данным редактором пользуются и сотрудники почти всех отраслей промышленности, менеджеры, аналитики. Это связано с его многофункциональностью и удобством работы. В данном случае обратимся к подробному рассмотрению формулы возведения числа в степень, которая бывает необходима для решения задач из практически любой области.
Видео по вычислению степени в экселе
Определение понятия, математический синтаксис, вычисление по формуле
Под возведением числа A в степень n понимается, что A будет умножено само на себя n раз. A называется основанием, n — показатель — отображает, сколько раз основание должно быть умножено само на себя. В данном случае n показывает, в какую степень должно быть возведено основание. Так, вместо произведения двух одинаковых множителей 7*7 записывают 7^2 и произносят «2 в квадрате, 2 возведено в квадрат». Для избежания лишних действий нужно отметить:
В ячейках листа мы можем вводить не только значения, но и формулы, применяющиеся для решения задач с использованием тех данных, которые содержатся в других ячейках. С помощью формул в Excel можно вычислять как простые арифметические примеры, так и сложные расчеты и, конечно же, логические проверки. В табличном процессоре для возведения числа в степень можно использовать оператор «^» или специально разработанную формулу СТЕПЕНЬ. Эти вычисления используются, например, в случаях необходимости определения очень большого или слишком малого значения.
Когда в ячейку вводится какой-либо символ или число, то Эксель воспринимает эту информацию в качестве значения. То есть данные отображается в том виде, в каком были введены, и преобразования для них могут быть произведены, если используется форматирование. Однако если символ «=» будет введен первым, то Excel распознает, что будет производиться расчет (будет применена формула). Важно правильно записать формулу:
В ячейке должно быть следующее: СТЕПЕНЬ(5;2), таким образом число 5 будет возведено в квадрат. Или, например, «=4^2», что означает 4 возвели в квадрат. Для работы с числовыми величинами необходимо, чтобы в ячейках был установлен формат «числовой». Его можно выбрать в диалоговом окне «Формат ячейки».
Использование мастера функций
Если вы помните синтаксис нужной функции, то ввести ее можно в выбранной ячейке, предварительно начав со знака равенства. В том случае, когда количество аргументов, порядок и правила их записи вызывают затруднения, целесообразно применить мастер функций, существующий в Excel. Это позволит правильно ввести имя функции и ее аргументы. Порядок действий приведен далее: