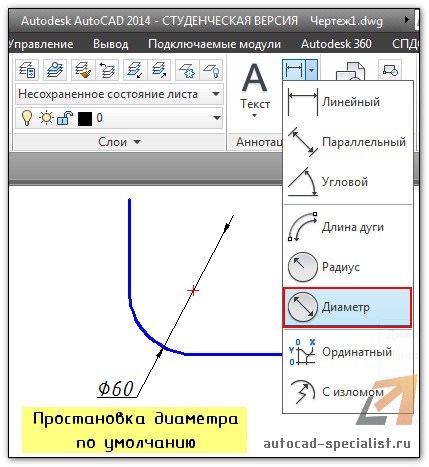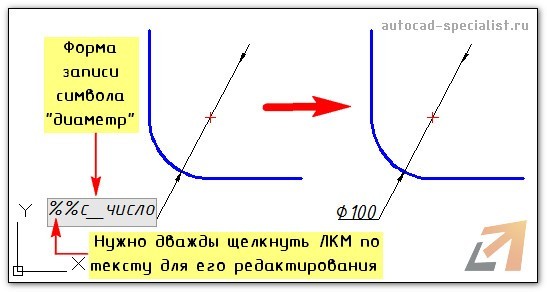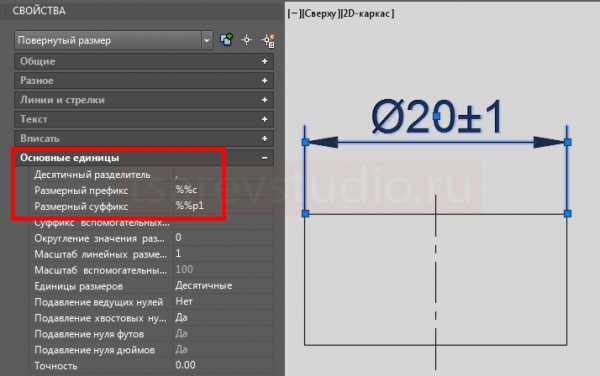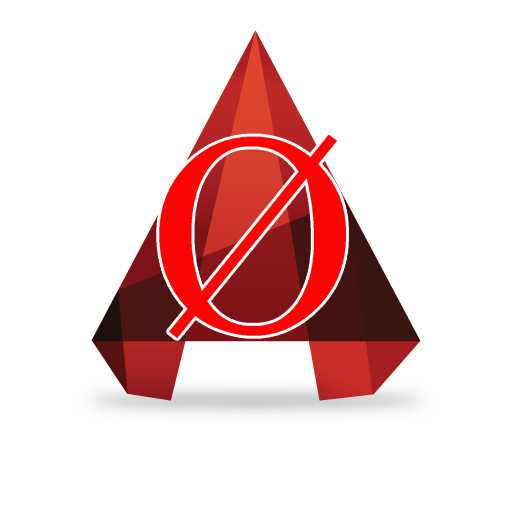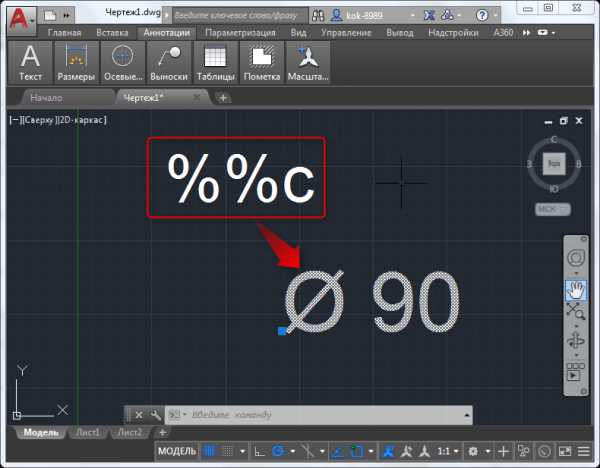Комбинации клавиш для символов в Автокаде
В этой статье небольшая подборка комбинаций клавиш с помощью которых можно вывести символы используемые инженерами, которые иногда затруднительно найти, например промилле, градусы и т.д.
Автокад символы
Промилле Alt + 0137 = ‰
Диаметр Alt + 0216 = Ø (на анг. раскладке)
Плюс-минус Alt + 0177 = ±
Вертикальная черта Alt + 124 = |
Открытая кавычка Alt + 0171 = «
Закрытая кавычка Alt + 0187 = »
Больше либо равно \U+2265
Меньше либо равно \U+2264
Двойка в нижнем индексе \U+2082
В квадрате \U+00B2 или на английской раскладке Alt + 0178 = ²
В кубе \U+00B3 или на английской раскладке Alt + 0179 = ³
Многоточие (троеточие) Alt + 0133 = …
Длинное тире Alt + 0151 = —
Текст в верхнем|нижнем индексе в АutoCAD
Для того, чтоб вставить текст в верхнем или нижнем индексе в Автокаде, вызываем диалоговое окно многострочного текста и делаем следующее:
1. Вставляем символ ^ (Shift+6 на анг.) после нужного текста для верхнего индекса, и перед текстом для нижнего.
2. Выделяем текст вместе с галочкой, что то вроде этого для верхнего индекса пример ^ или ^ пример для нижнего.
3. Нажимаем кнопку дробный
Дробь в Автокаде
Если необходимо записать дробь с горизонтальной чертой, то пишем скажем 56/123 или формулу, выделяем и так же нажимаем кнопку дробный.
Все легко и просто, а то порой чего только не увидишь, и текст в 2 строчки с линиями, и подчеркнутые тексты или %0.
Интересно. Как выровнять объект в пару кликов можете прочитать здесь.
Как в Автокаде вставить символ промилле, верхний|нижний индекс, дробь
Комбинации клавиш для символов в Автокаде
В этой статье небольшая подборка комбинаций клавиш с помощью которых можно вывести символы используемые инженерами, которые иногда затруднительно найти, например промилле, градусы и т.д.
Автокад символы
Промилле Alt + 0137 = ‰
Диаметр Alt + 0216 = Ø (на анг. раскладке)
Плюс-минус Alt + 0177 = ±
Вертикальная черта Alt + 124 = |
Открытая кавычка Alt + 0171 = «
Закрытая кавычка Alt + 0187 = »
Больше либо равно \U+2265
Меньше либо равно \U+2264
Двойка в нижнем индексе \U+2082
В квадрате \U+00B2 или на английской раскладке Alt + 0178 = ²
В кубе \U+00B3 или на английской раскладке Alt + 0179 = ³
Многоточие (троеточие) Alt + 0133 = …
Длинное тире Alt + 0151 = —
Текст в верхнем|нижнем индексе в АutoCAD
Для того, чтоб вставить текст в верхнем или нижнем индексе в Автокаде, вызываем диалоговое окно многострочного текста и делаем следующее:
1. Вставляем символ ^ (Shift+6 на анг.) после нужного текста для верхнего индекса, и перед текстом для нижнего.
2. Выделяем текст вместе с галочкой, что то вроде этого для верхнего индекса пример ^ или ^ пример для нижнего.
3. Нажимаем кнопку дробный
Дробь в Автокаде
Если необходимо записать дробь с горизонтальной чертой, то пишем скажем 56/123 или формулу, выделяем и так же нажимаем кнопку дробный.
Все легко и просто, а то порой чего только не увидишь, и текст в 2 строчки с линиями, и подчеркнутые тексты или %0.
Интересно. Как выровнять объект в пару кликов можете прочитать здесь.
Как в Автокаде вставить символ промилле, верхний|нижний индекс, дробь
AutoCAD
Для открытия диалогового окна «Автоформат дробного текста» следует выделить дробный текст, щелкнуть правой кнопкой мыши и выбрать в контекстном меню пункт «Автоформат дробного текста».
Верхний и нижний текст можно отредактировать отдельно. В группе «Формат» можно задать стиль, выравнивание и высоту для дробного текста.
Список параметров
Отображаются следующие параметры.
Текст
Изменение значений числителя и знаменателя дроби.
Изменение содержимого верхней или первой половины дробного текста.
Изменение содержимого нижней или второй половины дробного текста.
Формат
Редактирование стиля, положения и высоты текста дроби (дробного текста).
Определяет формат стиля для текста в виде обыкновенной дроби: дробь с горизонтальной чертой, дробь с косой чертой, допуск или допуск с выравниванием по десятичному разделителю.
Задание способа выравнивания дробей. По умолчанию текст выравнивается по центру. Весь дробный текст внутри одного объекта выравнивается одинаково.
Задание размера символов дробного текста в процентах от размера текущего текстового стиля (от 25 до 125 процентов).
Стандартные Сохранение текущих значений параметров в качестве стандартных или восстановление предыдущих стандартных параметров. Автоформат
Отображает диалоговое окно «Автоформат дробного текста». Автоформат применяется только для цифр, расположенных непосредственно до и после символов вставки (^), косой черты (/) и решетки (#).
Сложная дробь
| Создание дробного текста |
Перейдите на Рисование Текст Многострочный. В командной строке введите «мтекст».
Задайте рамкой ширину области многострочного текста.
На вкладке ленты МТЕКСТ или в контекстном текстовом редакторе установите текстовый стиль и другие необходимые свойства многострочного текста.
Введите текст, который необходимо преобразовать в дробный, отделив фрагменты друг от друга одним из следующих символов-разделителей:
Косая черта (/): создание текста в виде обыкновенной дроби, числитель и знаменатель которой располагаются друг над другом и разделяются горизонтальной чертой.
Решетка (#): создание текста в виде обыкновенной дроби, числитель и знаменатель которой располагаются по диагонали и разделяются косой чертой.
Крышка (^): создание дробного текста для пределов, элементы которого располагаются один над другим без разделительной черты.
Если после цифр, разделенных упомянутыми выше символами, ввести какой-либо нецифровой символ или пробел, автоматически открывается диалоговое окно «Автоформат дробного текста».
В этом окне можно разрешить автоматическое преобразование чисел в дроби, а также включить автоматическое удаление ведущих пробелов. Кроме того, для чисел, разделенных косой чертой, здесь можно выбрать формат дроби (с горизонтальной или косой разделяющей чертой). Если автоформатирование дробного текста не требуется, нажмите кнопку «Отмена».
Выделите текст, который нужно преобразовать в дробный, и нажмите кнопку «Дробный» на панели инструментов.
Для сохранения текста и выхода из редактора воспользуйтесь одним из следующих приемов:
Нажать «ОК» на панели «Форматирование текста».
Указать точку на чертеже вне окна редактора.
Нажмите клавиши CTRL+ENTER.
подскажите пожалуйста, как выйти на таблицу автоформат дробного текста?
Или что делать, если мне очень-очень нужна дробь, а после символа, например /, и интера или пробела диалоговое окно не появляется(
Знак диаметра в Автокаде
Символ квадрат в автокаде
В этой статье небольшая подборка комбинаций клавиш с помощью которых можно вывести символы используемые инженерами, которые иногда затруднительно найти, например промилле, градусы и т.д.
Автокад символы
Промилле Alt + 0137 = ‰
Диаметр Alt + 0216 = Ø (на анг. раскладке)
Плюс-минус Alt + 0177 = ±
Вертикальная черта Alt + 124 = |
Открытая кавычка Alt + 0171 = «
Закрытая кавычка Alt + 0187 = »
Больше либо равно U+2265
Меньше либо равно U+2264
Двойка в нижнем индексе U+2082
В квадрате U+00B2 или на английской раскладке Alt + 0178 = ²
В кубе U+00B3 или на английской раскладке Alt + 0179 = ³
Многоточие (троеточие) Alt + 0133 = …
Длинное тире Alt + 0151 = —
Текст в верхнем|нижнем индексе в АutoCAD
Для того, чтоб вставить текст в верхнем или нижнем индексе в Автокаде, вызываем диалоговое окно многострочного текста и делаем следующее:
1. Вставляем символ ^ (Shift+6 на анг.) после нужного текста для верхнего индекса, и перед текстом для нижнего.
2. Выделяем текст вместе с галочкой, что то вроде этого для верхнего индекса пример ^ или ^ пример для нижнего.
3. Нажимаем кнопку дробный
Дробь в Автокаде
Если необходимо записать дробь с горизонтальной чертой, то пишем скажем 56/123 или формулу, выделяем и так же нажимаем кнопку дробный.
Все легко и просто, а то порой чего только не увидишь, и текст в 2 строчки с линиями, и подчеркнутые тексты или %0.
Интересно. Как выровнять объект в пару кликов можете прочитать здесь.
Как в Автокаде вставить символ промилле, верхний|нижний индекс, дробь
Знак диаметра в Автокаде – необходимое условное обозначение при оформлении технической документации, когда на чертеже присутствуют круговые или дуговые сегменты. Простановка размеров в AutoCAD выполняется автоматически, однако иногда возникает необходимость вручную добавить тот или иной спецсимвол на чертеж. Рассмотрим несколько способов, как это можно сделать, на примере такого знака, как диаметр в Автокад.
Условные обозначения Автокад
При простановке стандартного размера «Диаметр», знак диаметра появляется в размерном тексте перед числовым значением автоматически (см. рис.).
Однако, иногда возникает необходимость выставить данный символ в обычном или размерном тексте. Такие обозначения в Автокаде можно добавлять в текст, используя так называемые управляющие коды. После того как проставлен размер или написан текст, щелкните дважды ЛКМ, чтобы можно было редактировать данное поле. Так же можно воспользоваться панелью «Свойства» (Ctrl+1), в которой следует работать с соответствующей ячейкой «Текст».
Обязательно переведите раскладку клавиатуры на английский язык и введите в поле следующий набор символов «%%с». Автоматически данная комбинация превратиться в знак диаметра.
Спецсимволы так же можно вставлять при редактировании текстового поля, нажав ПКМ –> «Символы».
Таким образом, в Автокад обозначения являются необходимым элементам чертежа и, главное, они должны соответствовать установленным стандартам и ГОСТам. Одним из таких символов является знак диаметра Автокад. Теперь вы знаете, как можно быстро выставить данный спецсимвол. Учтите, что в AutoCAD обучение будет эффективно, только при проработке материала на практике! Поэтому, не ленитесь и проделайте вышеописанные манипуляции в программе.
Если вы хотите пройти обучение по Автокад на 450% рекомендую посмотреть мои новейшие видеоуроки здесь.
В более ранних версиях AutoCAD (2004 версия и старше) эти коды набираются вручную, непосредственно в редактируемом тексте.
В последних версиях существует таблица кодов символов. Здесь коды уже не набираются а указывается нужный символ.
Следующие управляющие коды можно использовать только со стандартными текстовыми шрифтами AutoCAD:
Обилие всяких кнопочек и настроек может постоянно сбивать вас с толку. Также может появиться страх при первом открытии программы. Для того чтобы его побороть и уже сегодня создать самостоятельно первый чертеж или модель рекомендую начать изучать мои видеоуроки, размещенные на этом сайте.
Как задать координаты в AutoCAD
Ввод координат — одна из основных операций, применяемых в электронном черчении. Без нее невозможно реализовать точность построений и верные пропорции объектов. У начинающего пользователя Автокада может вызвать недоумение система ввода координат и задания размеров в этой программе. Именно по этой причине, в данной статье мы разберемся как пользоваться координатами в Автокаде.
Как задать координаты в AutoCAD
Первое, что нужно знать о системе координат, применяемых в Автокаде, это то, что они бывают двух типов — абсолютная и относительная. В абсолютной системе все координаты точек объектов задаются относительно начала координат, то есть (0,0). В относительной системе координаты задаются от последних точек (это удобно при построении прямоугольников — можно сразу задать длину и ширину).
Второе. Существует два способа ввода координат — с помощью командной строки и динамический ввод. Рассмотрим, как пользоваться обоими вариантами.
Ввод координат с помощью командной строки
Задача: Начертить отрезок, длинной 500, под углом 45 градусов.
Выберите инструмент «Отрезок» на ленте. Введите с клавиатуры расстояние от начала системы координат (первое число — значение по оси Х, второе — по У, вводите числа через запятую, как на скриншоте), нажмите Enter. Это и будут координаты первой точки.
Чтобы определить положение второй точки, введите @500 Динамический ввод координат
Динамический ввод отличается более высоким удобством и скоростью построения, нежели командная строка. Активируйте его, нажав клавишу F12.
Давайте нарисуем равнобедренный треугольник со сторонами 700 и двумя углами по 75 градусов.
Возьмите инструмент «Полилиния». Обратите внимание, что возле курсора появились два поля для ввода координат. Задайте первую точку (после введения первой координаты нажмите клавишу Tab и введите вторую координату). Нажмите Enter.
У вас есть первая точка. Чтобы получить вторую наберите на клавиатуре 700, нажмите Tab и введите 75, после чего нажмите Enter.
Повторите такой же ввод координат еще раз, чтобы построить второе бедро треугольника. Последним действием замкните полилинию, нажав «Ввод» в контекстном меню.
У нас получился равнобедренный треугольник с заданными сторонами.
Мы рассмотрели процесс ввода координат в Автокаде. Теперь вы знаете как сделать построения максимально точными!

Добавьте сайт Lumpics.ru в закладки и мы еще пригодимся вам.
Отблагодарите автора, поделитесь статьей в социальных сетях.

Мы принимаем к оплате:
«Подарочный сертификат» от нашего Учебного Центра – это лучший подарок для тех, кто Вам дорог! Оплате обучение и подарите Вашим родным и близким обучение по любому из курсов.
«Сертификат на повторное обучение» дает возможность повторно пройти обучение в нашем Учебном Центре со скидкой 1000 рублей!
Как в автокаде вставить символ
Комбинации клавиш для символов в Автокаде
В этой статье небольшая подборка комбинаций клавиш с помощью которых можно вывести символы используемые инженерами, которые иногда затруднительно найти, например промилле, градусы и т.д.
Автокад символы
Промилле Alt + 0137 = ‰
Диаметр Alt + 0216 = Ø (на анг. раскладке)
Плюс-минус Alt + 0177 = ±
Вертикальная черта Alt + 124 = |
Открытая кавычка Alt + 0171 = «
Закрытая кавычка Alt + 0187 = »
Больше либо равно U+2265
Меньше либо равно U+2264
Двойка в нижнем индексе U+2082
В квадрате U+00B2 или на английской раскладке Alt + 0178 = ²
В кубе U+00B3 или на английской раскладке Alt + 0179 = ³
Многоточие (троеточие) Alt + 0133 = …
Длинное тире Alt + 0151 = —
Текст в верхнем|нижнем индексе в АutoCAD
Для того, чтоб вставить текст в верхнем или нижнем индексе в Автокаде, вызываем диалоговое окно многострочного текста и делаем следующее:
1. Вставляем символ ^ (Shift+6 на анг.) после нужного текста для верхнего индекса, и перед текстом для нижнего.
2. Выделяем текст вместе с галочкой, что то вроде этого для верхнего индекса пример^ или ^пример для нижнего.
3. Нажимаем кнопку дробный
Дробь в Автокаде
Если необходимо записать дробь с горизонтальной чертой, то пишем скажем 56/123 или формулу, выделяем и так же нажимаем кнопку дробный.
Все легко и просто, а то порой чего только не увидишь, и текст в 2 строчки с линиями, и подчеркнутые тексты или %0.
Интересно. Как выровнять объект в пару кликов можете прочитать здесь.
Как в Автокаде вставить символ промилле, верхний|нижний индекс, дробь
Download SocComments v1.3
Комбинации клавиш для символов в Автокаде
В этой статье небольшая подборка комбинаций клавиш с помощью которых можно вывести символы используемые инженерами, которые иногда затруднительно найти, например промилле, градусы и т.д.
Автокад символы
Промилле Alt + 0137 = ‰
Диаметр Alt + 0216 = Ø (на анг. раскладке)
Плюс-минус Alt + 0177 = ±
Вертикальная черта Alt + 124 = |
Открытая кавычка Alt + 0171 = «
Закрытая кавычка Alt + 0187 = »
Больше либо равно U+2265
Меньше либо равно U+2264
Двойка в нижнем индексе U+2082
В квадрате U+00B2 или на английской раскладке Alt + 0178 = ²
В кубе U+00B3 или на английской раскладке Alt + 0179 = ³
Многоточие (троеточие) Alt + 0133 = …
Длинное тире Alt + 0151 = —
Текст в верхнем|нижнем индексе в АutoCAD
Для того, чтоб вставить текст в верхнем или нижнем индексе в Автокаде, вызываем диалоговое окно многострочного текста и делаем следующее:
1. Вставляем символ ^ (Shift+6 на анг.) после нужного текста для верхнего индекса, и перед текстом для нижнего.
2. Выделяем текст вместе с галочкой, что то вроде этого для верхнего индекса пример^ или ^пример для нижнего.
3. Нажимаем кнопку дробный
Дробь в Автокаде
Если необходимо записать дробь с горизонтальной чертой, то пишем скажем 56/123 или формулу, выделяем и так же нажимаем кнопку дробный.
Все легко и просто, а то порой чего только не увидишь, и текст в 2 строчки с линиями, и подчеркнутые тексты или %0.
Интересно. Как выровнять объект в пару кликов можете прочитать здесь.
Как в Автокаде вставить символ промилле, верхний|нижний индекс, дробь
Download SocComments v1.3
AutoCAD. Спецсимволы: как поставить знаки диаметра, градуса, плюс-минус
Интересно, что для самых популярных спецсимволов в AutoCAD предусмотрены особые коды, которые позволяют быстро вставлять значки в любое нужное место: Текст, Мтекст, Размер, Мультивыноска или в ячейку таблицы. Коды, представленные ниже, нужно просто вписать в текстовые поля в режиме редактирования объекта или через палитру Свойств, и программа автоматически заменит их на значки:
Важно заметить, что вводить их нужно на английском языке, а вот регистр (С, D, P или c, d, p) значения не имеет.
Если речь идет о размерах, то предпочтительнее добавлять коды символов через Свойства, заполняя поля Префикс и Суффикс:
Опытные пользователи знают эти комбинации наизусть, тем более, что запомнить их не так и сложно, вот подсказка:
%%с — circle — окружность, на нее наносят диаметр
%%d — degree — так по-английски будет градус
%%p — plus — плюс и минус
Думаю, что теперь у вас не должно быть проблем с добавлением популярных спецсимволов. Успехов в работе!
Как поставить знак диаметра в AutoCAD
Значок диаметра — неотъемлемый элемент в нормах оформления чертежа. Удивительно, но не каждый CAD-пакет обладает функцией его установки, что, в некоторой мере, затрудняет аннотирование чертежной графики. В Автокаде есть механизм, позволяющий добавить к тексту значок диаметра.
Скачать последнюю версию AutoCAD
В этой статье разберем, как сделать это наиболее быстро.
Чтобы проставить значок диаметра, вам не придется чертить его отдельно, нужно будет лишь использовать специальную комбинацию клавиш при вводе текста.
1. Активируйте инструмент текста, и при появлении курсора начните его вводить.
Связанная тема: Как добавить текст в Автокад
Если на вашем чертеже символ диаметра будет встречаться часто, есть смысл просто скопировать получившийся текст, меняя значения возле значка.
Читайте также: Как сделать штриховку в AutoCAD
Кроме того, вам будет интересно, что таким же образом можно добавить значки «плюс-минус» (введите комбинацию «%%p») и градус (введите»%%d»).
Советуем прочесть: Как пользоваться AutoCAD
Вот мы и познакомились с тем, как поставить значок диаметра в Автокаде. Вам больше не придется ломать голову с этой мелкой технической процедурой. Мы рады, что смогли помочь Вам в решении проблемы. Опишите, что у вас не получилось. Наши специалисты постараются ответить максимально быстро.
Как ввести знак диаметра на клавиатуре в Word или Excel? — 4 рабочих способа
Иногда нам нужно написать знак диаметра на клавиатуре компьютера или ноутбука, и это вызывает большие сложности, тк на раскладке символ отсутствует. Но это решается — сегодня я расскажу вам про быстрые и проверенные способы, которые вы легко сможете использовать.
Диаметр имеет обозначение – специальный символ «Ø», без которого не обойтись в таких ситуациях:
Потребность в знаке «Ø» периодически возникает и тогда для ввода пользуются либо горячими клавишами на компьютере либо через встроенные инструменты редактора.
Как написать знак диаметра в Word?
Ворд самый популярный текстовый редактор, для ввода диаметра в документ есть несколько способов.
С помощью кнопки «Дополнительные символы»
Знак «Ø» есть во всех офисных продуктах Microsoft. Просто нужно знать, где искать. Чтобы ввести знак диаметра в Office Word, требуется выполнить следующие действия:
Этот способ выручает не только когда нужно напечатать знак диаметра в Ворде, но и в других программах Microsoft Office. В текстовых редакторах других разработчиков не применяется.
С помощью автозамены
Метод используется при включенной английской раскладке. Зажать клавишу «Ctrl», ввести «/» и букву «o». Размер перечеркнутой «o» зависит от регистра буквы:
Сочетание клавиши ALT и кода
ASCII-код
Вставить знак диаметра с помощью комбинаций клавиш можно при включенном блоке цифр с правой стороны клавиатуры. Чтобы активировать раскладку, необходимо нажать кнопку NumLock. Обязательно переключить языковую панель на English.
Зажать левую клавишу альт и ввести цифры ASCII-кода в правой стороне раскладки. Символ вводится двумя наборами комбинаций – для большого и маленького значка:
Вставка символа диаметр на клавиатуре не получится, если набирать цифры, которые находятся в верхней части раскладки. На некоторых ноутбуках отсутствует дополнительная панель с клавишей NumLock, поэтому пользователям таких устройств не подходит подобное решение.
Юникод
Также в Word знаки вводятся шестнадцатеричным кодом Unicode. В поле редактора нужно прописать обозначающие диаметр коды 00D8 или 00F8. Затем нажать совокупность клавиш «Аlt+X» в указанном месте документа высветится изображение – «Ø» или «ø», в зависимости от юникода:
С помощью типографской раскладки Бирмана
Чтобы пользоваться таким способом, как вставка символа диаметра, на компьютер загружается специальная раскладка Ильи Бирмана. Она активируется в настройках «Панели управления». Подробная инструкция по установке прилагается на сайте приложения.
Обозначение «Ø» вводится сочетанием клавиш правый Alt + d.
Как поставить знак диаметра на клавиатуре в Excel?
Знак диаметра в Microsoft Office Excel вводим так же как в Ворде.
Самый простой и быстрый способ
Копировать готовый знак «Ø» с моего сайта или добавить в документ через таблицу символов в Ворде. Затем скопировать («Ctrl»+«C») и вставить («Ctrl»+«V») значок диаметра в необходимую строку редактора или ячейку таблицы.
Ввод знака диаметра – простая операция и вышеописанные способы используют из-за удобства. ASCII-коды – лучший метод создать перечеркнутую «О» или другие символы. Заучивать коды необязательно – достаточно зайти на мой сайта. Но если требуется повысить скорость работы в текстовых редакторах, основные комбинации кодов полезно знать наизусть.
Как задать координаты в AutoCAD
Ввод координат — одна из основных операций, применяемых в электронном черчении. Без нее невозможно реализовать точность построений и верные пропорции объектов. У начинающего пользователя Автокада может вызвать недоумение система ввода координат и задания размеров в этой программе. Именно по этой причине, в данной статье мы разберемся как пользоваться координатами в Автокаде.
Как задать координаты в AutoCAD
Первое, что нужно знать о системе координат, применяемых в Автокаде, это то, что они бывают двух типов — абсолютная и относительная. В абсолютной системе все координаты точек объектов задаются относительно начала координат, то есть (0,0). В относительной системе координаты задаются от последних точек (это удобно при построении прямоугольников — можно сразу задать длину и ширину).
Второе. Существует два способа ввода координат — с помощью командной строки и динамический ввод. Рассмотрим, как пользоваться обоими вариантами.
Ввод координат с помощью командной строки
Задача: Начертить отрезок, длинной 500, под углом 45 градусов.
Выберите инструмент «Отрезок» на ленте. Введите с клавиатуры расстояние от начала системы координат (первое число — значение по оси Х, второе — по У, вводите числа через запятую, как на скриншоте), нажмите Enter. Это и будут координаты первой точки.
Чтобы определить положение второй точки, введите @500 Динамический ввод координат
Динамический ввод отличается более высоким удобством и скоростью построения, нежели командная строка. Активируйте его, нажав клавишу F12.
Давайте нарисуем равнобедренный треугольник со сторонами 700 и двумя углами по 75 градусов.
Возьмите инструмент «Полилиния». Обратите внимание, что возле курсора появились два поля для ввода координат. Задайте первую точку (после введения первой координаты нажмите клавишу Tab и введите вторую координату). Нажмите Enter.
У вас есть первая точка. Чтобы получить вторую наберите на клавиатуре 700, нажмите Tab и введите 75, после чего нажмите Enter.
Повторите такой же ввод координат еще раз, чтобы построить второе бедро треугольника. Последним действием замкните полилинию, нажав «Ввод» в контекстном меню.
У нас получился равнобедренный треугольник с заданными сторонами.
Мы рассмотрели процесс ввода координат в Автокаде. Теперь вы знаете как сделать построения максимально точными!

Добавьте сайт Lumpics.ru в закладки и мы еще пригодимся вам.
Отблагодарите автора, поделитесь статьей в социальных сетях.