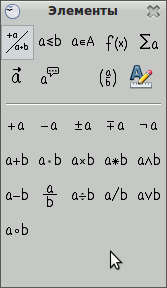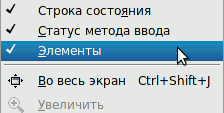Объекты Math (редактор формул)
При этом нижней части экрана откроется Редактор формул и появится панель инструментов Выбор:
Сама формула (получившийся результат) будет отображаться в верхней части окна. Команды панели инструментов Выбор дублируется контекстным меню редактора формул.
Для создания формул используется специальный язык разметки. Например, для того чтобы формула имела вид
Формулы можно набирать:
Порядок операторов
Порядок операторов в OpenOffice Math как обычно устанавливаю скобки.
Запись y = a + с over x соответствует
Если сумма взять в скобки y = (a + с) over x то получится
Однако часто необходимо изменить порядок действий, но не загромождать формулу скобками. Для этого можно использовать фигурные скобки y = over x. В результате получится:
Многострочные формулы
Для того чтобы записать многострочную формулу (например, систему уравнений) можно использовать оператор newline:
y=x^2+4 x
newline
y=3 x^4+b
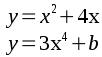
А можно использовать операторы вертикального расположения элементов
stack <первый элемент # второй элемент # третий элемент>
Пределы у суммы и интеграла
Команды » sum» и » int » могут иметь дополнительные параметры » from » и «to», которые используются для задания нижнего и верхнего пределов соответственно. Эти параметры могут использоваться отдельно или вместе. Для их установки следуют сначала выбрать оператор суммы
или интеграла
, а затем инструмент «Верхний и нижний индекс»
, после этого заменить символы на соответствующие переменные.
Скобки
Все скобки парные, однако, иногда требуется, чтобы одна из скобок не отображалась. Для этого используется ключевое слово none.
| масштабируемые скобки | отображение |
|---|---|
| left ( right ) | () |
| left ( right none | ( |
| left none right ) | ) |
| left lbrace right lbrace | <> |
| left lbrace right none | < |
| left none right lbrace | > |
| left lbrace stack | 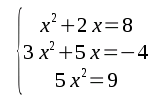 |
Выравнивание формул
Для выравнивания формул служат следующие операторы (в разделе Форматы):
С помощью этих операторов можно оформить систему уравнений следующим образом:
| left lbrace alignl< stack<x^2+2 x=8 # 3 x^2+5 x=-4 # 5 x^2=9> >right none | 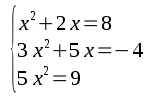 |
Изменение размера шрифта в формуле:
Практикум Вставка математической формулы в OpenOffice.org Writer
практикум «Вставка в документ математических формул.»
1. Откройте программу OpenOffice.org Writer/Редактор текстов (Меню – OpenOffice – OpenOffice.org Writer.
3. Вставим в документ формулу закона Ома. Внутри рамки для ввода формул введите на латинской клавиатуре (раскладке): I=
6. Вставим в документ формулу определения корней квадратного уравнения. Внутри рамки для ввода формул введите на латинской клавиатуре (раскладке): x=
9. У вас должно получится: x=<-b %tendto sqrt
Теперь мы умеем:
Просмотр содержимого документа
«практикум Вставка математической формулы в OpenOffice.org Writer »
Вставка в документ формул
1. Откройте программу OpenOffice.org Writer/Редактор текстов (Меню – OpenOffice – OpenOffice.org Writer.
3. Вставим в документ формулу закона Ома. Внутри рамки для ввода формул введите на латинской клавиатуре (раскладке): I=
4. На панели инструментов Элементы выберите Унарные/бинарные операторы 

5. В результате у вас должно получится: 
6. Вставим в документ формулу определения корней квадратного уравнения. Внутри рамки для ввода формул введите на латинской клавиатуре (раскладке): x=
7. На панели инструментов Элементы выберите Унарные/бинарные операторы 

8. Для ввода квадратного корня (радикала) на панели необходимо выбрать Функции 



9. У вас должно получится: x=<-b %tendto sqrt
Приложение OpenOffice.org Math
Запуск редактора
В пакете OpenOffice.org имеется приложение OpenOffice.org Math, которое предоставляет средства для набора математических формул.
Это самостоятельный модуль, который можно запустить автономно или вызвать из текстового редактора программу OpenOffice.org Writer.
Формулы создаются в качестве объектов. Для создания формул используется специальный язык разметки. Эту программу нельзя применить для расчета по набранным формулам, она предназначена только для ввода, отображения и редактирования формул.
Вызовем приложение из текстового редактора, подадим команду Вставка 

Рис. 1. Окно редактора формул с окном Выбор
Здесь в окне документа виден прямоугольник, куда впоследствии будет отображаться вводимая формула. В нижней части окна расположено окно Команды для ввода команд на мнемоническом языке.
Ввод формулы
Для ввода формулы существует несколько вариантов:
1. Применить для набора окно Выбор.
2. Применить контекстное меню для набора, щелкнув правой кнопкой мыши в окне Команды редактора формул.
3. Применить команды языка разметки.
4. Ввести формулу непосредственно в документе.
Рассмотрим для примера набор небольшой формулы 
Вариант 1
Для самого простого способа создания формулы можно применить окно Выбор. Его пиктограммы разделены горизонтальной чертой на две группы. В верхней части расположены категории символов и выбранная здесь категория отображается в нижней части окна.
Рис. 2. Выбор символа дроби в окне Выбор
Алгоритм действий по первому варианту с применением окна Выбор может быть следующим:
Рис. 3. Набор символа дроби
Рис. 4. Результат ввода
Вариант 2
Создадим эту же формулу, используя контекстное меню.
Рис. 5. Контекстное меню
Можно заметить, что пункты контекстного меню совпадают с пунктами окна Выбор. Если требуется внести команды, которых нет в окне Выбор и контекстном меню окна Команды, применяют мнемонический язык разметки.
Вариант 3
Используем для набора нашей формулы мнемонический язык разметки.
В окне редактора напишем текст a over b :
Рис. 6. Набор текста “ a over b ”
Мнемонический язык разметки похож на чтение формулы на английском языке. Когда производится ввод элементов в этом окне, результат сразу отображается в документе.
Вариант 4
Можно ввести формулу непосредственно в документ, применяя язык приложения OpenOffice.org Math:
· Ввести в документ OpenOffice.org Writer следующий текст: a over b
· Выделить этот фрагмент.
Текст будет преобразован в форматированную формулу.
Интерфейс программы
Основное меню программы содержит все команды для работы с приложением OpenOffice.org Math. Меню содержит все доступные операторы, команды редактирования, просмотра, упорядочения объектов, форматирования и печати документов формул и содержащихся в них объектов. Меню является контекстно зависимым, доступны только те пункты меню, которые связаны с работой, выполняемой в текущий момент.
Большинство команд меню доступны только при создании или редактировании формул.
Рассмотрим элементы основного меню.
Меню Файл
Это меню содержит основные команды для работы с документами формул, такие, как команды открытия документа, его сохранения и печати. Никаких специфических команд, отличающихся от других приложений OpenOffice.org, это меню не содержит.
Меню Правка
Меню содержит гораздо меньше команд, чем аналогичное меню текстового редактора OpenOffice.org Writer.
Рис. 7. Меню Правка
Специфичными для редактора формул являются две нижние группы команд.
Команда Следующая метка переводит курсор в окне Команды в следующий местозаполнитель, команда Предыдущая метка возвращает курсор к предыдущему местозаполнителю.
Команда Следующая ошибка перемещает курсор на следующую ошибку, перемещение вправо.
Команда Предыдущая ошибка перемещает курсор на предыдущую ошибку, перемещение влево.
Меню Вид
Меню Вид применяется для задания масштаба отображения формулы и определения необходимых видимых элементов. Значение масштаба отображается в строке состояния.
Рис. 8. Меню Вид
Команда Обновить — обновление отображаемых данных.
Команда Панели инструментов открывает подменю отображения или скрытия панелей инструментов. На панелях находятся значки быстрого доступа к командам приложения. Команда позволяет открыть команду Настройка, с помощью которой можно добавить кнопки на панели.
Функция Строка состояния отображает или скрывает строку состояния.
Функция Выбор активирует окно Выбор, с помощью которого можно вводить элементы формулы.
Последняя группа команд определяет масштаб отображения формул. Увеличение и уменьшение масштаба производится на 25% по командам Увеличить и Уменьшить.
По команде Показать все производится уменьшение или увеличение масштаба, с тем, чтобы в рабочей области могла отобразиться вся формула с использованием такого максимального размера, который позволит отобразить все элементы.
Меню Формат
Меню Формат содержит команды, необходимые для форматирования формул.
Рис. 9. Меню Формат
Команда Шрифты позволит определить шрифты для таких элементов формул, как переменные, функции, числа и вставляемый текст:
Рис. 10. Окно Шрифты
В диалоговом окне Шрифт отображен шрифт, заданный по умолчанию.
Чтобы изменить шрифт
Чтобы внесенные изменения использовались по умолчанию, нажать кнопку По умолчанию.
Команда Размер шрифтов открывает диалоговое окно для задания размеров шрифтов формулы. Здесь можно выбрать основной размер, относительно которого будут масштабироваться все элементы формулы.
Команда Выравнивание в диалоговом окне позволяет задать выравнивание для многострочных формул.
Функция Текстовый режим включает и отключает текстовый режим. При отображении в текстовом режиме формулы имеют ту же высоту, что и строка текста.
Меню Сервис
Меню Сервис служит для открытия и редактирования каталога символов, для импорта внешних формул в качестве файлов данных. Здесь можно настроить интерфейс программы по желанию пользователя, изменить параметры программы.
Рис. 11. Меню Сервис
Команда Каталог открывает диалоговое окно Символы, в котором можно выбрать символ для вставки в формулу.
Команда Импорт формулы открывает диалоговое окно для импорта формулы из другого документа.
Команда Макросы позволит назначить макрос событиям приложения, выполнить макрос.
Команда Настройка настраивает меню, сочетания клавиш, панели инструментов и макросы.
Команда Параметры открывает диалоговое окно для изменения параметров программы.
Меню Окно и Справка работают с традиционной логикой.
Команды редактора формул
Все доступные в редакторе команды можно просмотреть, запустив справочную службу OpenOffice.org, например, из текстового редактора.
Приведем некоторые команды.
Применение скобок
Рассмотрим написание некоторых простых формул. Эти примеры демонстрируют, как применять скобки.
Приведем пример более сложной дроби.
Если нужна только одна скобка, то вместо второй скобки нужно прописать команду none:
В этом примере, для того чтобы расположить фрагмент формулы в двух строках, применена команда matrix, знаки “##” означают переход во вторую строку.
Греческие буквы
Для ввода букв греческого алфавита есть два варианта.

Рис. 12. Окно Символы
Операторы
Приведем примеры простых формул, содержащих знаки интеграла, суммы.
Для отображения степени можно применить символ степени “^”
Для написания нижнего индекса проще всего использовать символ подчеркивания “_”.
Для форматирования в редакторе также можно применить верхний и нижний индексы:
Эти индексы можно расположить перед или после символа, которому они принадлежат:
К одному символу одновременно можно применить верхний и нижний индексы.
Форматирование
В редакторе имеются средства для изменения размера, начертания и цвета символов.
Команда size определяет размер символов. Знак “+” означает увеличение размера, знак “–” означает уменьшение размера, можно также применить знаки деления “/” и увеличения “*” размера.
С помощью команды color можно указать цвет символов. Цвет может быть red (красный), green (зеленый), blue (синий), yellow (желтый), white (белый) и black (черный). Черный цвет применяется по умолчанию. В следующем примере символ c имеет красный цвет:
Команда newline позволяет расположить формулу в несколько строк:
Примеры
В заключение приведем примеры написания сложных формул.
Как сделать дробь в опен офисе. Формулы OpenOffice Calc. Внимание, вы должны использовать фигурные скобки, чтобы ввести производную
Формулы создаются в качестве объектов. Для создания формул используется специальный язык разметки. Эту программу нельзя применить для расчета по набранным формулам, она предназначена только для ввода, отображения и редактирования формул.
Рис. 1. Окно редактора формул с окном Выбор
Здесь в окне документа виден прямоугольник, куда впоследствии будет отображаться вводимая формула. В нижней части окна расположено окно Команды для ввода команд на мнемоническом языке.
Для ввода формулы существует несколько вариантов:
2. Применить контекстное меню для набора, щелкнув правой кнопкой мыши в окне Команды редактора формул.
3. Применить команды языка разметки.
4. Ввести формулу непосредственно в документе.
Вариант 1
Для самого простого способа создания формулы можно применить окно Выбор. Его пиктограммы разделены горизонтальной чертой на две группы. В верхней части расположены категории символов и выбранная здесь категория отображается в нижней части окна.
Рис. 2. Выбор символа дроби в окне Выбор
Алгоритм действий по первому варианту с применением окна Выбор может быть следующим:
Рис. 3. Набор символа дроби
Рис. 4. Результат ввода
Вариант 2
Создадим эту же формулу, используя контекстное меню.
Рис. 5. Контекстное меню
Вариант 3
Используем для набора нашей формулы мнемонический язык разметки.
В окне редактора напишем текст a over b :
Рис. 6. Набор текста “a over b ”
Мнемонический язык разметки похож на чтение формулы на английском языке. Когда производится ввод элементов в этом окне, результат сразу отображается в документе.
Вариант 4
Можно ввести формулу непосредственно в документ, применяя язык приложения OpenOffice.org Math :
· Ввести в документ OpenOffice.org Writer следующий текст: a over b
· Выделить этот фрагмент.
Текст будет преобразован в форматированную формулу.
Интерфейс программы
Основное меню программы содержит все команды для работы с приложением OpenOffice.org Math. Меню содержит все доступные операторы, команды редактирования, просмотра, упорядочения объектов, форматирования и печати документов формул и содержащихся в них объектов. Меню является контекстно зависимым, доступны только те пункты меню, которые связаны с работой, выполняемой в текущий момент.
Большинство команд меню доступны только при создании или редактировании формул.
Рассмотрим элементы основного меню.
Меню Файл
Это меню содержит основные команды для работы с документами формул, такие, как команды открытия документа, его сохранения и печати. Никаких специфических команд, отличающихся от других приложений OpenOffice.org, это меню не содержит.
Меню Правка
Специфичными для редактора формул являются две нижние группы команд.
Команда Следующая метка переводит курсор в окне Команды в следующий местозаполнитель, команда Предыдущая метка возвращает курсор к предыдущему местозаполнителю.
Команда Следующая ошибка перемещает курсор на следующую ошибку, перемещение вправо.
Команда Предыдущая ошибка перемещает курсор на предыдущую ошибку, перемещение влево.
Меню Вид
Меню Вид применяется для задания масштаба отображения формулы и определения необходимых видимых элементов. Значение масштаба отображается в строке состояния.
Функция Строка состояния отображает или скрывает строку состояния.
По команде Показать все производится уменьшение или увеличение масштаба, с тем, чтобы в рабочей области могла отобразиться вся формула с использованием такого максимального размера, который позволит отобразить все элементы.
Меню Формат
Меню Формат содержит команды, необходимые для форматирования формул.
Команда Шрифты позволит определить шрифты для таких элементов формул, как переменные, функции, числа и вставляемый текст:
Рис. 10. Окно Шрифты
В диалоговом окне Шрифт отображен шрифт, заданный по умолчанию.
Чтобы изменить шрифт
Чтобы внесенные изменения использовались по умолчанию, нажать кнопку По умолчанию.
Команда Размер шрифтов открывает диалоговое окно для задания размеров шрифтов формулы. Здесь можно выбрать основной размер, относительно которого будут масштабироваться все элементы формулы.
Команда Выравнивание в диалоговом окне позволяет задать выравнивание для многострочных формул.
Функция Текстовый режим включает и отключает текстовый режим. При отображении в текстовом режиме формулы имеют ту же высоту, что и строка текста.
Меню Сервис
Меню Сервис служит для открытия и редактирования каталога символов, для импорта внешних формул в качестве файлов данных. Здесь можно настроить интерфейс программы по желанию пользователя, изменить параметры программы.
Рис. 11. Меню Сервис
Команда Импорт формулы открывает диалоговое окно для импорта формулы из другого документа.
Команда Макросы позволит назначить макрос событиям приложения, выполнить макрос.
Команда Настройка настраивает меню, сочетания клавиш, панели инструментов и макросы.
Команда Параметры открывает диалоговое окно для изменения параметров программы.
Меню Окно и Справка работают с традиционной логикой.
Команды редактора формул
Приведем некоторые команды.
Применение скобок
Рассмотрим написание некоторых простых формул. Эти примеры демонстрируют, как применять скобки.
Приведем пример более сложной дроби.
Если нужна только одна скобка, то вместо второй скобки нужно прописать команду none:
В этом примере, для того чтобы расположить фрагмент формулы в двух строках, применена команда matrix, знаки “##” означают переход во вторую строку.
Греческие буквы
Для ввода букв греческого алфавита есть два варианта.
Рис. 12. Окно Символы
Операторы
Приведем примеры простых формул, содержащих знаки интеграла, суммы.
Для отображения степени можно применить символ степени “^”
Для написания нижнего индекса проще всего использовать символ подчеркивания “_”.
Для форматирования в редакторе также можно применить верхний и нижний индексы:
Эти индексы можно расположить перед или после символа, которому они принадлежат:
К одному символу одновременно можно применить верхний и нижний индексы.
Форматирование
В редакторе имеются средства для изменения размера, начертания и цвета символов.
Команда size определяет размер символов. Знак “+” означает увеличение размера, знак “–” означает уменьшение размера, можно также применить знаки деления “/” и увеличения “*” размера.
С помощью команды color можно указать цвет символов. Цвет может быть red (красный), green (зеленый), blue (синий), yellow (желтый), white (белый) и black (черный). Черный цвет применяется по умолчанию. В следующем примере символ c имеет красный цвет:
Начало разбора примеров
Запуск программы
Другая возможность запуска редактора – при помощи значка на рабочем столе, если он выведен на него. Вид значка показан на рисунке слева в начале предыдущего абзаца. Для этого нужно подвести к нему курсор мыши и сделать двойное нажатие левой кнопкой мыши. Время между двумя нажатиями на левую кнопку мыши должно быть достаточно коротким, иначе система это действие воспримет как два одиночных нажатия действие будет иным.
Основное окно программы. После запуска программы Math на экране появится ее окно, как это показано ниже.
В поле искомое понятие наберем с клавиатуры: «формулы примеры «. В правой части появится текст с названиями разделов.
Символы с индексами 1 пример
Скопируем текст описания (D_mn^ size /2 LEFT(3 OVER 2 RIGHT)), для этого выделим строчку, установив курсор мыши на этой строчку и трижды нажмем на левую кнопку мыши. При этом строчка выделится.
В результате отображение формулы увеличится в два раза.
Теперь рассмотрим текст, который был введен. Это было: D_mn^ size /2 LEFT(3 OVER 2 RIGHT).
Мы разобрали первую формулу. перейдем к другим.
Данный формат отображает число в виде дроби в соответствии с заданным типом дроби. Если ячейка не была отформатирована дробным форматом, то при вводе дроби 1/2 к ней будет автоматически применяться формат даты. Как задать дробный формат
3. В окне Формат ячеек на вкладке Число в списке Категории щелкните по строке Дробный.
4. В группе Формат выберите нужный формат отображения дробного числа.
5. Закройте окно кнопкой ОК.
После форматирования ячейки дробным форматом все введенные десятичные числа будут автоматически отображаться в виде дроби. Как вводить дроби в ячейки При вводе в ячейку простых дробей используется слэш (наклонная черта) для разделения целой и дробной части.
Чтобы ячейка с текстом, превышающим по размерам ее ширину, была отмечена специальным маркером, указывающим, что текст продолжается, необходимо активировать данную настройку.
1. В окне открытой таблицы раскройте меню Сервис и в списке команд выберите пункт Параметры.
2. В левой части окна Параметры откройте список OpenOffice.org Calc и выберите пункт Вид.
3. В правой части окна в группе Показать активируйте пункт Переполнение ячейки.
4. Закройте окно кнопкой ОК. Как преобразовать числа в текст
1. В окне открытого листа выделите нужные ячейки.
2. Откройте меню Формат и в списке команд выберите пункт Ячейка.
3. В окне Формат ячеек на вкладке Число в списке Категории щелкните по строке Текстовый.
4. Закройте окно кнопкой ОК.
Все вводимые в данный диапазон ячеек числа распознаются как текст и не могут использоваться в вычислениях или формулах. Если попытаться изменить формат на текстовый после того как в ячейку будут введены числа, то числовой формат не изменится. Подобное преобразование невозможно.
Как ввести числа в текстовом формате
1. В окне открытого листа выделите нужную ячейку.
2. Для ввода числа в текстовом формате сначала наберите апостроф («), а затем нужное число. Например, «2007, «2008 и «2009.
При этом апострофы не будут отображаться в ячейках и пригодятся только для распознавания данной записи как текста. Как ввести в ячейку текст В окне открытого листа выделите нужную ячейку и наберите на клавиатуре текст. Для завершения ввода необходимо нажать клавиши Enter или Tab.
Отменить ввод текста можно клавишей Esc или же кнопкой с красным крестиком на строке формул. Форматируется текст так же, как и в приложении Writer, с помощью панели Форматирование.
Выравнивание текста в ячейке По умолчанию текст набирается с выравниванием относительно левого поля. И горизонтальное, и вертикальное выравнивание текста можно задавать как до его ввода, так и после.
Как выровнять информацию в ячейке по горизонтали
1. В окне открытого листа выделите нужные ячейки.
2. Щелкните по кнопке нужного горизонтального выравнивания на панели Форматирование:
1. В окне открытого листа выделите нужные ячейки.
2. Щелкните по кнопке нужного вертикального выравнивания на панели Форматирование:
1. В окне открытого листа выделите нужные ячейки.
2. Откройте меню Формат и в списке команд выберите пункт Ячейка.
3. В окне Формат ячеек на вкладке Выравнивание в группе Направление текста задайте ориентацию текста в ячейке с помощью:
5. Закройте окно кнопкой ОК. Как задать направление текста в ячейке
1. В окне открытого листа выделите нужные ячейки.
2. Щелкните по кнопке нужного направления текста на панели Фор матирование:
Практически все функции (за исключением математических и некоторых статистических) в программе OpenOffice Calc локализованы, т. е. используют русскоязычные имена. К таковым относятся и все функции из раздела Дата&Время (однако функция ПАСХАЛЬНОЕВОСКРЕСЕНЬЕ() определяет дату католической, а не православной Пасхи).
В программе OpenOffice Calc можно просто ввести даты в формате «месяц.число.год» (без указания кавычек, иначе ввод будет интерпретирован как текст), например, «5.17.2» для 17 мая 2002 года. В этом случае любой ввод со значениями, выходящими за границы допустимых, трактуется не как дата, а как текст. Функция ТДАТА() возвращает дату и время в соответствии с системным временем компьютера, которые обновляются при каждом пересчете документа.
Вычислим количество дней, часов, минут и секунд, прошедших с 0 часов некоторой даты. Откройте новый документ электронной таблицы и введите в ячейку B1 дату, например, «1.17.84». В ячейку B3 введите формулу =ТДАТА()-A1, которая по умолчанию отформатируется как дата. Поскольку нам нужно получить разницу между двумя датами в виде числа дней, то необходимо отформатировать ячейку B3 как целое число. Введите остальные формулы: в B4 =B3*24 для часов, в B5 =B4*60 для минут и в B6 =B5*60 для секунд.
Для отображения формул, примененных при этих вычислениях, в столбец D помещена функция ФОРМУЛА(), аргументом которой является адрес соответствующей ячейки.
Процент = Капитал * Количество_лет * Ставка / 100
Ячейкам лучше всего дать имена, чтобы формула имела осмысленный вид. В примере сначала вычисляется, какова будет сумма процентов при вложенном капитале 150 000 р. и процентной ставке 7,5% за год.
Поместите курсор в поле диалога изменяемая ячейка. В таблице выделите ячейку, значение которой изменяется, т. е. B2. В текстовом поле Конечное значение диалога введите желаемый результат формулы и нажмите кнопку OK. Если параметр был успешно подобран, то отобразится результат, который можно занести в таблицу.
Вставка в документ формул
3. Вставим в документ формулу закона Ома. Внутри рамки для ввода формул введите на латинской клавиатуре (раскладке): I=
6. Вставим в документ формулу определения корней квадратного уравнения. Внутри рамки для ввода формул введите на латинской клавиатуре (раскладке): x=
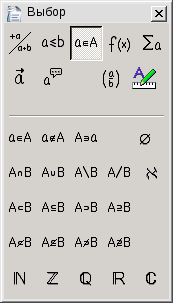
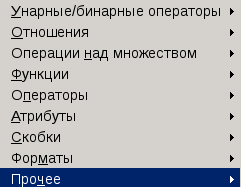



 или интеграла
или интеграла  , а затем инструмент «Верхний и нижний индекс»
, а затем инструмент «Верхний и нижний индекс»  , после этого заменить символы на соответствующие переменные.
, после этого заменить символы на соответствующие переменные.