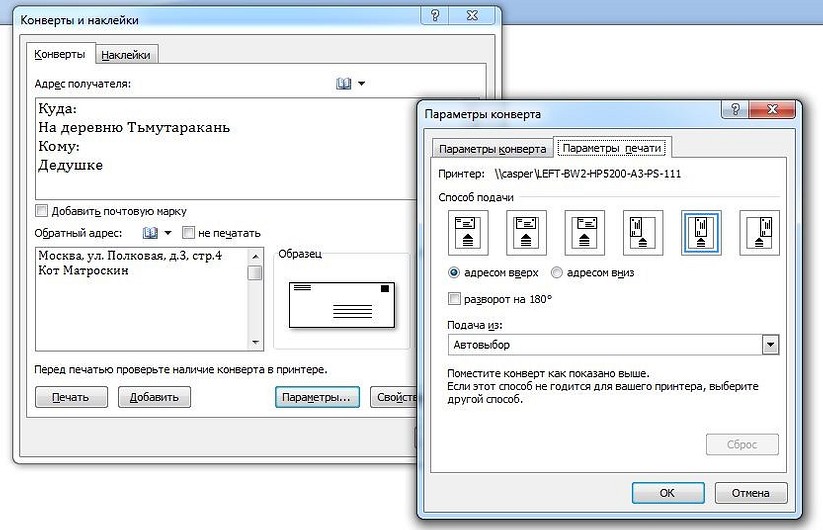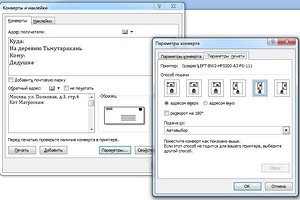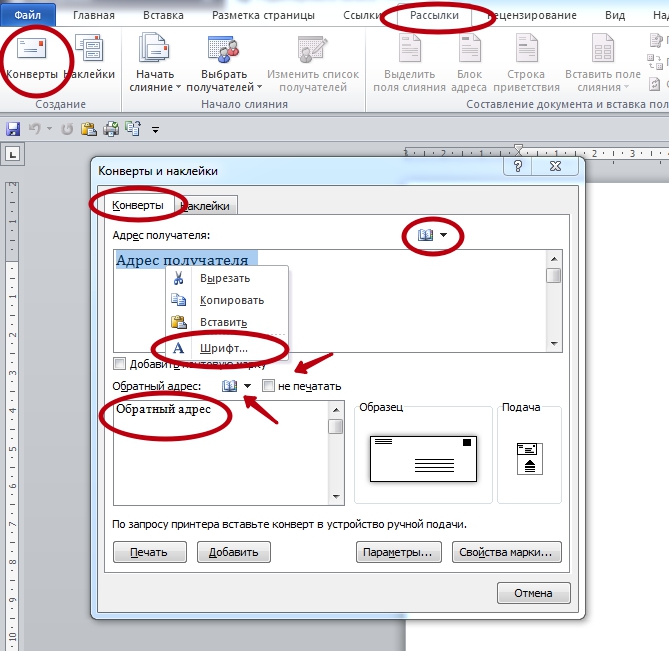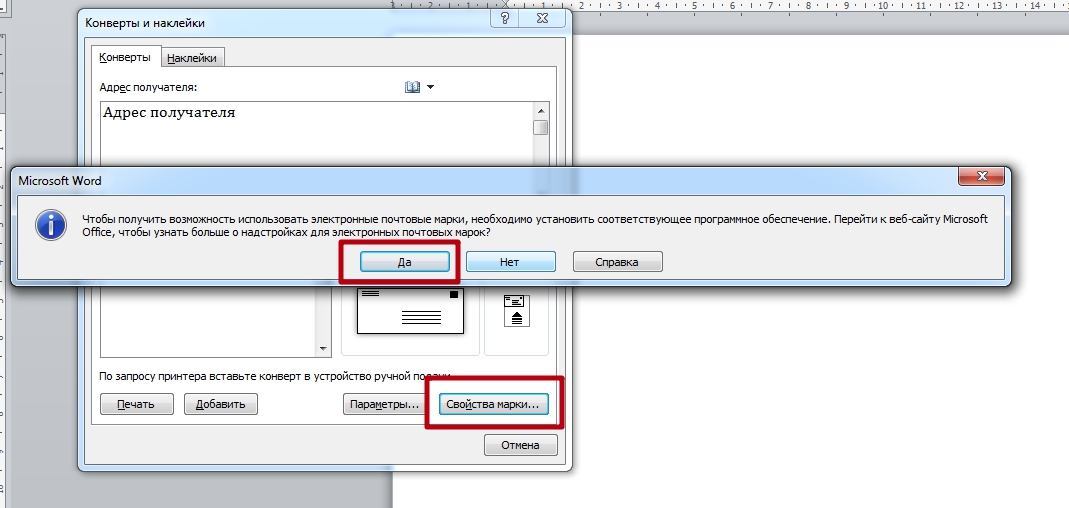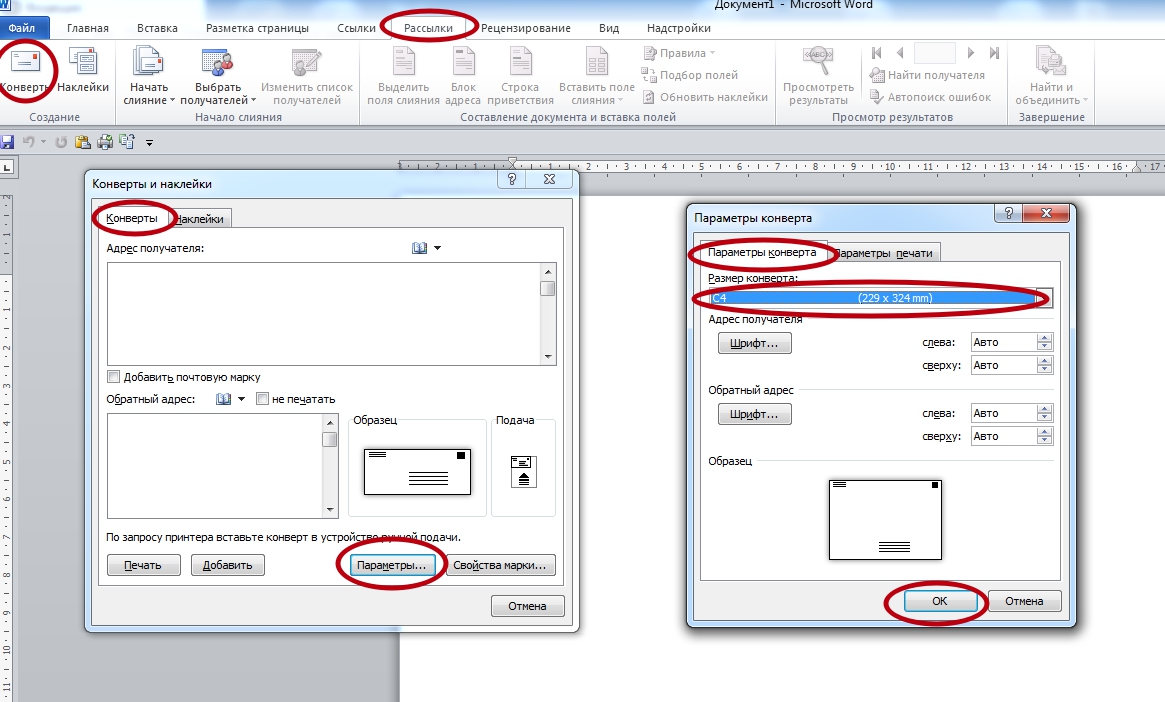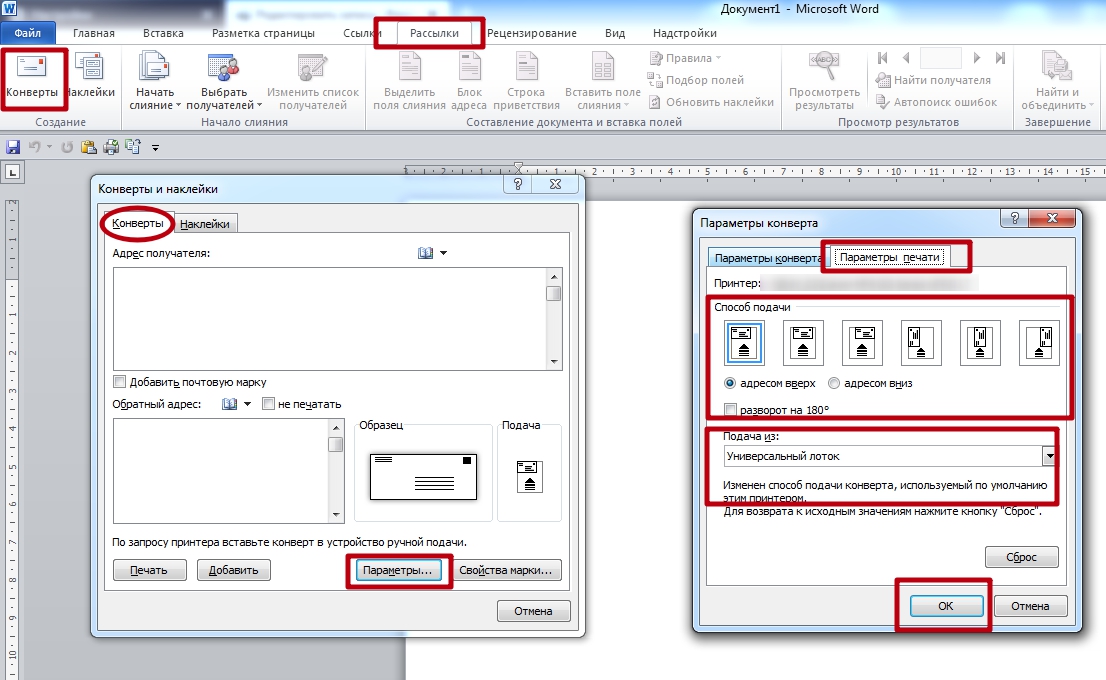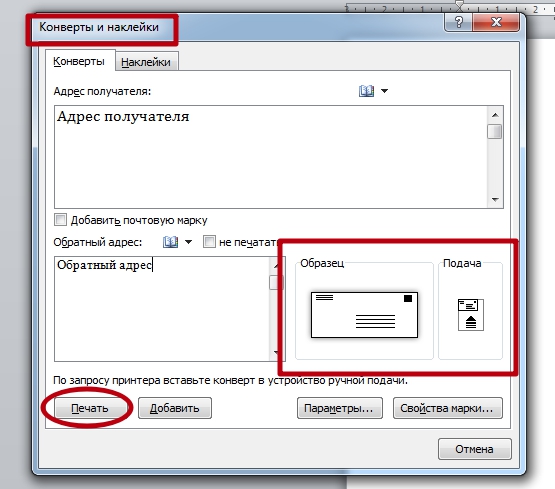Как напечатать индекс в ворде, как на конверте?
Как распечатать конверт 3х5?
Photosmart 7525 — Как печатать на конвертах 3×5
Как распечатать учетные карточки в Word?
Щелкните вкладку Макет страницы. В группе «Параметры страницы» выберите «Карточка» или «Открытка» в раскрывающемся списке «Размер». В Word 2003 выберите «Параметры страницы» в меню «Файл» и перейдите на вкладку «Бумага». Установите соответствующие размеры бумаги.
Как распечатать конверт в Word?
Проверить параметры печати
Как написать текст на конверте?
Техника добавления текстового поля в конверт
Как распечатать клапан конверта?
Как напечатать обратный адрес на клапане конверта
Как печатать на карточном конверте?
Как распечатать рецепт на карточке 4×6?
В раскрывающемся списке «Размер бумаги» выберите «Учетная карточка (4×6 дюймов)». Затем нажмите «ОК». Введите данные своих учетных карточек и нажмите «Ctrl + Enter», чтобы перейти на новую страницу. Перейдите в раздел «Источник бумаги», выберите лоток принтера, на котором вы хотите печатать, и нажмите «ОК».
Как распечатать двусторонние карточки в Word?
В Word сделайте следующее:
Как распечатать учетные карточки в открытом офисе?
Щелкните вкладку «Размер, источник и ориентация», чтобы выбрать размер и альбомную ориентацию. Затем установите поля. Создайте текст своей каталожной карточки. Щелкните вкладку «Печать».
…
Почему мои конверты не печатаются правильно?
При печати конвертов Word необходимо учитывать, где этот относительно небольшой лист бумаги (конверт) находится в лотке подачи и какова его ориентация. Если Word угадает неправильно, то конверт может распечатать неправильно, если вообще.
Как напечатать имя на конверте?
Как напечатать логотип на конверте в Word 2010?
Щелкните вкладку «Вставка» и выберите команду «Изображение». Выделите изображение своего логотипа в диалоговом окне и нажмите кнопку «Вставить», чтобы добавить его в верхний левый угол конверта, на который вы поместили курсор.
Как вставить в Word символ конверта?
Чтобы ввести символ почты / конверта в Word, нажмите клавишу Alt и введите 9993, используя цифровую клавиатуру с правой стороны клавиатуры.
…
Краткое руководство по вводу символа почты / конверта (✉)
| Название символа | Знак почты / конверта |
|---|---|
| Ярлык в Word | Alt + 9993 |
Как сделать конверт?
Как адресовать конверт
Как в Word правильно сделать надпись на конверте и распечатать его
Надписать конверт от руки – процесс простой и быстрый. Но не всегда почерк радует глаз. Мы расскажем, как в Word сделать красивую надпись с адресом и правильно распечатать ее на конверте.
Вы потратите ненамного больше времени, выполнив набор надписи на конверте в текстовом редакторе Word, однако смотреться она будет более профессионально и удобочитаемо.



На вкладке «Параметры печати» настраивается способ подачи конверта на печать. Выставив необходимые настройки, нажмите кнопку «Печать», чтобы распечатать конверт, или «Добавить», чтобы добавить его в документ в качестве первой страницы — так удобно распечатывать конверт сразу вместе с текстом письма.
Фото: компания-производитель
Создание и печать отдельного конверта
Если на конверте необходимо поместить обратный адрес, соответствующую настройку можно сделать еще до начала работы с конвертом.
Когда вы оформите конверт, как хотели, его можно напечатать или сохранить для повторного использования.
В этой статье
Настройка обратного адреса
Запустите программу Word.
Откройте вкладку Файл.
Выберите пункт Параметры.
Выберите пункт Дополнительно.
Прокрутите страницу вниз и в поле Почтовый адрес группы Общие введите обратный адрес.
Примечание: Word сохранит этот адрес, и им можно будет пользоваться всегда, когда потребуется добавить его на конверт, наклейку или другой документ.
Проверка параметров печати
Перед тем, как печатать партию конвертов, можно проверить, правильно ли заданы параметры принтера.
На вкладке Рассылки в группе Создать щелкните Конверты.
Выберите команду Параметры и перейдите на вкладку Параметры конверта.
В поле Размер конверта выберите подходящий размер конверта. Если ни один из размеров вам не подходит, прокрутите список до самого конца, щелкните пункт Нестандартный размер и в полях Ширина и Высота введите размеры конверта.
Откройте вкладку Параметры печати.
Драйвер принтера указывает приложению Word, каким образом конверт следует помещать в принтер, и эта информация отображается на вкладке Параметры печати диалогового окна Параметры конверта.
1. Способ подачи определяет положение конверта (справа, посередине, слева) и сторону (длинная или короткая), которой он должен подаваться в принтер.
2. Конверт может располагаться лицевой стороной вверх или вниз. Лицевой стороной называется та сторона, на которой печатается адрес.
3. Даже если конверт подается сначала короткой стороной, не исключена возможность, что его потребуется перевернуть, чтобы текст не оказался напечатанным на лицевой стороне вверх ногами.
На рисунке снизу конверт расположен справа, лицевой стороной вниз, отворотом вверх и подается в принтер короткой стороной в соответствии с параметрами показанного выше диалогового окна.
Загрузите конверт, как указано в диалоговом окне.
Для проверки введите произвольный текст в поле Адрес получателя, а затем, чтобы напечатать текст на конверте, нажмите кнопку Печать.
Убедитесь, что конверт распечатан правильно.
Если печать была выполнена некорректно, сделайте следующее:
Чтобы разобраться, как конверты должны вставляться в принтер, ознакомьтесь с прилагаемой к нему документацией.
Обновите драйвер принтера.
Вернитесь на вкладку Параметры печати диалогового окна Параметры конверта и откорректируйте параметры печати. Снова напечатайте текст на конверте. Повторяйте этот процесс до тех пор, пока не определите нужную конфигурацию параметров печати.
Создание и печать или сохранение конверта
На вкладке Рассылки в группе Создать щелкните Конверты.
В поле Адрес получателя введите почтовый адрес.
Если вы хотите использовать адрес из электронной адресной книги, установленной на компьютере, нажмите кнопку «Вставить адресную 
Чтобы отформатировать текст, выделите его, щелкните правой кнопкой мыши, а затем выберите в контекстном меню пункт Шрифт.
В поле Обратный адрес введите свой обратный адрес или выберите готовое значение.
Если вы хотите использовать адрес в электронной адресной книге, установленной на компьютере, нажмите кнопку «Вставить адресную 
Если вы хотите сохранить обратный адрес для использования в будущем, но не требуется добавлять его на текущий конверт, установите флажок не печатать.
Если у вас есть электронная марка (например, приобретенная через Интернет), вы можете добавить ее на конверт.
Установите флажок Добавить почтовую марку.
Если программа для работы с почтовыми марками не установлена, Word предложит установить ее и подключиться веб-сайту Office.com. На нем можно найти дополнительные сведения и ссылки на другие сайты, где предлагаются электронные почтовые марки.
Чтобы настроить параметры программы для работы с почтовыми марками, которая установлена на компьютере, нажмите кнопку Свойства марки.
Выполните одно из указанных ниже действий.
Чтобы напечатать конверт без его сохранения для повторного использования, вставьте конверт в принтер, как показано в поле Подача, и нажмите кнопку Печать.
Чтобы сохранить конверт для повторного использования, выберите команду Добавить в документ, затем откройте вкладку Файл, выберите команду Сохранить как и введите имя документа.
Word добавляет конверт к текущему документу как страницу 1. При необходимости вы можете использовать оставшуюся часть документа для печати письма, которое будет автоматически храниться вместе с конвертом.
Чтобы напечатать текст на конверте, вставьте конверт в принтер, как показано в поле Подача на вкладке Параметры печати диалогового окна Параметры конверта, и нажмите кнопку Печать.
Инструкция, как напечатать почтовый конверт с адресом в Word через принтер
Печать конвертов в программе «Ворд» может вызывать сложности у пользователей, которые ранее не выполняли подобных заданий. Чаще подобные проблемы возникают у работников офисов, работодатели которых ведут или начали переписку с партнерами или государственными учреждениями через обычную почту.
Если подобные задания (напечатать почтовый конверт с адресом в Word через принтер) поступают часто и регулярно, то следует выполнить настройку обратного адреса. Это позволит в дальнейшем пользоваться уже заготовкой каждый раз. В одном из разделов статьи показано, как произвести настройку и выбор шаблона. В том же числе популярных С5 и А4.
Сохраняем данные обратного адреса
Для настройки своего адреса нужно:
Редактор сохранит введенный адрес – им можно будет пользоваться каждый раз, когда понадобится добавить его на документ.
Создание конверта
Конверт создается в несколько этапов. Пользователю нужно следовать инструкциям.
Если у пользователя имеется электронная марка, то ее можно прикрепить к документу.
Добавление почтовой марки
Настройки печати
Важно! Для печати рекомендуется использовать Microsoft Word, а не другие редакторы. Вариант считается предпочтительным, поскольку внутри программы имеются дополнительные настройки, которыми не могут похвастаться аналоги. Это упрощает работу.
Параметры конверта
Для выбора размера нужно:
Адрес получателя и обратный можно ввести в соответствующие поля, если Вы не делали создание шаблонов этих данных.
Размеры
Самый простой способ определить, какой шаблон размера нужен – это заменить начальную букву бумажного формата «А» на «С». То есть если пользователь работает с конвертом, который должен быть 162 х 229 мм, то он выбирает С5 (эквивалент бумаге А5).
Это стандартный размер офисного бумажного листа. В перечне он может быть отмечен как С4. Характеристики: 229 х 324 мм. А также можно выбрать «Размер 10»– самый популярный. Он равен листу А4, сложенном втрое. Размер 6 соответствует тому же А4, но согнутому дважды пополам.
Нестандартные
Если пользователю недостаточно размеров, предложенных программой, то он выбирает параметр «Нестандартные размеры». На экране появится поле, в котором можно ввести собственные значения ширины и высоты.
Параметры печати
Выбор положения конверта в лотке принтера
Подача
После завершения печати рекомендуется убедиться, что текст перенесен правильно.
Печать
Для печати нужно подготовить текст, вставить лист в оборудование, открыть «Параметры печати», затем «Параметры конверта» и щелкнуть на «Печать».
Как напечатать почтовый индекс в ворде
Создание и печать отдельного конверта
Если на конверте необходимо поместить обратный адрес, соответствующую настройку можно сделать еще до начала работы с конвертом.
Когда вы оформите конверт, как хотели, его можно напечатать или сохранить для повторного использования.
В этой статье
Настройка обратного адреса
Запустите программу Word.
Откройте вкладку Файл.
Выберите пункт Параметры.
Выберите пункт Дополнительно.
Прокрутите страницу вниз и в поле Почтовый адрес группы Общие введите обратный адрес.
Примечание: Word сохранит этот адрес, и им можно будет пользоваться всегда, когда потребуется добавить его на конверт, наклейку или другой документ.
Проверка параметров печати
Перед тем, как печатать партию конвертов, можно проверить, правильно ли заданы параметры принтера.
На вкладке Рассылки в группе Создать щелкните Конверты.
Выберите команду Параметры и перейдите на вкладку Параметры конверта.
В поле Размер конверта выберите подходящий размер конверта. Если ни один из размеров вам не подходит, прокрутите список до самого конца, щелкните пункт Нестандартный размер и в полях Ширина и Высота введите размеры конверта.
Откройте вкладку Параметры печати.
Драйвер принтера указывает приложению Word, каким образом конверт следует помещать в принтер, и эта информация отображается на вкладке Параметры печати диалогового окна Параметры конверта.
1. Способ подачи определяет положение конверта (справа, посередине, слева) и сторону (длинная или короткая), которой он должен подаваться в принтер.
2. Конверт может располагаться лицевой стороной вверх или вниз. Лицевой стороной называется та сторона, на которой печатается адрес.
3. Даже если конверт подается сначала короткой стороной, не исключена возможность, что его потребуется перевернуть, чтобы текст не оказался напечатанным на лицевой стороне вверх ногами.
На рисунке снизу конверт расположен справа, лицевой стороной вниз, отворотом вверх и подается в принтер короткой стороной в соответствии с параметрами показанного выше диалогового окна.
Загрузите конверт, как указано в диалоговом окне.
Для проверки введите произвольный текст в поле Адрес получателя, а затем, чтобы напечатать текст на конверте, нажмите кнопку Печать.
Убедитесь, что конверт распечатан правильно.
Если печать была выполнена некорректно, сделайте следующее:
Чтобы разобраться, как конверты должны вставляться в принтер, ознакомьтесь с прилагаемой к нему документацией.
Обновите драйвер принтера.
Вернитесь на вкладку Параметры печати диалогового окна Параметры конверта и откорректируйте параметры печати. Снова напечатайте текст на конверте. Повторяйте этот процесс до тех пор, пока не определите нужную конфигурацию параметров печати.
Создание и печать или сохранение конверта
На вкладке Рассылки в группе Создать щелкните Конверты.
В поле Адрес получателя введите почтовый адрес.
Если вы хотите использовать адрес из электронной адресной книги, установленной на компьютере, нажмите кнопку «Вставить адресную «.
Чтобы отформатировать текст, выделите его, щелкните правой кнопкой мыши, а затем выберите в контекстном меню пункт Шрифт.
В поле Обратный адрес введите свой обратный адрес или выберите готовое значение.
Если вы хотите использовать адрес в электронной адресной книге, установленной на компьютере, нажмите кнопку «Вставить адресную «.
Если вы хотите сохранить обратный адрес для использования в будущем, но не требуется добавлять его на текущий конверт, установите флажок не печатать.
Если у вас есть электронная марка (например, приобретенная через Интернет), вы можете добавить ее на конверт.
Установите флажок Добавить почтовую марку.
Если программа для работы с почтовыми марками не установлена, Word предложит установить ее и подключиться веб-сайту Office.com. На нем можно найти дополнительные сведения и ссылки на другие сайты, где предлагаются электронные почтовые марки.
Чтобы настроить параметры программы для работы с почтовыми марками, которая установлена на компьютере, нажмите кнопку Свойства марки.
Выполните одно из указанных ниже действий.
Чтобы напечатать конверт без его сохранения для повторного использования, вставьте конверт в принтер, как показано в поле Подача, и нажмите кнопку Печать.
Чтобы сохранить конверт для повторного использования, выберите команду Добавить в документ, затем откройте вкладку Файл, выберите команду Сохранить как и введите имя документа.
Word добавляет конверт к текущему документу как страницу 1. При необходимости вы можете использовать оставшуюся часть документа для печати письма, которое будет автоматически храниться вместе с конвертом.
Чтобы напечатать текст на конверте, вставьте конверт в принтер, как показано в поле Подача на вкладке Параметры печати диалогового окна Параметры конверта, и нажмите кнопку Печать.
В этой статье
Настройка обратного адреса
Запустите программу Word.
Выберите пункт Дополнительно.
Прокрутите страницу вниз и в поле Почтовый адрес группы Общие введите обратный адрес.
Word сохранит этот адрес, и им можно будет пользоваться всегда, когда потребуется добавить его на конверт, наклейку или другой документ.
Проверка параметров печати
Перед тем, как печатать партию конвертов, можно проверить, правильно ли заданы параметры принтера.
На вкладке Рассылки в группе Создать щелкните Конверты.
Выберите команду Параметры и перейдите на вкладку Параметры конверта.
В поле Размер конверта выберите подходящий размер конверта. Если ни один из размеров вам не подходит, прокрутите список до самого конца, щелкните пункт Нестандартный размер и в полях Ширина и Высота введите размеры конверта.
Откройте вкладку Параметры печати.
Драйвер принтера указывает приложению Word, каким образом конверт следует помещать в принтер, и эта информация отображается на вкладке Параметры печати диалогового окна Параметры конверта.
1. Способ подачи определяет положение конверта (справа, посередине, слева) и сторону (длинная или короткая), которой он должен подаваться в принтер.
2. Конверт может располагаться лицевой стороной вверх или вниз. Лицевой стороной называется та сторона, на которой печатается адрес.
3. Даже если конверт подается сначала короткой стороной, не исключена возможность, что его потребуется перевернуть, чтобы текст не оказался напечатанным на лицевой стороне вверх ногами.
На рисунке снизу конверт расположен справа, лицевой стороной вниз, отворотом вверх и подается в принтер короткой стороной в соответствии с параметрами показанного выше диалогового окна.
Загрузите конверт, как указано в диалоговом окне.
Для проверки введите произвольный текст в поле Адрес получателя, а затем, чтобы напечатать текст на конверте, нажмите кнопку Печать.
Убедитесь, что конверт распечатан правильно.
Если печать была выполнена некорректно, сделайте следующее:
Чтобы разобраться, как конверты должны вставляться в принтер, ознакомьтесь с прилагаемой к нему документацией.
Обновите драйвер принтера.
Вернитесь на вкладку Параметры печати диалогового окна Параметры конверта и откорректируйте параметры печати. Снова напечатайте текст на конверте. Повторяйте этот процесс до тех пор, пока не определите нужную конфигурацию параметров печати.
Создание и печать или сохранение конверта
На вкладке Рассылки в группе Создать щелкните Конверты.
В поле Адрес получателя введите почтовый адрес.
Если вы хотите использовать адрес из электронной адресной книги, установленной на компьютере, нажмите кнопку «Вставить адресную «.
Чтобы отформатировать текст, выделите его, щелкните правой кнопкой мыши, а затем выберите в контекстном меню пункт Шрифт.
В поле Обратный адрес введите свой обратный адрес или выберите готовое значение.
Если вы хотите использовать адрес в электронной адресной книге, установленной на компьютере, нажмите кнопку «Вставить адресную «.
Если вы хотите сохранить обратный адрес для использования в будущем, но не требуется добавлять его на текущий конверт, установите флажок не печатать.
Если у вас есть электронная марка (например, приобретенная через Интернет), вы можете добавить ее на конверт.
Установите флажок Добавить почтовую марку.
Если программа для работы с почтовыми марками не установлена, Word предложит установить ее и подключиться веб-сайту Microsoft Office Online. На нем можно найти дополнительные сведения и ссылки на другие сайты, где предлагаются электронные почтовые марки.
Чтобы настроить параметры программы для работы с почтовыми марками, которая установлена на компьютере, нажмите кнопку Свойства марки.
Выполните одно из указанных ниже действий.
Чтобы напечатать конверт без его сохранения для повторного использования, вставьте конверт в принтер, как показано в поле Подача, и нажмите кнопку Печать.
Чтобы сохранить конверт для повторного использования, выберите команду Добавить в документ, а затем нажмите кнопку Microsoft Office, выберите команду Сохранить как и введите имя документа.
Word добавляет конверт к текущему документу как страницу 1. При необходимости вы можете использовать оставшуюся часть документа для печати письма, которое будет автоматически храниться вместе с конвертом.
Чтобы напечатать текст на конверте, вставьте конверт в принтер, как показано в поле Подача на вкладке Параметры печати диалогового окна Параметры конверта, щелкните Добавить в документ и нажмите кнопку Печать.
Примечание: Если вы хотите напечатать только конверт, укажите страницу 1 в диалоговом окне «Печать». В разделе Диапазон страниц диалогового окна Печать щелкните Страницы и введите 1 в поле Страницы.
Конверт (индекс шрифтом)
Заполнение почтового конверта с индексом в виде спец. шрифта.
В шаблоне Word для вывода имени и адреса используются элементы «Надпись», у которых имя метки записано в свойстве «Замещающий текст».
Для вывода текста из поля одной метки, элементы «Надпись» собраны в группы с перетеканием текста, для каждой строчки свой элемент «Надпись». Это позволяет распределять текст на несколько строк. Имя метки в свойстве «Замещающий текст» записано только для первой надписи в группе.
Индекс в шаблоне «конверт_ш.dot» выводится шрифтом PostIndex (Word 2003 — 2010).
Для шаблонов «конверт_ш_2013_2016.dot» и «конверт_ш_2016_разр.dot» (Word 2013 — 2016) используется шрифт PostZip.
Документ с индексом в виде шрифта создается быстрее, чем документ с индексом в виде картинок.
При мультизаполнении конверты сохраняются в один общий файл (задано в свойствах шаблона).
Печать конвертов в Word
Хотя письма обычным воздушным путем сегодня уже практически никто не пишет, иногда компаниям нужно делать почтовые рассылки, и чтобы не покупать конверты и сэкономить на этом определенные средства, предлагаем вам сделать их собственноручно в текстовом редакторе Word. Так что, сегодня мы поговорим о том, как создать и распечатать конверты в Ворде.
Почтовые письма всегда были актуальны, даже когда об электронной почте никто и не помышлял, сообщениями обменивались все и повсюду. И даже в наше время, в условиях тотального распространения Интернета, письма все еще в цене.
Как создать и распечатать конверт в Word 2016, 2013, 2010, 2007?
- Чтобы создать конверт, для начала зайдем в раздел верхнего меню под названием «Рассылки». Эта секция тесно интегрирована с Outlook’ом, дабы можно было осуществлять в том числе и электронную рассылку прямо из Ворда через почтовый клиент. Но нас здесь интересуют в первую очередь именно конверты, поэтому сосредоточимся на них.
Еще один кандидат на модификацию – это шрифты адреса получателя и обратного адреса. Доступны штатные гарнитуры Windows, коих в действительности огромное множество. Разумеется, любой из нас хоть раз изменял шрифт текста в Ворде, так что вы сразу же поймете, что мы имеем в виду.
png>
Наконец, к весьма весомым элементам кастомизации относятся параметры печати. Заходим на одноименную вкладку и изучаем ее. Здесь доступен целый ряд способов подачи бумаги, способы разворота конверта адресом вверх и вниз, а также разворот бумаги на 180°, что также может быть весьма полезно.
png>
Итак, если все настройки готовы, нажимаем кнопку «Добавить».
Важно: чтобы заданная в шаблоне информация (прежде всего, обратный адрес) сохранилась в настройках конверта, нужно подтвердить это действие в специальном диалоговом окне, появляющемся перед генерацией нового конверта на листе. Сделайте это, если не хотите каждый раз вводить обратный адрес при создании нового экземпляра конверта из шаблона.
Еще одно существенное замечание: чтобы добавить электронную марку при помощи встроенных средств Word, понадобится инсталляция дополнительного программного обеспечения с веб-сайта Office.com (в частности, подразумевается установка надстройки stamps.com). Данная инструкция – это тема для отдельной статьи, и она не входит в рамки представленного материала.
Как сделать конверт в Word 2003
В старых версиях Word принцип создания конвертов несколько отличен от принятого в современных версиях данного ПО.
Далее видим уже ставшее нам привычным окно (правда, слегка с другим расположением контролов на форме, но сути это не меняет). Продолжаем все действия по описанной выше инструкции.
Ну что же, вот и все, что касается алгоритма генерирования конвертов для почтовых отправлений. Как видите, ничего сложного и экстраординарного.