27. Java – Интерфейсы
Интерфейс — это ссылочный тип в Java. Он схож с классом. Это совокупность абстрактных методов. Класс реализует интерфейс, таким образом наследуя абстрактные методы интерфейса.
Вместе с абстрактными методами интерфейс в Java может содержать константы, обычные методы, статические методы и вложенные типы. Тела методов существуют только для обычных методов и статических методов.
Далее разберём зачем нужны интерфейсы в Java и для чего используются, разницу абстрактного класса и интерфейса.
Содержание
Написание интерфейса схоже с написанием класса. Но класс описывает атрибуты и поведения объекта. И интерфейс содержит поведения, которые класс реализует.
Если класс, реализующий интерфейс, не является абстрактным, все методы интерфейса должны быть определены в классе.
Чем похожи класс и интерфейс?
Интерфейс схож с классом следующим образом:
Чем отличается класс от интерфейса?
Однако, интерфейс всё же отличается от класса. Отличие интерфейса от класса в Java:
Объявление интерфейсов
Ключевое слово interface используется для объявления интерфейса. Вот пример того, как можно создать интерфейс:
Пример 1
Интерфейсы имеют следующие свойства:
Пример 2
Реализация интерфейса
Когда класс реализует интерфейс, вы можете представить себе, что класс словно подписывает контракт с интерфейсом, соглашаясь совершить конкретные его поведения. Если класс не исполняет все поведения интерфейса, то класс должен объявить себя абстрактным.
Класс использует ключевое слово implements для реализации интерфейса. Ключевое слово implements появляется при объявлении класса в его расширенной части.
Пример
При переопределении методов в интерфейсе, нужно следовать некоторым правилам:
При реализации интерфейсов есть некоторые правила:
Расширение интерфейсов
Интерфейс может расширять другой интерфейс так же, как класс другой класс. Ключевое слово extends используется для расширения интерфейса, и дочерний интерфейс наследует методы родительского интерфейса.
Приведённый интерфейс Sports расширен интерфейсами Hockey и Football.
Пример
Интерфейс Hockey имеет четыре метода, но он наследует два из Sports; таким образом, класс, который реализует Hockey, должен реализовать все шесть методов. Подобно этому, класс, который реализует Football, должен определить три метода из Football и два метода из Sports.
Расширение множества интерфейсов
Класс в Java может расширить только один родительский класс. Множественное наследование невозможно. Однако интерфейсы не классы, и интерфейс может расширить более чем один родительский интерфейс.
Ключевое слово extends используется лишь раз, а родительские интерфейсы объявляются через запятую.
Например, если интерфейс Hockey расширил и Sports, и Event, то объявление выглядело бы так:
Интерфейсы тегов
Самое распространённое использование расширения интерфейсов происходит тогда, когда родительский интерфейс не содержит каких-либо методов. Например, интерфейс MouseListener в пакете java.awt.event расширил java.util.EventListener, который определяется так:
Интерфейс без методов в нём называется интерфейсом тегов. Есть две простые дизайнерские цели для интерфейсов тегов:
Создаёт общего родителя – как в случае с интерфейсом EventListener, который расширяется множеством других в Java API, вы можете использовать интерфейс тегов, чтобы создать общего родителя среди группы интерфейсов. Например, когда интерфейс расширяет EventListener, то JVM знает, что этот конкретный интерфейс будет использоваться в сценарии делегирования событий.
Добавляет тип данных в класс – эта ситуация является источником термина «тегирование». Класс, который реализует интерфейс тегов, не должен определять какие-либо методы (т.к. интерфейс не имеет таковых), но класс становится типом интерфейса через полиморфизм.
Интерфейсы в Java и немного о полиморфизме
Интерфейс – это контракт, в рамках которого части программы, зачастую написанные разными людьми, взаимодействуют между собой и со внешними приложениями. Интерфейсы работают со слоями сервисов, безопасности, DAO и т.д. Это позволяет создавать модульные конструкции, в которых для изменения одного элемента не нужно трогать остальные.
Новички часто спрашивают, чем интерфейс отличается от абстрактного класса. Интерфейсы в Java компенсируют отсутствие множественного наследования классов. У класса-потомка может быть только один абстрактный класс-родитель, а вот интерфейсов класс может применять (имплементировать) сколько угодно.
Интерфейс на Java объявляют примерно так же, как и класс:
В имплементирующем интерфейс классе должны быть реализованы все предусмотренные интерфейсом методы, за исключением методов по умолчанию.
Методы по умолчанию впервые появились в Java 8. Их обозначают модификатором default. В нашем примере это метод say_goodbye, реализация которого прописана прямо в интерфейсе. Дефолтные методы изначально готовы к использованию, но при необходимости их можно переопределять в применяющих интерфейс классах.
Функциональный интерфейс Java
Если у интерфейса только один абстрактный метод, перед нами функциональный интерфейс. Его принято помечать аннотацией @FunctionalInterface, которая указывает компилятору, что при обнаружении второго абстрактного метода в этом интерфейсе нужно сообщить об ошибке. Стандартных (default) методов у интерфейса может быть множество – в том числе принадлежащих классу java.lang.Object.
Как выглядит функциональный интерфейс на Java:
Функциональные интерфейсы появились в Java 8. Они обеспечили поддержку лямбда-выражений, использование которых делает код лаконичным и понятным:
В той же версии появились пакеты встроенных интерфейсов: java.util.function и java.util.stream.
Реализация интерфейсов классами Java
Допустим, есть интерфейс Edible, которым пользуются классы Fruit, Vegetable, Fish. Экземпляры этих классов можно создавать так:
Обратите внимание на разницу в конструкторах: для фруктов задаём название и сорт, для рыбы – название, район вылова и вес порции в граммах. Но ссылки на оба объекта храним в переменных одного типа – «Съестное».
Интерфейсы и полиморфизм
Пример выше иллюстрирует один из трех основополагающих принципов ООП — полиморфизм. Мы раскрыли одно и то же явление — съедобность — через несколько классов, свойства и методы которых частично отличаются. Представление разных форм одного явления — это и есть полиморфизм. Если нужно, такую систему всегда можно расширить и скорректировать. В нашем случае — добавить новые виды съестного и методы их приготовления.
В Java полиморфизм можно реализовать через:
Интерфейс выручает в ситуации, когда при создании переменной мы не знаем, объект какого класса ей будет присвоен.
Интерфейс – это контракт, в рамках которого части программы, зачастую написанные разными людьми, взаимодействуют между собой и со внешними приложениями. Интерфейсы работают со слоями сервисов, безопасности, DAO и т.д. Это позволяет создавать модульные конструкции, в которых для изменения одного элемента не нужно трогать остальные.
Новички часто спрашивают, чем интерфейс отличается от абстрактного класса. Интерфейсы в Java компенсируют отсутствие множественного наследования классов. У класса-потомка может быть только один абстрактный класс-родитель, а вот интерфейсов класс может применять (имплементировать) сколько угодно.
Интерфейс на Java объявляют примерно так же, как и класс:
В имплементирующем интерфейс классе должны быть реализованы все предусмотренные интерфейсом методы, за исключением методов по умолчанию.
Методы по умолчанию впервые появились в Java 8. Их обозначают модификатором default. В нашем примере это метод say_goodbye, реализация которого прописана прямо в интерфейсе. Дефолтные методы изначально готовы к использованию, но при необходимости их можно переопределять в применяющих интерфейс классах.
Функциональный интерфейс Java
Если у интерфейса только один абстрактный метод, перед нами функциональный интерфейс. Его принято помечать аннотацией @FunctionalInterface, которая указывает компилятору, что при обнаружении второго абстрактного метода в этом интерфейсе нужно сообщить об ошибке. Стандартных (default) методов у интерфейса может быть множество – в том числе принадлежащих классу java.lang.Object.
Как выглядит функциональный интерфейс на Java:
Функциональные интерфейсы появились в Java 8. Они обеспечили поддержку лямбда-выражений, использование которых делает код лаконичным и понятным:
В той же версии появились пакеты встроенных интерфейсов: java.util.function и java.util.stream.
Реализация интерфейсов классами Java
Допустим, есть интерфейс Edible, которым пользуются классы Fruit, Vegetable, Fish. Экземпляры этих классов можно создавать так:
Обратите внимание на разницу в конструкторах: для фруктов задаём название и сорт, для рыбы – название, район вылова и вес порции в граммах. Но ссылки на оба объекта храним в переменных одного типа – «Съестное».
Интерфейсы и полиморфизм
Пример выше иллюстрирует один из трех основополагающих принципов ООП — полиморфизм. Мы раскрыли одно и то же явление — съедобность — через несколько классов, свойства и методы которых частично отличаются. Представление разных форм одного явления — это и есть полиморфизм. Если нужно, такую систему всегда можно расширить и скорректировать. В нашем случае — добавить новые виды съестного и методы их приготовления.
В Java полиморфизм можно реализовать через:
Интерфейс выручает в ситуации, когда при создании переменной мы не знаем, объект какого класса ей будет присвоен.
Apache NetBeans 12.6
Предоставлено Салимом Гулом (Saleem Gul) и Томасом Павеком (Tomas Pavek)
В данном учебном курсе рассматривается создание простого графического интерфейса пользователя и добавление к нему несложной серверной функциональности. В частности, будет рассмотрен код, определяющий поведение кнопок и полей в форме Swing.
Мы разберем компоновку и структуру графического интерфейса, после чего добавим несколько кнопок и текстовых полей. Текстовые поля предназначены для получения вводимой пользователем информации и вывода результата работы программы. Кнопка будет инициировать работу функций, встроенных в клиентскую часть программы. Создаваемое приложение представляет собой простой, но полнофункциональный калькулятор.
Более детальное руководство по функциям разработки конструктора графического интерфейса пользователя, включая видеодемонстрации различных функций разработки см. в разделе Разработка графического пользовательского интерфейса Swing в IDE NetBeans.
Предполагаемая продолжительность: 20 минут
Для работы с этим учебным курсом требуются программное обеспечение и ресурсы, перечисленные ниже.
версия 6.9 или более поздняя
Упражнение 1: Создание проекта
В области «Categories» выберите узел «Java». В области «Projects» выберите «Java Application». Нажмите кнопку «Далее».
Введите NumberAddition в поле Project Name («Имя проекта») и укажите путь, например, в вашем основном каталоге, как местоположение проекта.
Установите флажок «Использовать отдельную папку для хранения библиотек» и укажите местоположение папки библиотек (необязательно). Дополнительная информация приведена в статье Предоставление доступа к библиотеке другим пользователям в документе Разработка приложений с помощью NetBeans IDE.
Удалите флажок «Create Main Class», если он установлен.
Нажмите кнопку ‘Готово’.
Упражнение 2: Создание внешнего интерфейса
Создание контейнера JFrame
Введите NumberAdditionUI в качестве имени класса.
Нажмите кнопку ‘Готово’.
Среда IDE создает форму NumberAdditionUI и класс NumberAdditionUI в приложении NumberAddition и открывает форму NumberAdditionUI в GUI Builder. Пакет my.NumberAddition заменяет собой пакет по умолчанию.
Добавление элементов: создание внешнего интерфейса
Далее с помощью окна «Palette» внешний интерфейс приложения заполняется панелью JPanel. После этого добавляются три элемента JLabel (текстовые подписи), три элемента JTextField (текстовые поля) и три элемента JButton (кнопки). Если до этого работа с конструктором графического интерфейса пользователя не выполнялась сведения о размещения компонентов см. в разделе Разработка графического пользовательского интерфейса Swing в IDE NetBeans.
После перетаскивания и размещения указанных выше элементов элемент JFrame должен выглядеть так, как показано на рисунке ниже.
Если в правом верхнем углу среды IDE отсутствует окно Palette («Палитра»), выберите Window («Окно») > Palette («Палитра»).
Для начала выберите панель из категории Swing Containers («Контейнеры Swing») в палитре и перетащите ее на JFrame.
Панель JPanel будет выделена. Перейдите к окну «Properties» и нажмите кнопку с многоточием (…) рядом с полем «Border» для выбора стиля границы.
В диалоговом окне «Border» выберите «TitledBorder» из списка и введите Number Addition в поле «Title». Для сохранения изменений и закрытия диалогового окна нажмите кнопку «OK».
Теперь на экране должен отображаться пустой элемент «JFrame» с заголовком «Number Addition», как показано на рисунке. Согласно рисунку добавьте к нему три метки JLabel, три текстовых поля JTextField и три кнопки JButton.
Переименование элементов
На этом этапе будет выполнено переименование элементов, которые были добавлены к элементу JFrame.
Теперь готовый графический интерфейс должен выглядеть так, как показано на рисунке ниже:
Упражнение 3: Добавление функциональности
В этом упражнении будет добавлена необходимая функциональность к кнопкам «Add», «Clear» и «Exit». Поля jTextField1 и jTextField2 будут использоваться для ввода значений пользователем, а jTextField3 – для вывода результата работы программы. Создаваемая программа представляет собой простейший калькулятор. Итак, приступим!
Добавление функциональности к кнопке «Exit»
Для того чтобы кнопки стали функциональными, каждой из них необходимо присвоить обработчик событий, который будет отвечать за реагирование на события. В нашем случае требуется идентифицировать событие нажатия кнопки – путем щелчка мышью или с помощью клавиатуры. Поэтому будет использоваться интерфейс «ActionListener», предназначенный для обработки событий «ActionEvent».
Щелкните правой кнопкой мыши кнопку «Exit». Во всплывающем меню выберите Events («События») > Action («Действие») > actionPerformed. Учтите, что меню содержит множество других событий, на которые может реагировать программа! При выборе события actionPerformed среда IDE автоматически добавит прослушиватель ActionListener к кнопке Exit («Выход») и создаст метод обработчика для обработки метода прослушивателя actionPerformed.
В среде IDE автоматически открывается окно «Source Code», где отображается место вставки действия, которое должно выполняться кнопкой при ее нажатии (с помощью мыши или клавиатуры). Окно «Source Code» должно содержать следующие строки:
Добавление функциональности к кнопке «Clear»
Щелкните вкладку «Design» в верхней части рабочей области для возврата к экрану «Form Design».
Щелкните правой кнопкой мыши кнопку «Clear» ( jButton1 ). В появившемся меню выберите «Events > Action > actionPerformed».
Нажатие кнопки «Clear» должно приводить к удалению всего текста из всех текстовых полей «jTextField». Для этого следует добавить код, аналогичный приведенному выше. Готовый исходный код должен выглядеть следующим образом:
Этот код удаляет текст из всех трех полей JTextField, оставляя их пустыми.
Добавление функциональности к кнопке «Add»
Кнопка «Add» должна выполнять три действия.
Затем она выполнит сложение двух чисел.
Щелкните вкладку «Design» в верхней части рабочей области для возврата к экрану «Form Design».
Щелкните правой кнопкой мыши кнопку «Add» ( jButton2 ). Во всплывающем меню выберите Events («События») > Action («Действие») > actionPerformed.
Добавьте код действий, которые должна выполнять кнопка «Add». Готовый исходный код должен выглядеть следующим образом:
Теперь программа полностью готова, и можно приступить к ее сборке и выполнению.
Упражнение 4: Выполнение программы
Для выполнения программы в среде IDE выполните следующие действия:
Выберите Run («Запуск») > Run Main Project («Запуск главного проекта») (как вариант, нажмите F6).
Примечание. При открытии окна с указанием того, что для Project NumberAddition не задан основной класс, следует выбрать my.NumberAddition.NumberAdditionUI в качестве основного класса в том же окне и нажать кнопку ОК.
Для запуска программы вне среды IDE выполните следующие действия:
Для сборки архива JAR приложения выберите «Run > Clean and Build Main Project» (Shift-F11).
При помощи проводника по файловой системе или диспетчера файлов перейдите в каталог ` NumberAddition/dist`.
Примечание. Местоположение каталога проекта NumberAddition зависит от пути, указанного при создании проекта в шаге 3 в разделе Упражнение 1. Создание проекта.
Через несколько секунд приложение запустится.
Примечание. Если при двойном щелчке файла JAR не выполняется запуск приложения, дополнительные сведения о настройке связей файлов JAR в используемой операционной системе см эту статью.
Можно также запустить приложение из командной строки.
Для запуска приложения из командной строки выполните следующие действия:
Вызовите командную строку или окно терминала.
В командной строке введите следующий оператор:
Механизм обработки событий
В этом руководстве было рассмотрено реагирование на простое событие нажатия кнопки. Существует множество событий, на которые может реагировать приложение. Просмотреть в среде IDE список доступных событий, которые могут обрабатываться элементами графического интерфейса, можно следующим образом:
Вернитесь к файлу NumberAdditionUI.java в редакторе. Щелкните вкладку «Design» для просмотра структуры графического интерфейса в GUI Builder.
Щелкните правой кнопкой мыши любой элемент графического интерфейса и выберите «Events» в появившемся меню. Теперь можно просто изучить содержимое меню, не выбирая каких-либо пунктов.
В качестве альтернативы можно выбрать «Properties» в меню «Window». В окне «Properties» щелкните вкладку «Events». Вкладка «Events» позволяет просмотреть и изменить обработчики событий, связанные с текущим активным элементом графического интерфейса.
Приложение также может реагировать на нажатие клавиш, одинарный, двойной или тройной щелчок мышью, перемещение указателя мыши, изменение размера окна и перемещение фокуса ввода. Меню «Events» позволяет автоматически создать обработчики событий для всех этих событий. Наиболее распространенным из них является событие «Action». (Для получения дополнительных сведений см. практические рекомендации по обработке событий в руководстве Sun Java Events Tutorial.)
Как выполняется обработка событий? При каждом выборе события из меню событий среда IDE автоматически создает так называемый прослушиватель событий и связывает его с компонентом разработчика. Для более подробного ознакомления с процессом обработки событий выполните следующие действия.
Вернитесь к файлу NumberAdditionUI.java в редакторе. Щелкните вкладку «Source» для просмотра исходного кода графического интерфейса.
В методе initComponents() найдите следующий фрагмент:
Как правило, для получения возможности реагирования каждый интерактивный элемент графического интерфейса должен быть зарегистрирован в каком-либо интерфейсе прослушивания событий и иметь связанный обработчик событий. Как наглядно показано, IDE NetBeans автоматически обрабатывает подключение прослушивателя событий, что обеспечивает для пользователей возможность сосредоточиться на реализации фактической бизнес-логики, которая должна инициироваться событием.
GUI на Java
Abstract Window Toolkit
Хакер #183. Малварь для Android
AWT была первой попыткой Sun создать графический интерфейс для Java. Они пошли легким путем и просто сделали прослойку на Java, которая вызывает методы из библиотек, написанных на С. Библиотечные методы создают и используют графические компоненты операционной среды. С одной стороны, это хорошо, так как программа на Java похожа на остальные программы в рамках данной ОС. Но с другой стороны, нет никакой гарантии, что различия в размерах компонентов и шрифтах не испортят внешний вид программы при запуске ее на другой платформе. Кроме того, чтобы обеспечить мультиплатформенность, пришлось унифицировать интерфейсы вызовов компонентов, из-за чего их функциональность получилась немного урезанной. Да и набор компонентов получился довольно небольшой. К примеру, в AWT нет таблиц, а в кнопках не поддерживается отображение иконок.
Использованные ресурсы AWT старается освобождать автоматически. Это немного усложняет архитектуру и влияет на производительность. Освоить AWT довольно просто, но написать что-то сложное будет несколько затруднительно. Сейчас ее используют разве что для апплетов.
Достоинства:
Недостатки:
заключение:
В настоящее время AWT используется крайне редко — в основном в старых проектах и апплетах. Oracle припрятал обучалки и всячески поощряет переход на Swing. Оно и понятно, прямой доступ к компонентам оси может стать серьезной дырой в безопасности.
Swing
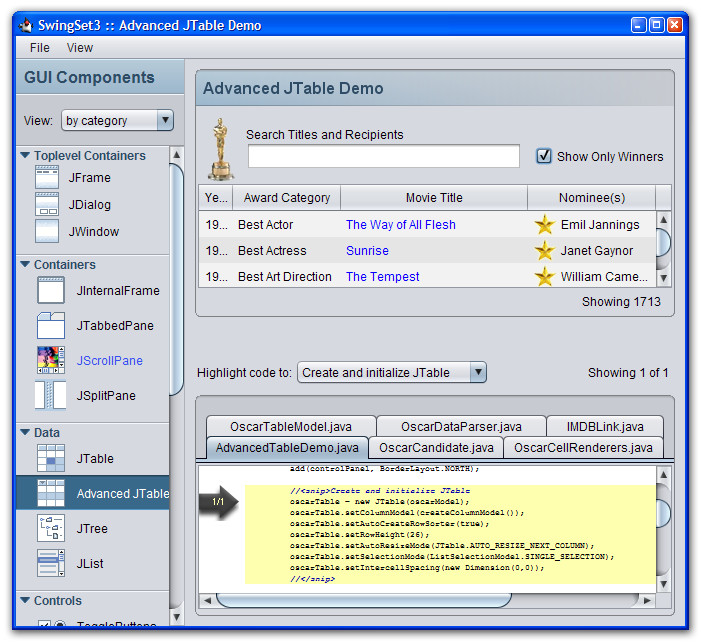
Тем не менее благодаря простоте использования, богатой документации и гибкости компонентов Swing стал, пожалуй, самым популярным графическим фреймворком в Java. На его базе появилось много расширений, таких как SwingX, JGoodies, которые значительно упрощают создание сложных пользовательских интерфейсов. Практически все популярные среды программирования Java включают графические редакторы для Swing-форм. Поэтому разобраться и начать использовать Swing не составит особого труда.
Достоинства:
Недостатки:
Заключение:
Swing жил, Swing жив, Swing будет жить. Хотя Oracle и старается продвигать JavaFX, на сегодняшний день Swing остается самым популярным фреймворком для создания пользовательских интерфейсов на Java.
Standard Widget Toolkit
SWT был разработан в компании IBM в те времена, когда Swing еще был медленным, и сделано это было в основном для продвижения среды программирования Eclipse. SWT, как и AWT, использует компоненты операционной системы, но для каждой платформы у него созданы свои интерфейсы взаимодействия. Так что для каждой новой системы тебе придется поставлять отдельную JAR-библиотеку с подходящей версией SWT. Это позволило более полно использовать существующие функции компонентов на каждой оси. Недостающие функции и компоненты были реализованы с помощью 2D, как в Swing. У SWT есть много приверженцев, но, положа руку на сердце, нельзя не согласиться, что получилось не так все просто, как хотелось бы. Новичку придется затратить на изучение SWT намного больше времени, чем на знакомство с тем же Swing. Кроме того, SWT возлагает задачу освобождения ресурсов на программиста, в связи с чем ему нужно быть особенно внимательным при написании кода, чтобы случайное исключение не привело к утечкам памяти.
Достоинства:
Недостатки:
Заключение:
Видно, что в IBM старались. Но получилось уж очень на любителя…
JavaFX
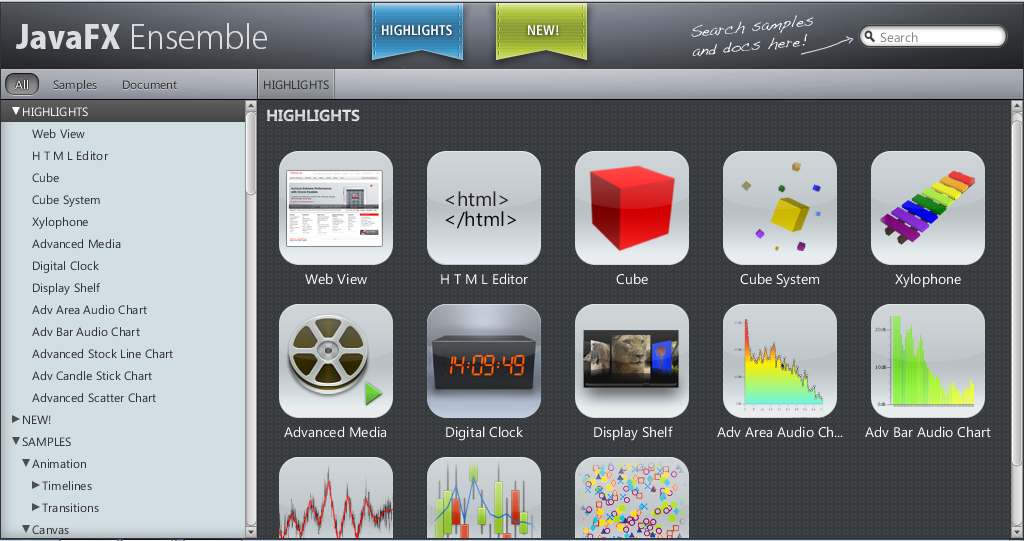
JavaFX можно без преувеличения назвать прорывом. Для отрисовки используется графический конвейер, что значительно ускоряет работу приложения. Набор встроенных компонентов обширен, есть даже отдельные компоненты для отрисовки графиков. Реализована поддержка мультимедийного контента, множества эффектов отображения, анимации и даже мультитач. Внешний вид всех компонентов можно легко изменить с помощью CSS-стилей. И самое прекрасное — в JavaFX входит набор утилит, которые позволяют сделать родной инсталлятор для самых популярных платформ: exe или msi для Windows, deb или rpm для Linux, dmg для Mac. На сайте Oracle можно найти подробную документацию и огромное количество готовых примеров. Это превращает программирование с JavaFX в легкое и приятное занятие.
Достоинства:
Недостатки:
Заключение:
Хорошая работа, Oracle. Фреймворк оставляет только позитивные впечатления. Разобраться несложно, методы и интерфейсы выглядят логичными. Хочется пользоваться снова и снова!
Визуальные библиотеки на практике
SWT: погодный виджет
Для демонстрации возможностей наиболее популярных графических библиотек и основных принципов работы с ними сделаем несколько небольших виджетов с отображением различной информации.
И начнем, пожалуй, с самого популярного виджета — отображения текущей погоды, для реализации которого выберем SWT.
Любая программа на SWT начинается с создания объекта Display. Он служит своеобразным контекстом приложения, который содержит необходимые методы для обращения к ресурсам системы и обеспечивает цикл событий. Следующим шагом будет создание не менее важного объекта Shell. Shell представляет собой обычное окно операционной системы. В конструктор shell передается Display, чтобы создать окно верхнего уровня.
Так как мы создаем виджет, нам не нужно отображать стандартное обрамление окна и кнопки управления, для этого мы указали флаг NO_TRIM. Для фона мы будем использовать картинку — прямоугольник с закругленными углами. В принципе, окно SWT может принимать любые формы. Чтобы добиться такого эффекта, используем класс Region. Все, что нужно, — добавить в этот класс все видимые точки из картинки фона, пропуская прозрачные.
В изображениях разных форматов прозрачность задается по-разному, поэтому и извлекается информация о прозрачных областях тоже не одинаково. Создаем область фона и добавляем туда все видимые точки:
Устанавливаем форму окна:
Теперь нужно создать слушателя событий для окна. Нас будут интересовать события рисования окна, события мыши и нажатия клавиш, чтобы окно можно было передвигать по экрану.
Итак, по нажатию на клавишу Esc окно закроется. При нажатии левой клавиши мыши на области окна запомним координаты нажатия. При движении мыши с зажатой левой клавишей — передвигаем окно на экране соответственно движению. При событии перерисовки — рисуем картинку фона, используя графический контекст GC.
Назначим слушатель соответствующим событиям окна:
Устанавливаем размер окна равным размеру изображения:
Открываем окно и запускаем цикл событий:
Не забываем в конце освободить использованные ресурсы:
Запустив программу на этом этапе, мы получим прямоугольничек, который можно двигать мышкой и закрывать по Esc.
Настало время добавить содержания. Будем отображать текущую погоду в виде иконки состояния (солнечно, дождь, снег…), показаний температуры и времени последнего обновления.
Для расположения графических компонентов в окне в нужном виде используются менеджеры компоновки. Менеджер компоновки занимается не только расположением компонентов, но и изменением их размеров при изменении размеров окна. Для нашего виджета будем использовать GridLayout. Этот менеджер располагает компоненты в ячейках воображаемой таблицы. Создаем GridBagLayout на две колонки с различной шириной колонок (флаг false в конструкторе), устанавливаем его в качестве менеджера компоновки окна:
Для картинки статуса используем компонент Label. В качестве родителя передаем объект окна. Вторым параметром можно установить стиль компонента. Для каждого компонента набор возможных флагов стиля разный, их можно посмотреть в документации или прямо в исходниках компонента.
Флаги в классе GridData означают, что метка будет располагаться слева вверху, будет растягиваться горизонтально и вертикально (флаги, установленные в true) при наличии свободного места и занимает одну строку и один столбец таблицы компоновки.
В SWT нет прозрачного фона компонентов, и позади картинки статуса будет красоваться белый фон, чего, конечно, не хотелось бы. Поэтому создадим объект Color с цветом фона окна:
В конце программы этот объект также необходимо очистить, вызвав метод dispose. Устанавливаем цвет фона и картинку статуса, которую можно загрузить из файла точно так же, как мы загрузили картинку фона вначале:
Теперь добавим Label с текущей температурой и расположим его в правой верхней части окна:
Установим какую-нибудь температуру:
Для записи температуры по Цельсию используется юникодный номер соответствующего символа со служебными символами \u.
Шрифт по умолчанию для текстовых меток слишком маленький. Так что создадим новый, побольше:
FontData[] fD = temperatureLabel.getFont().getFontData(); fD[0].setHeight(30); fD[0].setStyle(SWT.BOLD); Font newFont = new Font(display, fD[0]); temperatureLabel.setFont(newFont); Шрифт, как и другие ресурсные объекты, нужно освобождать. Для этого воспользуемся слушателем события разрушения метки:
Наконец, добавим метку с описанием погодных условий:
Текст может быть довольно длинным, так что при создании метки указываем флаг WRAP, чтобы текст автоматически разбивался на несколько строк при нехватке места. Расположим компонент по центру и разрешим ему заполнить все горизонтальное пространство. Также укажем, что компонент занимает два столбца таблицы компоновки. Запускаем и получаем окошко с картинки «Виджет погоды».
Теперь можно прикрутить какой-нибудь сервис погоды, создать таймер для автоматического обновления — и виджет готов.
Swing: всегда свежие новости
На Swing мы напишем виджет для отображения RSS-новостей. Начинаем, как и в прошлый раз, с создания окна. Класс, реализующий функционал стандартного окна в Swing, называется JFrame. По умолчанию закрытие окна приложения в Swing не приводит к остановке программы, так что лучше прописать, как должно себя вести окно при закрытии:
Для представления новостей лучше всего подходит таблица. Swing построен на паттерне «Модель —представление — контроллер» (MVC). В архитектуре MVC модель предоставляет данные, представление отвечает за отображение данных (например, текст, поля ввода), а контроллер обеспечивает взаимодействие между моделью и представлением. Таблица хорошо демонстрирует этот подход. Для представления данных используется класс, реализующий интерфейс TableModel.
Для хранения информации о доступных новостях заведем класс FeedMessage c полями для названия статьи и даты выхода:
Чтобы упростить и ускорить разработку, наследуем нашу модель данных от класса AbstractTableModel, который предлагает готовую реализацию почти всех методов интерфейса TableModel.
Метод fireTableDataChanged сообщает представлению, что модель данных изменилась и необходима перерисовка.
Создаем таблицу и немного изменяем ее вид, чтобы она была больше похожа на виджет. Убираем линии между строками и столбцами, увеличиваем высоту строки и убираем заголовок таблицы с названиями колонок:
Теперь займемся внешним видом ячеек. Swing позволяет назначать отдельные классы представления для разных типов данных. За отрисовку отдельных ячеек таблицы отвечает класс, наследующий интерфейс TableCellRenderer. По умолчанию используется DefaultTableCellRenderer, который представляет собой текстовую метку.
Назначим свой отрисовщик ячейки для данных типа String. Изменим стандартный цвет шрифта и сделаем чередующийся цвет фона, чтобы улучшить читаемость.
Чтобы таблица начала использовать наш отрисовщик, необходимо добавить метод, который возвращает тип данных для каждой ячейки, в модель данных:
Новостей может быть много, поэтому поместим таблицу на панель прокрутки и сделаем ползунок прокрутки невидимым, чтобы он не портил нам дизайн виджета:
Добавляем компонент прокрутки на главную панель окна. Вторым аргументом можно передать размещение компонента. По умолчанию главная панель окна использует менеджер компоновки BorderLayout, который располагает компоненты по сторонам света. Поместим таблицу с прокруткой в центре.
Как и в прошлый раз, уберем стандартное обрамление окна. А в качестве заголовка окна будем использовать стилизованную текстовую метку, которую разместим вверху окна.
В отличие от SWT, объекты «цвет» и «шрифт» освобождаются автоматически, так что можно больше не переживать за утечки памяти.
Добавляем слушатели мыши, чтобы окно можно было двигать по экрану.
Теперь поменяем форму окна на прямоугольник с закругленными углами. Лучше всего это делать в слушателе компонента, так как, если размер окна изменится, форма окна будет правильно пересчитана:
Устанавливаем размер окна, убираем обрамление и делаем окно полупрозрачным.
Наконец, открываем окно в графическом потоке. SwingUtilities.invokeLater(new Runnable() < public void run() < frame.setVisible(true); >>);
Осталось дописать загрузку данных в отдельном потоке, и получим такой вот виджет с последними новостями твоего любимого журнала :).
JavaFX: послушаем музычку
И наконец, гвоздь сезона — JavaFX. Воспользуемся его мультимедийными возможностями и компонентом для построения графиков и сделаем простенький эквалайзер.
Для начала наследуем класс виджета от Application. Это основной класс приложения в JavaFX. Application содержит основные методы жизненного цикла приложения. Компоненты формы создаются в методе start, аргументом которому служит класс Stage. Stage представляет собой окно программы. Изменим стиль окна на TRANSPARENT, чтобы убрать обрамление и кнопки. В Stage помещается класс Scene, в котором задаются размеры окна и цвет фона. В Scene, в свою очередь, передаем класс Group, в который будем помещать дочерние компоненты:
Для отображения эквалайзера используем столбиковую диаграмму, по осям которой будем отображать частоту и мощность звука:
Заполняем диаграмму начальными данными:
Создаем прямоугольник с закругленными углами, чтобы придать виджету соответствующую форму:
Добавляем оба компонента к группе:
Назначаем слушателей мыши к группе, чтобы двигать окно по экрану:
Загружаем песню в плеер:
Добавляем слушатель, который будет обновлять столбиковую диаграмму:
Делаем сцену видимой и запускаем песню:
И наслаждаемся такой вот красотой.
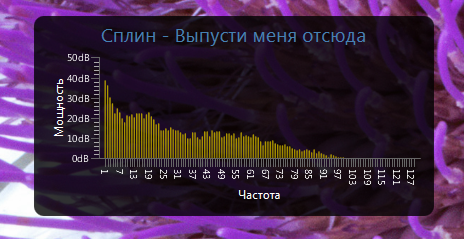
Заключение
Как видишь, остается все меньше того, что не под силу Java. Кроме описанных графических библиотек, есть еще множество других, не таких распространенных, но не обязательно худших по качеству. У каждой из них есть свои сильные и слабые стороны. Java предоставляет право выбора тебе :).




