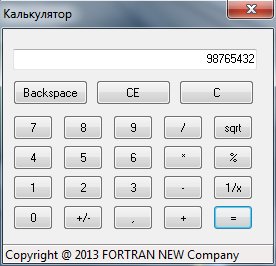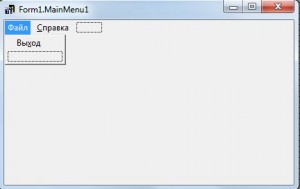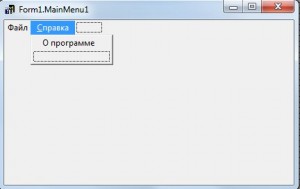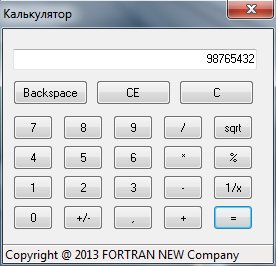Пишем калькулятор на Delphi 7 (часть1)
В этой статье мы подробно рассмотрим создание простого стандартного калькулятора с помощью среды разработки Borland Delphi 7. Основные объекты калькулятора будем создавать программным способом.
Итак, меняем свойства главного окна (в окошке слева Object Inspector) Form1, в соответствии со следующей таблицей (остальные поля не трогаем):
| Свойства Form1 | Значение |
| Caption | Калькулятор |
| AutoScroll | false |
| BorderIcons | [biSystemMenu, biMinimize] |
| BorderStyle | bsSingle |
| Position | poScreenCenter |
| Height | 292 |
| Width | 286 |
Добавим на форму объект MainMenu (вверху или справа на панеле).
Кликнем на него два раза мышкой и заполним следующим образом:
Чтобы подчеркнуть букву в названии определенного пункта меню, необходимо перед ней поставить знак &. (Например, «&Справка»).
Далее переходим на создание объектов при помощи программного кода (жмем F12).
Для создания объекта программным способом, выполним следующие действия:
1. В uses пропишем модуль объектов.
Например: StdCtrls
Например:
Edit: TMemo;
Button: array[0..22] of TButton;
3. В событии (например, при создании формы) сначала создаем новый объект (Edit:=TMemo.Create(form1);), затем отображаем его на Form1 (Edit.Parent:=form1;). А дальше, как и для обычного объекта, указываем его свойства (координаты, размеры и т.п.).
Например:
procedure TForm1.FormCreate (Sender: TObject);
begin
Edit := TMemo.Create( form1 );
Edit.Parent := form1;
Edit.Text := ‘0’;
Edit.Width := 250;
Edit.Height := 21;
Edit.Left := 10;
Edit.Top := 20;
Edit.Alignment := taRightJustify;
end;
Свойство Alignment выравнивает текст в крайнее правое положение.
Таким же образом создадим на форме кнопки. Но создавать их не будем по-отдельности. Создадим массив кнопок, который и выведем в определенном порядке на форму. У нас будет несколько групп кнопок (для ввода цифр и для вычислений). Так как у нас используется массив, соответственно каждый объект необходимо смещать таким образом, чтобы не получилось так, что один объект лежит на другом. Так не должно быть! Поэтому обязательно используйте свойства Top и Left для расположения объекта на форме Form1 в определенных координатах. Чтобы проще было программировать, мы создали массив кнопок от 0 до 9 с соответствующими им кнопками.
Должно получиться что-то вроде этого:
uses
Windows, Messages, SysUtils, Variants, Classes, Graphics, Controls, Forms,
Dialogs, Menus, StdCtrls, ComCtrls;
type
TForm1 = class(TForm)
MainMenu1: TMainMenu;
N1: TMenuItem;
N2: TMenuItem;
N3: TMenuItem;
N4: TMenuItem;
procedure FormCreate(Sender: TObject);
procedure N4Click(Sender: TObject);
private
< Private declarations >
public
< Public declarations >
end;
var
Form1: TForm1;
Edit: TMemo;
Button: array[0..22] of TButton;
Затем, по-желанию, добавим на форму объект StatusBar (с вкладки Win32). В свойстве Panels откроем новое окно, создадим новую панель и назовем ее «Copyright @ 2013 FORTRAN NEW Company» (можно назвать по-своему).
Программный код к созданию калькулятора в объектно-ориентированной среде Borland Delphi
k : char ; (содержит знак операции, выбранной пользователем).
Опишем процедуру на щелчок по кнопке «0» (добавляем к набранному в строку цифру, написанную на кнопке):
procedure TForm1.B1Click(Sender: TObject);
Опишем процедуру на кнопку «,» (если в строке еще не встречалась запятая, то добавить ее)
procedure TForm1.B2Click(Sender: TObject);
if pos(‘,’,edit1.text)=0 then
procedure TForm1.B14Click(Sender: TObject);
Аналогично опишите процедуры на кнопки «-», «*», «/»
Опишем процедуру на кнопку « sgrt »:
procedure TForm1.B17Click(Sender: TObject);
Процедура на кнопку «=»:
procedure TForm1.B3Click(Sender: TObject);
‘/’:if b<>0 then itog:=a/b else
showmessage(‘Деление на 0 запрещено’);
procedure TForm1.B13Click(Sender: TObject);
Курс повышения квалификации
Дистанционное обучение как современный формат преподавания
Курс повышения квалификации
Педагогическая деятельность в контексте профессионального стандарта педагога и ФГОС
Курс повышения квалификации
Современные педтехнологии в деятельности учителя
Ищем педагогов в команду «Инфоурок»
Номер материала: ДБ-368455
Не нашли то что искали?
Вам будут интересны эти курсы:
Оставьте свой комментарий
Авторизуйтесь, чтобы задавать вопросы.
Учителя о ЕГЭ: секреты успешной подготовки
Время чтения: 11 минут
Минпросвещения создает цифровую психологическую службу для школьников
Время чтения: 1 минута
В России утвердили новый порядок формирования федерального перечня учебников
Время чтения: 1 минута
Московские школьники победили на международной олимпиаде по информатике
Время чтения: 1 минута
Учителя о ЕГЭ: секреты успешной подготовки
Время чтения: 11 минут
В Минпросвещения рассказали о формате обучения школьников после праздников
Время чтения: 1 минута
В Хабаровске родители смогут заходить в школы и детсады только по QR-коду
Время чтения: 1 минута
Подарочные сертификаты
Ответственность за разрешение любых спорных моментов, касающихся самих материалов и их содержания, берут на себя пользователи, разместившие материал на сайте. Однако администрация сайта готова оказать всяческую поддержку в решении любых вопросов, связанных с работой и содержанием сайта. Если Вы заметили, что на данном сайте незаконно используются материалы, сообщите об этом администрации сайта через форму обратной связи.
Все материалы, размещенные на сайте, созданы авторами сайта либо размещены пользователями сайта и представлены на сайте исключительно для ознакомления. Авторские права на материалы принадлежат их законным авторам. Частичное или полное копирование материалов сайта без письменного разрешения администрации сайта запрещено! Мнение администрации может не совпадать с точкой зрения авторов.
Как написать калькулятор в делфи
Создадим универсальный калькулятор на Delphi, который будет считать множество функций.
Приступим..
Для начала нам нужен 1 Edit..сразу-же очищаем его Text, на событие OnKeyPress пишем следующий код:
Дабы обезопаситься от ввода типа:»0,1,2,33″ на событие OnChange пишем следующий код
Дабы полностью обезопаситься от некорректного ввода, ставим
DragMode: dmAutomatic ; <запрещаем клики мышкой>
После того как у нас получилось неуязвимое поле, пришло время для создания кнопок калькулятора, сначала
создадим 16 кнопок (Button): Числа от 0 до 9-ти, кнопку для запятой, знака равно, знаков плюс, минус,
умножить и поделить.
Сперва стоит обеспечить ввод чисел, для этого на событие OnClick чисел от 0..9 и запятой пишем следующее:
Повторим процедуру для всех остальных чисел и знака запятой..На событие OnClick числа «0» стоит дописать ещё одну строку:
<позволяет ввод лишь одного нуля вначале>
Дальше нам нужно запоминать числа которые подаются на ввод и выводить их, создадим три глобальные переменные и одну переменную типа char для запоминания математических действий:
Сначала нам нужно считать первое число, на знаки «+»,»-«,»*»,»/» пишем следующий код:
Стоить повторить и для остальных действий..
Далее нам нужно считать вторую переменную, по этому на событие OnClick знака равно, пишем:
Вуаля, у нас получился простейший калькулятор, но я ведь обещал вам совсем другой, по-этому создадим дополнительно 24 кнопки (Button) для разных функций;
Одну из этих кнопок называем:»Pi», на событие OnClick этой кнопки пишем:
Далее переименовываем Button`ы на «cos»,»sin»,»arctg», на событие OnClick пишем:
Проделать тоже самое с остальными функциями..
Дальше переименовываем две кнопки для вычисления sqr и sqrt..пишем:
Повторить и для «sqr»
Вы наверное спросите, а как-же насчёт ввода отрицательных чисел?
Для этого переименовываем ещё одну кнопку в «+/-»
На событие OnClick пишем:
Далее вернемся немного назад и напишем ещё пару функций для действий с двумя числами. в событии OnClick знака равно, введем две локальные переменные, например: q и w;
Теперь переименуем 6 кнопок в «mod»,»div»,»or»,»xor»,»and»,»x^y»;
Что писать на событие OnClick этих кнопок можно прочесть выше
Теперь пришло считать второе число и вывести результат..О том как это сделать, написано выше.
В итоге текст на событии OnClick знака равно будет иметь такой вид:
Далее переименуем кнопку в «х!», на событие OnClick пишем:
Переименуем ещё две кнопки в «x^2» и «x^3» на событие OnClick кнопки «x^2» пишем:
Переименуем следующую кнопку в «Int» (Возвращение целой части), пишем:
Следующая кнопка «not» (Возвращение противоположного числа + (-1) ).Пишем:
Следующей будет кнопка «ln». Пишем:
Осталось две кнопки, переименуем в «С» и «Close»
В первой пишем:
Как написать калькулятор в делфи
Оглавлени:1урок >
2урок >
3урок >
4-5уроки >
Задание. Разработать интерфейс программы «Стандартный калькулятор»
 | MainMenu – создание меню программы Label – надпись Edit – поле для ввода и вывода |
 | BitBtn – кнопка (настраивается цвет надписи на кнопке в отличие от Button) Image – вставка изображения |
Разработка интерфейса.
Свойства формы.
Name: kalkul
Caption: Калькулятор
Color: цвет по желанию
BorderIcons: biMaximize – False, остальное True.
2. Разместить на форме объект Edit. Свойства: Name : Edit1, Text – пустая строка.
3. Разместить на форме соответствующее число кнопок.
– цифры от 0 до 9,
– знаки арифметических операций,
– знак «=»
– знаки функций (корень, синус, косинус и т.д.)
Объект – кнопка BitBtn.
Свойства:
Name – можно оставить по умолчанию
Caption – соответствующее выполняемой функции название
Font – шрифт и цвет шрифта по желанию
4. Поместить на форму изображение (если нужно), настроить цвет формы, шрифт, сделать соответствующие надписи на форме (если нужно).
Примерный вид интерфейса программы
2 урок «Написание процедур выполнения арифметических операций»
I. Написать процедуры ввода чисел. Для этого щелкнуть два раза по кнопке «1» (объект BitBtn1) и ввести следующий код:
Аналогично написать процедуры ввода остальных цифр и символа «,»
II. Создать процедуру очистки поля Edit1, кнопка «С» (объект BitBtn22)
III. Создать процедуры обработки нажатий кнопок «+», «–», «/», «*» и «=». Для этого необходимо сначала разобрать с учащимися алгоритм работы с калькулятором:
IV. Что необходимо для реализации этого алгоритма?
1. Описать переменные X, Y, Z, kod. Описывать переменные будем в основной программе, модуле Unit, чтобы переменные могли действовать в любой процедуре (глобальные переменные).
2. Создать процедуры обработки нажатий кнопок «+», «–», «/», «*»
procedure TForm1.BitBtn17Click(Sender: TObject);
begin
x:= strtofloat(edit1.text);
kod := ‘+’;
edit1.Clear;
end;
Но что будет, если мы в поле Edit1 ничего не введем и нажмем кнопку «+»? Возникнет ошибка и программа завершится. Чтобы избежать этого надо проверить имеется ли в поле Edit1символы? И в зависимости от этого условия продолжить выполнять процедуру или вернуться к вводу данных. Следовательно, мы должны использовать алгоритмическую структуру «Ветвление».
Изучить с учащимися правила записи ветвления на языке Delphi.
Изменненая процедура обработки нажатия кнопки «+»
procedureTForm1.BitBtn17Click(Sender: TObject);
begin
ifedit1.Text<>» thenx:=strtofloat(edit1.text);
kod := ‘+’;
edit1.Clear;
end;
Аналогично создатьпроцедуры обработки нажатий кнопок «–», «/», «*»
3. Создать процедуру обработки нажатия кнопки «=». В этой процедуре необходимо в зависимости от значения переменной kod выполнять четыре разных операции. Такая структура называется «Множественное ветвление» или «Выбор».
Изучить с учащимися правила записи структуры «Выбор» на языке Delphi.
procedure TForm1.BitBtn19Click(Sender: TObject); кнопка «=»
begin
if edit1.Text<>» then y:=strtofloat(edit1.text); впеременную y кладем edit1.text
case kod of
‘+’: z:=x+y;
‘-‘: z:=x-y
‘*’: z:=x*y;
‘/’: z:=x/y
end ;
edit1.Text:=floattostr(z) вывод в поле Edit1 значение переменной z
end;
3 урок «Написание процедур вычисления основных функций»
I. Создать процедуры вычисления функции «X в степени Y». Для этого необходимо:
1. Изучить тему «Циклы на языке Delphi».
2. Создать процедуру обработки нажатия кнопки «X в степени Y».
procedure TForm1.BitBtn24Click(Sender: TObject);
begin
x:= strtofloat(edit1.text);
kod := ‘^’;
edit1.Clear;
end;
3. Добавить в процедуру нажатия кнопки «=» следующий код
II. Создать процедуры вычисления остальных функций. При вычислении тригонометрических функций учесть, что компьютер работает с радианной мерой углов.
Например, процедура вычисления квадратного корня
Процедура вычисления функции sin
4–5 урок. «Написание процедур работы с меню»
У любой программы имеется система меню, которая позволяет выполнять разные сервисные функции. Создадим для нашего калькулятора меню, которое будет состоять, например, из следующий пунктов: «Файл», «Правка», «Справка». Для этого: поместить на форму объект MainMenu (в любое место формы, этот объект будет невидим при выполнении)
begin
close
end;
begin
Edit1.CopyToClipboard; / копироватьвбуферобмена/
end;
procedure TForm1.N5Click(Sender: TObject);
begin
Edit1.PasteFromClipboard; /вставить из буфера обмена/
end;
Создание меню
Для создания справки создадим еще одну форму с именем Form2, на которой можно разместить справочные сведения и информацию об авторах программы. Для размещения текста можно воспользоваться объектом Memo, который представляет из себя почти готовый текстовый редактор, и объектом Image для размещения графики и фотографий. Для открытия формы воспользуемся командой Form2.ShowModal.
Процедура открытия формы «Справка»
Скоро добавлю сюда ссылку на скачивание собственновво калькулятора.
Пишем калькулятор на Delphi 7 (часть2)
Для этого найдем в начале программы ключевое слово private. После него добавляем следующую процедуру:
procedure Button1Click (Sender: TObject);
Нажимаем горячие клавиши CTRL+SHIFT+C и программа Delphi нам автоматически прописывает следующие строки:
procedure TForm1.Button1Click (Sender: TObject);
begin
Данная процедура будет выводить на экран калькулятора все нажатые цифры. Если вспомнить, из предыдущей статьи мы для упрощения программирования сделали массив кнопок от 0 до 9. Однако возникает вопрос: по какой именно кнопке мы нажали? Как ее отловить? Для этого пропишем следующие строки:
(Sender as TButton).Tag := 1;
for i:=0 to 9 do
if button[i].Tag = 1 then
begin
button[i].Tag := 0;
break;
end;
Соответственно при нажатии на неизвестную клавишу, мы присваиваем в поле Tag единицу. Затем с помощью цикла мы проверяем, какой из объектов содержит в свойстве Tag единицу. И таким образом мы находим номер нашей кнопки. Чтобы далее не перебирать все возможные варианты (мы же итак нашли необходимый объект), мы ставим функцию Break и цикл прерывается.
Обязательно после объявления процедуры (procedure TForm1.Button1Click(Sender: TObject);) и перед началом самой процедуры (Begin), объявим новую переменную i и присвоим ей тип integer:
var i:integer;
pamyatstiraniya: string;
Соответственно, нам понадобится еще одна переменная, которая хранила бы операции (+,-,*,/), и третья, которая хранила бы число, пока мы записываем новое:
pamyatoperacii: string;
pamyatchisla1: string;
Тогда в процедуре (procedure TForm1.Button1Click (Sender: TObject);) пропишем следующие условия:
if pamyatstiraniya = ‘Надо очистить экран’ then
Begin
Edit.Text := »;
pamyatstiraniya := »;
end;
if Edit.Text = ‘0’ then
Edit.Text := inttostr(i)
else
Edit.Text := Edit.Text + inttostr(i);
for i:=0 to 9 do
button[i].OnClick := Button1Click;
Запускаем калькулятор и наслаждаемся вводом цифр!
Всё было бы отлично, если бы не бесконечный ввод чисел. Поэтому давайте таким же образом сделаем операции сложения, вычитания, умножения и деления. В private пишем:
procedure Operaciya (Sender: TObject);
Нажимаем CTRL+SHIFT+C и в ней пишем следующее:
var i:integer;
begin
if sender.ClassType = TButton then
(Sender as TButton).Tag := 1;
for i:=13 to 19 do
if button[i].Tag = 1 then
begin
button[i].Tag := 0;
break;
end;
case i of
13: pamyatoperacii := ‘+’;
15: pamyatoperacii := ‘-‘;
17: pamyatoperacii := ‘*’;
19: pamyatoperacii := ‘/’;
end;
pamyatstiraniya := ‘Надо очистить экран’;
end;
Здесь самое главное занести в переменную pamyatoperacii необходимый знак нашей операции (что мы будем дальше делать с выражением). Однако при выполнении операции несколько раз было бы хорошо показать пользователю результаты вычислений.
Добавим новую процедуру:
procedure Resultat (Sender: TObject);
Поэтому в самом начале процедуры (procedure Operaciya (Sender: TObject);) будем выполнять все операции:
procedure TForm1.Operaciya (Sender: TObject);
var i:integer;
begin
Resultat (Sender);
if sender.ClassType = TButton then
(Sender as TButton).Tag := 1;
for i:=13 to 19 do
if button[i].Tag = 1 then
.
И, соответственно, при создании формы, кнопки с индексами 13, 15, 17 и 19 должны быть связаны с процедурой operaciya (при нажатии на кнопку мы должны ее вызывать):
button[13].OnClick := operaciya;
button[15].OnClick := operaciya;
button[17].OnClick := operaciya;
button[19].OnClick := operaciya;
А за результаты вычисления у нас отвечает кнопка button[14]. Поэтому ее связываем с процедурой Resultat:
Всё работает? Переходим к следующему шагу.
Итак, в private добавим две новые процедуры:
procedure ButtonCClick (Sender: TObject);
procedure ButtonCEClick (Sender: TObject);
Нажимаем CTRL+SHIFT+C и в первую пишем:
Edit.Text := ‘0’;
pamyatoperacii := »;
pamyatchisla1 := »;
Дальше кнопку button[11] связываем с процедурой ButtonCEClick, а button[12] связываем с ButtonCClick:
button[11].OnClick := ButtonCEClick;
button[12].OnClick := ButtonCClick;
Теперь можно запрограммировать и остальные кнопки.
Backspace:
SQRT:
procedure TForm1.Koren (Sender: TObject);
begin
Edit.Text := FloatToStr (SQRT (StrToFloat (Edit.Text)));
end;
procedure TForm1.Drob1nax (Sender: TObject);
begin
Edit.Text := FloatToStr (1 / (StrToFloat (Edit.Text)));
end;
, (запятая или десятичная дробь):
procedure TForm1.Otricanie (Sender: TObject);
begin
Edit.Text := FloatToStr (StrToFloat (Edit.Text) * (-1));
end;
Для вычисления процента нам понадобится вторая переменная pamyatchisla2 (string), которую описываем тоже вначале программы. Соответственно в процедуре ButtonCClick сбрасываем ее значение:
procedure TForm1.Procent (Sender: TObject);
begin
if pamyatchisla2 = » then
pamyatchisla2 := Edit.Text;
if pamyatstiraniya = ‘Надо очистить экран’ then
Edit.Text := FloatToStr (StrToFloat (Edit.Text) / 100 * StrToFloat (pamyatchisla2));
end;
Проверяем, все ли у нас кнопки работают и дорабатываем программу.
Поэтому сделаем обработчик событий при вводе в поле ввода данных.
Для формы (Form1) создадим событие OnKeyPress и пропишем следующий код:
procedure TForm1.FormKeyPress (Sender: TObject; var Key: Char);
begin
case Key of
‘0’..’9′:
begin
Button[ strtoint (key) ].Click;
Key := Chr(0);
Edit.SelStart := Edit.Perform (EM_LINEINDEX, 0, 0) + length (Edit.Text);
Application.ProcessMessages;
Edit.SetFocus;
end;
‘+’:
begin
button[13].Click;
Key := Chr(0);
end;
‘-‘:
begin
button[15].Click;
Key := Chr(0);
end;
‘*’:
begin
button[17].Click;
Key := Chr(0);
end;
‘/’:
begin
button[19].Click;
Key := Chr(0);
end;
#8 :
begin
Backspace (Sender);
Key := Chr(0);
Edit.SelStart := Edit.Perform (EM_LINEINDEX, 0, 0) + length (Edit.Text);
Application.ProcessMessages;
Edit.SetFocus;
end;
#13 :
begin
Resultat (Sender);
Key := Chr(0);
end;
else
Key := Chr(0);
end;
end;
Теперь свяжем наш Edit (который создается во время создания формы) с данным событием:
А в цикле for i:=0 to 22 do, где создаются все кнопки, свяжем их тоже с событием:
for i:=0 to 22 do
begin
.
button[i].OnKeyPress := FormKeyPress;
end;
procedure TForm1.EditMouseDown (Sender: TObject; Button: TMouseButton;
Shift: TShiftState; X, Y: Integer);
begin
Edit.SelStart := Edit.Perform (EM_LINEINDEX, 0, 0) + length (Edit.Text);
Application.ProcessMessages;
Edit.SetFocus;
end;
И, конечно же, запретим что-либо менять в нашем окошке:
Клавиши вроде все работают, с окном проблем не обнаружено. Теперь обработаем пункт меню Файл>Выход:
И Справка>О программе:
Application.MessageBox (‘Над программой работал: Горячкин Иван. 2013 г.’, ‘Калькулятор’);
По-желанию можно добавить объект XPManifest1 с вкладки Win32. Тогда все клавиши калькулятора станут полукруглыми.
Калькулятор завершен! Теперь полностью наслаждаемся его работой (при необходимости, можно что-то изменить, добавить, доработать и т.п.).
Вот полный код калькулятора:
uses
Windows, Messages, SysUtils, Variants, Classes, Graphics, Controls, Forms,
Dialogs,StdCtrls, Menus, ComCtrls, XPMan;
type
TForm1 = class(TForm)
MainMenu1: TMainMenu;
N1: TMenuItem;
N2: TMenuItem;
N3: TMenuItem;
N4: TMenuItem;
StatusBar1: TStatusBar;
XPManifest1: TXPManifest;
procedure FormCreate(Sender: TObject);
procedure FormKeyPress(Sender: TObject; var Key: Char);
procedure N4Click(Sender: TObject);
procedure N3Click(Sender: TObject);
private
procedure Button1Click(Sender: TObject);
procedure Operaciya(Sender: TObject);
procedure Backspace(Sender: TObject);
procedure Otricanie(Sender: TObject);
procedure ButtonCClick(Sender: TObject);
procedure ButtonCEClick(Sender: TObject);
procedure Koren(Sender: TObject);
procedure Drob(Sender: TObject);
procedure Drob1nax(Sender: TObject);
procedure Procent(Sender: TObject);
procedure Resultat(Sender: TObject);
procedure EditMouseDown(Sender: TObject; Button: TMouseButton;
Shift: TShiftState; X, Y: Integer);
< Private declarations >
public
< Public declarations >
end;
var
Form1: TForm1;
Edit: TMemo;
Button: array[0..22] of TButton;
pamyatstiraniya : string;
pamyatoperacii : string;
pamyatchisla1 : string;
pamyatchisla2 : string;
procedure TForm1.Button1Click (Sender: TObject);
var i:integer;
begin
(Sender as TButton).Tag := 1;
for i:=0 to 9 do
if button[i].Tag = 1 then
begin
button[i].Tag := 0;
break;
end;
if pamyatstiraniya = ‘Надо очистить экран’ then
Begin
Edit.Text := »;
pamyatstiraniya := »;
end;
if Edit.Text = ‘0’ then
Edit.Text := inttostr(i)
else
Edit.Text := Edit.Text + inttostr(i);
end;
procedure TForm1.Operaciya (Sender: TObject);
var i:integer;
begin
Resultat (Sender);
if sender.ClassType = TButton then
(Sender as TButton).Tag := 1;
for i:=13 to 19 do
if button[i].Tag = 1 then
begin
button[i].Tag := 0;
break;
end;
case i of
13: pamyatoperacii := ‘+’;
15: pamyatoperacii := ‘-‘;
17: pamyatoperacii := ‘*’;
19: pamyatoperacii := ‘/’;
end;
pamyatstiraniya := ‘Надо очистить экран’;
end;
procedure TForm1.Otricanie (Sender: TObject);
begin
Edit.Text := FloatToStr (StrToFloat (Edit.Text) * (-1));
end;
procedure TForm1.ButtonCEClick (Sender: TObject);
begin
Edit.Text := ‘0’;
end;
procedure TForm1.ButtonCClick (Sender: TObject);
begin
Edit.Text := ‘0’;
pamyatoperacii := »;
pamyatchisla1 := »;
pamyatchisla2 := »;
end;
procedure TForm1.Koren (Sender: TObject);
begin
Edit.Text := FloatToStr (SQRT (StrToFloat (Edit.Text)));
end;
procedure TForm1.FormKeyPress (Sender: TObject; var Key: Char);
begin
case Key of
‘0’..’9′:
begin
Button[ strtoint (key) ].Click;
Key := Chr(0);
Edit.SelStart := Edit.Perform (EM_LINEINDEX, 0, 0) + length (Edit.Text);
Application.ProcessMessages;
Edit.SetFocus;
end;
‘+’:
begin
button[13].Click;
Key := Chr(0);
end;
‘-‘:
begin
button[15].Click;
Key := Chr(0);
end;
‘*’:
begin
button[17].Click;
Key := Chr(0);
end;
‘/’:
begin
button[19].Click;
Key := Chr(0);
end;
#8 :
begin
Backspace (Sender);
Key := Chr(0);
Edit.SelStart := Edit.Perform (EM_LINEINDEX, 0, 0) + length (Edit.Text);
Application.ProcessMessages;
Edit.SetFocus;
end;
#13 :
begin
Resultat (Sender);
Key := Chr(0);
end;
else
Key := Chr(0);
end;
end;
procedure TForm1.Drob1nax (Sender: TObject);
begin
Edit.Text := FloatToStr (1 / (StrToFloat (Edit.Text)));
end;
procedure TForm1.Procent (Sender: TObject);
begin
if pamyatchisla2 = » then
pamyatchisla2 := Edit.Text;
if pamyatstiraniya = ‘Надо очистить экран’ then
Edit.Text := FloatToStr (StrToFloat (Edit.Text) / 100 * StrToFloat (pamyatchisla2));
end;
procedure TForm1.FormClose (Sender: TObject; var Action: TCloseAction);
begin
Application.Terminate; // чтобы освободить все процессы из памяти программы при ее завершении
end;
procedure TForm1.N4Click (Sender: TObject);
begin
Close;
end;
procedure TForm1.N3Click (Sender: TObject);
begin
Application.MessageBox (‘Над программой работал: Горячкин Иван. 2013 г.’, ‘Калькулятор’);
end;
procedure TForm1.EditMouseDown (Sender: TObject; Button: TMouseButton;
Shift: TShiftState; X, Y: Integer);
begin
Edit.SelStart := Edit.Perform (EM_LINEINDEX, 0, 0) + length (Edit.Text);
Application.ProcessMessages;
Edit.SetFocus;
end;
Теперь вы знаете какие однокоренные слова подходят к слову Как написать калькулятор в делфи, а так же какой у него корень, приставка, суффикс и окончание. Вы можете дополнить список однокоренных слов к слову "Как написать калькулятор в делфи", предложив свой вариант в комментариях ниже, а также выразить свое несогласие проведенным с морфемным разбором.