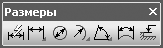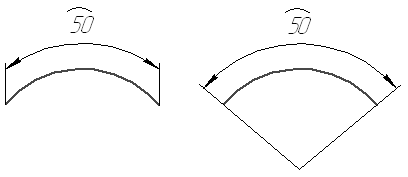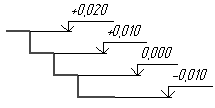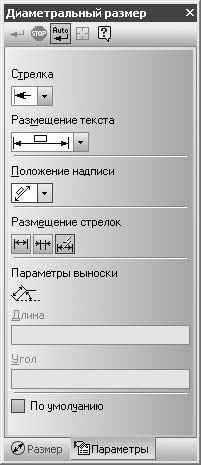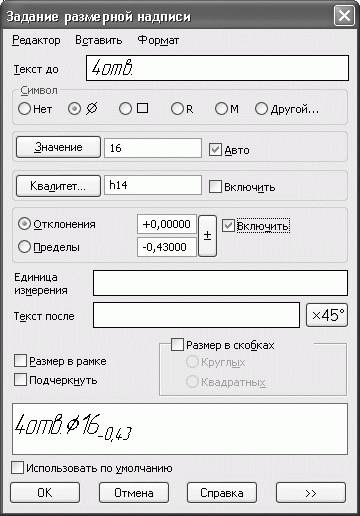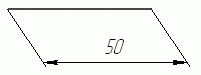Построение размеров и редактирование размерных надписей
Построение размеров и редактирование размерных надписей
Кнопки для вызова команд простановки размеров собраны на панели инструментов Размеры (рис. 2.43). Эту панель можно вызвать, щелкнув на одноименной кнопке переключения компактной панели.
Рис. 2.43. Панель Размеры
Команды предлагают практически все возможные варианты нанесения размеров (линейный, линейный с обрывом, угловой, диаметральный, радиальный и пр.), большинство из которых рассмотрены ниже.
Авторазмер – интеллектуальная команда, самостоятельно выбирающая тип создаваемого размера в зависимости от графического объекта, указанного пользователем. Например, если после вызова этой команды вы указали щелчком окружность, система будет создавать диаметральный размер, если щелкнули на прямолинейном объекте – линейный размер и т. д. На вкладках панели свойств будут отображаться различные настройки для каждого типа размера.
Линейный размер – предназначен для простановки линейного размера на чертеже. Создание размера состоит из последовательного указания трех точек: две первые определяют собственно величину размера, а третья указывает (фиксирует) местоположение размерной линии на чертеже. В отдельных случаях трудно задать точки, определяющие величину размера. При этом лучше указать сам прямолинейный объект, чтобы система самостоятельно определила его габариты. Это можно сделать, нажав кнопку Выбор базового объекта
на панели специального управления. Кроме команды Линейный размер в этой же группе находятся другие команды, реализующие частные случаи построения линейных размеров (Линейный от общей базы, Линейный цепной и пр.). Эти команды используются значительно реже.
Диаметральный размер – служит для простановки диаметральных размеров окружностей. Для построения размера достаточно указать необходимую окружность и настроить параметры отображения размера.
Радиальный размер – строит радиальный размер для дуг окружностей. В этой же группе находится команда Радиальный с изломом
Угловой размер – отвечает за построение углового размера между двумя прямолинейными объектами. Для простановки угловых размеров существует еще несколько команд, объединенных в одну группу (Угловой от общей базы, Угловой цепной, Угловой с обрывом и пр.).
Размер дуги окружности – предназначен для построения размера, показывающего длину дуги окружности (рис. 2.44).
Рис. 2.44. Варианты отрисовки размеров дуги окружности
Размер высоты – позволяет создавать ряд размеров, обозначающих отметки высоты (рис. 2.45).
Рис. 2.45. Размер высоты
При вводе размера любого типа вы можете управлять различными настройками их отображения. Их можно изменять на вкладке Параметры панели свойств (рис. 2.46).
Рис. 2.46. Параметры отображения размера (на примере команды Диаметральный размер)
Доступны следующие параметры отображения размера и размерной надписи (приведены типовые параметры для всех разновидностей размеров):
• выбор типа стрелки на концах размерной линии (раскрывающийся список Стрелка):
• выбор способа размещения текста размерной надписи и линии выноски (раскрывающийся список Размещение текста):
– автоматическое (текст размещается посредине размерной линии);
– ручное (размещение текста размера определяется пользователем);
• настройка положения надписи (раскрывающийся список Положение надписи):
– параллельно, над линией;
– параллельно, в разрыве линии;
– горизонтально, в разрыве линии.
Кроме того, можно задать размещение стрелок (внутри или снаружи выносных линий) при помощи группы команд Размещение стрелок. По умолчанию включено авторазмещение стрелок, при котором система самостоятельно располагает стрелки снаружи при слишком близком размещении выносных линий (малом значении номинала размера).
Очень хорошие возможности КОМПАС-График предлагает для оформления текстовой надписи (простановки различных знаков, квалитетов, отклонений и пр.). Все элементы оформления настраиваются в окне Задание размерной надписи (рис. 2.47), для вызова которого следует щелкнуть на поле Размерная надпись вкладки Размер настроек любого размера.
Рис. 2.47. Диалоговое окно Задание размерной надписи
Применение различных команд нанесения размеров будет рассмотрено на примере в конце главы. Сейчас я приведу небольшой, но очень ценный практический пример, показывающий создание наклонного линейного размера (рис. 2.48). Такие размеры часто используются в строительных чертежах.
Рис. 2.48. Наклонный размер
1. Создайте новый чертеж и постройте в нем какой-либо прямолинейный объект, например отрезок произвольной длины.
2. Нажмите кнопку Линейный размер на панели инструментов Размеры.
3. Отключите режим автосоздания размера, то есть режим завершения построения после последнего щелчка кнопкой мыши. Для этого, если кнопка Автосоздание объекта
на панели специального управления нажата, то щелкните на ней (если данная кнопка не нажата, ничего делать не нужно).
4. Укажите точки размера по краям отрезка или сам отрезок в качестве базового объекта для построения размера (во втором случае предварительно нужно нажать кнопку Выбор базового объекта).
5. В группе кнопок Тип нажмите кнопку Параллельно объекту
6. После фиксации размерной линии нажмите кнопку Наклонить размер
на панели специального управления. При этом на панели свойств должно отобразиться поле Угол для задания угла наклона (рис. 2.49).
Рис. 2.49. Задание угла наклона линий-выносок
7. Задайте необходимый угол (или просто наклоните размер, перетащив его за характерные точки сбоку от размерной линии), после чего отожмите кнопку Наклонить размер.
8. Щелкните на кнопке Создать объект, чтобы завершить построение размера. Полученный размер должен напоминать показанный на рис. 2.48.
Данный текст является ознакомительным фрагментом.
Продолжение на ЛитРес
Читайте также
Параметры размеров
Параметры размеров Атрибуты стиля первой группы задают размеры контейнеров. Собственно, их можно применять не только в контейнерах, но и в любых других блочных элементах.Атрибуты стиля width и height позволяют задать, соответственно, ширину и высоту элемента Web-страницы:width:
Параметры размеров
Параметры размеров Для задания размеров — ширины и высоты — таблиц и их ячеек подойдут атрибуты стиля width и height, описанные в главе 10.— Если требуется задать ширину или высоту всей таблицы, нужный атрибут стиля указывают именно для нее:TABLE < width: 100 %; height: 300px >— Если
Простановка размеров
Простановка размеров Размеры показывают геометрические величины объектов, расстояния и углы между ними, координаты отдельных точек. В AutoCAD используется 11 видов размеров, которые можно разделить на пять основных типов: линейные, радиальные, угловые, ординатные и длина
Глава 16 Работа с текстом в Adobe Photoshop CS 2, добавление надписей к изображению
Глава 16 Работа с текстом в Adobe Photoshop CS 2, добавление надписей к изображению При обработке цифровых или сканированных изображений зачастую могут потребоваться не только ретушь и цветокоррекция, но и применение некоторых дополнительных спецэффектов. Например, нанесение на
Простановка размеров
Простановка размеров Размеры показывают геометрические величины объектов, расстояния и углы между ними, координаты отдельных точек. В AutoCAD используется 11 видов размеров, которые можно разделить на пять основных типов: линейные, радиальные, угловые, ординатные и длина
Построение линейных размеров
Построение линейных размеров Существует четыре метода построения линейных размеров, каждому из которых соответствует кнопка информационной палитры: – вертикальный размер. Размерная линия при выборе этого способа будет расположена вертикально; – горизонтальный
Построение радиальных размеров
Построение угловых размеров
Построение выносных надписей
Построение выносных надписей Рассмотрим построение независимых выносных надписей, поскольку это наиболее гибкий и часто применяемый способ. Независимые выносные надписи не имеют ограничений по количеству размещений. В качестве независимой выносной надписи могут быть
Редактирование выносных надписей
Редактирование выносных надписей Редактируются выносные надписи после их выделения обычным способом. Выносные надписи можно перемещать, копировать, зеркально отражать, изменять положение их характеристических точек, а также другие параметры.В данной главе были
Простановка размеров
Простановка размеров Размеры показывают геометрические величины объектов, расстояния и углы между ними, координаты отдельных точек. В AutoCAD используется 11 видов размеров, которые можно разделить на пять основных типов: линейные, радиальные, угловые, ординатные и длина
Нанесение размеров
Нанесение размеров Одной из наиболее трудоемких работ по оформлению чертежей является нанесение размеров. В данном разделе изучим имеющиеся в ArchiCAD инструменты, помогающие облегчить нанесение линейных, угловых, радиальных размеров, создание выносных надписей, а также
Настройка выносных надписей
Настройка выносных надписей Кнопка Settings Dialog (Окно настроек) открывает окно настройки выносных надписей по умолчанию (рис. 10.30). Рис. 10.30. Окно параметров выносных надписейНастройки выносных надписей сгруппированы в шести областях:• Content and Preview (Содержимое и просмотр);• Text
Построение выносных надписей
Построение выносных надписей Рассмотрим примеры построения зависимых и независимых выносных надписей.Построение зависимых выносных надписейДля создания зависимых выносных надписей сделайте следующее.1. Активизируйте инструмент построения стен.2. Откройте окно
1.4.1. Нанесение размеров
1.4.1. Нанесение размеров Размеры выражают основные геометрические характеристики объектов. Размеры бывают четырех основные типов: линейные, угловые, диаметральные, радиальные. Линейные размеры делятся на горизонтальные, вертикальные, параллельные, повернутые. Различают
WordArt: создание надписей
WordArt: создание надписей Microsoft Word предоставляет дополнительные возможности для оформления художественных надписей с помощью инструмента WordArt.Для пробы давайте опять поработаем с файлом «Пример2». Текст песни у вас начинается на второй странице. Нам понадобится чистое
Создание и редактирование резьбы в КОМПАС-3D
Резьбовые разъемные соединения – очень популярный вид крепежных соединений, использующиеся в механике. В КОМПАС-3D существует несколько инструментов для создания резьбы. В этой статье вы научитесь создавать и редактировать двухмерную и трехмерную резьбу, используя инструмент Резьба 
Видеокурс по этой теме
Видеокурс «Основы конструирования в КОМПАС-3D v19»
Видеокурс направлен на освоение основ конструирования в САПР КОМПАС-3D. Обучение проводится на примере создания моделей узлов и сборки из них промышленного прибора, разбор особенностей моделирования и визуализации результатов в…
Создание условного изображения резьбы на модели
Первый способ – после построения цилиндрической модели воспользоваться инструментом Резьба во вкладке Обозначения. Далее в появившемся окне программа попросит указать настройки резьбы, такие как: объект, начальная граница, стандарт резьбы (метрическая, трубная, трапецеидальная и др.), диаметр, шаг.

В этом же окне, в строке Стандарт, находится кнопка вызова справочника параметров резьбы, 

Если резьба должна быть не на всю длину выбранной детали, то нужно выбрать параметр На заданную глубину и указать длину резьбы и сторону, с которой она должна начинаться.

Аналогично строится внутренняя резьба. Разница заключается лишь в том, что выбрать нужно внутреннюю поверхность детали, а не наружную. В итоге должно получиться тело со схематическим изображением резьбы.

Для редактирования резьбы, в дереве построения, достаточно указать нужную резьбу и нажав правой кнопкой мыши выбрать пункт Редактировать. Откроется меню как при построении, в котором можно изменить параметры резьбы.

Создание простых отверстий, отверстий с зенковкой или цековкой
Для построения стандартных отверстий с резьбой, в Компас-3D существует набор инструментов, которые находятся в меню Элементы тела и называется: Отверстие простое.
Кроме обычных отверстий, он позволяет автоматически создавать отверстия с зенковкой или цековкой. Для создания резьбового отверстия, требуется сдвинуть ползунок Резьба. В меню этого инструмента можно настроить: параметры резьбы (стандарт, диаметр, шаг, длина резьбы, направление резьбы), параметры отверстия, а также параметры цековки или зенковки.

Во вкладке Размещение можно указать координаты для размещения отверстия. Отсчет расстояния осуществляется от плоскостей, обозначенных числами 1 и 2. Для изменения плоскостей, от которых будет вестись отсчет расстояния, достаточно в параметрах выбрать пункт Объект и указать плоскость, от которой будет отсчитываться расстояние.

Если отверстие нужно сделать не на плоской поверхности, а, например, на шаре или другой криволинейной поверхности, то в строке Смещение можно выбрать более подходящий вариант.

При использовании данных инструментов, в чертеже эти отверстия будут изображены схематично. Вкладка дополнительные параметры позволяет настроить угол наклона отверстия, относительно начальной плоскости, если требуется расположить отверстие не перпендикулярно плоскости.

В итоге должна получиться вот такая резьба, которая для наглядности показана в разрезе.

Редактирование резьбы при таком способе происходит так-же как и в первом случае: указать созданную резьбу в дереве построения модели и нажав правую кнопку мыши выбрать пункт Редактировать.

Эти способы удобны, если резьба должна быть изображена на модели и чертеже схематично и не требуется детально прорисовывать ее профиль, так как экономит много времени при построении. Кроме этих способов, можно построить резьбу с прорисованным профилем.
Два следующих способа позволяют создать не схематическое отображение, а реальное, с отображением профиля резьбы.
Создание резьбы с помощью инструментов «Спираль» и «Вырезать по траектории»
Для этого способа нужно создать спираль вдоль элемента, на котором нам нужно построить резьбу инструментом Спираль цилиндрическая, либо Спираль коническая для конической резьбы и создать профиль, который мы будем вырезать. Для примера создадим метрическую резьбу по ГОСТ 24705-2004. Аналогично можно создавать любую резьбу с любым профилем, в том числе и нестандартным.

Для начала нужно создать цилиндр, на основании которого будет строиться резьба, с диаметром 10 мм и длиной 50 мм. После этого выбрать инструмент Спираль цилиндрическая 

Также можно выбрать способ построения: по числу витков и расстоянию, шагу и расстоянию или числу витков и шагу. Для смены направления спирали, в пункте Расстояние или Шаг (в зависимости от выбранного способа построения), нужно нажать на стрелку справа 
Далее нужно создать эскиз профиля резьбы на плоскости, перпендикулярной плоскости начала спирали, например, на зеленой XZ, так как она расположена перпендикулярно началу спирали.

После создания эскиза – выберем в меню Элементы тела инструмент Вырезать по траектории и укажем эскиз созданного профиля резьбы и спираль по которой будет производиться вырезание.

В пункте Результат, должен быть выбран пункт Вычитание 
Для создания сбега резьбы можно создать дополнительно кусочек профиля и вырезать его. Редактируется такая резьба как отдельные элементы – цилиндр, спираль и эскиз профиля резьбы.
В конце получится вот такая трехмерная модель резьбы.

Создание резьбы в библиотеке «Механика»
Еще один из способов построить условное обозначение резьбы в Компас 3D – через стандартную библиотеку: Валы и механические передачи 3D или Валы и механические передачи 2D. Эти библиотеки находятся в меню Приложения – Механика.
Построение трехмерной модели резьбы в стандартной библиотеке Компас 3D
Для примера откроем меню Приложения – Механика – Валы и механические передачи 3D – Разъемные соединения – Внешняя цилиндрическая ступень с метрической резьбой.

Появилось окно выбора параметров резьбы. Нажмем кнопку Изменение параметров и в появившемся окне настроим предлагаемые параметры резьбы.

Далее в окне модели выберем плоскость начала построения резьбовой детали и нажмем ОК.
Получилась деталь с резьбой, фаской и сбегом резьбы.

Недостаток этого способа в том, что можно построить только наружную метрическую резьбу.
Построение двухмерной модели резьбы в стандартной библиотеке Компас 3D
Этот способ подходит, если нет необходимости строить модель, а нужно только плоское изображение. Для этого в меню Приложения – механика выберем библиотеку Валы и механические передачи 2D и нажмем кнопку Построение модели.

В появившемся окне выберем кнопку Новая модель 

Далее программа предложит выбрать базовую точку начала отсчета вала.
Создадим простую цилиндрическую ступень 

Теперь можно добавить резьбу, нажав в окне Валы и механические передачи 2D появившуюся кнопку Дополнительные построения 

После этого в открывшемся окне настроим параметры и нажмем ОК.
Получилась ось с наружной резьбой и фаской.
Аналогично можно создать внутреннюю резьбу. Для построения отверстия с резьбой, после создания цилиндра, в нижней половине окна Валы и механические передачи 2D нужно нажать кнопку Простые ступени – Цилиндрическая ступень и установить параметры отверстия.

В пункте Дополнительные построения внутреннего контура также настроим параметры резьбы и нажмем ОК. Для выхода из окна построения эскиза нужно нажать кнопку Сохранить модель и выйти
В итоге получилась вот такой чертеж детали с резьбовым отверстием.

Резюме
В этом уроке мы научились создавать и редактировать в КОМПАС-3D резьбу несколькими способами, используя как инструменты трехмерного моделирования, так и инструменты для двухмерного черчения. Используя полученные знания можно значительно сократить время при создании резьбы в моделях и на чертежах.