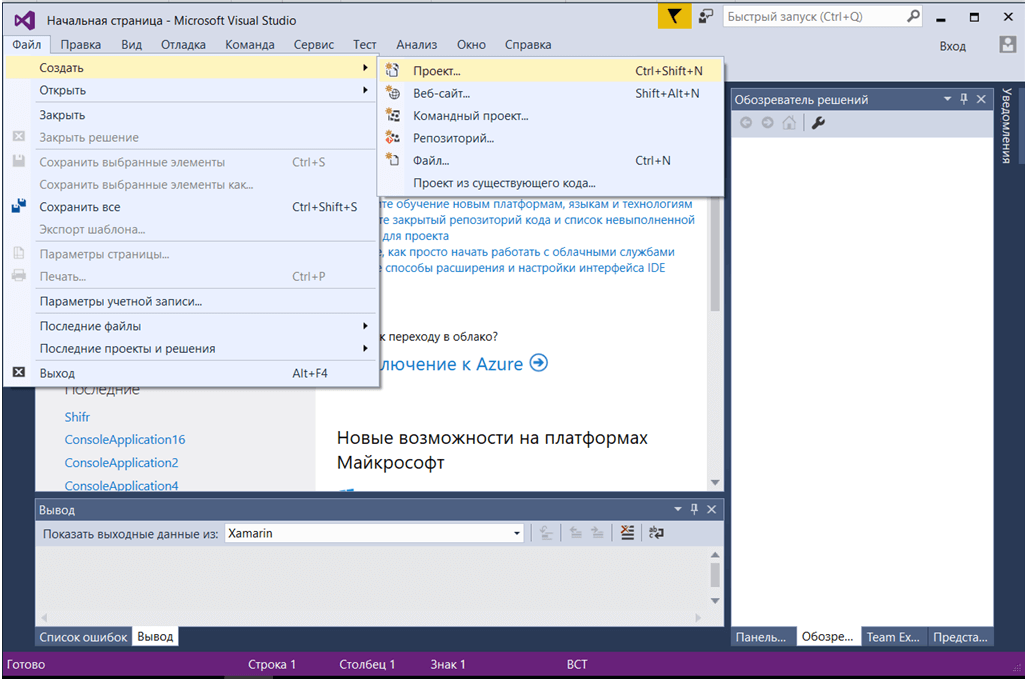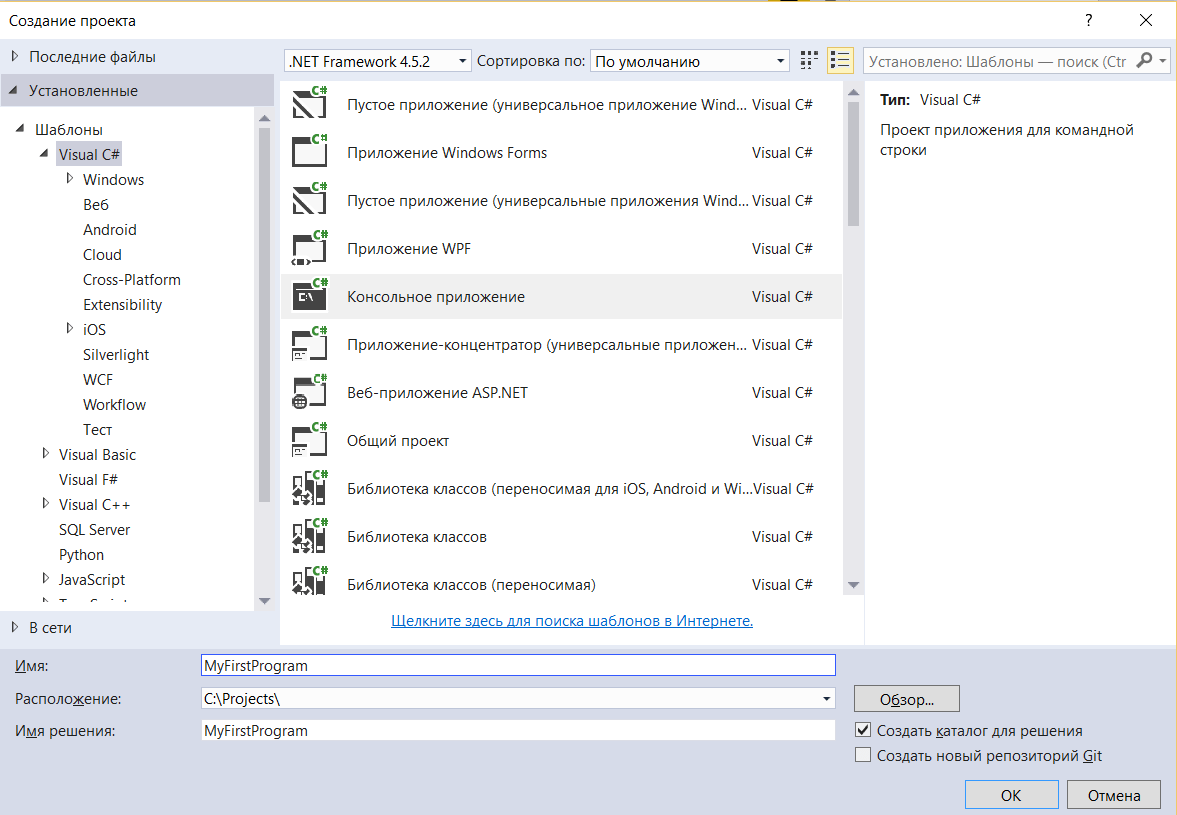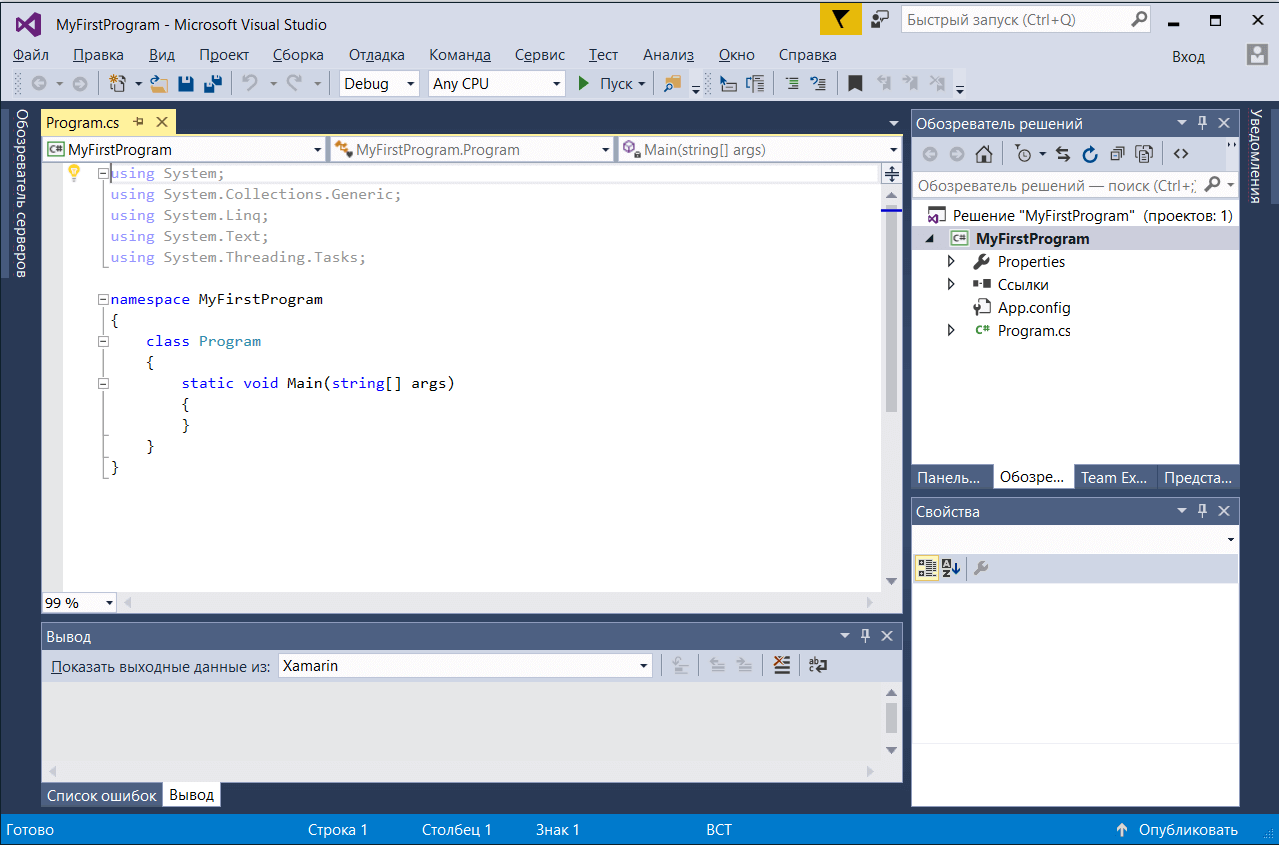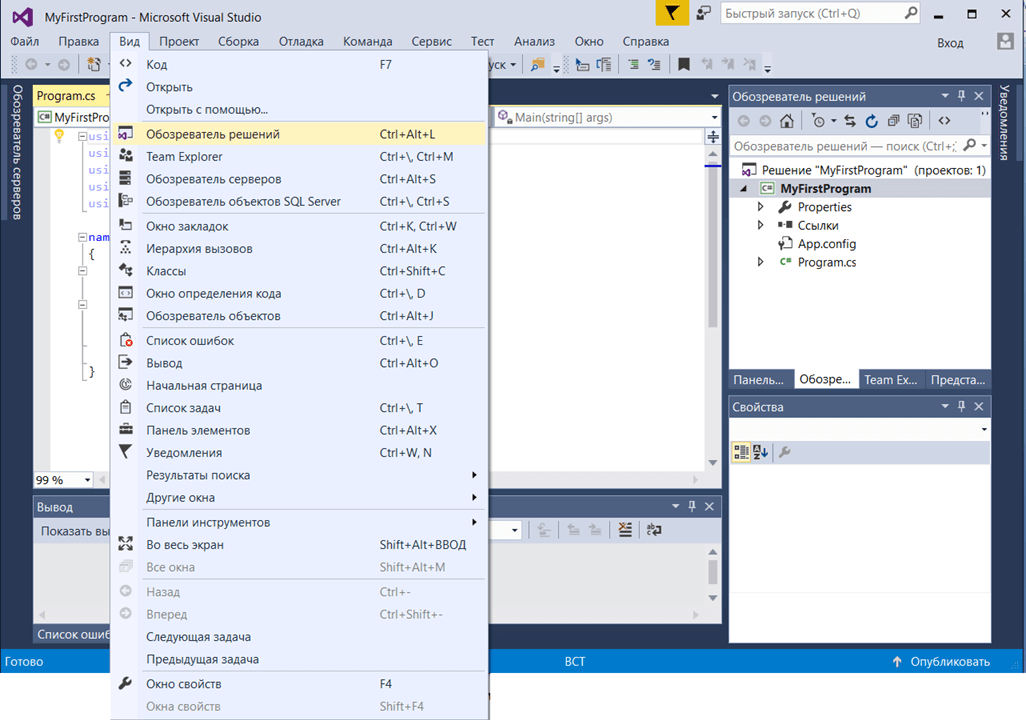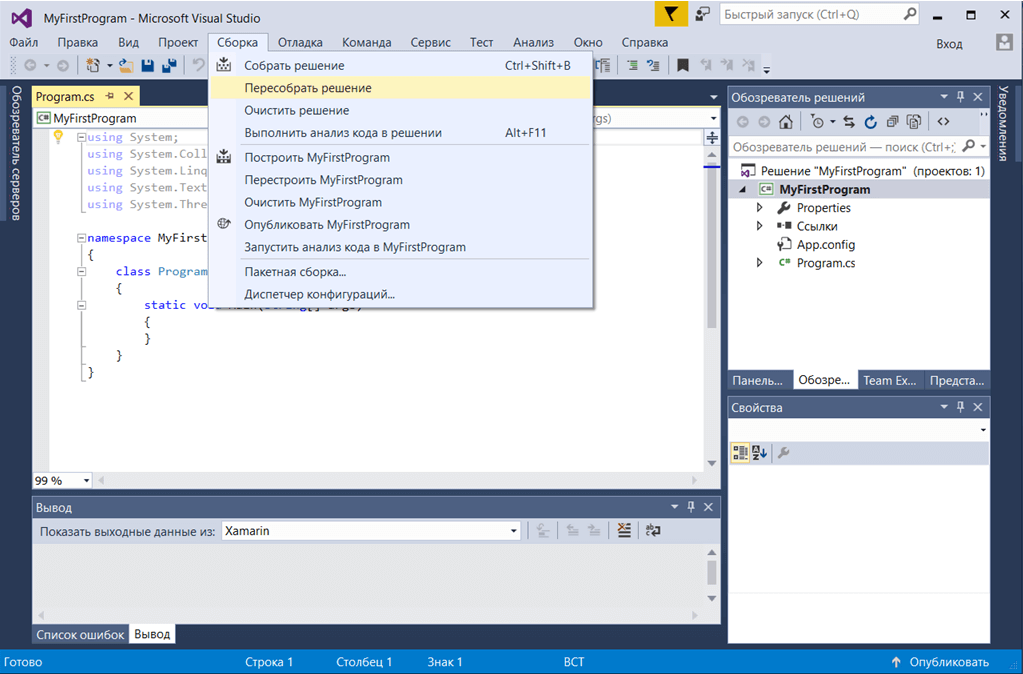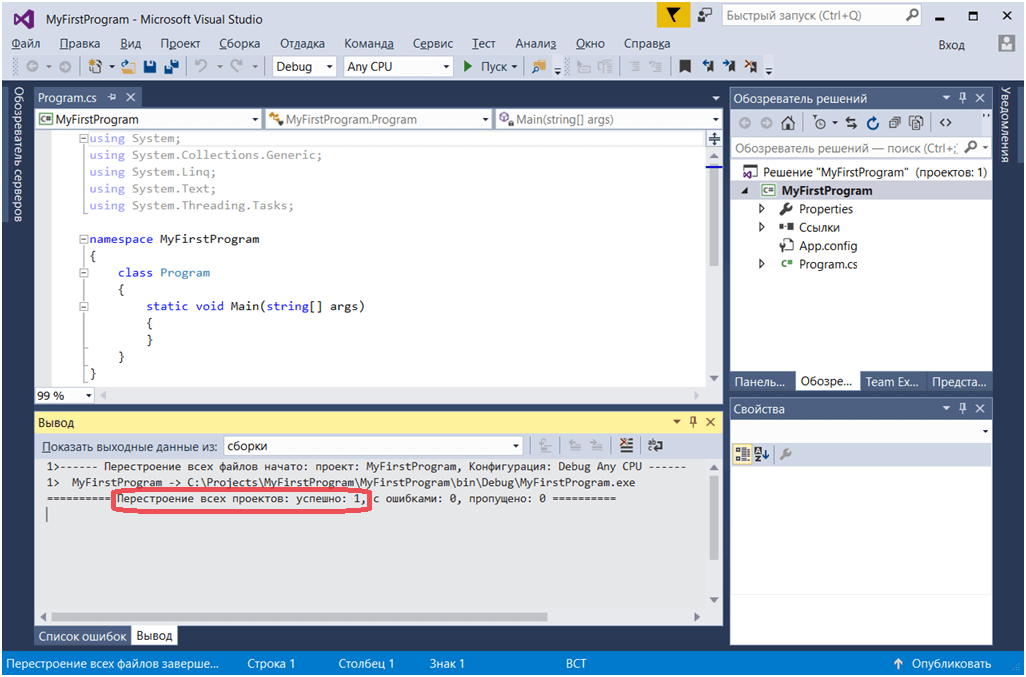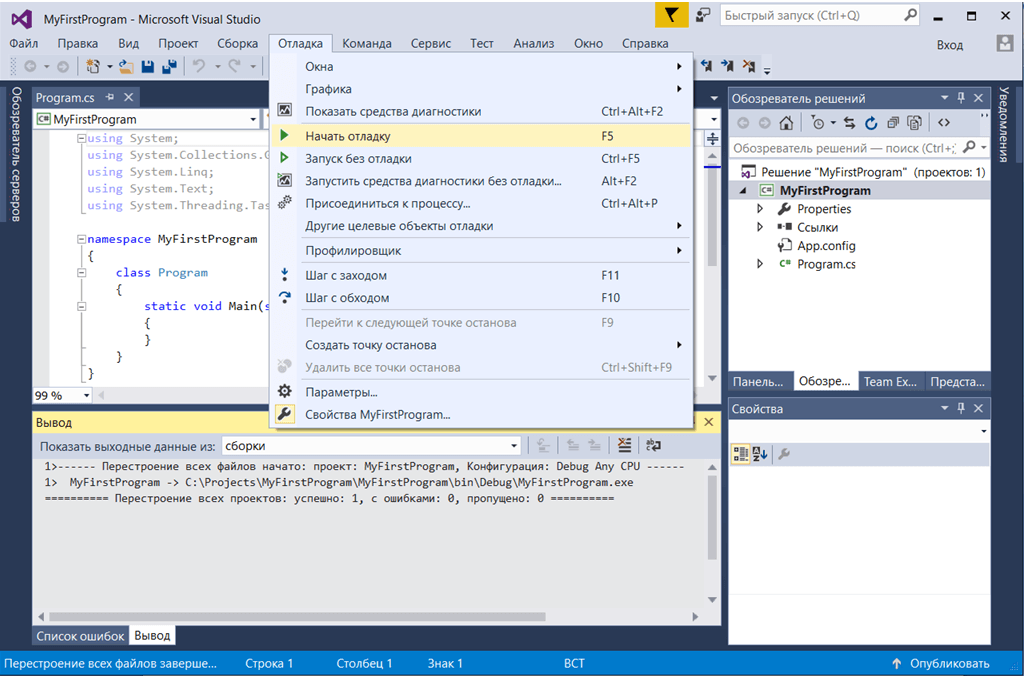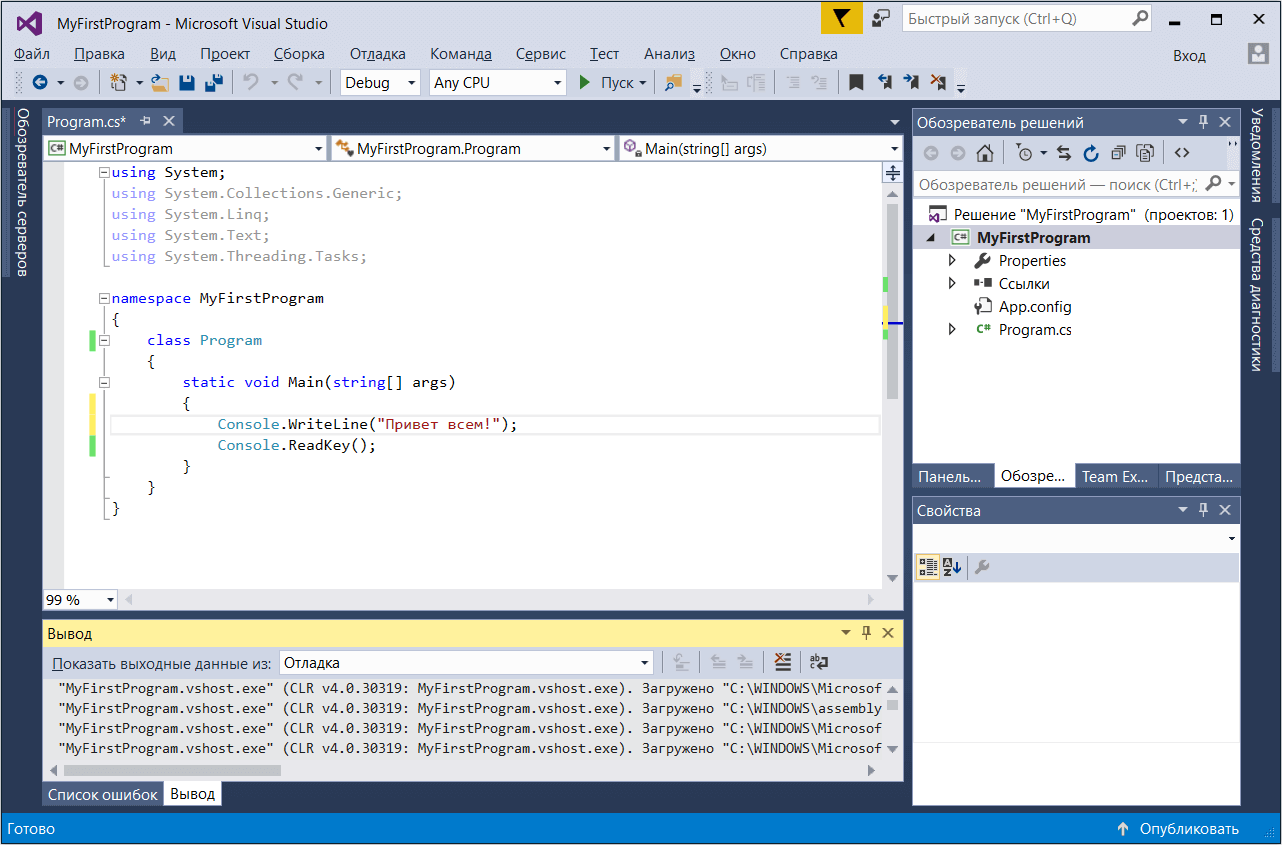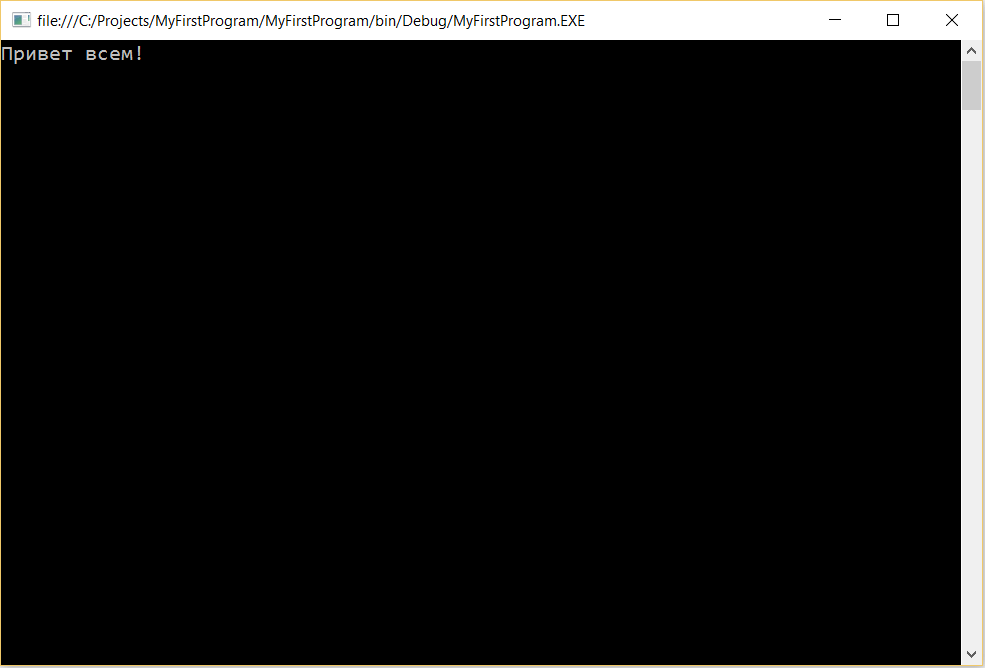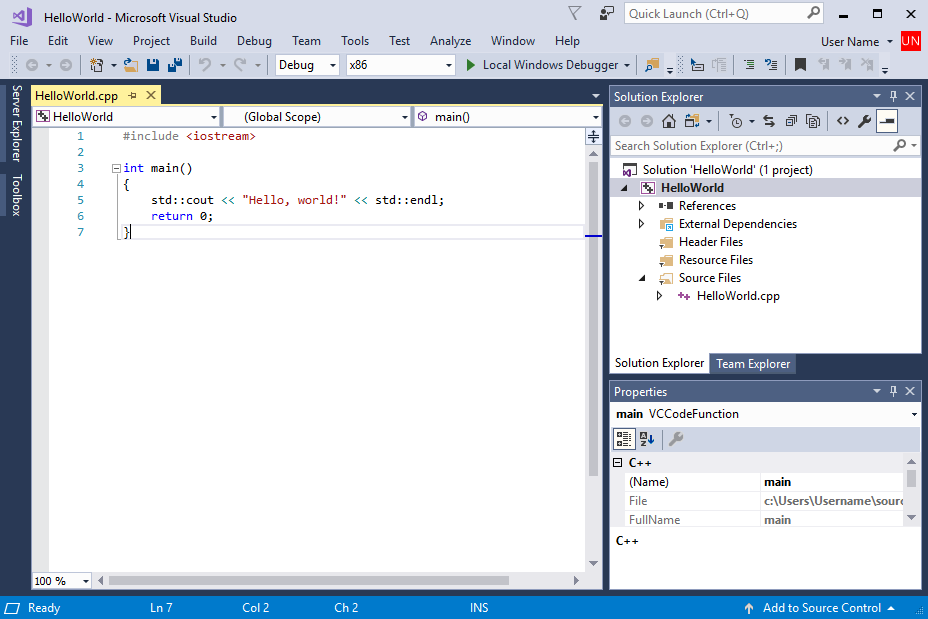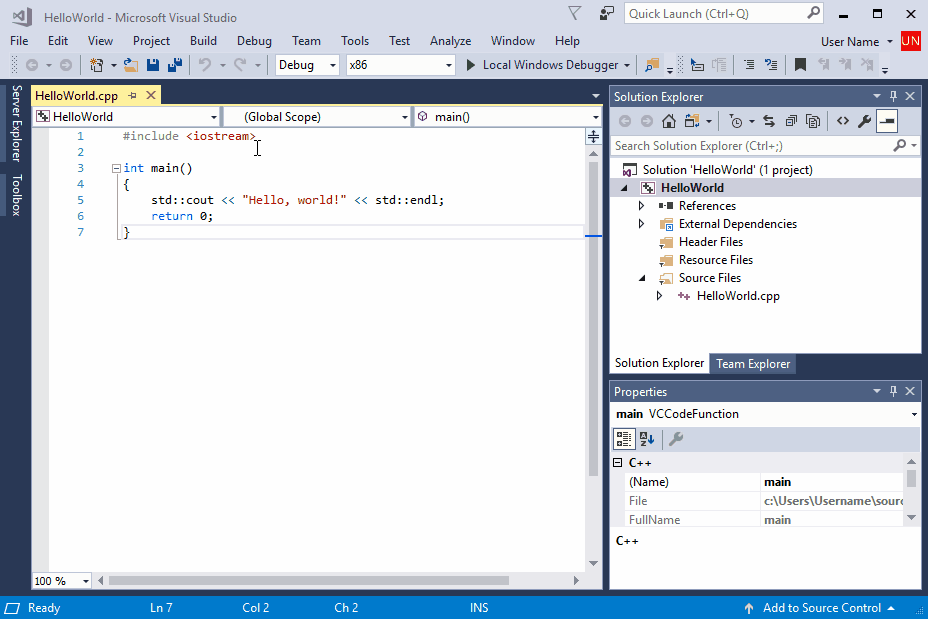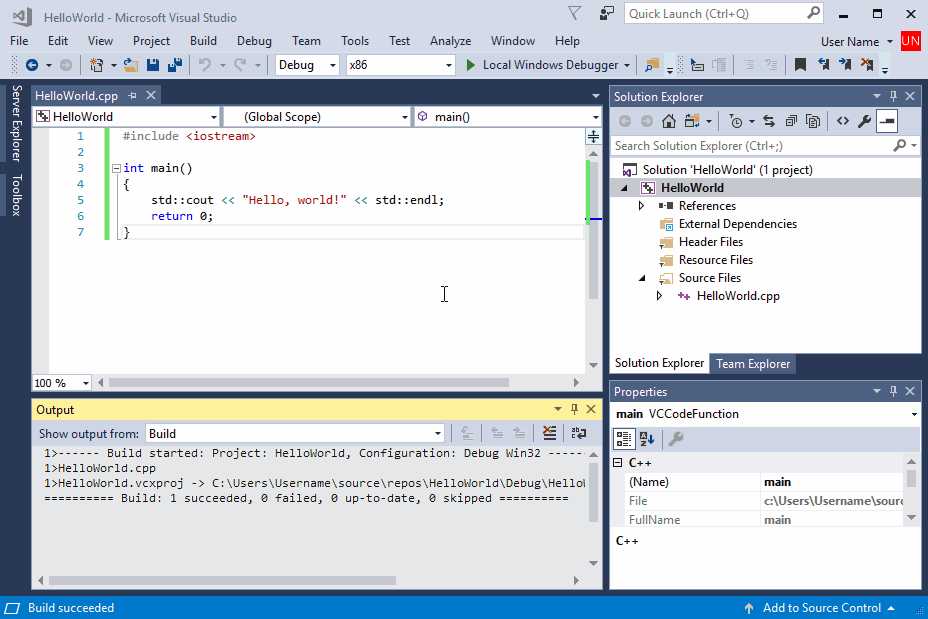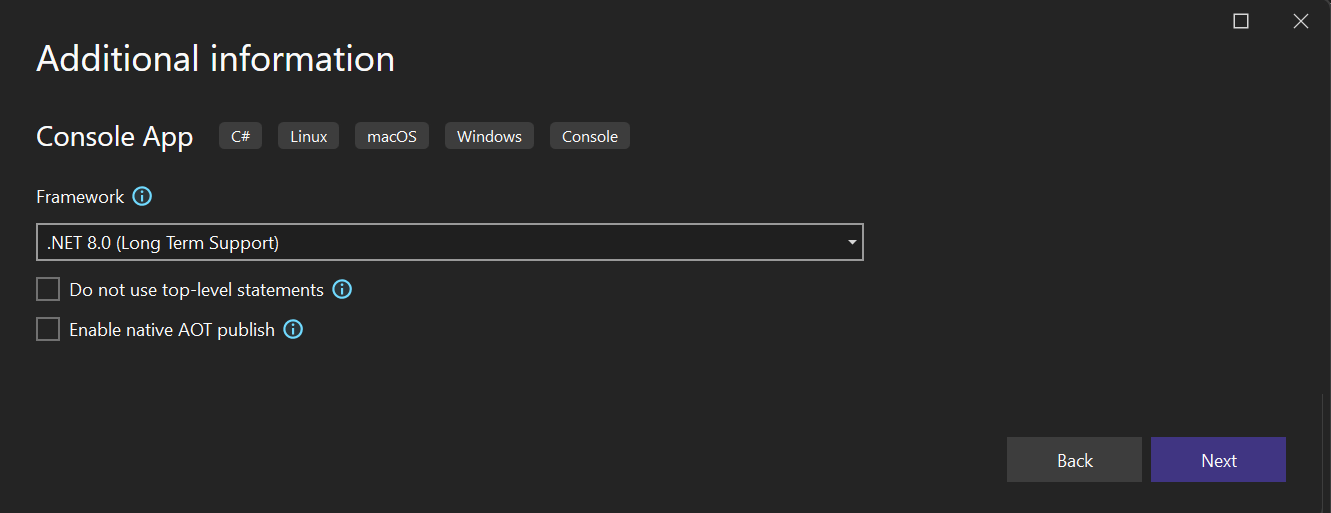Обучение C#
Формула программиста
Работая с этим сайтом, Вы даете согласие на использование файлов Cookie.
Создание консольного приложения на языке C#
Внутри указанного пространства имен расположен основной класс программы
Этот метод является главным в программе, и выполнение программы начинается именно с него. Внутри блока, ограничивающего тело данного метода и будет располагаться код будущей программы.
Откомпилируем проект, выбрав меню Сборка ⇒ Пересобрать решение.
Снова откомпилируем проект и запустим на выполнение. Результатом выполнения программы является окно консоли, где выведено первое сообщение, и которое закрывается по нажатию любой кнопки.
Переходите к решению консольных задач в разделах Семантика и Алгоритмика
Автор: Вставская Елена Владимировна
Начинаем практику по языку C#
Чтобы стать хорошим программистом — нужно писать программы. На нашем сайте очень много практических упражнений.
После заполнения формы ты будешь подписан на рассылку «C# Вебинары и Видеоуроки», у тебя появится доступ к видеоурокам и консольным задачам.
Несколько раз в неделю тебе будут приходить письма — приглашения на вебинары, информация об акциях и скидках, полезная информация по C#.
Ты в любой момент сможешь отписаться от рассылки.
Основатель проекта
Вебинары C#
+ Бесплатно, каждую субботу
+ Создание программ с нуля
+ Решение консольных задач
Видео-уроки
+ 300 практических видеоуроков
+ 400 интерактивных задач
+ Видео-решения и разбор
Миссия
Погружение в язык C#
Мотивация к изучению языка
Прокачка навыков программирования
Создание и запуск проекта консольного приложения C++
Вы создали проект консольного приложения C++ и ввели код. Теперь вы можете выполнить сборку приложения и запустить его в Visual Studio. Затем запустите его как автономное приложение из командной строки.
Предварительные требования
Установите и запустите на своем компьютере Visual Studio с рабочей нагрузкой «Разработка классических приложений на C++». Если установка еще не выполнена, следуйте инструкциям в статье Установка поддержки C++ в Visual Studio.
Создайте проект «Hello, World!» и введите его исходный код. Если вы еще не сделали этого, выполните действия, описанные в разделе Создание проекта консольного приложения С++.
Если Visual Studio выглядит следующим образом, можно приступать к сборке и запуску приложения:
Сборка и запуск кода в Visual Studio
Для сборки проекта выберите в меню Сборка пункт Собрать решение. Окно Вывод отображает результаты процесса сборки.
Чтобы запустить этот код, в строке меню выберите Отладка и Запуск без отладки.
Поздравляем! Вы создали свое первое консольное приложение «Hello, World!» в Visual Studio! Нажмите любую клавишу, чтобы закрыть окно консоли и вернуться в редактор Visual Studio.
Выполнение кода в командном окне
Обычно консольные приложения запускаются из командной строки, а не в Visual Studio. После того как приложение будет создано в Visual Studio, его можно запустить из любого командного окна. Вот как можно найти и запустить новое приложение в окне командной строки.
В обозревателе решений выберите решение HelloWorld (а не проект HelloWorld) и щелкните правой кнопкой мыши, чтобы открыть контекстное меню. Выберите Открыть папку в проводнике, чтобы открыть окно проводника в папке решения HelloWorld.
В окне проводника откройте папку Debug. В этой папке содержится ваше приложение, HelloWorld.exe и несколько других файлов отладки. Удерживая нажатой клавишу SHIFT, щелкните правой кнопкой мыши HelloWorld.exe, чтобы открыть контекстное меню. Выберите команду Копировать как путь, чтобы скопировать путь к приложению в буфер обмена.
Чтобы открыть окно командной строки, нажмите Windows + R, чтобы открыть диалоговое окно Выполнить. Введите cmd.exe в текстовом поле Открыть, а затем выберите ОК для запуска окна командной строки.
В окне командной строки щелкните правой кнопкой мыши, чтобы вставить путь к приложению в командную строку. Нажмите клавишу ВВОД, чтобы запустить приложение.
Поздравляем! Вы создали и запустили консольное приложение в Visual Studio.
Следующие шаги
После создания и запуска этого простого приложения можно приступать к более сложным проектам. Дополнительные сведения см. в разделе Использование интегрированной среды разработки Visual Studio для разработки приложений для настольных систем на языке C++. В нем содержатся более подробные пошаговые руководства, посвященные возможностям Microsoft C++ в Visual Studio.
Руководство по устранению неполадок
Здесь приведены решения распространенных проблем, которые могут возникнуть при создании первого проекта C++.
Сборка и запуск кода в Visual Studio: проблемы
Если в редакторе исходного кода отображаются красные волнистые линии, то сборка может содержать ошибки или предупреждения. Убедитесь, что код соответствует примеру в написании, пунктуации и регистре.
Выполнение кода в командном окне: проблемы
Если путь, показанный в проводнике, заканчивается на \хелловорлд\хелловорлд, то вместо решенияHelloWorld был открыт проект HelloWorld. Вы перепутаете папку Debug, в которой нет вашего приложения. Перейдите на уровень вверх в проводнике, чтобы открыть папку решения — первый HelloWorld в пути. В этой папке также содержится папка Debug, в которой вы найдете свое приложение.
Можно также открыть папку Debug решения в командной строке, чтобы запустить приложение. Приложение не будет запускаться из других каталогов, если не указан путь к приложению. Однако вы можете скопировать приложение в другой каталог и запустить его из него. Также можно скопировать его в каталог, указанный переменной среды PATH, а затем запустить его из любого места.
Если в контекстном меню отсутствует параметр Копировать как путь, закройте меню, а затем удерживайте нажатой клавишу SHIFT при повторном открытии. Эта команда предназначена только для удобства. Можно также скопировать путь к папке из панели поиска проводника и вставить его в диалоговое окно Выполнить, а затем ввести имя исполняемого файла в конце. При этом потребуется чуть больше действий по вводу текста, но результат будет тем же.
Создание проекта консольного приложения С++
Обычная отправная точка программиста C++ — это приложение «Hello, World!», которое выполняется в командной строке. Именно его вы и создадите в Visual Studio на этом шаге.
Предварительные требования
Создание проекта приложения
Visual Studio использует проекты, чтобы упорядочить код для приложения, и решения, чтобы упорядочить проекты. Проект содержит все параметры, конфигурации и правила, используемые для сборки приложения. Он управляет связью между всеми файлами проекта и любыми внешними файлами. Чтобы создать приложение, сначала создайте проект и решение.
В диалоговом окне Настроить новый проект в поле Имя проекта введите HelloWorld. Выберите Создать, чтобы создать проект.
Visual Studio создаст проект. Вы можете приступать к добавлению и изменению исходного кода. По умолчанию шаблон консольного приложения добавляет исходный код приложения Hello World:
Когда код в редакторе будет выглядеть таким образом, вы можете перейти к следующему шагу и начать разработку приложения.
Visual Studio создаст пустой проект. Вы можете приступать к его настройке в соответствии с типом создаваемого приложения и добавлению файлов исходного кода. Поэтому вы сделаете это сейчас.
Настройка проекта как консольного приложения
Visual Studio позволяет создавать приложения и компоненты самых разных типов как для Windows, так и для других платформ. Шаблон Пустой проект не определяет тип создаваемого приложения. Консольное приложение — это приложение, которое выполняется в консоли или в окне командной строки. Чтобы создать его, необходимо сообщить Visual Studio, что приложение будет использовать подсистему консоли.
В Visual Studio в меню Проект выберите пункт Свойства, чтобы открыть диалоговое окно Страницы свойств HelloWorld.
Теперь Visual Studio знает, что создаваемый проект предназначен для выполнения в окне консоли. Далее вы добавите файл с исходным кодом и введете код приложения.
Добавление файла исходного кода
В обозревателе решений выберите проект HelloWorld. В меню Проект выберите команду Добавить новый элемент, чтобы открыть диалоговое окно Добавление нового элемента.
Visual Studio создаст пустой файл исходного кода и откроет его в окне редактора, где в него можно ввести код.
Добавление кода в файл исходного кода
Скопируйте код в окне редактора с файлом HelloWorld.cpp.
Код в окне редактора должен выглядеть следующим образом:
Когда код в редакторе будет выглядеть таким образом, вы можете перейти к следующему шагу и начать разработку приложения.
Следующие шаги
Руководство по устранению неполадок
Здесь приведены решения распространенных проблем, которые могут возникнуть при создании первого проекта C++.
Создание проекта приложения: проблемы
Если проект с таким именем уже существует, выберите другое имя для проекта. Можно также удалить существующий проект и повторить попытку. Чтобы удалить существующий проект, удалите папку решения (содержащую файл helloworld.sln) в проводнике.
Если проект с таким именем уже существует, выберите другое имя для проекта. Можно также удалить существующий проект и повторить попытку. Чтобы удалить существующий проект, удалите папку решения (содержащую файл helloworld.sln) в проводнике.
Настройка проекта как консольного приложения: проблемы
Если в списке Свойства конфигурации нет элемента Компоновщик, нажмите кнопку Отмена, чтобы закрыть диалоговое окно Страницы свойств. Перед повторной попыткой убедитесь в том, что в обозревателе решений выбран проект HelloWorld. Не выбирайте решение HelloWorld или другой объект в обозревателе решений.
Раскрывающийся список не открывается в поле свойства Подсистема, пока не будет выбрано свойство. Щелкните поле ввода, чтобы выбрать его. Можно также последовательно переходить по элементам управления в диалоговом окне с помощью клавиши TAB, пока не будет выделено поле Подсистема. Щелкните раскрывающийся список или нажмите клавиши ALT+стрелка вниз, чтобы открыть его.
Добавление файла исходного кода: проблемы
Файлу исходного кода можно спокойно присвоить другое имя. Однако не добавляйте в проект несколько файлов с одинаковым кодом.
Если вы добавили в проект файл неправильного типа, например файл заголовка, удалите его и повторите попытку. Чтобы удалить файл, выберите его в обозревателе решений. Затем нажмите клавишу DELETE.
Добавление кода в файл исходного кода: проблемы
Если вы случайно закрыли окно редактора с файлом исходного кода, его можно легко открыть снова. Чтобы сделать это, дважды щелкните файл HelloWorld.cpp в окне обозревателя решений.
Если в редакторе исходного кода какие-либо элементы подчеркнуты красной волнистой линией, проверьте, соответствуют ли их написание, пунктуация и регистр символов используемым в примере. В коде на C++ регистр имеет важное значение.
Краткое руководство. Создание консольного приложения на C# в Visual Studio
Изучение этого ознакомительного руководства по возможностям интегрированной среды разработки Visual Studio (IDE) займет 5–10 минут. В его рамках вы создадите простое приложение на C#, выполняющееся в консоли.
Установите Visual Studio бесплатно со страницы скачиваемых материалов Visual Studio, если еще не сделали этого.
Установите Visual Studio бесплатно со страницы скачиваемых материалов Visual Studio, если еще не сделали этого.
Создание проекта
Сначала вы создадите проект приложения на C#. Для этого типа проекта уже имеются все нужные файлы шаблонов, что избавляет вас от лишней работы.
Откройте Visual Studio 2017.
В верхней строке меню последовательно выберите Файл > Создать > Проект.
Если шаблона проекта Console App (.NET Core) (Консольное приложение (.NET Core)) нет, выберите ссылку Открыть Visual Studio Installer в левой области диалогового окна Новый проект.
Запустите Visual Studio.
На начальном экране выберите Создать проект.
В поле поиска окна Создание проекта введите консоль. Затем выберите C# в списке языков и Windows в списке платформ.
Применив фильтры языка и платформы, выберите шаблон Консольное приложение (.NET Core) и нажмите кнопку Далее.
Если шаблон Консольное приложение (.NET Core) отсутствует, его можно установить из окна Создание проекта. В сообщении Не нашли то, что искали? выберите ссылку Установка других средств и компонентов.
Затем нажмите кнопку Изменить в Visual Studio Installer. Вам может быть предложено сохранить результаты работы; в таком случае сделайте это. Выберите Продолжить, чтобы установить рабочую нагрузку. После этого вернитесь к шагу 2 в процедуре Создание проекта.
В поле Имя проекта окна Настроить новый проект введите HelloWorld. Затем нажмите Создать.
Новый проект открывается в Visual Studio.
Запустите Visual Studio.
На начальном экране выберите Создать проект.
В поле поиска окна Создание проекта введите консоль. Затем выберите C# в списке языков и Windows в списке платформ.
Применив фильтры языка и платформы, выберите шаблон Консольное приложение и нажмите кнопку Далее.
В сообщении Не нашли то, что искали? выберите ссылку Установка других средств и компонентов, чтобы запустить Visual Studio Installer.
В установщике Visual Studio:
Нажмите кнопку Изменить. Вам может быть предложено сохранить результаты работы; в таком случае сделайте это.
Выберите Продолжить, чтобы установить рабочую нагрузку.
Вернитесь к шагу 2 в процедуре Создание проекта.
В поле Имя проекта окна Настроить новый проект введите HelloWorld. Теперь щелкните Далее.
В окне Дополнительные сведения проверьте, что в раскрывающемся меню Платформа выбрано .NET 6.0, и щелкните Создать.
Новый проект открывается в Visual Studio.
Создание приложения
Когда вы выберете шаблон проекта на C# и зададите имя проекта, Visual Studio создаст простое приложение «Hello World».
Visual Studio включает код по умолчанию «Hello World» в проект.
Visual Studio включает код по умолчанию «Hello World» в проект. Чтобы просмотреть его в редакторе, выберите файл кода Program.cs в окне Обозревателя решений, которое обычно находится в правой части Visual Studio.
(Для этого Visual Studio вызывает метод WriteLine для отображения строкового литерала «Hello World!» в окне консоли.)
Если нажать клавишу F5, программа запустится в режиме отладки. Но окно консоли отображается на короткое время, перед тем как закрыться.
(Это происходит потому, что метод Main завершается после выполнения его единственного оператора, после чего завершается работа приложения.)
Один оператор кода вызывает метод WriteLine для отображения строкового литерала «Hello World!» в окне консоли.
Единственная строка кода в редакторе — оператор верхнего уровня C#. Это упрощение стандартного метода Main.
Добавление кода
Добавим код для приостановки работы приложения, чтобы окно консоли не закрывалось, пока вы не нажмете клавишу ВВОД.
Добавьте следующий код сразу после вызова метода WriteLine:
Убедитесь, что он выглядит в редакторе кода следующим образом:
Добавим код для приостановки работы приложения, чтобы метод main не завершал работу, пока вы не нажмете клавишу ВВОД.
Добавьте следующий код сразу после вызова метода WriteLine:
Убедитесь, что он выглядит в редакторе кода следующим образом:
Выполнение приложения
Нажмите кнопку HelloWorld на панели инструментов, чтобы запустить приложение в режиме отладки. Или нажмите клавишу F5.
Просмотрите результат в окне консоли.
Нажмите кнопку HelloWorld на панели инструментов, чтобы запустить приложение в режиме отладки. (Или нажмите клавишу F5.)
Просмотрите результат в окне консоли.
Закрытие приложения
Нажмите клавишу ВВОД, чтобы закрыть окно консоли.
Закройте область вывода в Visual Studio.
Закройте Visual Studio.
Закройте область вывода в Visual Studio.
Закройте Visual Studio.
Дальнейшие действия
Поздравляем с завершением этого краткого руководства! Надеемся, что вы узнали кое-что новое о C# и интегрированной среде разработки Visual Studio. Дополнительные сведения см. по представленной ниже ссылке.
Учебник. Создание простого консольного приложения C# в Visual Studio (часть 1 из 2)
Изучая этот учебник, вы создадите и запустите консольное приложение C# с помощью Visual Studio, а также ознакомитесь с некоторыми возможностями интегрированной среды разработки (IDE) Visual Studio. Этот учебник представляет собой первую часть серии, состоящей из двух частей.
Изучив это руководство, вы:
В рамках части 2 вы расширите это приложение, добавив дополнительные проекты, изучите методы отладки и будете использовать сторонние пакеты.
Предварительные требования
Необходимо установить Visual Studio.
Установите Visual Studio бесплатно со страницы скачиваемых материалов Visual Studio, если еще не сделали этого.
Установите Visual Studio бесплатно со страницы скачиваемых материалов Visual Studio, если еще не сделали этого.
Создание проекта
Сначала создайте проект приложения C#. Для этого типа проекта уже имеются все нужные файлы шаблонов.
Откройте Visual Studio 2017.
В верхней строке меню последовательно выберите Файл > Создать > Проект. (Или нажмите CTRL+SHIFT+N).
Добавление рабочей нагрузки (необязательно)
Вариант 1: использование диалогового окна «Новый проект»
Выберите ссылку Открыть Visual Studio Installer в левой области диалогового окна Новый проект.
Вариант 2: использование меню «Сервис»
Закройте диалоговое окно Создать проект и в верхней строке меню выберите Сервис > Получить средства и компоненты.
Откройте Visual Studio и в начальном окне выберите Создать проект.
В окне Создание проекта выберите C# в списке языков. Затем выберите Windows в списке платформ и Консоль в списке типов проектов.
Применив фильтры по языку, платформе и типу проекта, выберите шаблон Консольное приложение и щелкните Далее.
Если шаблон Консольное приложение не отображается, выберите Установка других средств и компонентов.
Затем нажмите кнопку Изменить в Visual Studio Installer. Вам может быть предложено сохранить результаты работы; в таком случае сделайте это. Выберите Продолжить, чтобы установить рабочую нагрузку. После этого вернитесь к шагу 2 в процедуре Создание проекта.
В поле Имя проекта окна Настроить новый проект введите Calculator. Затем щелкните Далее.
В окне Дополнительные сведения для целевой платформы должна быть указана версия .NET Core 3.1. Если это не так, выберите .NET Core 3.1. Затем нажмите Создать.
Visual Studio открывает новый проект, включающий код по умолчанию «Hello World».
Откройте Visual Studio и в начальном окне выберите Создать проект.
Применив фильтры по языку, платформе и типу проекта, выберите шаблон Консольное приложение и нажмите Далее.
Если шаблон Консольное приложение не отображается, щелкните Установка других средств и компонентов.
В окне Настроить новый проект введите Calculator в поле Имя проекта, а затем щелкните Далее.
В окне Дополнительные сведения для целевой платформы должна быть указана версия .NET 6.0. Нажмите кнопку создания.
Visual Studio открывает новый проект, включающий код по умолчанию «Hello World».
Создание приложения
В этом разделе выполняются следующие действия:
Вычисления с целыми числами
Давайте начнем с базовых расчетов для целых чисел в C#.
В редакторе кода удалите созданный по умолчанию код Hello, World!.
Вместо нее введите следующий код:
Обратите внимание на то, что при этом функция IntelliSense в Visual Studio предлагает возможность автовыполнения записи.
Следующая анимация не предназначена для дублирования предыдущего кода. Она предназначена только для того, чтобы продемонстрировать, как работает функция автозаполнения.
Нажмите зеленую кнопку Пуск или клавишу F5 рядом с калькулятором, чтобы создать и запустить программу.
Откроется окно консоли с суммой 42 + 119, которая равна 161.
Закройте окно консоли.
В разделе Обозреватель решений в области справа выберите Program.cs, чтобы отобразить файл в редакторе кода.
В редакторе кода замените код по умолчанию Hello World ( Console.WriteLine(«Hello World!»); ).
Замените строку следующим кодом:
Если вы вводите код, возможность Visual Studio IntelliSense предлагает выполнить автозавершение ввода.
Указанная ниже анимация предназначена для демонстрации не предыдущего кода, а принципа работы IntelliSense.
Чтобы создать и запустить приложение, нажмите клавишу F5 или выберите зеленую стрелку рядом с элементом Calculator на верхней панели инструментов.
Откроется окно консоли с суммой 42 + 119, которая равна 161.
Закройте окно консоли.
Добавление кода для создания калькулятора
Давайте продолжим, добавив более сложный набор кода калькулятора в проект.
В редакторе кода замените весь код в program.cs на следующий новый код:
Нажмите кнопку Калькулятор или клавишу F5, чтобы запустить приложение.
Откроется окно консоли.
В окне консоли используйте подсказки, чтобы суммировать числа 42 и 119.
Теперь приложение должно выглядеть как на следующем снимке экрана:
В редакторе кода замените весь код в program.cs на следующий новый код:
Нажмите кнопку Калькулятор или клавишу F5, чтобы запустить приложение.
Откроется окно консоли.
В окне консоли используйте подсказки, чтобы суммировать числа 42 и 119.
Теперь приложение должно выглядеть как на следующем снимке экрана:
Добавление возможностей десятичного числа
Далее мы будем изменять этот код, добавляя функциональные возможности.
Пока наше приложение принимает и возвращает только целые числа. Например, при запуске программы и делении числа 42 на число 119 вы получите результат 0, что для нас недостаточно точно.
Чтобы исправить код для повышения точности при обработке десятичных чисел, выполните указанные ниже действия.
В разделе program.cs в редакторе Visual Studio нажмите сочетание клавиш CTRL+H, чтобы открыть элемент управления Найти и заменить.
Введите int в элементе управления, а затем введите float в поле Заменить.
Выберите значки Учитывать регистр и Слово целиком в элементе управления или нажмите сочетание клавиш ALT+C и ALT+W.
Щелкните значок Заменить все или нажмите сочетание клавиш ALT+A, чтобы выполнить поиск и замену.
Еще раз запустите приложение калькулятора и разделите число 42 на число 119.
Теперь приложение возвращает не просто ноль, а десятичное число.
Теперь приложение может возвращать результаты в виде десятичного числа. Давайте изменим код так, чтобы приложение могло выполнять операции над десятичными числами.
Запустите приложение калькулятора и разделите число 42,5 на число 119,75.
Теперь приложение принимает десятичные значения и возвращает более длинное десятичное число в качестве результата.
В разделе Revise the code (Пересмотр кода) можно уменьшить количество десятичных разрядов в результатах.
Отладка приложения
Вы улучшили базовое приложение калькулятора, но ваше приложение еще не обрабатывает исключения, например ошибки ввода данных пользователем. Например, если пользователи попытаются разделить на ноль или ввести несоответствующий символ, приложение может остановить работу, вернуть ошибку или неожиданный нечисловой результат.
Давайте рассмотрим несколько типичных ошибок во входных данных, найдем их с помощью отладчика, если они там есть, и исправим код, чтобы устранить их.
Дополнительные сведения об отладчике и принципах его работы см. на странице Знакомство с отладчиком Visual Studio.
Исправление ошибки деления на ноль
При попытке деления числа на ноль консольное приложение может перестать отвечать, а затем покажет ошибку в редакторе кода.
Иногда приложение не зависает, а отладчик не отображает ошибку деления на ноль. Вместо этого приложение может вернуть непредвиденный нечисловой результат, например символ бесконечности. Приведенное ниже исправление кода по-прежнему применимо.
Чтобы изменить код для обработки этой ошибки, выполните указанные ниже действия.
В разделе program.cs замените код между case «d»: и комментарием // Wait for the user to respond before closing на следующий код:
Когда вы добавите новый код, раздел с оператором switch будет выглядеть так, как показано на следующем снимке экрана:
Теперь, когда вы будете делить любое число на ноль, приложение запросит другое число и будет отображать запрос, пока вы не предоставите ненулевое значение.
Исправление ошибки формата
Если ввести буквенный символ, когда для приложения необходим цифровой символ, приложение остановит работу. Visual Studio отображает причину проблемы в редакторе кода.
Чтобы решить эту проблему, можно выполнить рефакторинг ранее введенного кода.
Пересмотр кода
Класс Calculator выполняет основную часть работы для вычислений, а класс Program отвечает за пользовательский интерфейс и обработку ошибок.
В разделе program.cs удалите все из пространства имен Calculator между открывающей и закрывающей фигурными скобками:
Добавьте в фигурные скобки следующий новый класс Calculator :
Кроме того, добавьте новый класс Program со следующим содержимым:
Нажмите кнопку Калькулятор или клавишу F5, чтобы запустить приложение.
Разделите число 42 на число 119, следуя подсказкам на экране. Результаты должны выглядеть так, как показано на снимке экрана ниже.
Теперь вы можете ввести дополнительные формулы, пока не закроете консольное приложение. Для результатов также можно настроить меньшее количество десятичных разрядов. Если ввести неправильный символ, вы получите соответствующий ответ об ошибке.
Закрытие приложения
Закройте приложение «Калькулятор», если оно еще открыто.
Закройте область вывода в Visual Studio.
В Visual Studio нажмите клавиши CTRL+S, чтобы сохранить приложение.
Добавление системы управления исходным кодом Git
Теперь, когда вы создали приложение, вы можете добавить его в репозиторий Git. Мы их предоставим. Visual Studio упрощает этот процесс с помощью инструментов Git, которые вы можете использовать непосредственно из IDE.
Git — это наиболее широко используемая современная система контроля версий, поэтому, независимо от того, являетесь ли вы профессиональным разработчиком или учитесь программировать, Git может быть для вас весьма полезным. Если вы новичок в Git, вы можете начать с сайта https://git-scm.com/. Там вы найдете памятки, популярную электронную книгу и видеоматериалы по основам GIT.
Чтобы связать свой код с Git, вы начинаете с создания нового репозитория Git, в котором находится ваш код. Вот как это сделать.
В строке состояния в правом нижнем углу Visual Studio нажмите Добавить в систему управления версиями и выберите Git.
В диалоговом окне Создать репозиторий Git войдите в GitHub.
Имя репозитория заполняется автоматически в зависимости от расположения вашей папки. По умолчанию ваш новый репозиторий является частным. Это означает, что только вы можете получить к нему доступ.
Независимо от того, является ли ваш репозиторий общедоступным или частным, лучше всего иметь удаленную резервную копию кода, надежно хранящуюся на GitHub. Даже если вы не работаете с командой, удаленный репозиторий позволит получать доступ к коду с любого компьютера.
Щелкните Создать и отправить.
После того как вы создали свой репозиторий, вы увидите информацию о статусе в строке состояния.
Первый значок со стрелками показывает, сколько исходящих и входящих фиксаций в вашей текущей ветке. Вы можете использовать этот значок, чтобы получать любые входящие или исходящие фиксации. Вы также можете выбрать отображение этих фиксаций в первую очередь. Для этого щелкните значок и выберите Просмотреть исходящие/входящие.
Второй значок с карандашом показывает количество незафиксированных изменений в вашем коде. Щелкните этот значок, чтобы просмотреть эти изменения в окне Git Changes.
Чтобы узнать больше о том, как использовать Git с вашим приложением, см. документацию по управлению версиями Visual Studio.
Проверка: завершение кодирования
В рамках этого руководства вы внесли множество изменений в приложение калькулятора. Теперь оно более эффективно использует вычислительные ресурсы и обрабатывает большинство ошибок во входных данных.