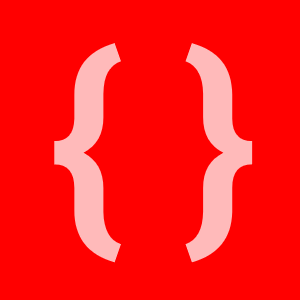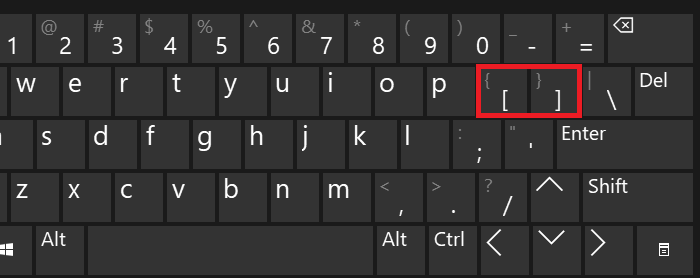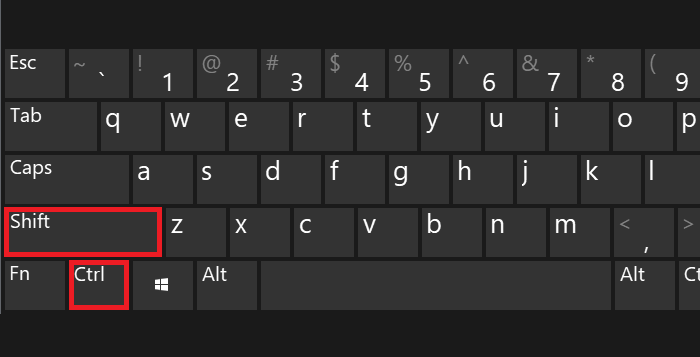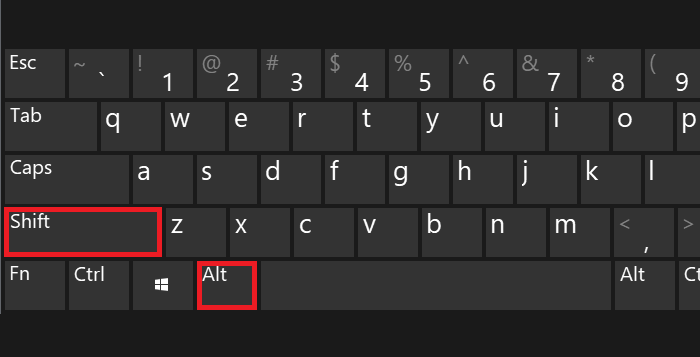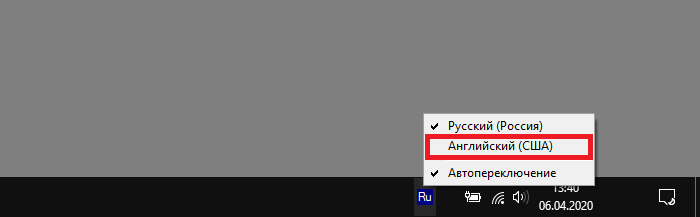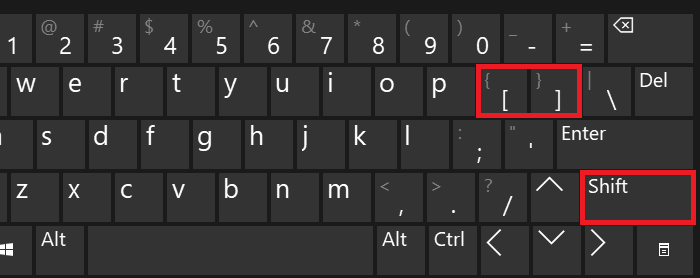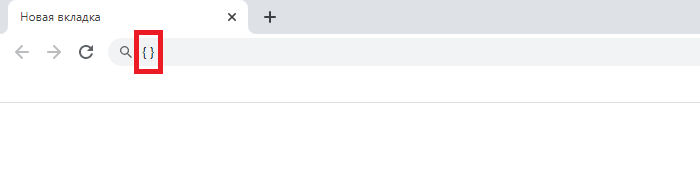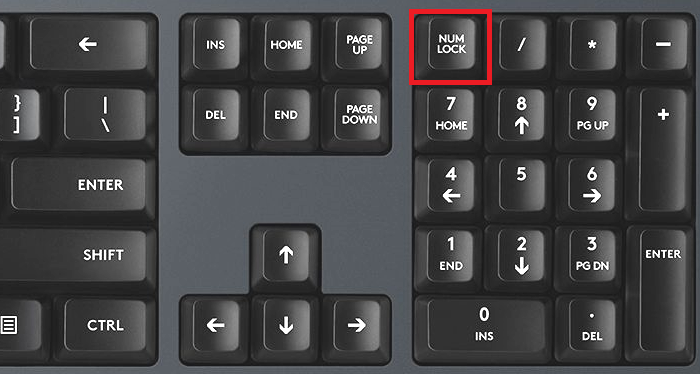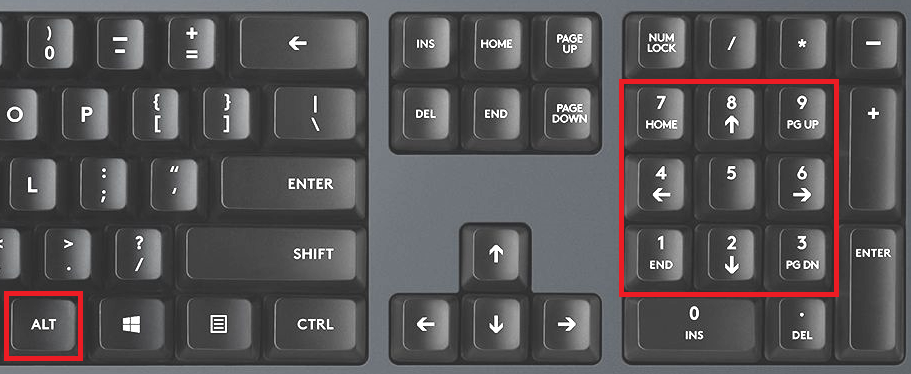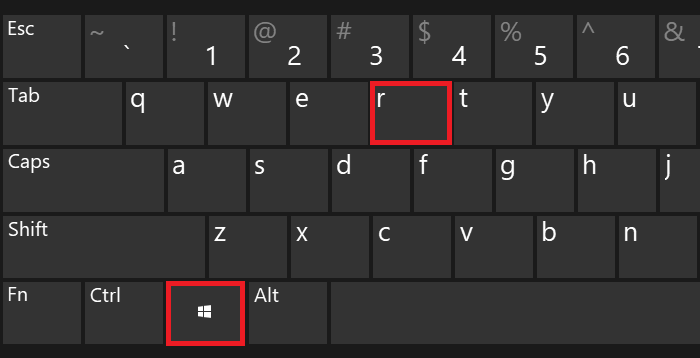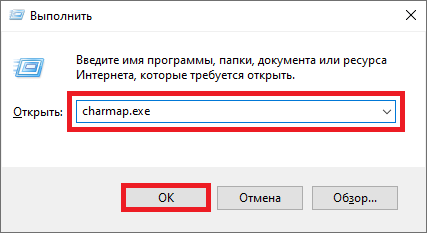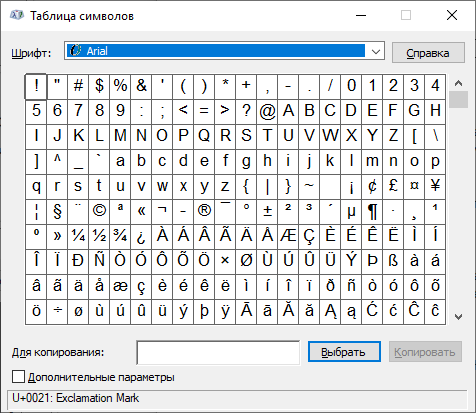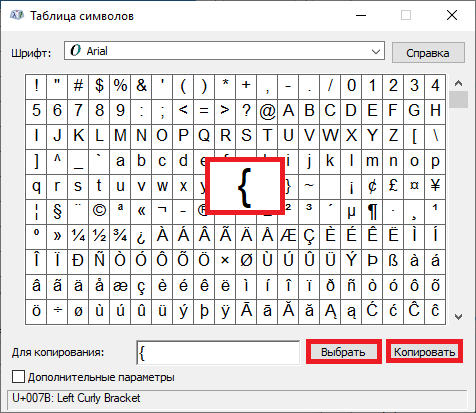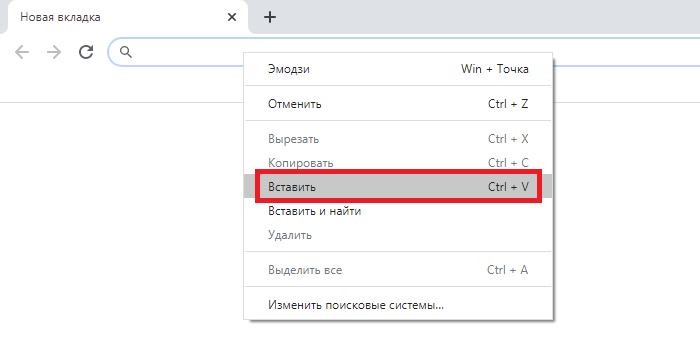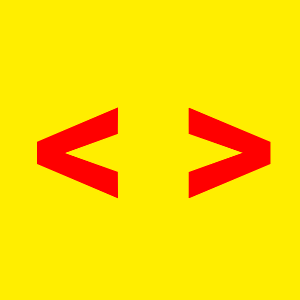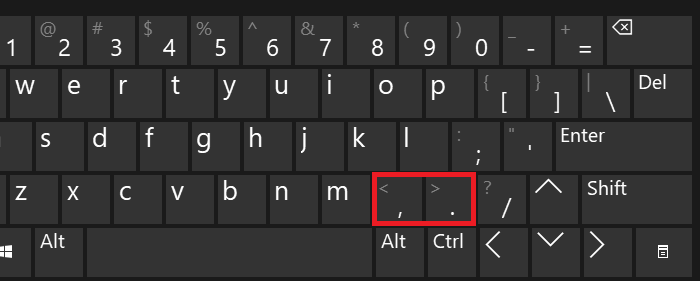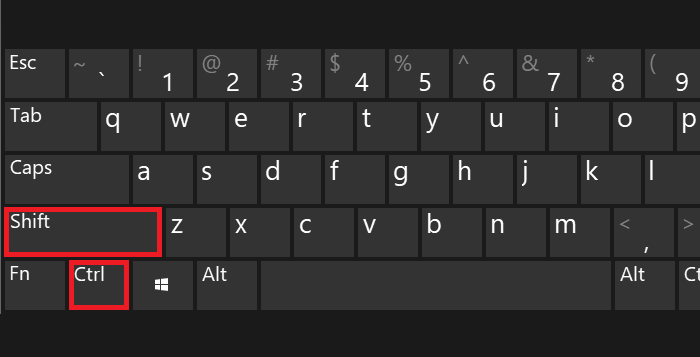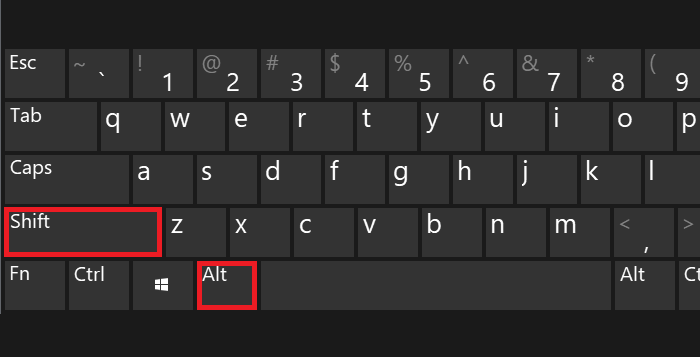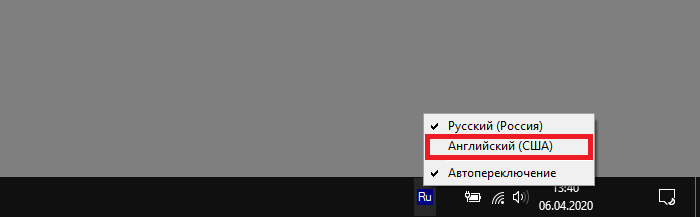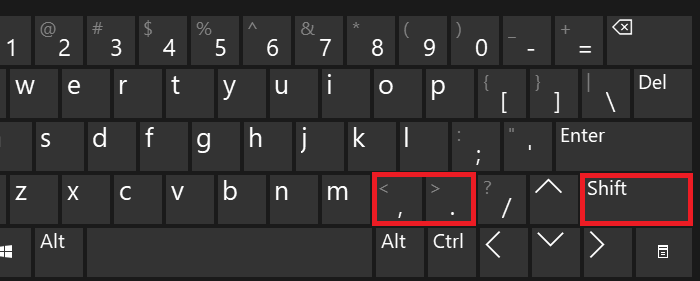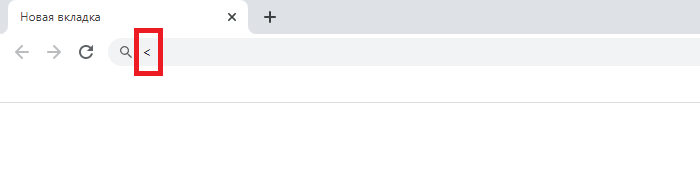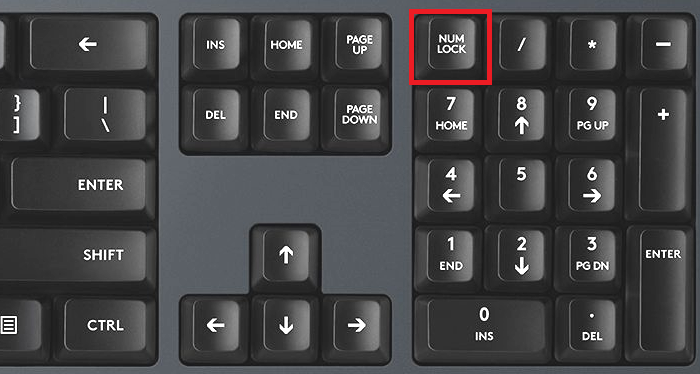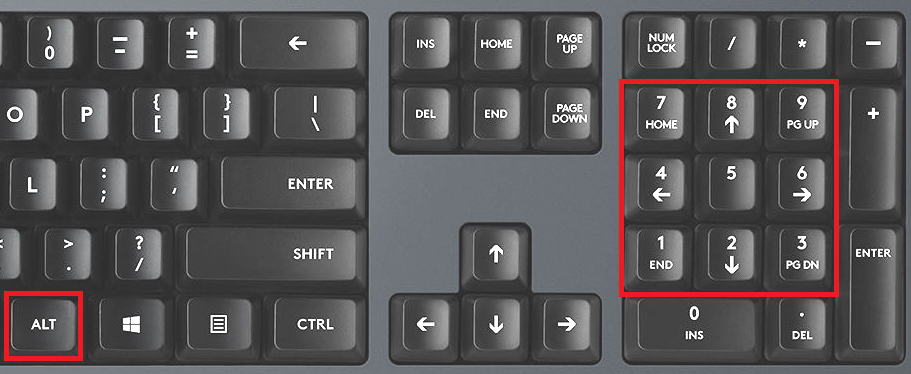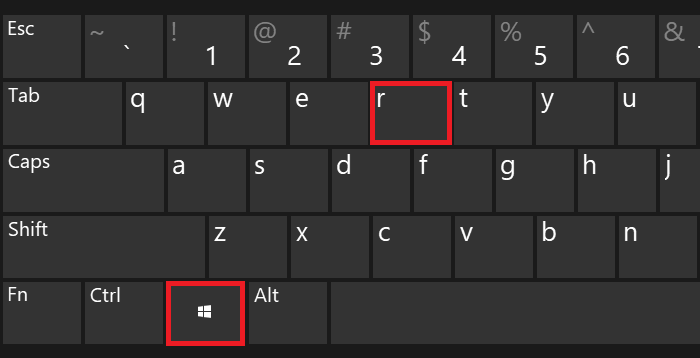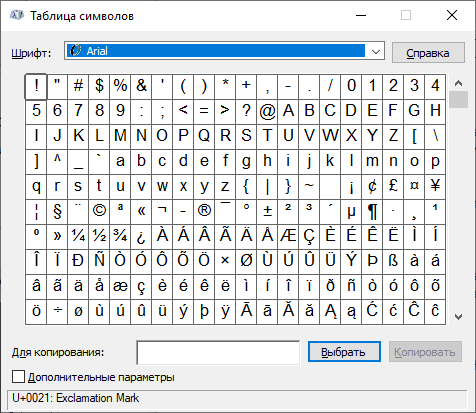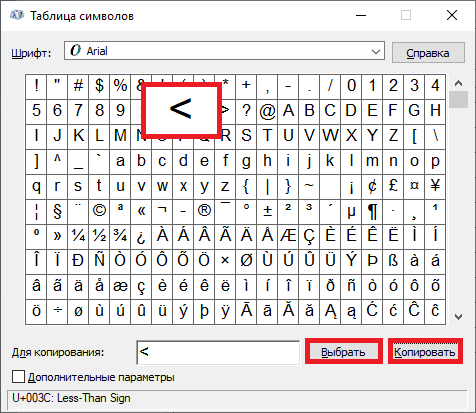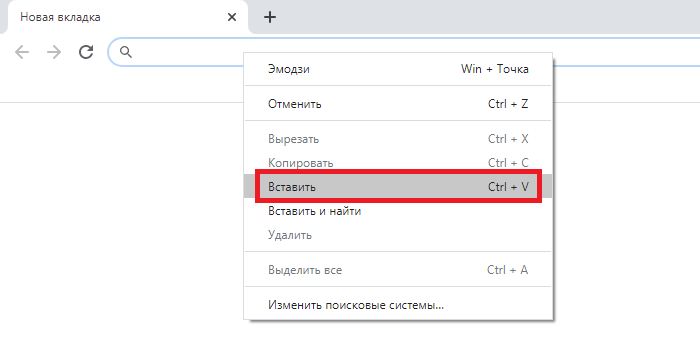Вставка скобок в Microsoft Word
Добавление скобок в Ворде
В этой небольшой статье мы расскажем, как сделать любые скобки в Ворде. Забегая вперед отметим, что в этом нет ничего сложного, в отличии от вставки специальных символов и знаков, которых в этой программе содержится довольно много.
Вариант 1: Обычные скобки
Обычными скобками мы пользуемся чаще всего. Это происходит во время набора текста в документе, а также практически в любом текстовом общении, будь то переписка в социальных сетях, общение по электронной почте или отправка сообщения на мобильный телефон. Эти скобки находятся на верхнем цифровом блоке клавиатуры, на кнопках с цифрами «9» и «0» — открывающаяся и закрывающаяся скобка, соответственно.
Нажмите «SHIFT+0» — будет добавлена закрывающаяся скобка.

Вариант 2: Фигурные скобки
Фигурные скобки находятся на клавишах с русскими буквами «х» и «ъ», но добавлять их нужно в английской раскладке. Переключиться на последнюю можно клавишами «ALT+SHIFT» или «CTRL+SHIFT», в зависимости от того, какие настройки установлены у вас в системе.
Вариант 3: Квадратные скобки
Квадратные скобки находятся на тех же клавишах, что и фигурные — это российские буквы «х» и «ъ», вводить их нужно тоже в английской раскладке, но не зажимая при этом никаких других клавиш.
Заключение
Вот и все, теперь вы знаете о том, как поставить любые скобки в Ворде, будь они обычными, фигурными или квадратными.
Помимо этой статьи, на сайте еще 12544 инструкций.
Добавьте сайт Lumpics.ru в закладки (CTRL+D) и мы точно еще пригодимся вам.
Отблагодарите автора, поделитесь статьей в социальных сетях.
Блог молодого админа
Увлекательный блог увлеченного айтишника
Фигурные скобки на клавиатуре: как поставить на компьютере или ноутбуке?
Фигурные скобки используются довольно часто, например, в программировании, языках разметки веб-шаблонов, математических текстах и т.д. Если вы не знаете, как поставить фигурную скобку на клавиатуре, значит, попали точно по адресу. Мы покажем сразу несколько способов решения вопроса, которые подходят в том числе для Ворда.
Первый способ
На клавиатуре ПК или ноутбука фигурные скобки располагаются точно там же, где и квадратные скобки (в русскоязычной раскладке на этих клавишах располагаются буквы Х и Ъ).
Сначала нужно включить англоязычную раскладку, для чего нажмите на клавиши Shift+Ctrl:
Либо используйте переключатель на панели задач:
Теперь нажимаете Shift и, удерживая, выбираете нужную вам скобку — открывающую или закрывающую. Нажали на скобку, затем убрали палец с Shift:
Получилось (в примере мы поставили обе скобки):
Второй способ
Включите при необходимости цифровую клавиатуру кнопкой Num Lock.
Далее зажмите Alt (левый или правый) и наберите цифры 123 для открывающей фигурной скобки или 125 для закрывающей.
Если все сделано верно, вы увидите примерно следующее:
Третий способ
Способ рабочий, но однозначно самый неудобный в этом списке.
Загрузится окно «Выполнить». Добавьте команду charmap.exe, нажмите ОК или Enter на клавиатуре.
Запущена таблица символов.
Находите скобки (в примере — шрифт Arial), нажимаете на нужную, затем — на кнопки «Выбрать» и «Копировать».
Скобка скопирована. Осталось вставить (если нужны обе скобки, копируйте их поочередно).
Вот что получилось:
На наш взгляд, первый способ — самый удобный.
Как ставить кавычки на клавиатуре: все способы ввода
Если только начинаете знакомиться с возможностями компьютерной клавиатуры, то вам могут пригодиться советы как ставить кавычки на клавиатуре. Для этого существует несколько различных методов. Давайте рассмотрим самые распространенные.
Типы кавычек
Первым делом рассмотрим существующие типы кавычек. Символически они делятся на два типа: немецкие (всем знакомые «лапки») и французские (по другому «елочка»). Кавычки первого типа представляют собой запятые, которые располагаются по верхнему краю текста. Чаще всего такими кавычками пользуются для написания текста вручную. А кавычки «елочка» являют из себя объединенные в пары: знак меньше для открытия текста, знак больше для его закрытия. «Елочками» пользуются для оформления текстов в профессиональных изданиях, а именно, проспектах, журналах, буклетах с рекламой.
Методы введения кавычек
Имеются такие методы введения кавычек на компьютерной клавиатуре:
Любой прием обладает своими плюсами и минусами. Благодаря этим соотношениям есть возможность дать верные советы по их применению.
Как поставить кавычки «елочки» на клавиатуре
Поскольку кавычки ставятся в тексте достаточно редко, то для них не отведена определенная клавиша. Чтобы их ввести, нужно нажать сразу несколько клавиш. К тому же комбинация зависит от того, какой язык в данное время активирован. Если вам нужно использовать кавычки-елочки, тогда порядок действий такой:
При активированном русском языке необходимо нажать «2».
Если в настоящее время активен английский – русская буква «э».
Данный метод введения кавычек самый легкий и часто используемый. Таким способом можно ввести кавычки в любом приложении. Однако он обладает крупным недостатком. Так вводятся лишь «немецкие» кавычки, а «французские» набрать не получится. Если вам подходит такой тип знака, то можете использовать этот метод.
Кавычки в текстовом процессоре «Word»
Еще один способ введения кавычек – окно с символами в текстовом процессоре «Word». Здесь, при наборе текста, можете воспользоваться описанным выше образом. Одно отличие: если активирован русский язык – появятся «елочки», а при английском – «лапки». Однако можно воспользоваться и другим методом введения. Для этого нужно совершить такие шаги:
Если у вас открыто окно «Word», то перейдите в нем на вкладку «Вставка».
Найдите поле «Символ», а в нем выпадающее меню с таким же именем.
Здесь выберите подпункт «Другие символы».
Данный метод ввода кавычек является самым сложным. Помимо этого, для такого введения необходимо специальная программа – текстовый процессор «Word». Однако это дает возможность пользователю выбирать виды символа.
Применяем таблицу символов
Есть еще один метод введения кавычек – воспользоваться таблицей символов. Для этого следует совершить такие действия:
В поисковике вводим: «Таблица символов» и нажимаем «Ввод».
В появившемся окне при помощи навигационных клавиш отыщем необходимый вид кавычек («лапки» либо «елочку») и делаем его копию в буфер обмена, нажав клавиши «Сtrl» и «С».
Сочетания клавиш, перечисленные выше, жмем лишь на английском варианте клавиатуры. Иначе ничего не выйдет.
Вводим кавычки через АСКИ-коды
Можно также ввести кавычки при помощи АСКИ-кодов. В этом случае кавычки ставятся с помощью специальных цифровых комбинаций. Для этого производим такие действия:
Все сделано. Можем отпускать клавишу «Alt».
Данный прием достаточно прост. Кроме того вы сможете выбрать вид кавычек. Единственный минус этого способа – нужно запомнить коды символа. А это иногда обременительно.
Небольшой совет
В статье мы подробно рассмотрели главные методы введения кавычек на клавиатуре. Во время работы в «Word» более удобно пользоваться стандартной комбинацией клавиш. Главное не стоит забывать, что при активированном русском языке ставятся «французские» кавычки, а английском – «немецкие». В других ситуациях пользуйтесь таблицей символов либо АСКИ-кодами. Это даст возможность ввести необходимые вам кавычки.
Как на клавиатуре поставить кавычки ёлочки
Здравствуйте, друзья! Я продолжаю писать о том, как проставлять различные символы на клавиатуре. Конечно, я имею в виду только те символы, которых на ней нет. И сегодня я вам покажу как на клавиатуре поставить кавычки ёлочки. Показывать буду для операционной системы Windows. Кроме этого покажу как поставить кавычки ёлочки на телефоне (смартфоне) с операционной системой Андроид (Android).
Когда в любом текстовом документе мы ставим кавычки нажатием клавиш Shift + 2, то они выглядят вот так — “ кавычки”. Такие кавычки называют американскими. Или, по другому, компьютерными кавычками. Не знаю как вам, а мне в тексте гораздо приятней видеть вот такие «кавычки». Их называют двойными кавычками. Но у нашего народа они получили название кавычки ёлочки. Сейчас я вам покажу несколько способов постановки таких кавычек на клавиатуре.
Как на клавиатуре поставить кавычки ёлочки. Универсальный способ.
Этот способ, честно говоря, не очень удобный. Во всяком случае для меня. Он осуществляется при помощи так называемых альт-кодов. Тут всё дело в том, что для левой и для правой кавычки нужно набирать разные коды. Тем не менее этот способ имеет место. А по сему я его вам показываю.
Для того чтобы поставить левую кавычку, зажмите клавишу Alt и не отпуская её наберите в правом боковом блоке с цифрами по очереди цифры 0171. Отпустите клавишу Alt. На том месте где у вас стоял курсор появится левая кавычка — «.
Чтобы поставить правую кавычку, проведите ту же самую операцию, только в правом блоке наберите другие цифры — 0187. У вас получится правая кавычка — ».
Внимание! Цифры нужно ставить только в правом блоке!
Как вы видите сами, это не очень удобно. Однако, повторюсь. Этот способ является универсальным. Он подходит абсолютно для всех типов текстовых документов. Но если вы работаете с документами в Word, то я вам могу предложить другой, более удобный способ.
Как на клавиатуре поставить кавычки ёлочки в Word
В этом случае я предлагаю вам воспользоваться функцией автозамена кавычек. После нехитрых действий при постановке кавычек обычным способом (Shift + 2) будут автоматически проставляться кавычки ёлочки.
Перейдите в программе в раздел «Параметры»
Затем откройте вкладку «Правописание», а в ней «Параметры автозамены».
Далее откройте вкладку « Автоформат при вводе». И уже здесь в пункте «Заменять при вводе» поставьте галочку напротив подпункта “ прямые кавычки «парными».
Не забудьте нажать внизу кнопку «OK». Всё, теперь, при написании текста у вас в документе автоматически будут ставиться кавычки ёлочки.
Хитрый способ
Я пользуюсь именно этим способом. Для меня он является наиболее удобным. Попробуйте и вы. Вполне возможно, что вам понравится именно этот способ. Как правило, после того как текст написан, его принято проверять на наличие ошибок. Я, для этих целей, использую сервис Text.ru. В этом сервисе, при проверке текста на орфографические ошибки компьютерные (американские) кавычки считаются как ошибки. И прямо в поле проверки подсвечиваются розовым цветом.
Я прямо здесь, как говорится, не отходя от кассы, убираю эти кавычки (всё делается как в обычном текстовом документе) и ставлю вместо них новые. Тем же самым обычным способом. То есть, нажатием клавиш Shift + 2. После этого ещё раз проверяю текст на ошибки. Теперь американские кавычки превратились в кавычки ёлочки. Для того чтобы воспользоваться данным способом, перейдите в сервис и нажмите вкладку «Проверка орфографии».
Кстати, если вы пишите статьи для сайта на движке WordPress, то точно также можете исправлять кавычки прямо в редакторе WordPress. Они также будут меняться на кавычки ёлочки.
Как поставить кавычки ёлочки на телефоне (смартфоне) Андроид
Для того чтобы поставить кавычки ёлочки на смартфоне с операционной системой андроид нужно перейти в раскладке клавиатуры на цифры. Найти в этой раскладке знак кавычек. Нажать на него и удерживать пару секунд. Рядом всплывёт дополнительное меню с разными видами кавычек. Среди них будут и ёлочки. Вам просто останется нажать на знак с символом этих кавычек.
Всё, друзья. Как поставить на клавиатуре кавычки ёлочки я вам рассказал. Кроме этого, рассказал как ставить ёлочки на смартфоне с операционной системой андроид. Можете перейти в рубрику «Компьютерная грамотность» и посмотреть как ставить на клавиатуре и другие различные символы.
А я на этом с вами прощаюсь. Всем удачи и до встречи!
Блог молодого админа
Увлекательный блог увлеченного айтишника
Угловые скобки на клавиатуре: как поставить на компьютере или ноутбуке?
Первый способ
На клавиатуре угловые скобки находятся правее и чуть выше пробела. На русскоязычной раскладке на этих же клавишах располагаются буквы Б и Ю.
Обычно пользователи используют русскоязычную раскладку, а в данном случае нужна англоязычная, поэтому включите ее, нажав Shift+Ctrl:
Либо с помощью переключателя на панели задач:
Теперь зажимаете Shift и, удерживая, нажимаете на одну из скобок, затем отпускаете Shift.
Что у вас должно получиться:
В примере мы использовали открывающую угловую скобку.
Второй способ
Для этого включите цифровую клавиатуру, которая находится в правой части основной клавиатуры, с помощью клавиши Num Lock.
Затем зажмите Alt (левый или правый) и наберите 60 для открывающей скобки или 62 для закрывающей, после отпустите Alt.
Если вы все сделали верно, то увидите нужный символ, например:
Третий способ
Скажем сразу — самый замороченный, однако вполне рабочий способ.
Нажимаете Win+R, чтобы открыть окно «Выполнить».
Добавляете команду charmap.exe, нажимаете ОК.
Открылась таблица символов Windows.
Находите угловую скобку, далее нажимаете на нее, а затем нажимаете на кнопки «Выбрать» и «Копировать» — именно в такой последовательности.
Символ скопирован, вставьте его.
Расскажите нам, какой способ вам больше всего понравился.