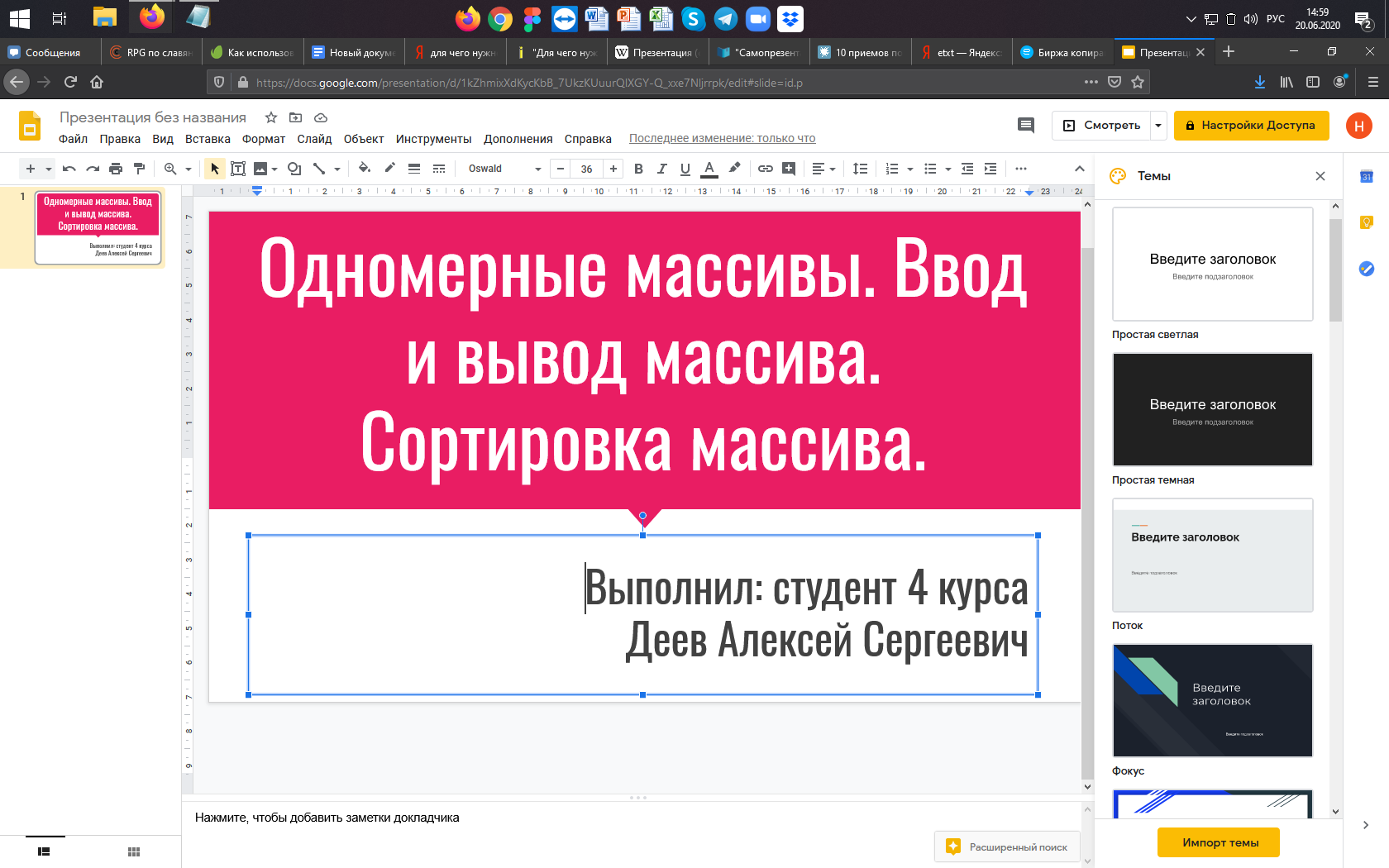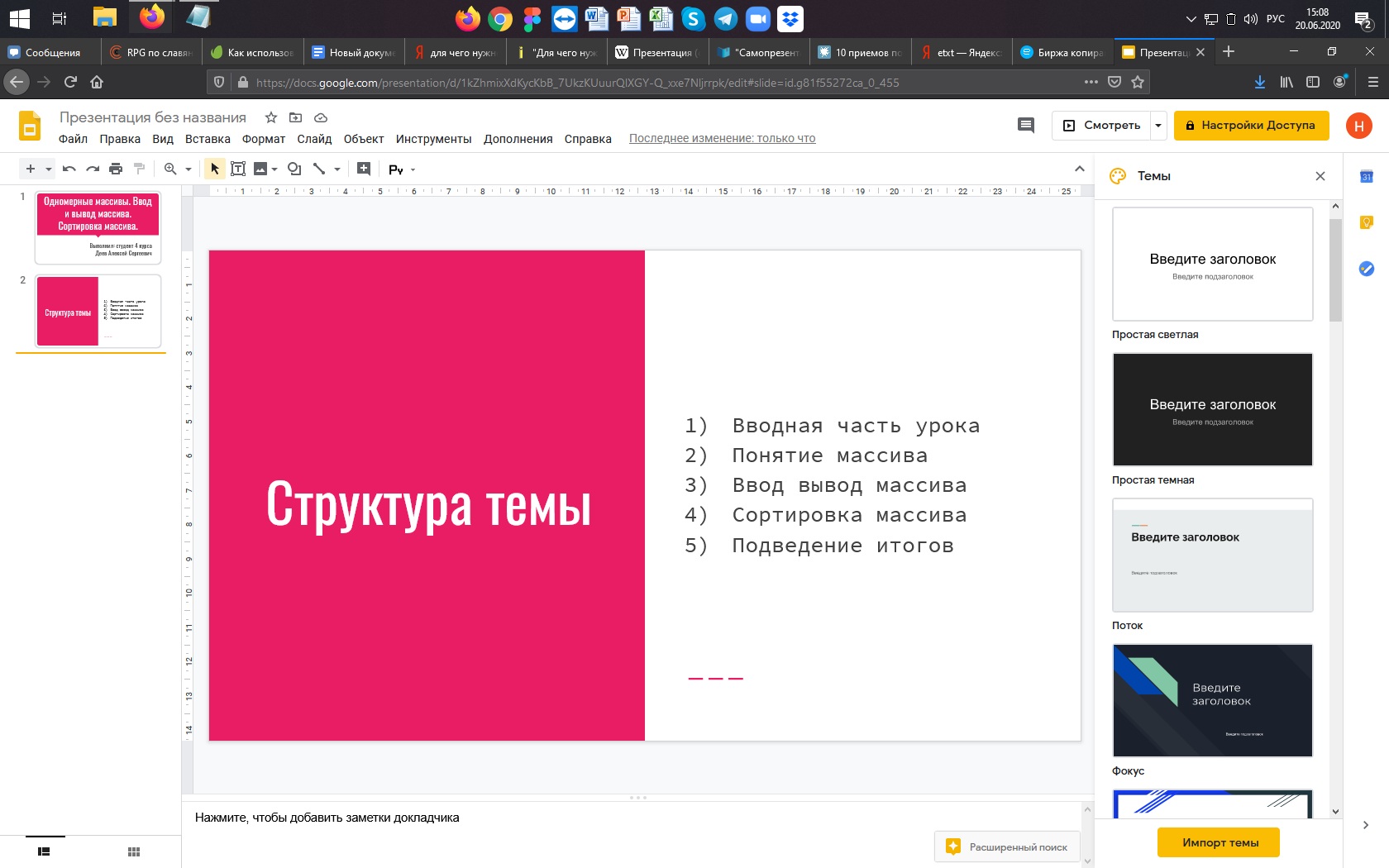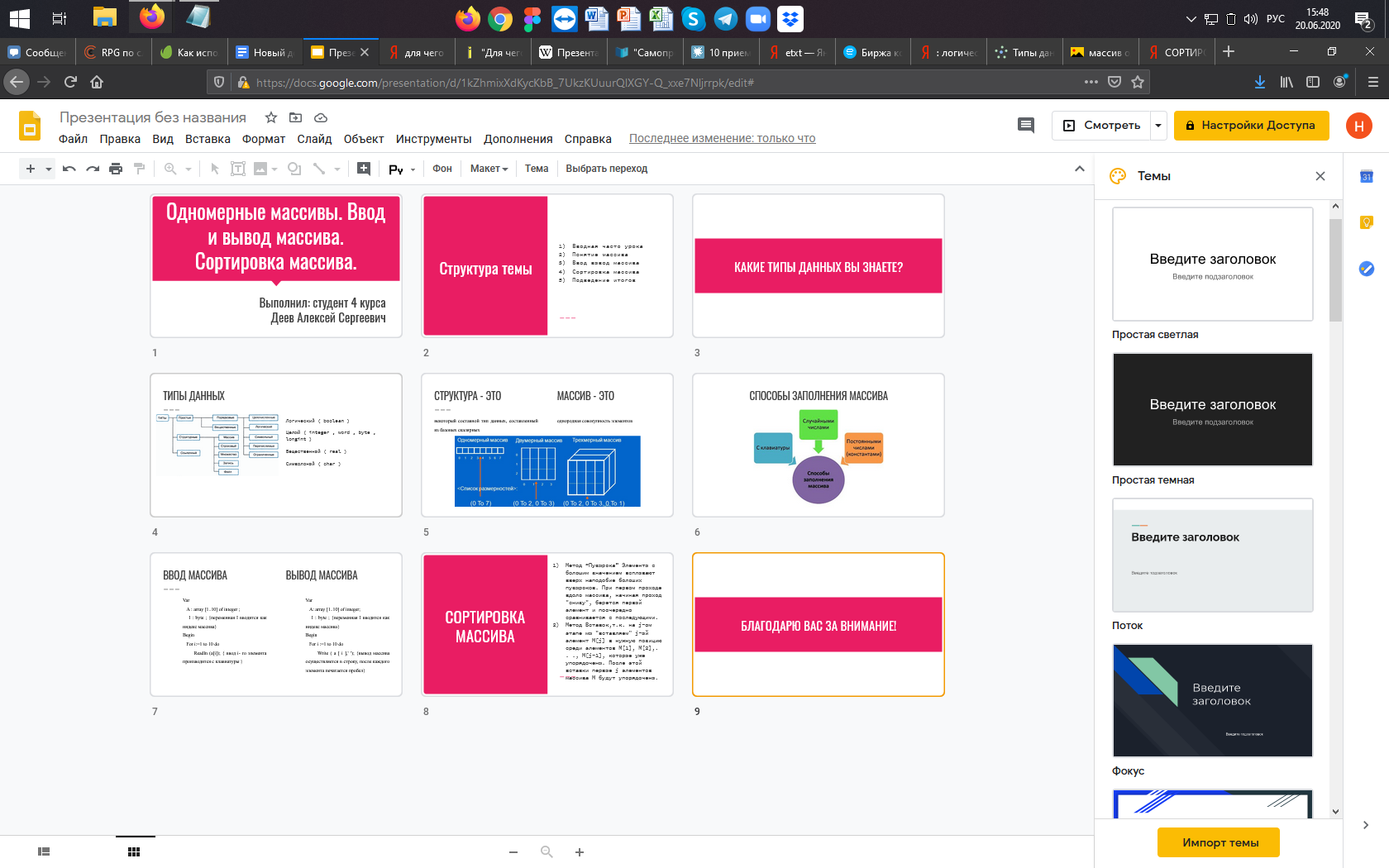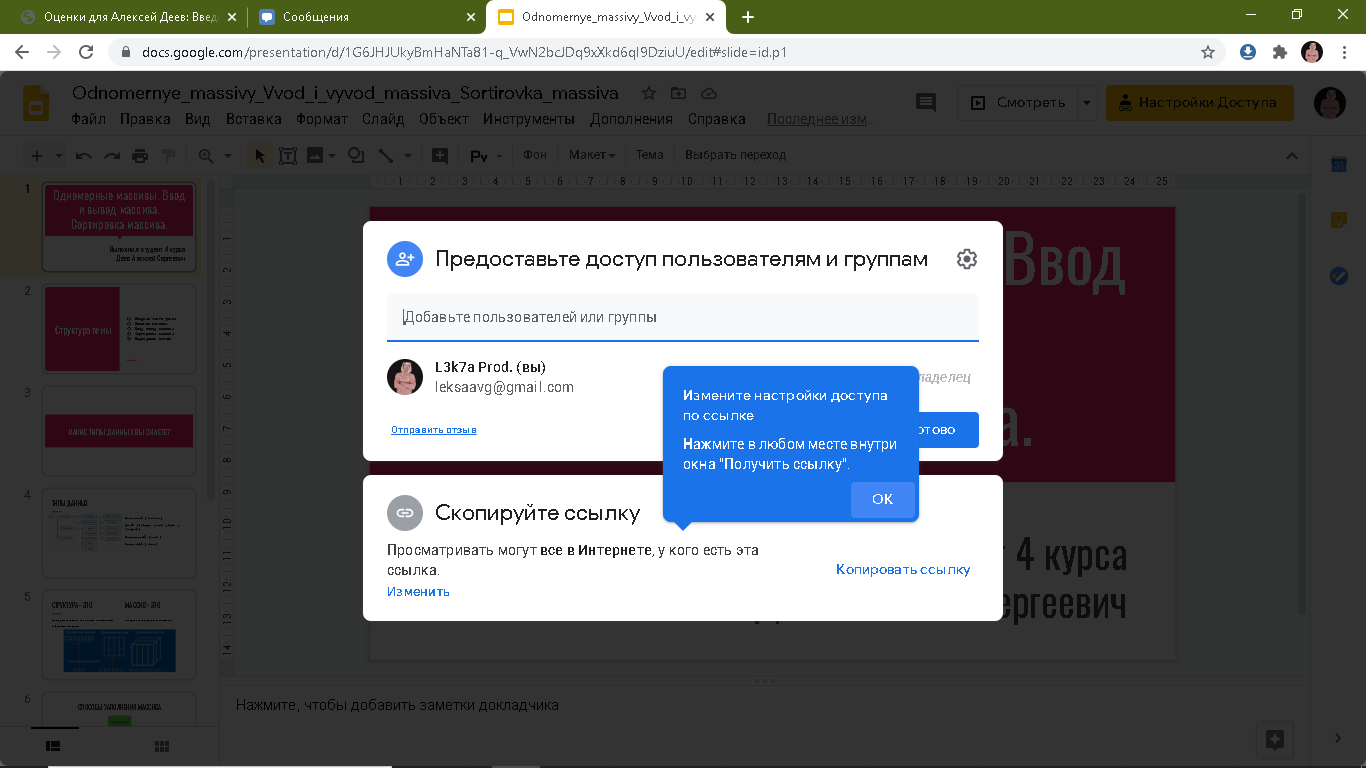Как стать программистом
Обучение основам программирования на C для чайников.
Страницы
Последние новости
YoungCoder теперь и на Stepikе. Записывайтесь: https://vk.cc/75rISy
Чтобы записаться на курс, необходимо зарегистрироваться на Степике: https://vk.cc/75rIC4
Это моя личная ссылка-приглашение на Stepik для вас. Регистрируясь по этой ссылке, записываясь на курсы и решая задачи, Вы помогаете автору данного сайта принять участие в конкурсе платформы Stepik! Подробности конкурса здесь: https://vk.cc/75rKuS
воскресенье, 27 октября 2013 г.
Занятие 19. Двумерные массивы.
Прочитайте улучшенную версию этого урока «Двумерные массивы».
Что такое двумерный массив?
Как работать с двумерным массивом?
Как работать с отдельным элементом массива.
Зачем нужны двумерные массивы?
Напишите в комментариях пожалуйста, понятен ли вам этот пример, или лучше его подробно расписать?
Если этот материал кажется вам полезным, расскажите о нем друзьям используя кнопки основных социальных сетей, расположенные ниже.
При этом табличка приблизительно должна быть выровнена по центру окна вывода.
Готовое решение пользователя с ником «Дмитрий». За проявленное упорство и трудолюбие, и как первый выполнивший правильно практическое задание, Дмитрий награждается печенькой:
двумерный массив строка столбец

Здравствуйте, подскажите пожалуйста, в чем тут может быть ошибка, двумерный массив почему-то.
Добавить строку/столбец в двумерный массив (Матрицу)
Уважаемые форумчане подскажите возможно ли добавить строку/столбец в двумерный не динамический.
Решение
тут хорошо описано, как создается двумерный массив
Добавлено через 7 минут
разберем по строчно
тут хорошо описано, как создается двумерный массив
Добавлено через 7 минут
разберем по строчно
это я понимаю просто пол логике сначала мы создаем указатели на указатели, а потом указываем на память
исходя из этого столбцы получаются как строки, по методу заполнения ОЗУ, отсюда и пошло непонимание
а цикл не создавал, тк не хотел полностью заполнять массив, а только его последнее значение.
просто изучая экспериментирую на ходу
спасибо за ответ
Добавлено через 14 минут
не нашел кнопки закрытия темы
модеры закройте пожалуйста и если таковая кнопки имеется напишите в лс где она

Здравствуйте. Помогите, пожалуйста, решить задачу. Абсолютно нет идей, как её решать. Дан.
Сформировать двумерный массив. Удалить из него столбец с заданным но-мером
Сформировать двумерный массив. Удалить из него столбец с заданным но-мером Помогите организовать.

Код есть и он работает, но это задание нужно сделать с использованием указателей, что я не смог.
Сформировать двумерный массив. Удалить из него строку и столбец с заданным номером
Сформировать двумерный массив. Удалить из него строку и столбец с заданным номером. Помогите.
Превращение строк в столбцы и обратно
Постановка задачи
Способ 1. Специальная вставка
Минусы : не всегда корректно копируются ячейки с формулами, нет связи между таблицами (изменение данных в первой таблице не повлияет на вторую).
Плюсы : в транспонированной таблице сохраняется исходное форматирование ячеек.
Способ 2. Функция ТРАНСП
Выделяем нужное количество пустых ячеек (т.е. если, например, исходная таблица была из 3 строк и 5 столбцов, то выделить обязательно нужно диапазон из 5 строк и 3 столбцов) и вводим в первую ячейку функцию ТРАНСП (TRANSPOSE) из категории Ссылки и массивы (Lookup and Reference):
Плюсы : между таблицами сохраняется связь, т.е. изменения в первой таблице тут же отражаются во второй.
Минусы : не сохраняется форматирование, пустые ячейки из первой таблицы отображаются в виде нулей во второй, нельзя редактировать отдельные ячейки во второй таблице, поскольку формулу массива можно менять только целиком.
Способ 3. Формируем адрес сами
Этот способ отчасти похож не предыдущий, но позволяет свободно редактировать значения во второй таблице и вносить в нее любые правки при необходимости. Для создания ссылок на строки и столбцы нам понадобятся четыре функции из категории Ссылки и массивы:
Теперь соединяем эти функции, чтобы получить нужную нам ссылку, т.е. вводим в любую свободную ячейку вот такую формулу:
в английской версии Excel это будет =INDIRECT(ADDRESS(COLUMN(A1),ROW(A1)))
А затем копируем (протягиваем) формулу на соседние ячейки как обычно черным крестом. В итоге должно получиться примерно следующее:
Т.е. при копировании формулы вниз по столбцу, она выдает ссылку, которая уходит вправо по строке и наоборот. Чего и требовалось.
Плюсы : сохраняются связи между таблицами, можно легко вносить изменения во вторую таблицу.
Минусы : форматирование не сохраняется, но его можно легко воспроизвести Специальной вставкой (вставить только Формат с флажком Транспонировать
Слова через запятую сделать списком в столбик и наоборот — 3 способа
Бывает, что необходимо какой-то список слов, фраз или других данных, расположенных списком в столбик преобразовать в последовательность строкой через запятую или наоборот из списка через запятую сформировать столбец, где каждая отделенная запятой фраза идет с новой строки. Мне, например, это бывает нужно при работе со списками ключевых слов в SEO-задачах или при работе с системами контекстной рекламы.
Есть, как минимум, три способа выполнить поставленную задачу:
Преобразование в программе Notepad++ с помощью регулярных выражений
Эта программа известна практически всем, кто занимался редактированием сайтов или работал с кодом. Если у вас ее еще нет, советую скачать и поставить.
Вставляем в программу список для преобразования.

Для примера я взял набор фраз через запятую. Нажимаем комбинацию клавиш Ctrl+H (поиск с заменой), в открывшемся окне ставим метку Режим поиска — Расширенный, Найти: , (запятая и пробел), Заменить на: \n Заменить все. Получаем список столбиком.
Если нужно из столбика сделать список через запятую, тогда то же самое, только Найти: \r\n и Заменить на: , (запятая и пробел).
Если что-то заменилось не так, как надо, делаем отмену Ctrl+Z и пробуем по-другому, например, ищем только \n.
Преобразование столбца в строку через запятую в Excel
Используем формулу «лесенка».
Скачать готовый файл можно здесь: 4memo-ru-stolbik-zapyataya.xls
Запятую в самой первой ячейке можно заменить, на что-то другое, если нужно.
Формулу во втором столбце растягиваем вниз, насколько потребуется.
Если полученный список нужно вставить в другой лист эксель, то не забываем избавиться от формул, вставив предварительно данные в блокнот.
Столбик через запятую и обратно онлайн
Этот вариант подойдет для тех, кому нужно срочно, прямо на этой странице, решить задачу конвертации списка — за вас все сделает скрипт.
Список через запятую > в столбик
Разделитель-запятую можно заменить каким-нибудь другим, например, точкой с запятой, только про пробел не забудьте, если он вам нужен.
Столбик > список через запятую
Лично для меня из всех трех способов перестроения списка наиболее удобным является самый первый — через Нотпад, а вы выберите тот, который удобен вам.
Надеюсь, кому-то эта страница облегчит жизнь.
Ничего не получилось
А что именно «не получилось»?
Б — это второй вариант с эксель?
Только что проверил, скачав файл, добавив данных в первый столбец и протянув формулу во втором столбце — все работает.
Напишите подробно, как Вы делали пошагово, тогда можно будет понять, где ошибка.
Все работает! Спасибо!
Все способы сверху даже не стал использовать. А зачем? Если есть то же самое, но он-лайн.
Давно искал. Сохраню страницу в рабочие закладки.
Еще раз Спасибо!
Пожалуйста! Рад, что Вам пригодилось.
Всем доброго времени суток! В первую очередь спасибо автору за труды! Реально на работе нужна и пригодилась функция «Список через запятую > в столбик», которая через скрипт на сайте. Вот только не всегда есть возможность зайти на Ваш сайт для этого. С готовым файлом «4memo-ru-stolbik-zapyataya.xls» я так и не понял как это реализовать. Все таки как это сделать в файле excel, чтобы было примерно как на сайте, в какую-нибудь ячейку ввел данные с запятыми, а excel автоматически или по нажатию кнопки распределил их в столбик, чтоб можно было скопировать и пр. Только уже готовый файл, если можно?
Этот файл предназначен для преобразования только из столбца в список через запятую (или другой разделитель).
Вашу задачу (список через запятую или другой разделитель > в столбик) можно решить в следующие два этапа:
1. Открываем чистый лист Excel, вставляем в первую ячейку ваш список, потом идем в меню Данные > Текст по столбцам, в открывшемся диалоговом окне выбираем Формат данных > С разделителями, жмем Далее, выбираем разделитель «запятая», жмем Далее и потом Готово. Все, что между запятыми должно распределиться по отдельным столбцам.
2. Теперь то, что у нас распределено по горизонтали в столбцах, нужно распределить по вертикали в строках. Для этого выделяем, все ячейки, в которых есть данные, либо целиком строку, копируем Ctrl+C, опускаем курсор в свободную ячейку ниже, клик правой кнопкой мыши и в контекстном меню выбираем: Специальная вставка > Транспонировать.
Чтобы все это срабатывало по нажатию кнопки, как Вы хотите, наверное можно написать какой-нибудь макрос, но я сейчас не готов этим заниматься.
Если Вы или кто-то еще напишет такой макрос, то я готов разместить файл с ним в статье с указанием авторства.
Пример программы вывода массива Паскаля в столбик



A: array [1..10] of integer;
На экране мы увидим, к примеру, следующие значения:
1.3. Сортировка массива
— Коротко говоря, это большая и сложная тема, в которойизвестно много разных алгоритмов. Критерии оценки эффективности этих алгоритмов могут включать следующие параметры:
— количество шагов в алгоритме, необходимые для упорядочения;
— количество сравневаемых элементов;
— количество выполняемых перестановок при сортировке.
— если встречается более «легкий» (с меньшим значением) элемент, то они меняются местами;
В результате самый большой элемент появляется в самом верху массива.
Во времявторого прохода второй по величине элемент располагается вдоль массива, который находится под элементом, найденным во время первого прохода, то есть во второй позиции сверху и т. Д.
Обратите внимание, что на втором и последующих проходах нет необходимости рассматривать ранее всплывающиеэлементы, потому что они явно больше остальных. Другими словами, во время j-го прохода элементы, стоящие в положениях выше j, не проверяются.
Теперь можно привести в пример текст программы, которая упорядочивает массив M[1..N]:
Стандартнаяпроцедура обмена будет использоваться в других алгоритмах сортировки для перестановки элементов (мы не будем указывать их тип) в местах:
Обратите внимание, что если массив M являетсяглобальным, то процедура может содержать только аргументы (а не результаты). Кроме того, учитывая специфику его применения в этом алгоритме, можно сократить количество параметров до одного, а не до двух.
Вышесказанное можно записать в виде следующего:
нц для j от 2 до N
переместить M[j] на позицию i = M[i-1], либо i=1
Если вы не используете барьер, то перед вставкой M [j] в позиции i-1 необходимо проверить, если i = 1. Если нет, то сравните M [j] (который в этот момент будет в позиции i ) с элементом M [i-1].
Описанный алгоритм будет выглядеть следующим образом:
2.1. Сбор необходимых технических решений в Google Slides для реализации презентации
Порогвхода для Google Slides для начинающихтакже намного ниже, чем у полнофункционального настольного приложения, поскольку оно содержит наиболее важные функции и устраняет большинство ошибок.
После входа в свой аккаунт Google перейдите на страницу Google Drive. Там создайте презентацию, нажав кнопку «Создать» > «Google слайды». Вы будетеперенаправлены на новую страницу с пустой презентацией.
Первым шагом при создании новой презентации является настройка ее внешнего вида, поэтому давайте взглянем на боковую панель тем, которая появляется при создании презентации.
Google Slides поставляется с предустановленными различными темами слайдов. Хотя большинство из них не столь эстетичны, как в настольных приложениях, особенно в последней версии Keynote, они функциональны ипредлагаютширокий спектр основных тем для презентаций.
После выбора темы определите соотношение сторон слайдов в Google Slides. В меню Файл » > » Настройки страницы «доступны следующие параметры:» стандартный 4: 3″,» широкоэкранный 16:9″,» широкоэкранный 16: 10 «и»пользовательский».
Выберите соотношение сторон, которое наилучшим образом соответствует экрану, который вы будете использовать при представлении слайд-шоу. Как правило, стандартноесоотношение сторон Google slides лучше всего подходит для проекционнойпрезентации, а широкоэкранное соотношениесторон лучше всего подходит для презентаций с компьютером или широкоэкраннымтелевизором.
Давайте посмотрим, как использовать инструменты Google Slides. Google Slides работает так же, как настольные приложения для презентаций. На левой боковой панели Google Slides отображаются созданные вами слайды, а в теле экрана-слайд, над которым вы в данный момент работаете.
Интерфейс Google Slides аналогичен интерфейсу приложений для настольных презентаций.
Для наших целей первым слайдом будет титульный слайд. Чтобы добавить заголовок, щелкните там, где он указан, и введите название презентации. Вы также можете добавить подзаголовок или оставить его пустым. Поля, оставленные пустыми, не будут отображаться в итоговой презентации, поэтому вам не нужно удалять дополнительные элементы.
При выборе текста на панели инструментов выше появляются новые параметры. Значки в центре панели инструментов позволяют редактировать внешний вид текстового поля, например цвет фона и границы. Значки справа позволяют редактироватьвнешний вид самого текста, например шрифт, размер шрифта, цвет и стили,такие какполужирный шрифт, подчеркивание и курсив.
1. Добавление и удаление слайдов
Как только вы будете довольны внешним видом титульного слайда, вы можете добавить больше к своей презентации. Чтобы добавить новые слайды, нажмите кнопку + в левом верхнем углу экрана. Это создает новый слайд с заголовком и макетом тела.
И наоборот, вы можете удалить слайды, выбрав слайд и нажав «изменения» > «удалить», или щелкнув правой кнопкой мыши на миниатюре слайда на боковойпанели и выбрав» удалить слайд», или просто нажав клавишу» удалить», когда слайд выбран.
2. Добавление текста
Новый слайд будет представлять собой информационный слайд. Добавьте заголовок, соответствующий информации, которую вы разместили на слайде.
Что касается основного текста, то вам потребуется выполнить дополнительное форматирование. В конце концов, это презентация, и длинные абзацы умаляют эффективность слайда. Щелкните в текстовом поле Основной текст, чтобы отобразитьпараметры текста, а затем нажмите кнопку «Дополнительно», чтобы получить доступ к дополнительным параметрам текста. Это позволяет создать маркированный список.
Теперь, когда тело отформатировано правильно, добавьте информацию на слайд. Если вы еще не изучили эту тему в своей презентации, Google Slides имеет встроенный инструмент исследования, доступный через меню Инструменты > исследовать.
Изучение боковой панели позволяет выполнять поиск в приложении Google. Вы также можете отфильтровать свой поиск, чтобы включить только контент из интернета, изображений или Google Диска. Использованиессылки просмотреть все результаты в Google в нижней части боковой панели позволяет перейти к полному окну поиска Google. Вы можете просматривать ссылки непосредственно с боковой панели и вставлять ссылки непосредственно в презентацию непосредственно с самой боковой панели.
Добавьте информацию, которую вы хотите отобразить на слайдах. Примечания к презентации можно добавить в поле внизу для легкого доступа к дополнительной информации, не загромождая слайды.
3. Добавление средств массовой информации
Следующий слайд будет слайдом с элементами мультимедиа. Поскольку медиафайлы будут добавлены на этот слайд, макет по умолчанию не является лучшим вариантом. Для этого слайда нажмите кнопку сострелкой рядом с кнопкой + и выберите другой макет для слайда, предпочтительно из нижнего ряда.
Нажмите стрелку рядом с кнопкой»+», чтобы просмотреть дополнительные макеты.
Совет. Макеты можно изменить позже, используя кнопку разметки на панели инструментов.
Давайте посмотрим, как использовать Google Slides для добавления изображений в презентацию. Чтобы добавить изображение, нажмите кнопку изображение на панели инструментов или выберите Вставить > изображение.
Существует несколько способов добавления изображений в презентацию. Вы можете загрузить свое собственное изображение с жесткого диска, из своей учетной записи Google+ или Google Drive; вы можете сделать снимок с помощью веб-камеры; или вы можете искать Google, Фотоархив журнала LIFE или хранилище фотографий на панели вставить изображение.
Примечание. При загрузке изображений, пожалуйста, обратите внимание на любые ограничения интеллектуальной собственности. Например, в разделе «стоковые изображения» найдите слова » показанные результаты доступны только для личного или коммерческого использования на Google Диске и не могут быть независимо распространены или проданы.»
Когда вы найдетеизображение, которое вам нравится, нажмите на него и нажмите «Выбрать «(из архивов или изображений) или» открыть «(из опции» загрузить»), чтобы вставить его в презентацию. Там вы можете изменить изображение и повернуть его по своему вкусу.
4. Добавление анимации
Если вы хотите немного оживить свою презентацию, Google Slides имеет несколько различных анимаций, которые вы можете использовать как для элементов слайдов, так и для переходов между слайдами.
Вот как использовать Google Slides для добавления анимации в презентацию. Добавьте переход, нажав кнопку «переход» на панели инструментов. Появится боковая панель анимации, и оттуда вы сможете настроить анимацию в своей презентации.
Меню слайдов управляет анимацией между слайдами. Существует шесть доступных вариантов перехода; выберите один из них в раскрывающемсяменю. Затем вы можете выбрать скорость, с которой происходит переход, используя ползунок «медленный-быстрый» в раскрывающемся меню. Ползунок отображаетдлину перехода, когда вы настраиваете его по своему вкусу; переходы могут длиться от нуля до пяти секунд.
Вы также можете анимировать отдельные объекты на слайдах. Выберите объект на слайде, щелкнув по нему, а затем нажмите кнопку выбрать объект для анимации на боковой панели анимации.
Выберите стиль анимации в первом раскрывающемся меню. Второе выпадающее меню управляет переключением отдельных анимаций. Анимацию можно переключать вручную, выбрав опцию «при нажатии», или автоматически, выбрав «после предыдущего» или «с предыдущим». Скорость анимации регулируется ползунком Slow-Fast.
Чтобы просмотреть анимацию, нажмите кнопку Воспроизвести.
Шаг 4. Сотрудничество
Для совместной работы нажмите синюю кнопку «Поделиться» в правом углу экрана. Появится окно» поделиться с другими», предлагающее различные способы поделиться своей презентацией. Если вы нажмете на значок Get public link (он выглядит как цепочка), Google создаст ссылку для вашей презентации, которой вы можете поделиться с другими пользователямипо почте, Google+, Facebook или Twitter.
Вы также можете пригласить людей в презентационный документ, введя их адреса электронной почты (или, если они есть в ваших контактах, их имена) в поле люди. Нажмите на ссылку «дополнительно» в правом нижнем углу экрана, чтобы просмотреть все параметры общего доступа.
Вы можете открыть презентацию для широкой публики, нажав на ссылку » Редактировать «в поле» кто имеет доступ». Откроется окно для обмена ссылками. Там вы можете сделать презентацию доступной для всех, у кого есть ссылка, или сделать ее общедоступной, нажав кнопку «Public» в Интернете. Эти настройки отличаются от конкретных людей, потому что никому не нужно входить в свой аккаунт Google, чтобы просмотреть презентацию.
Вы можетеограничить права соавторов, выбрав параметры» просмотр»,» комментарий «или» редактирование «в раскрывающемся меню»Вид».
Когда вы будете удовлетворены настройками совместной работы, нажмите кнопку Сохранить в окне обмена ссылками. Затем нажмите кнопку Готово в окне настройки общего доступа. Теперь вы можете начать сотрудничать в режиме реального времени.
Шаг 5. Представьте презентацию Google Slides
Теперь, когда вы закончили презентацию, нажмите кнопку предустановки, чтобы показать, что у вас есть.
Теперь, когдамы рассмотрели, что такое Google Slides и как использовать Google Slides, мы начинаем создавать свою собственную презентацию.
2.2. Процесс создания презентации учебного содержания в Google Slides
1. Выбор темы, формата презентации и оформление титульного листа (рис. 2).
Рис. 2 Оформление титульного листа
2. Создание структуры работы (рис. 3).
Рис. 3 Структура работы
3. Раскрытие структуры работы (рис. 4).
Рис. 4 Готовая презентация
4. Открытие доступа к публичному просмотру (рис. 5).
Заключение
В курсовой работе нам удалось достичь поставленной цели исследования-разработать презентацию учебного содержания школьного курса информатики по данной теме “Одномерные массивы. Ввод и вывод массива. Сортировка массива” при помощи интернет-сервиса «Google Slides»
В соответствии с целью были выполнены поставленные задачи исследования:
— изучена тема “Одномерные массивы” из школьного курса информатики
— изучена тема “Ввод и вывод массива” из школьного курса информатики
— изучена тема “Сортировка массива” из школьного курса информатики
— изучены необходимых технических решений в Google Slides для реализации презентации
— расписан процесс создания презентации учебного содержания в Google Slides
Одной из наиболее успешных форм ИКТ является презентация. «Презентация» в переводе с английского означает «представление»,» дисплей», то есть презентация-это красивое, наглядное отображение любой информации.
Теперь, когда мы рассмотрели, что такое Google Slides и как использовать Google Slides, вы можете видеть, что с ним очень легко создавать веб-презентации. Хотя вы можете потерять некоторые функции настольного приложения при использовании Google Slides, встроенные инструменты поиска фотографий и информации, инструменты совместной работы и повсеместно использование приложения делают его сильным конкурентом традиционному приложению для презентаций.
В ходе курсовой работы была создана презентация с использованием Google слайдов, которая может быть использована на уроках информатики по теме «Одномерные массивы. Ввод и вывод массива. Сортировка массива.”