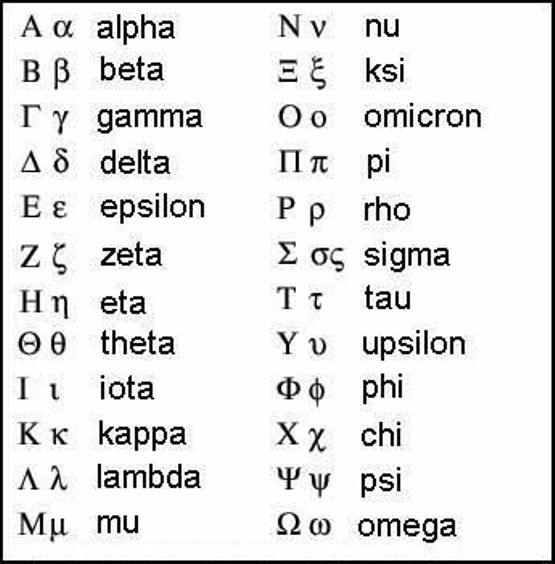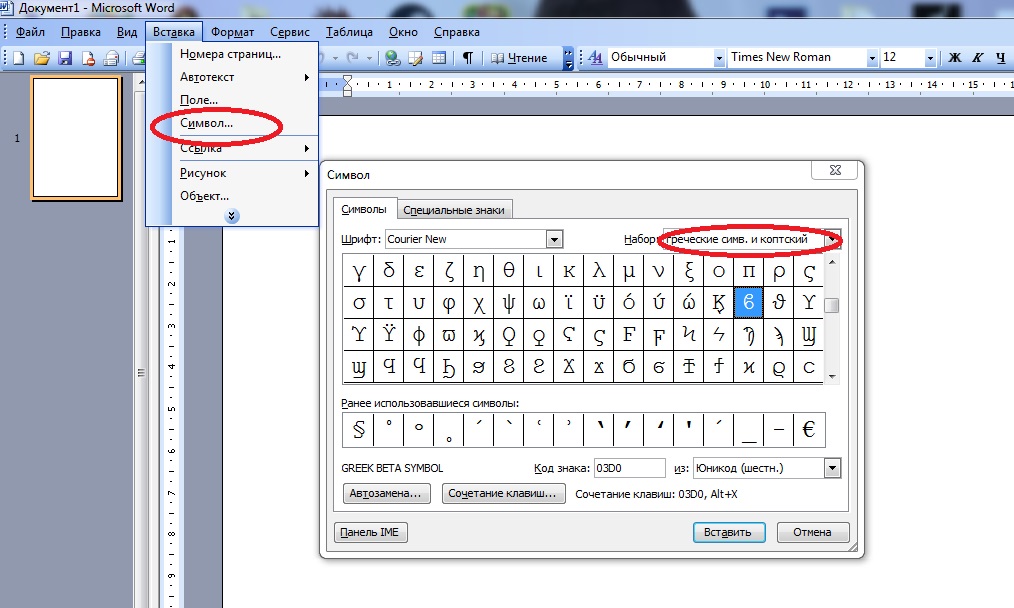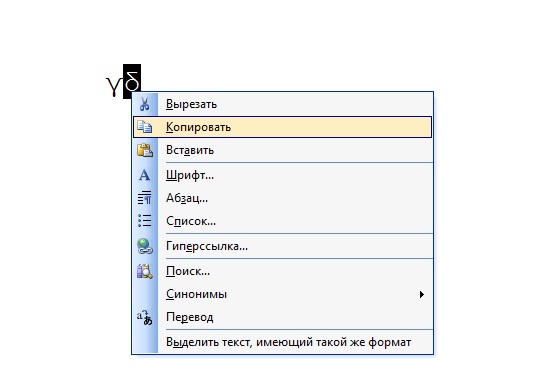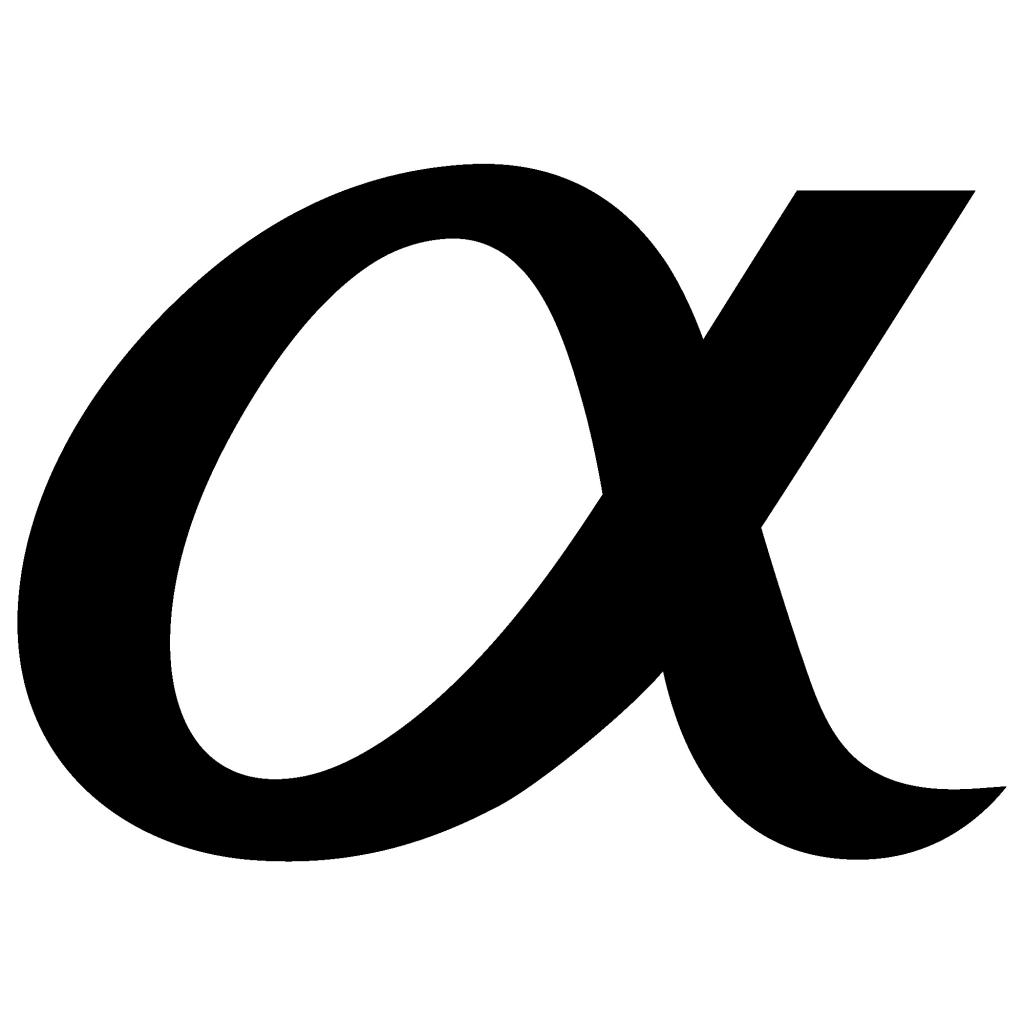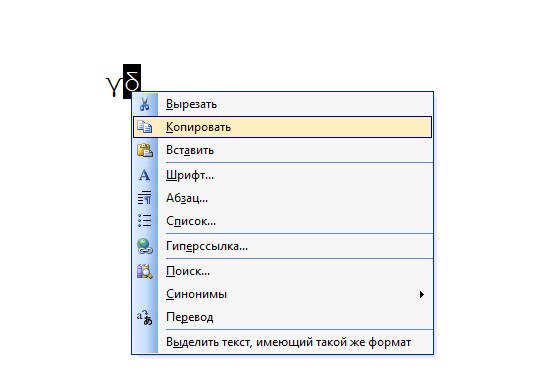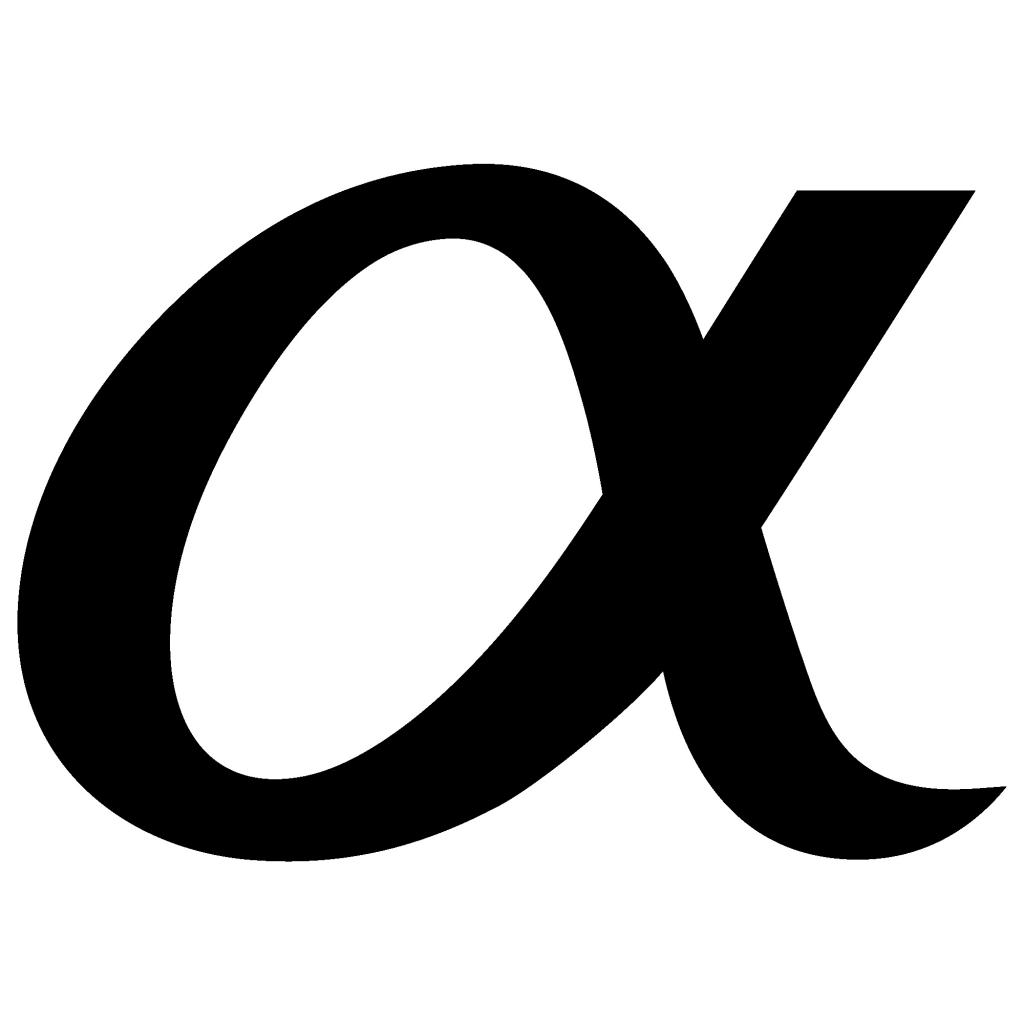Символы «альфа», «бета», «гамма» и «омега» на компьютере: способы вставки в текст
Во время работы с текстом на компьютере, даже у продвинутых пользователей, нередко возникают разнообразные проблемы. К примеру, если необходимо напечатать буквы греческого алфавита. Они зачастую используются в математике, химии, физике и прочих точных науках.
К сожалению, на клавиатуре нет символа «альфа» и иных знаков греческого алфавита. Тем не менее, вставить их все равно можно. Но как? Давайте постараемся найти ответ на этот вопрос. Даже начинающие юзеры смогут без труда освоить набор «греческого» на ПК. Предложенные методы будут рассмотрены на примере работы с MS Word.
Вставка символа
Символы «альфа», «омега» и другие обозначения греческого алфавита найти не получится ни на одной современной клавиатуре. Тем не менее, вставить их в текст не составит особого труда.
Чтобы вставить любой специальный символ, которого нет на клавиатурной панели, рекомендуется сделать следующее:
Это только один из возможных методов решения поставленной задачи. Юзеры способны отыскать не только символы «альфа», «бета», «гамма», но и другие составляющие греческого алфавита в указанном пункте меню «Ворда». Это очень удобно.
Копирование и вставка
Следующий прием используется крайне редко, но о нем все равно рекомендуется помнить. Можно отыскать специальный символ в каком-нибудь готовом тексте, а затем скопировать его в свой документ.
Инструкция по применению подобного метода сводится к следующим манипуляциям:
Подобный метод, как мы уже говорили, почти не встречается на практике. Поэтому надеяться на него не следует. Символ «альфа» отыскать в готовом тексте в Сети бывает не так просто. Зато в любой момент юзер может самостоятельно напечатать его.
Сочетание клавиш
Как именно? Если не считать специальную вставку в «Ворде», существует еще два решения поставленной задачи. Символы «альфа», «омега» и другие могут быть вставлены при помощи ASCII-кодов. Основной проблемой является поиск информации о цифирных обозначениях специальных символов.
Руководство по использованию ASCII-кодов в Word для печати греческого алфавита имеет следующую интерпретацию:
Важно! При наборе специализированного кода клавиша Alt должна быть нажата. Перед началом операции придется включить Num Lock и использовать соответствующую часть клавиатуры для печати.
Вот несколько ASCII-кодов для греческих значков (строчных):
Теперь основные греческие символы напечатать не составит никакого труда. Даже школьник справится с поставленной задачей.
Используем Unicode
Символ «альфа» на клавиатуре обнаружить не получится. Зато при желании пользователь может воспользоваться Unicode для печати соответствующего символа. Это довольно распространенный прием, но знают о нем не все.
Для работы с Unicode потребуется:
Описанные манипуляции приведут к печати символа «альфа» или любого другого знака. Все зависит от указанного шестнадцатеричного кода.
Вот Unicode, используемые для некоторых строчных греческих букв:
Table of Contents:
Создание электронной таблицы Excel может быть довольно простым, вы просто открываете программное обеспечение и начинаете вводить данные в ячейки. Однако когда вам требуются специальные символы, такие как греческие буквы, это может немного усложниться. Воспользуйтесь встроенным в Microsoft Excel греческим алфавитом и символами, благодаря чему вы можете мгновенно добавить эти символы в свою таблицу.
кредит: Anchiy / iStock / Getty Images
Шаг 1
Запустите Microsoft Excel. Введите не греческие символы, необходимые для вашей таблицы, если применимо.
Шаг 2
Нажмите вкладку «Вставка» (в группе «Текст») в верхней части экрана. Нажмите кнопку «Символ» с правой стороны. Символ представлен греческой буквой омега.
Шаг 3
Нажмите раскрывающееся меню «Подмножество» и выберите «Расширенный греческий». Греческий алфавит появляется в основной части окна.
Шаг 4
Прокрутите и дважды щелкните символ, чтобы добавить его в ячейку электронной таблицы. Вам не нужно нажимать «Вставить». Чтобы увидеть добавленные символы, перетащите окно «Символ» в сторону, чтобы вы могли видеть его и ячейки.
Шаг 5
Продолжайте дважды щелкать греческие символы до завершения. Нажмите «Закрыть», чтобы закрыть окно «Символ» и вернуться к электронной таблице.
Как мне ввести греческие буквы в Microsoft Word?
Как добавить корректирующие символы в документ Word
Вместо того чтобы переключать цвет шрифта в Word для создания цифровой «красной ручки» при проверке чьей-либо работы, используйте системы отслеживания изменений и комментирования. Эти.
Введите специальные символы с Chromebook (акценты, символы, тире)
Ввод специальных символов в Chromebook может быть выполнен с использованием Unicode. Вот полезная ссылка, чтобы показать вам, как.
Римские числа в Excel (Декабрь 2021).
Символы «альфа», «бета», «гамма» и «омега» на компьютере: способы вставки в текст
От Masterweb
Во время работы с текстом на компьютере, даже у продвинутых пользователей, нередко возникают разнообразные проблемы. К примеру, если необходимо напечатать буквы греческого алфавита. Они зачастую используются в математике, химии, физике и прочих точных науках.
К сожалению, на клавиатуре нет символа «альфа» и иных знаков греческого алфавита. Тем не менее, вставить их все равно можно. Но как? Давайте постараемся найти ответ на этот вопрос. Даже начинающие юзеры смогут без труда освоить набор «греческого» на ПК. Предложенные методы будут рассмотрены на примере работы с MS Word.
Вставка символа
Символы «альфа», «омега» и другие обозначения греческого алфавита найти не получится ни на одной современной клавиатуре. Тем не менее, вставить их в текст не составит особого труда.
Чтобы вставить любой специальный символ, которого нет на клавиатурной панели, рекомендуется сделать следующее:
Это только один из возможных методов решения поставленной задачи. Юзеры способны отыскать не только символы «альфа», «бета», «гамма», но и другие составляющие греческого алфавита в указанном пункте меню «Ворда». Это очень удобно.
Копирование и вставка
Следующий прием используется крайне редко, но о нем все равно рекомендуется помнить. Можно отыскать специальный символ в каком-нибудь готовом тексте, а затем скопировать его в свой документ.
Инструкция по применению подобного метода сводится к следующим манипуляциям:
Подобный метод, как мы уже говорили, почти не встречается на практике. Поэтому надеяться на него не следует. Символ «альфа» отыскать в готовом тексте в Сети бывает не так просто. Зато в любой момент юзер может самостоятельно напечатать его.
Сочетание клавиш
Как именно? Если не считать специальную вставку в «Ворде», существует еще два решения поставленной задачи. Символы «альфа», «омега» и другие могут быть вставлены при помощи ASCII-кодов. Основной проблемой является поиск информации о цифирных обозначениях специальных символов.
Руководство по использованию ASCII-кодов в Word для печати греческого алфавита имеет следующую интерпретацию:
Важно! При наборе специализированного кода клавиша Alt должна быть нажата. Перед началом операции придется включить Num Lock и использовать соответствующую часть клавиатуры для печати.
Вот несколько ASCII-кодов для греческих значков (строчных):
Теперь основные греческие символы напечатать не составит никакого труда. Даже школьник справится с поставленной задачей.
Используем Unicode
Символ «альфа» на клавиатуре обнаружить не получится. Зато при желании пользователь может воспользоваться Unicode для печати соответствующего символа. Это довольно распространенный прием, но знают о нем не все.
Для работы с Unicode потребуется:
Описанные манипуляции приведут к печати символа «альфа» или любого другого знака. Все зависит от указанного шестнадцатеричного кода.
Вот Unicode, используемые для некоторых строчных греческих букв:
Как поставить знак сигма в ворде? Какой код сигмы в ворде?
Греческая буква сигма часто используется для написания формул, поэтому её может потребоваться поставить в программе ворд. Давайте разберемся, какие существуют способы, как поставить знак сигма в программе ворд.
Первый способ. Использовать функционал формул. Для этого в верхней панели настроек программы ворд входите в закладку «Вставка», где в самой правой части есть раздел «Символы» и нажимаем на иконку «Формула», после на экране появиться спецформа.
Войдя в данную спецформу, вы должны на верхней панели найти закладку «Конструктор», в ней настраиваются формулы, но вы смотрите на раздел «Символы», полистайте доступные символы, среди которых найдете сигму.
Второй способ. Вы снова заходите в закладку «Вставка», но в разделе «Символы», нажимаете уже на вторую иконку «Символ», в ней представлено большое количество доступных в программе ворд символов. Для быстроты поиска сигмы, поставить в разделе «набор», греческие символы, сред них и найдете эту букву.
Поставить символ сигма можно и с помощью специального кода, чтобы это сделать, сначала набираете на экране код 03C3, сразу после него нажмите сочетание клавиш ALT+X и на экране отразится символ сигма.
Видео
Как поставить знак в Excel
Как поставить знак в Excel? Смотря что имеется ввиду. Например, можно поставить в выражении знак числа: плюс или минус. Также в ячейках можно ставить знаки больше, меньше и другие. Этот вопрос мы сегодня и рассмотрим более подробно, чтобы ни у кого не возникало сомнений при установке различных основных знаков.
Сегодня мы отвечаем на весьма распространённый вопрос: «как поставить знак в Excel». Ещё раз хочется заметить, что поисковые системы работают таким образом, что Вы получаете ровно то, что набираете в поиске, а не то, о чём подумали про себя. Вот так и со «знаком в Excel». Какой знак? Куда ставить?
Но поскольку ситуация достаточно частая, рассмотрим несколько случаев, в которых нужно куда-то ставить какой-то там знак. Выбирайте то, что нужно Вам — может быть подойдёт.
Общие сведения о знаках в Excel
В программе предусмотрены различные символы в зависимости от ситуации. Например, это могут быть знаки математических операций:
Ниже рассмотрены те случаи, которые мы раньше не рассматривали. Для остальных ситуаций со знаками и заменяющими их операциями переходите по указанным выше ссылкам.
Знаки простейших математических операций
Эти символы мы сейчас рассмотрим именно при использовании их в формулах и различных выражениям. Если такие знаки использовать в тексте (внутри строк, заключённых в двойные кавычки), то Excel воспринимает их как простой текст и никакого другого смысла они не несут.
Как поставить знак больше в Excel
Знак «больше» находится на клавиатуре во втором ряду снизу на букве Ю. Чтобы поставить знак «больше», переключитесь на русский язык и нажмите указанную клавишу в комбинации с Shift.
Знак «больше» используется для операций сравнения в выражениях и выглядит так: «>». Ниже приведены несколько примеров использования этого символа в выражениях.
Как поставить знак меньше в Excel
Знак «меньше» также используется при операциях сравнения, но имеет противоположный смысл. Если изменить примеры, приведённые выше, то получится вот так:
Как поставить знак минус в Excel
Знак минус («-») имеет целых три смысловых значения:
Для примера рассмотрим операцию вычитания с использованием знака минуса. Скопируйте в любую ячейку выражение «=100-50» (без кавычек). После нажатия Enter мы получим число 50 как результат вычитания.
Как поставить знак умножить в Excel
В качестве знака, соответствующего операции умножения, в Excel используется символ звёздочки «*». На клавиатуре знак умножения расположен на кнопке с цифрой 8 в верхнем ряду, а также на отдельной кнопке на дополнительной клавиатуре справа (если она есть).
Для примера скопируйте в ячейку Excel выражение «=2*5» (без кавычек). Мы получим число 10.
Как поставить знак деления в Excel
Для выполнения операции деления чисел в Excel используется знак «/». Скопируйте в любую ячейку выражение «=30/3» (без кавычек) и нажмите Enter (получим число 10).
Не путайте знак деления с обратной косой чертой «\»
Как вставлять различные специальные символы в Excel
Для вставки символов, которых нет на клавиатуре, перейдите на вкладку Вставка верхнего меню программы. Выберите в меню пункт Символ. Появится всплывающее окно со списком доступных символов, как показано на рисунке ниже.
Данные символы иногда требуется вставлять в обычный текст. К математическим операциям и формулам эти символы отношения не имеют.
Вы можете скачать прикреплённые ниже файлы для ознакомления. Обычно здесь размещаются различные документы, а также другие файлы, имеющие непосредственное отношение к данной публикации.